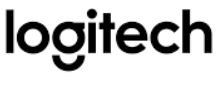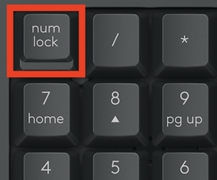Clavier Logitech Slim Folio Pro pour iPad
Manuel de l’utilisateur
SLIM FOLIO PRO
Étui clavier rétroéclairé avec Bluetooth pour iPad Pro® 11 pouces (1ère, 2ème & ; 3ème génération) & ; 12.9 pouces (3ème & ; 4ème génération)
Profitez d’une frappe similaire à celle d’un ordinateur portable sur votre iPad Pro avec Slim Folio Pro. Trois modes d’utilisation distincts vous permettent de travailler à votre meilleur niveau, où que vous soyez.
CONNAISSEZ VOTRE PRODUIT
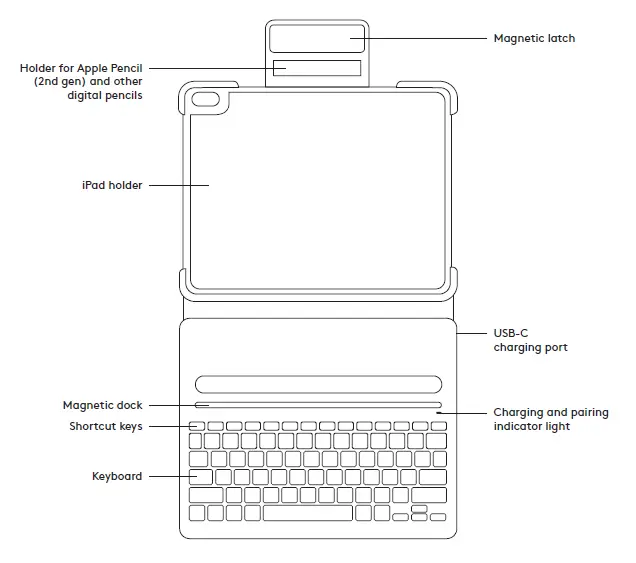
MISE EN PLACE DE LA VALISE
1. Posez l’étui à clavier à plat et faites glisser l’iPad dans la partie inférieure du support.
2. Enclenchez les coins supérieurs pour fixer l’iPad.
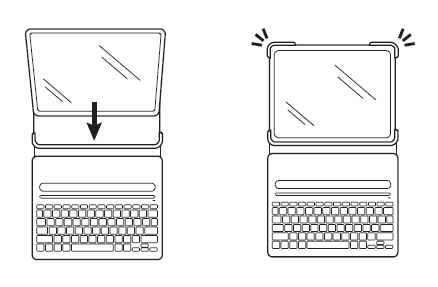
MISE EN MARCHE DU CLAVIER
Ce produit est doté d’une fonction de réveil/veille automatique. Chaque fois que vous placez l’iPad en position verticale de frappe, le clavier s’allume automatiquement. Lorsque vous sortez de la position de frappe, le clavier s’éteint automatiquement pour économiser la batterie.
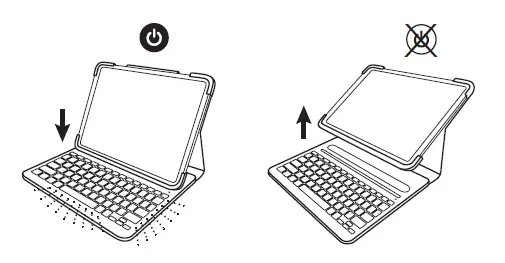
JUMELAGE DE L’IPAD AVEC LE CLAVIER
1. Placez l’iPad en position verticale de frappe.
Le voyant lumineux clignote, ce qui signifie que le clavier est prêt à être apparié.
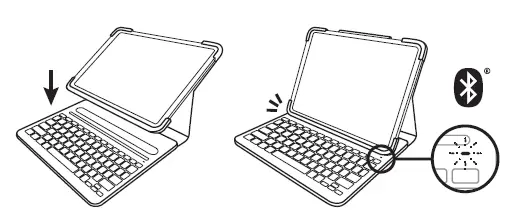
La lumière ne clignote pas ?
Allez dans Réglages iPad > ; Bluetooth > ; Activé. Appuyez ensuite sur le bouton Bluetooth situé dans la rangée supérieure de votre clavier. Maintenez-le enfoncé pendant 2 secondes jusqu’à ce que le voyant d’état clignote. Le clavier est détectable pendant 2 minutes.
2. Allez dans Paramètres > ; Bluetooth > ; Appareils > ; Slim Folio Pro.
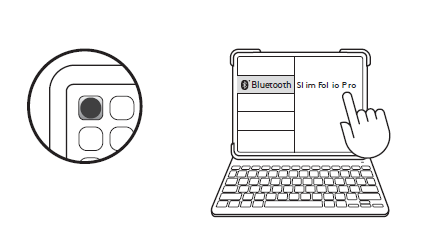
3. Un code à 6 chiffres s’affiche sur l’écran de votre iPad.
À l’aide du clavier Slim Folio Pro, saisissez les chiffres.
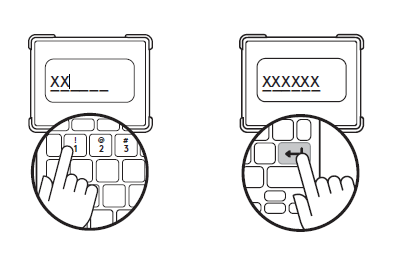
4. Appuyez sur la touche ENTER. Vous êtes maintenant prêt à taper !
Remarque : si vous souhaitez utiliser un autre iPad avec cet étui clavier, vous devrez recommencer le processus d’appairage.
TROIS MODES D’UTILISATION
Type de mode
Repliez le loquet jusqu’à ce qu’il s’aimante à l’avant de l’étui. Placez l’iPad en position verticale et tapez.

Mode croquis
Soulevez l’iPad de la station d’accueil magnétique et passez en mode croquis. Le clavier n’étant activé que lorsque l’iPad est en mode saisie, il n’y a pas lieu de s’inquiéter d’une frappe involontaire.
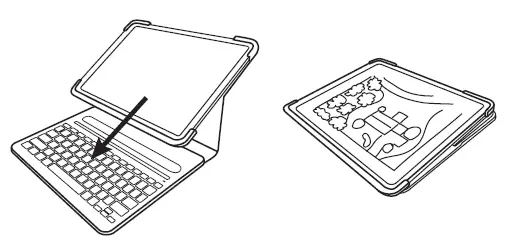
Mode lecture
Ouvrez l’étui et rabattez le clavier vers l’arrière. Le loquet magnétique maintient les deux côtés de l’étui ensemble pendant que vous lisez. Comme le clavier n’est activé que lorsque l’iPad est en mode de saisie, vous n’avez pas à vous inquiéter d’une frappe involontaire.
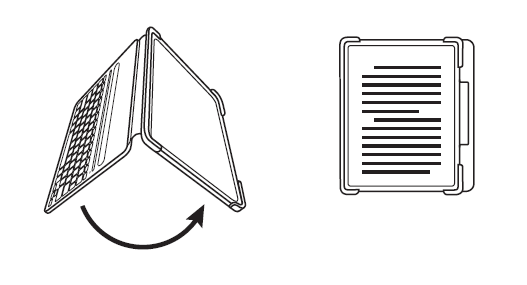
RETIRER L’IPAD
1. Pour détacher votre iPad de l’étui, posez-le sur une surface plane.
2. Repoussez les coins supérieurs de l’étui, un à la fois, puis soulevez votre iPad pour le sortir du berceau.
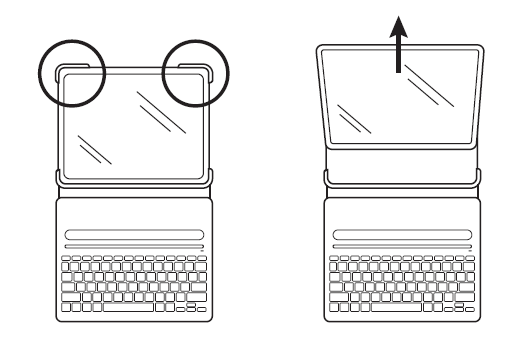
COMMENT RANGER L’APPLE PENCIL (2ND GEN)
Les côtés de l’étui Slim Folio Pro sont laissés ouverts, ce qui permet de fixer magnétiquement l’Apple Pencil (2e génération) sur le côté de l’iPad Pro lorsque l’étui est en place. Il y a également une fente à l’intérieur du loquet magnétique du Slim Folio Pro pour garder l’Apple Pencil (2nd gen) en sécurité pendant le transport.
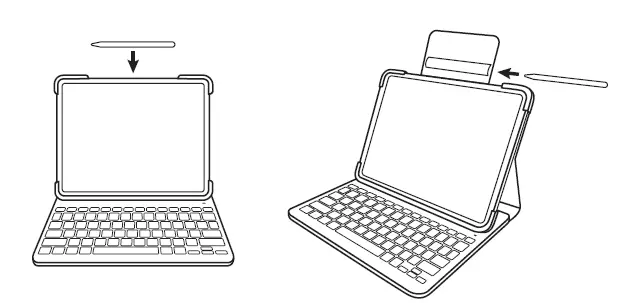
INDICATEURS LUMINEUX LED 
| Comportement des LED | Statut |
| Vert clignotant | La batterie est en cours de chargement |
| Vert solide | La batterie est entièrement chargée (100 %) |
| Rouge | Le niveau de la batterie est faible (moins de 10 %), rechargez la batterie. |
| Blanc clignotant |
Rapide : Le clavier est en mode découverte, prêt à être apparié.
Lent : Le clavier tente de se reconnecter à l’iPad |
| Blanc uni | L’appairage ou la reconnexion Bluetooth est réussie. |
TOUCHES DE RACCOURCI
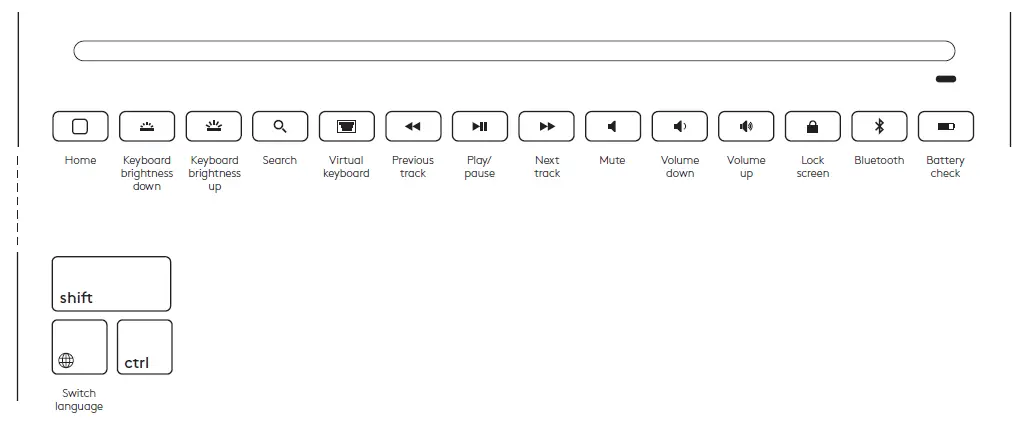
CHARGER LA BATTERIE
Pour vérifier l’autonomie de la batterie, appuyez sur le bouton de vérification de la batterie. Si le voyant d’état est rouge, le clavier doit être chargé. Utilisez un câble USB-C. Il s’agit du même câble que celui utilisé pour charger les iPad Pro 11 pouces et 12,9 pouces (3e génération).
1. Branchez une extrémité du câble USB-C sur le port de charge de l’iPad. Branchez l’autre extrémité sur un port USB-C de votre ordinateur ou sur un adaptateur d’alimentation mural.
2. Chargez la batterie jusqu’à ce que le voyant d’état devienne vert fixe.
INFORMATIONS SUR LA BATTERIE
- Une batterie entièrement chargée permet une utilisation d’environ 3 mois lorsque le clavier est utilisé environ deux heures par jour.
- Chargez la batterie si le voyant d’état devient rouge brièvement après la mise sous tension du clavier.
- Le clavier passe automatiquement en mode veille s’il n’est pas utilisé pendant un certain temps en position de frappe. Appuyez sur n’importe quelle touche pour le réveiller.
- Une fois l’iPad déconnecté de la station d’accueil magnétique, le clavier s’éteint automatiquement pour économiser de l’énergie.
RETRAIT DE LA BATTERIE POUR RECYCLAGE
1. Retirez le couvercle supérieur du clavier à l’aide d’un tournevis.
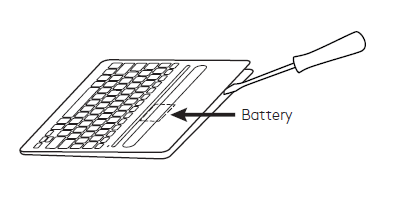
2. Détachez la batterie du circuit imprimé et retirez-la.
3. Séparez votre produit et la batterie des déchets ménagers pour les recycler, si possible, conformément à la législation locale.
4. Pour plus d’informations, contactez les autorités locales ou le lieu d’achat, ou visitez le site suivant www.logitech.com/recycling
FAQ – Foire aux questions
L’étui clavier utilise un câble USB-C pour charger la batterie. Pour charger le clavier, connectez le câble USB-C fourni avec votre iPad Pro à votre Slim Folio Pro et à n’importe quelle source d’alimentation USB. Lorsque la charge du Slim Folio Pro est réussie, le voyant DEL vert, situé dans le coin supérieur droit du clavier, respire (s’allume et s’éteint par impulsions). Si la lumière LED ne s’allume pas après avoir connecté le Slim Folio Pro à une source d’alimentation, veuillez essayer ce qui suit :
– Assurez-vous que le port de charge de votre Slim Folio Pro est propre et exempt de tout débris ; vous pouvez le faire avec de l’air comprimé. Nous ne recommandons pas d’insérer quoi que ce soit dans le port pour éliminer les obstructions.
– Essayez de charger le Slim Folio Pro avec une autre source d’alimentation USB.
– Si possible, essayez de charger le Slim Folio Pro avec un autre câble USB-C.
Pour confirmer que votre clavier Slim Folio Pro est correctement connecté à l’aide de Bluetooth, procédez comme suit :
1. Sur votre iPad, sélectionnez Réglages
2. Tapez sur Bluetooth.
3. Dans la liste des appareils connectés, vous devriez voir le SLIM FOLIO PRO.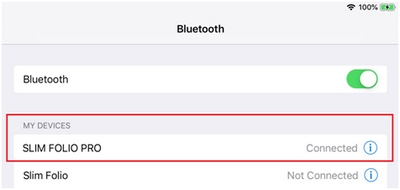
– Si vous ne voyez pas le SLIM FOLIO PRO, c’est que l’étui à clavier et l’iPad ne sont pas correctement connectés.
Vous devriez pouvoir utiliser une protection d’écran avec votre étui clavier. L’espace entre le clavier et l’écran de l’iPad Pro est d’environ 1 mm. Cet espace est suffisant pour accueillir la plupart des protections d’écran.
REMARQUE : Si vous n’êtes pas sûr de votre protecteur d’écran, veuillez vérifier l’emballage ou les spécifications du fabricant pour connaître l’épaisseur de votre protecteur d’écran d’iPad.
Votre étui clavier est doté d’un voyant lumineux dans le coin supérieur droit du clavier pour indiquer l’état du Bluetooth et de la batterie.
Alimentation et batterie
– Vert, respiration – la batterie est en cours de chargement.
– Vert, solide – la batterie est chargée.
– Rouge, fixe – la batterie est faible (moins de 20 %). Vous devez recharger votre clavier lorsque vous le pouvez.
Bluetooth
– Blanc, clignotant rapidement – le clavier est en mode découverte, prêt à être apparié.
– Blanc, clignotant lentement – le clavier tente de se reconnecter à votre appareil Apple.
– Blanc, fixe – l’appairage ou la connexion est réussie. La lumière s’éteint ensuite pour économiser de l’énergie.
Pour charger l’étui Slim Folio Pro, connectez le câble USB-C fourni avec votre iPad Pro à l’étui Slim Folio Pro sur n’importe quelle source d’alimentation USB. Les temps de charge peuvent varier en fonction de la source d’alimentation.
L’autonomie de la batterie de votre clavier peut également varier en fonction de l’utilisation. En moyenne, une charge complète de la batterie dure jusqu’à trois mois pour une utilisation d’environ deux heures par jour.
– Allez dans Réglages sur votre iPad et vérifiez si le Bluetooth est actif.
– Assurez-vous que votre étui à clavier est chargé. Allumez votre clavier en le plaçant à la verticale en mode « Type ». L’indicateur d’état sera rouge s’il reste moins de 20 % d’autonomie à votre clavier. Dans ce cas, connectez le Slim Folio Pro à une source d’alimentation avant de continuer.
– Essayez de vous éloigner d’autres sources sans fil ou Bluetooth – il se peut que vous subissiez des interférences.
– Sur votre iPad, désactivez puis réactivez le Bluetooth.
– Essayez de désappairer et de réappairer votre étui clavier avec votre iPad. Voici comment procéder :
1. Sur votre iPad, touchez Réglages puis Bluetooth.
2. Recherchez « SLIM FOLIO PRO » dans la rubrique Appareils tapez sur la flèche vers la droite, puis tapez sur Oublier cet appareil.
3. Placez l’iPad en position verticale de frappe pour allumer le clavier. L’indicateur d’état situé dans le coin supérieur droit du clavier s’allume en vert.
4. Appuyez sur le bouton de connexion Bluetooth sur le côté droit du clavier pendant trois secondes pour le mettre en mode découverte.
5. Sur votre iPad, touchez Réglagespuis Bluetooth localisez « SLIM FOLIO PRO » dans l’écran d’accueil. Appareils et le sélectionner.
6. Une fois la connexion établie, le voyant DEL devient blanc fixe. Votre clavier est maintenant prêt à être utilisé.
– Assurez-vous que votre iPad utilise la dernière mise à jour d’iOS. Si ce n’est pas le cas, suivez ces instructions pour mettre à jour votre iPad en utilisant le Wi-Fi.
1. Branchez votre iPad sur le secteur et connectez-vous à Internet par Wi-Fi.
2. Tapez sur Paramètres > ; Général > ; Mise à jour du logiciel.
3. Appuyez sur Télécharger et installer. Si un message vous demande de supprimer temporairement des applications parce qu’iOS a besoin de plus d’espace pour la mise à jour, touchez Poursuivre ou Annuler. Plus tard, iOS réinstallera les applications qu’il a supprimées.
4. Si on vous le demande, entrez votre code d’accès et la mise à jour s’effectuera.
5. Une fois la mise à jour terminée, votre iPad Pro redémarre, puis essayez d’appairer votre Slim Folio Pro avec votre iPad.
Oui, toutes les touches sont rétroéclairées et peuvent être réglées sur trois niveaux d’intensité.
Votre Slim Folio Pro n’a pas d’interrupteur marche/arrêt.
Lorsque vous placez votre iPad Pro en position verticale en mode dactylographie, le clavier s’allume automatiquement. Lorsque vous retirez votre iPad Pro de la position Mode de saisie, le clavier s’éteint automatiquement.
L’étui clavier a été conçu pour garantir la sécurité de l’écran. Le rembourrage en caoutchouc des coins de l’étui crée un espace de 1 mm entre les touches et l’écran de votre iPad. Cela évite tout contact direct ou toute rayure lorsque l’étui est fermé. Seuls des matériaux sûrs ont été utilisés pour développer l’étui clavier, sans aluminium, métal ou autres matériaux suffisamment durs pour endommager votre iPad.
En savoir plus :
Logitech Slim Folio Pro Keyboard for iPad User Manual (en anglais)
Télécharger :
Logitech Slim Folio Pro Keyboard for iPad User Manual – (en anglais) [ Download PDF ]
![]()