– Assurez-vous que la touche Verrouillage numérique est activée. Si le fait d’appuyer une fois sur la touche n’active pas le verrouillage numérique, appuyez sur la touche et maintenez-la enfoncée pendant cinq secondes.
– Vérifiez que la bonne disposition de clavier est sélectionnée dans les paramètres de Windows et que la disposition correspond à votre clavier.
– Essayez d’activer et de désactiver d’autres touches de basculement telles que le verrouillage des majuscules, le verrouillage du défilement et l’insertion, tout en vérifiant si les touches numériques fonctionnent avec différentes applications ou différents programmes.
– Désactiver Activer les touches de la souris:
1. Ouvrez le Centre de facilité d’accès – cliquez sur l’icône Démarrage puis cliquez sur Panneau de configuration > ; Facilité d’accès puis Centre de facilité d’accès.
2. Cliquez sur Faciliter l’utilisation de la souris.
3. Sous Contrôler la souris avec le clavier, décocher Activer les touches de la souris.
– Désactiver Touches autocollantes, touches à bascule & ; touches de filtrage:
1. Ouvrez le Centre de facilité d’accès – cliquez sur l’icône Démarrage puis cliquez sur Panneau de configuration > ; Facilité d’accès puis Centre de facilité d’accès.
2. Cliquez sur Faciliter l’utilisation du clavier.
3. Sous Faciliter la saisieassurez-vous que toutes les cases ne sont pas cochées.
– Vérifiez que le produit ou le récepteur est connecté directement à l’ordinateur et non à un concentrateur, un prolongateur, un commutateur ou quelque chose de similaire.
– Assurez-vous que les pilotes du clavier sont mis à jour. Cliquez sur ici pour savoir comment procéder sous Windows.
– Essayez d’utiliser l’appareil avec un profil utilisateur nouveau ou différent.
– Vérifiez si la souris/le clavier ou le récepteur est installé sur un autre ordinateur.
Si votre appareil Logitech a besoin d’être nettoyé, nous vous proposons quelques recommandations :
Avant de nettoyer
– Si votre appareil est câblé, veuillez d’abord le débrancher de votre ordinateur.
– Si votre appareil est équipé de piles remplaçables par l’utilisateur, veuillez les retirer.
– Veillez à éteindre votre appareil et attendez 5 à 10 secondes avant de commencer le nettoyage.
– Ne mettez pas de liquide de nettoyage directement sur votre appareil.
– Pour les appareils qui ne sont pas étanches, veillez à réduire l’humidité au minimum et évitez que des liquides ne coulent ou ne s’infiltrent dans l’appareil.
– Lorsque vous utilisez des sprays de nettoyage, vaporisez le chiffon et essuyez – ne vaporisez pas l’appareil directement. N’immergez jamais l’appareil dans un liquide, qu’il s’agisse d’un produit de nettoyage ou autre.
– N’utilisez pas d’eau de Javel, d’acétone/de dissolvant pour vernis à ongles, de solvants puissants ou d’abrasifs.
Nettoyage des claviers
– Pour nettoyer les touches, utilisez de l’eau du robinet pour humidifier légèrement un chiffon doux et non pelucheux et essuyez délicatement les touches.
– Utilisez de l’air comprimé pour enlever les débris et la poussière entre les touches. Si vous ne disposez pas d’air comprimé, vous pouvez également utiliser l’air froid d’un sèche-cheveux.
– Vous pouvez également utiliser des lingettes désinfectantes sans parfum, des lingettes humides antibactériennes sans parfum, des mouchoirs en papier démaquillants ou des tampons d’alcool contenant moins de 25 % d’alcool.
– N’utilisez pas d’eau de Javel, d’acétone ou de dissolvant pour vernis à ongles, de solvants puissants ou d’abrasifs.
Nettoyage des souris ou des dispositifs de présentation
– Utilisez de l’eau du robinet pour humidifier légèrement un chiffon doux et non pelucheux et essuyez délicatement l’appareil.
– Utilisez un nettoyant pour lentilles pour humidifier légèrement un chiffon doux et non pelucheux et essuyez délicatement votre appareil.
– Vous pouvez également utiliser des lingettes désinfectantes sans parfum, des lingettes humides antibactériennes sans parfum, des tissus démaquillants ou des tampons d’alcool contenant moins de 25 % d’alcool.
– N’utilisez pas d’eau de Javel, d’acétone ou de dissolvant pour vernis à ongles, de solvants puissants ou d’abrasifs.
Nettoyage des casques d’écoute
– Pièces en plastique (serre-tête, perche micro, etc.) : il est recommandé d’utiliser des lingettes désinfectantes sans parfum, des lingettes humides antibactériennes sans parfum, des mouchoirs en papier démaquillants ou des tampons d’alcool contenant moins de 25 % d’alcool.
– Oreillettes en similicuir : il est recommandé d’utiliser des lingettes désinfectantes sans parfum, des lingettes humides antibactériennes sans parfum ou des tissus démaquillants. Les lingettes alcoolisées peuvent être utilisées de manière limitée.
– Pour le câble tressé : il est recommandé d’utiliser des lingettes humides antibactériennes. Lorsque vous essuyez les câbles et les cordons, saisissez le cordon à mi-chemin et tirez-le vers le produit. Ne tirez pas avec force sur le câble pour l’éloigner du produit ou de l’ordinateur.
– N’utilisez pas d’eau de Javel, d’acétone/de dissolvant pour vernis à ongles, de solvants puissants ou d’abrasifs.
Nettoyage des webcams
– Utilisez de l’eau du robinet pour humidifier légèrement un chiffon doux et non pelucheux et essuyez délicatement l’appareil.
– Utilisez un nettoyant pour lentilles pour humidifier légèrement un chiffon doux et non pelucheux et essuyez délicatement la lentille de la webcam.
– N’utilisez pas d’eau de Javel, d’acétone ou de dissolvant pour vernis à ongles, de solvants puissants ou d’abrasifs.
Si votre appareil n’est toujours pas propre
– Dans la plupart des cas, vous pouvez utiliser de l’alcool isopropylique (alcool à friction) ou des lingettes antibactériennes sans parfum et exercer une pression plus forte lors du nettoyage. Avant d’utiliser de l’alcool à friction ou des lingettes, nous vous conseillons de le tester d’abord dans une zone peu visible pour vous assurer qu’il ne provoque pas de décoloration ou qu’il n’efface pas d’impression sur votre appareil.
– Si vous n’arrivez toujours pas à nettoyer votre appareil, envisagez les solutions suivantes nous contacter.
COVID-19
Logitech encourage les utilisateurs à désinfecter correctement leurs produits conformément aux directives émises par l’Agence européenne pour la sécurité et la santé au travail. Organisation mondiale de la santé et le Centres de contrôle des maladies lignes directrices.
Pour savoir si un logiciel est disponible pour votre produit, procédez comme suit :
1. Accédez à la page Page d’assistance produit.
2. Cliquez sur la catégorie de votre produit.
3. Localisez l’image de votre produit et cliquez dessus.
REMARQUE : si vous ne trouvez pas l’image de votre produit sur cette page, faites défiler la page et cliquez sur « Still can’t find your product ? » en bas de la page.
4. Si deux images se ressemblent, vérifiez les numéros de modèle (M/N) affichés avec le M/N de votre produit. Le numéro de modèle se trouve généralement ici :
– Souris : Sur une étiquette à l’intérieur du compartiment des piles, sous les piles ou sur le dessous du produit.
– Clavier : Sur une étiquette située sous le produit.
5. Cliquez sur l’icône Téléchargements et sélectionnez votre système d’exploitation dans la liste déroulante pour vérifier si un logiciel est disponible. (voir la capture d’écran ci-dessous).
REMARQUE : la plupart des produits Logitech fonctionnent sans aucun logiciel ou pilote supplémentaire. Si aucun logiciel n’est indiqué pour votre système d’exploitation sur votre PC ou votre Mac, c’est que le logiciel n’est pas disponible pour votre produit.
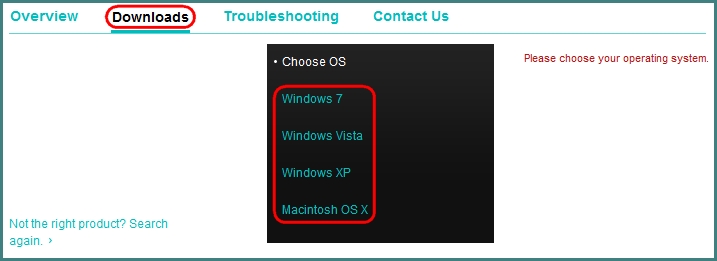
Si vous utilisez Windows et que vous devez déterminer si vous avez besoin d’un logiciel 32 ou 64 bits, reportez-vous à la page Article 12320 de la base de connaissances.
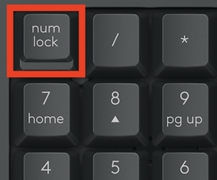

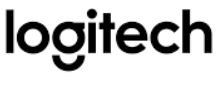
![Logitech SLIM FOLIO Keyboard pour iPad [ 5th, 6th, 7th, 8th and 9th gen ] Manuel de l’utilisateur](https://mode-demploi-francais.com/wp-content/uploads/2024/02/Logitech-SLIM-FOLIO-Keyboard-pour-iPad-5th-6th-7th.webp.webp)