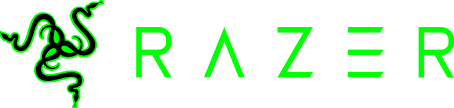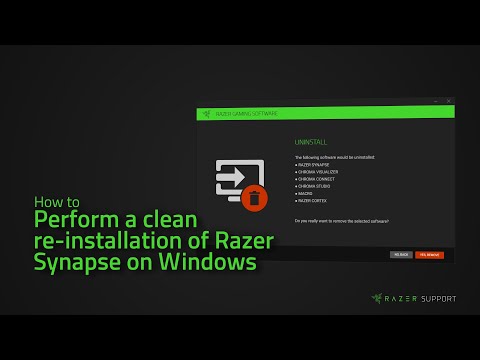Souris de jeu sans fil RAZER OROCHI V2

Voici la Razer Orochi V2, une souris de jeu sans fil compacte et ultra-légère avec la plus longue autonomie du marché pour des performances portables inégalées. Dotée d’un capteur et de commutateurs améliorés pour un contrôle précis, c’est le partenaire idéal pour les jeux en déplacement.
CE QU’IL Y A À L’INTÉRIEUR/ CE QU’IL FAUT
CE QU’IL Y A À L’INTÉRIEUR
Razer Orochi V2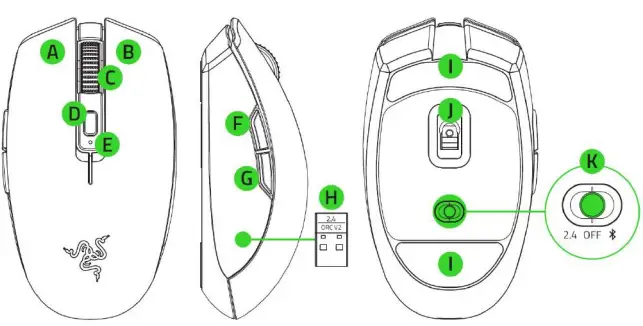
- A. Bouton gauche de la souris
- B. Bouton droit de la souris
- C. Roue de défilement
- D. Bouton de cycle DPI
- E. Indicateur d’état
- F. Bouton de la souris 5
- G. Bouton de la souris 4
- H. Clé USB sans fil
- I. Pieds de souris Ultraslick
- J. Véritable capteur optique 18K DPI 5G
- K. Interrupteur à glissière
- Mode Razer HyperSpeed Wireless {2,4 Ghz)
- Mode hors tension
- Mode Bluetooth
- 1 x pile AA
- Guide d’informations importantes sur le produit
- Les étapes DP/ sont les suivantes : 400, 800, 1600 (par défaut), 3200 et 6400. Les DP/stades peuvent être personnalisés à l’aide de Razer Svnapse.
CE QU’IL FAUT
EXIGENCES RELATIVES AUX PRODUITS
- Port USB-A ou connectivité Bluetooth 5.1
- 1 pile AA de 1,5 V*
RAZER SYNAPSE REQUIREMENTS
- Windows® 7 64-bit (ou supérieur)
- Connexion internet pour l’installation du logiciel
- Également compatible avec une pile AAA (non incluse).
COUVRONS-NOUS
- Vous avez entre les mains un excellent appareil, assorti d’une garantie limitée de 2 ans. Maintenant, maximisez son potentiel et obtenez des avantages exclusifs de Razer en vous inscrivant sur razerid.razer.com
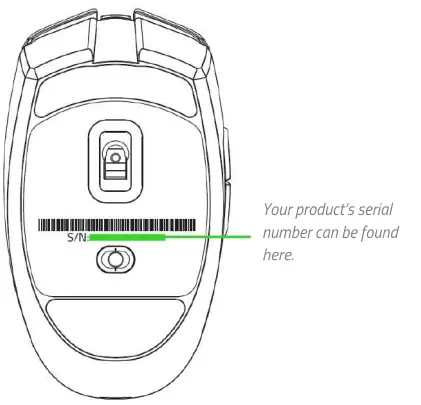
- Vous avez une question ? Demandez à l’équipe d’assistance de Razer à support.razer.com
SPÉCIFICATIONS TECHNIQUES
- Véritable capteur optique 5G de 18 000 DPI avec une précision de résolution de 99,4%.
- Jusqu’à 450 pouces par seconde (IPS)/accélération de 40 G
- Technologie sans fil Razer HyperSpeed avec prise en charge du fonctionnement de deux appareils sur un seul dongle
- Sans fil bimode (2,4 GHz et BLE)
- Six boutons programmables indépendamment
- Les commutateurs de la souris mécanique Razer de 2ème génération ont une capacité de 60 millions de clics.
- Design symétrique pour droitier
- Roue de défilement tactile Gaming-8rade
- Pieds de souris en PTFE non teinté
- Emplacement pour piles AA/AAA (un seul type à la fois)
- Réglage de la sensibilité à la volée (niveaux par défaut : 400/800/1600/3200/6400)
- Mémoire DPl et keymap intégrée
- Razer Synapse 3 activé
TAILLE & POIDS APPROXIMATIFS
- Longueur : 108 mm/4.25 in
- Largeur : 62,6 mm/ 2,46 in
- Hauteur : 38,5 mm/1,5 in
- Poids : 60 g/ <0.13 Ibs (sans la batterie)
POUR COMMENCER
INSERTION DE LA BATTERIE
- Retirez le couvercle supérieur de la souris et insérez la pile AA comme indiqué dans le compartiment à piles.
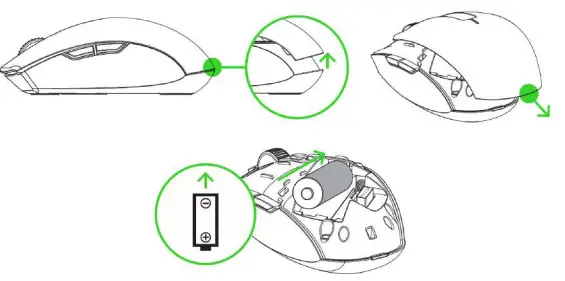
- Attention : La pile AA fournie n’est pas rechargeable. Vous pouvez également utiliser une pile AAA (non fournie) si vous le souhaitez. N’utilisez pas simultanément des piles AA et AAA ; une (1) seule pile est nécessaire pour utiliser la souris. Mettez les piles au rebut conformément à la législation locale en matière d’environnement. Pour votre sécurité, n’utilisez que des piles au lithium ou des piles alcalines.
- Remettez le capot supérieur sur la souris et assurez-vous qu’il est bien fixé.
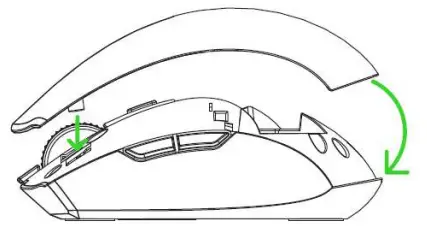
CONNECTER VOTRE SOURIS
A. VIA LE MODE RAZER HYPERSPEED WIRELESS (2.4 GHZ)
- Retirez le couvercle supérieur de la souris et sortez le dongle USB sans fil.
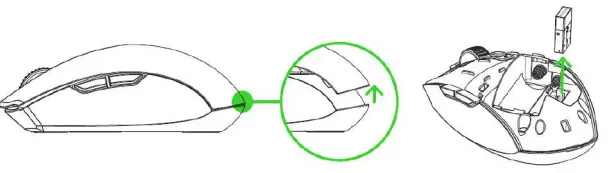
- Fermez le capot supérieur et insérez la clé USB sans fil dans le port USB de votre PC.
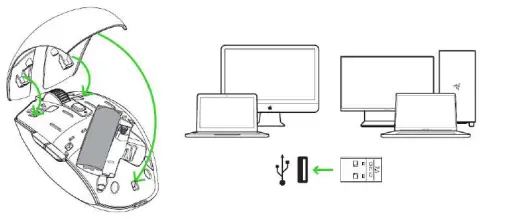
- Poussez l’interrupteur coulissant en mode Razer HyperSpeed Wireless (2,4 GHz). Une fois la connexion établie, l’indicateur d’état devient brièvement vert statique.
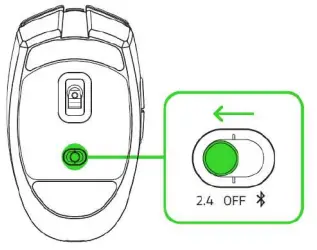
Votre Razer Orochi V2 est maintenant prêt à être utilisé en mode sans fil.
B. MODE BLUETOOTH VA
- Poussez le curseur sur le mode Bluetooth.
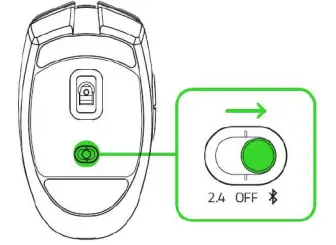
- Appuyez simultanément sur les deux boutons latéraux et le bouton DPlcycle et maintenez-les enfoncés pendant trois secondes pour activer le mode d’appairage. Le voyant d’état clignote deux fois à intervalles répétés pour indiquer que l’appareil est en mode d’appairage.
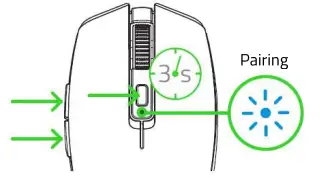
- Activez le Bluetooth sur votre appareil et sélectionnez « Razer Orochi V2 » dans la liste des appareils trouvés.
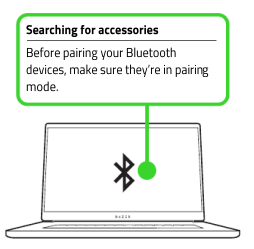
- Attendez que la souris soit appariée à votre appareil. Lorsque la souris est appariée, l’indicateur d’état devient brièvement bleu statique.
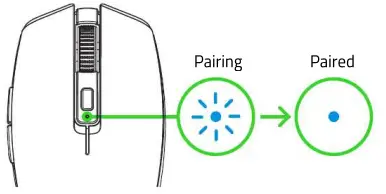
- Une fois apparié, votre Razer Orochi V2 se reconnectera automatiquement à votre appareil dès qu’il sera en mode Bluetooth et à portée. Gardez les appareils à proximité l’un de l’autre pour une connexion plus rapide et plus stable.
Félicitations, votre Razer Orochi V2 est maintenant prêt à être utilisé en mode Bluetooth.
NOTIFICATION DE BATTERIE FAIBLE
- L’indicateur d’état clignote deux fois en rouge à intervalles répétés pour indiquer que le niveau de la batterie insérée est inférieur à 5 %. Cette séquence d’éclairage se répète jusqu’à ce que la batterie soit complètement déchargée.
- Lorsque vous recevez cette notification, il est temps de remplacer la batterie.
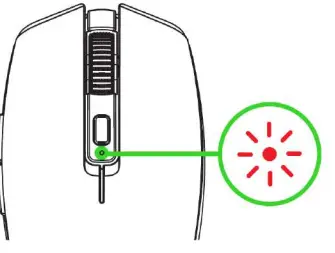
- Le pourcentage de l’indicateur peut être personnalisé grâce à Razer Synapse.
PERSONNALISER VOTRE SOURIS AVEC RAZER SYNAPSE
- Changez le DPI de votre souris pour l’adapter à votre style de jeu en appuyant sur le bouton DPl cycle ou affinez votre propre réglage de sensibilité à l’aide de l’application Razer Synapse. L’indicateur d’état change brièvement de couleur pour indiquer le niveau de DPI actuellement actif.
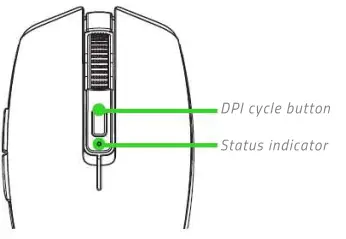
DPI/Couleur désignée
- 400 : Rouge
- 800 : Vert
- 1600 : Bleu
- 3200 : Cyan
- 6400 : Jaune
- Installez Razer Synapse lorsque vous y êtes invité ou téléchargez le programme d’installation à partir de razer.com/synapse
CONFIGURATION DE VOTRE RAZER OROCHI V2
- Une connexion Internet est nécessaire pour l’installation, les mises à jour et les fonctionnalités basées sur le cloud. L’ouverture d’un compte Razer ID est recommandée, mais facultative. Toutes les fonctionnalités listées sont susceptibles d’être modifiées en fonction de la version actuelle du logiciel, des appareils connectés et des applications et logiciels pris en charge.
- ONGLET SYNAPSE
- L’onglet Synapse est l’onglet par défaut lorsque vous lancez Razer Synapse pour la première fois. Cet onglet vous permet de naviguer dans le sous-onglet Tableau de bord.
Tableau de bord
- Le sous-onglet Tableau de bord est une vue d’ensemble de votre Razer Synapse où vous pouvez accéder à tous vos appareils, modules et services en ligne Razer.
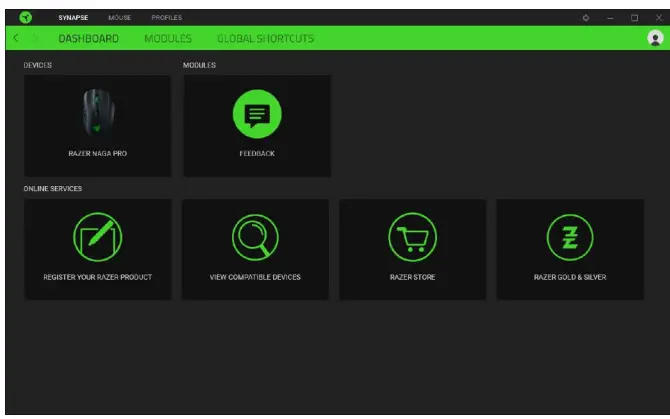
Modules
- Le sous-onglet Modules affiche tous les modules installés et disponibles pour l’installation.
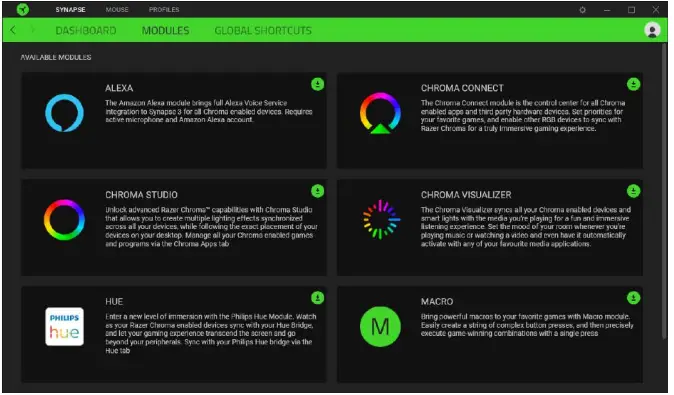
Raccourcis globaux
- Liez des opérations ou des fonctions Razer Synapse à des combinaisons de touches personnalisées à partir de n’importe quelle entrée d’appareil compatible avec Razer Synapse, qui s’appliquent à tous les profils d’appareil. En savoir plus sur les profils
- Seules les entrées de périphériques compatibles avec Razer Synapse seront reconnues.
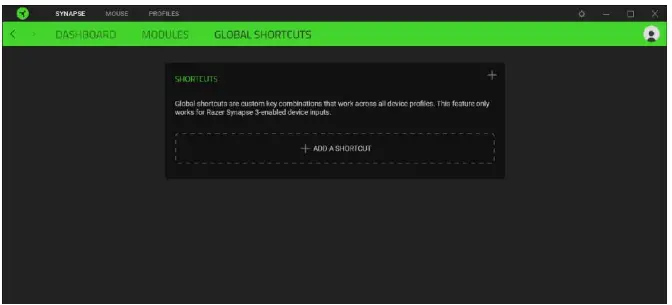
ONGLET SOURIS
- L’onglet Souris est l’onglet principal de votre Razer Orochi V2. À partir de cet onglet, vous pouvez modifier les paramètres de votre appareil, tels que l’affectation des boutons et la sensibilité de la souris. Les modifications effectuées dans cet onglet sont automatiquement enregistrées dans votre système et votre espace de stockage sur le cloud.
Personnaliser
- Le sous-onglet Personnaliser permet de modifier l’affectation des boutons de la souris.
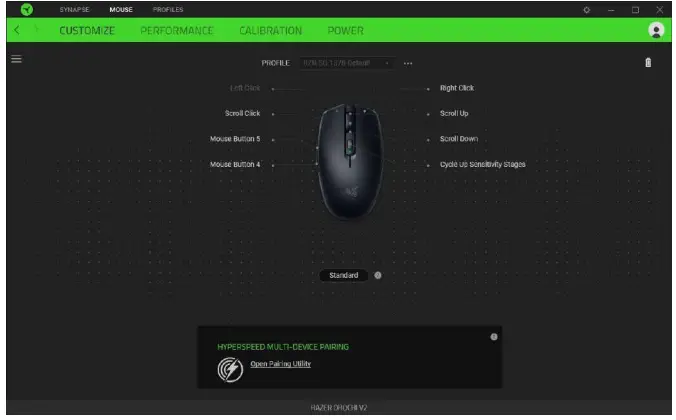
Profil
- Un profil est un espace de stockage de données pour conserver tous les paramètres de vos périphériques Razer. Par défaut, le nom du profil est basé sur le nom de votre système. Pour ajouter, renommer, dupliquer ou supprimer un profil, il suffit d’appuyer sur le bouton Divers.
Standard/ Hypershift
- Le mode Hypershift est un ensemble secondaire d’assignations de boutons qui est activé lorsque la touche Hypershift est maintenue enfoncée. Par défaut, la touche Hypershift est assignée à la touche fn de votre clavier Razer Synapse, mais vous pouvez également assigner n’importe quel bouton de la souris comme touche Hypershift.
Appariement multi-appareils HyperSpeed
- Utilisez cette fonction pour coupler un autre périphérique compatible HyperSpeed avec le dongle USB sans fil de votre Razer Orochi V2. Comme son dongle USB sans fil peut prendre en charge un clavier et une souris en même temps, vous pourrez supprimer l’utilisation de dongles séparés pour chaque périphérique.
- Votre Razer Orochi V2 doit être connecté en mode sans fil HyperSpeed (2,4 GHz) pour utiliser cette fonctionnalité. Chaque périphérique ne peut se connecter qu’à un seul dongle à la fois.
Encadré
- En cliquant sur le bouton Sidebar (E), vous découvrirez toutes les affectations de boutons actuelles de votre Razer Orochi V2.
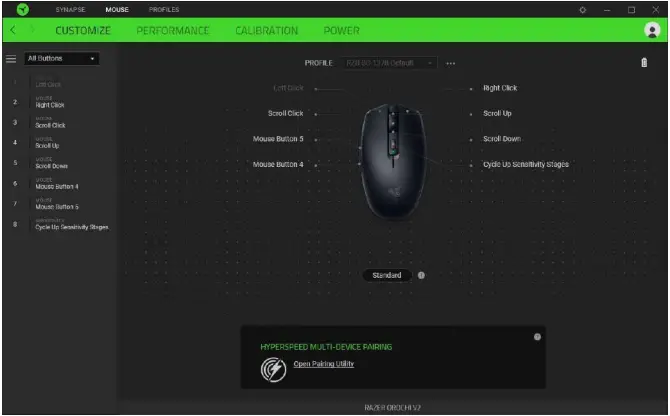
- Vous pouvez également passer à l’affectation d’un bouton spécifique en le sélectionnant dans l’onglet Customize (Personnaliser).
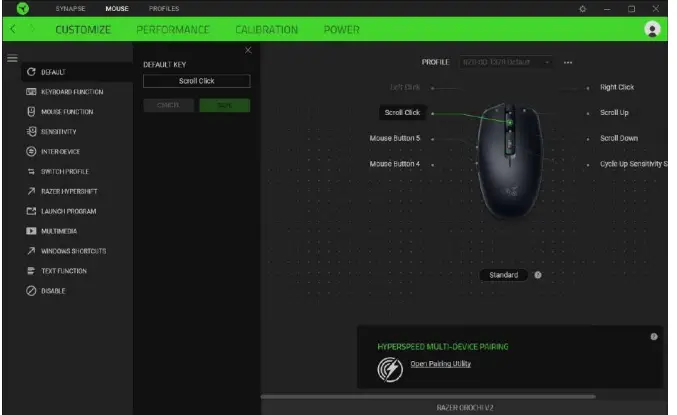
![]() Défaut
Défaut
Cette option vous permet de remettre le bouton de la souris dans sa configuration d’origine
![]() Fonction du clavier
Fonction du clavier
- Cette option transforme l’affectation du bouton en fonction clavier. Vous pouvez également choisir d’activer le mode Turbo qui vous permet d’émuler une fonction clavier répétée lorsque le bouton est maintenu enfoncé.
![]() Fonction de la souris
Fonction de la souris
- Cette option remplace l’affectation du bouton actuel par une autre fonction de la souris. Les fonctions que vous pouvez choisir sont énumérées ci-dessous :
- Clic gauche – Effectue un clic gauche de la souris en utilisant le bouton assigné.
- Clic droit – Effectue le clic droit de la souris en utilisant le bouton assigné.
- Cliquez sur le défilement Active la fonction de défilement universel.
- Double clic – Effectue un double clic gauche en utilisant le bouton assigné.
- Bouton de la souris 4- Exécute une commande « retour en arrière » pour la plupart des navigateurs Internet.
- Bouton de la souris 5- Exécute la commande « Forward » pour la plupart des navigateurs Internet.
- Défilement vers le haut-Exécute une commande « Défilement vers le haut » à l’aide de la touche attribuée.
- Défilement vers le bas – Exécute une commande de « défilement vers le bas » à l’aide du bouton attribué.
- Défilement vers la gauche Exécute une commande de « défilement vers la gauche » à l’aide du bouton attribué.
- Défilement vers la droite Exécute une commande « Défilement vers la droite » à l’aide du bouton assigné.
- Vous pouvez également choisir d’activer le mode Turbo pour certaines fonctions de la souris, ce qui vous permet d’émuler le fait d’appuyer et de relâcher cette fonction de manière répétée tout en maintenant le bouton enfoncé.
![]() Sensibilité
Sensibilité
- Cette fonction vous permet de manipuler le réglage DPl de votre Razer Orochi V2 d’une simple pression sur un bouton. Vous trouverez ci-dessous les options de sensibilité et leur description :
- Embrayage de sensibilité – Modifie la sensibilité en fonction d’un DPl prédéfini tant que le bouton désigné est maintenu enfoncé. En relâchant le bouton, on revient à la sensibilité précédente.
- Stade de sensibilité Haut- Augmente la sensibilité actuelle d’un étage.
- Stade de sensibilité inférieur- Diminue la sensibilité actuelle d’un étage.
- Sensibilité à la volée – En appuyant sur le bouton désigné et en déplaçant la molette de défilement vers le haut ou vers le bas, vous augmentez ou diminuez respectivement le DPI actuel.
- Cycle ascendant des niveaux de sensibilité – Augmente le niveau de sensibilité actuel d’une unité. Une fois que le niveau de sensibilité le plus élevé est atteint, il revient au niveau 1 lorsque l’on appuie à nouveau sur le bouton.
- Cycle descendant des niveaux de sensibilité- Diminue le niveau de sensibilité actuel d’une unité. Lorsqu’il atteint le stade 1, il revient au stade de sensibilité le plus élevé lorsque l’on appuie à nouveau sur le bouton. En savoir plus sur les niveaux de sensibilité
Macros
- Une macro est une séquence préenregistrée de frappes de touches et d’appuis sur des boutons qui est exécutée avec un timing précis. En réglant la fonction du bouton sur Macro, vous pouvez facilement exécuter une chaîne de commandes. Cette fonction ne sera visible que si le module Macro est installé.
![]() Inter-appareils
Inter-appareils
- Inter-appareils vous permet de modifier les fonctionnalités d’autres appareils compatibles avec Razer Synapse. Certaines de ces fonctionnalités sont spécifiques à un appareil, comme l’utilisation de votre clavier de jeu Razer pour modifier le niveau de sensibilité de votre souris de jeu Razer.
![]() Profil du commutateur
Profil du commutateur
- Switch Profile vous permet de changer rapidement de profil et de charger un nouvel ensemble d’affectations de boutons. Une notification s’affiche à l’écran lorsque vous changez de profil.
![]() Razer Hypershift
Razer Hypershift
- En réglant le bouton sur Razer Hypershift, vous pourrez activer le mode Hypershift tant que vous maintiendrez le bouton enfoncé.
![]() Programme de lancement
Programme de lancement
- Le programme de lancement vous permet d’ouvrir une application ou un site web à l’aide du bouton assigné. Lorsque vous sélectionnez le programme de lancement, deux choix s’affichent : vous devez rechercher une application spécifique que vous souhaitez ouvrir ou écrire l’adresse du site web que vous souhaitez visiter.
![]() Multimédia
Multimédia
- Cette option vous permet d’attribuer des commandes multimédias à votre appareil Razer. Vous trouverez ci-dessous la liste des commandes multimédias que vous pouvez choisir :
- Réduction du volume – Diminue la sortie audio.
- Augmentation du volume- Augmente la sortie audio.
- Volume de la sourdine – Coupe le son.
- Augmentation du volume du micro- Augmente le volume du microphone.
- Diminution du volume du microphone – Diminue le volume du microphone.
- Mute Mic-Coupe le microphone.
- Mute All – Coupe à la fois le microphone et la sortie audio.
- Lecture/Pause – Permet de lire, de mettre en pause ou de reprendre la lecture du média en cours.
- Piste précédente – Lecture de la piste précédente.
- Piste suivante Lecture de la piste suivante.
![]() Raccourcis Windows
Raccourcis Windows
- Cette option vous permet d’assigner votre bouton préféré à une commande de raccourci du système d’exploitation Windows. Pour plus d’informations, veuillez consulter le site : support.microsoft.com/kb/126449
![]() Fonction du texte
Fonction du texte
- Fonction texte
- vous permet de taper un texte pré-écrit en appuyant sur un bouton. Il suffit d’écrire le texte désiré dans le champ donné et il sera tapé chaque fois que vous appuierez sur le bouton prévu à cet effet.
- Cette fonction est entièrement compatible avec Unicode et vous pouvez également insérer des symboles spéciaux à partir de cartes de caractères.
![]() Désactiver
Désactiver
- Cette option rend le bouton assigné inutilisable. Utilisez l’option Désactiver si vous ne souhaitez pas utiliser le bouton sélectionné ou s’il interfère avec vos jeux.
Performances
- Le sous-onglet Performance permet de modifier la sensibilité, l’accélération et le taux d’interrogation.
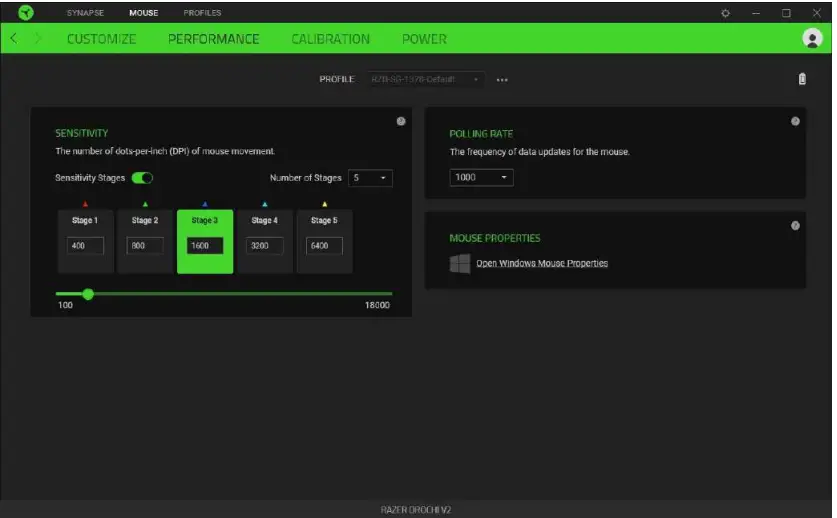
Sensibilité
- La sensibilité correspond à la distance parcourue par le curseur en fonction de la distance de déplacement de la souris. Plus le DPl est élevé, plus le curseur se déplacera loin pour une même distance de mouvement de la souris.
Étapes de la sensibilité
- Un palier de sensibilité est une valeur de sensibilité prédéfinie. Vous pouvez créer jusqu’à 5 niveaux de sensibilité différents que vous pouvez faire défiler à l’aide du bouton DPl cycle.
Taux d’interrogation
- Plus le taux d’interrogation est élevé, plus l’ordinateur reçoit souvent des informations sur l’état de votre souris, ce qui augmente le temps de réaction du pointeur de la souris. Vous pouvez choisir entre 125 Hz (8 ms), 500 Hz (2 ms) et 1000 Hz (1 ms) en sélectionnant le taux d’interrogation souhaité dans le menu déroulant.
Propriétés de la souris
- À partir de là, vous pouvez accéder aux propriétés de la souris Windows, où vous pouvez modifier les paramètres du système d’exploitation qui peuvent affecter directement votre Razer Orochi V2.
Calibrage
- Le sous-onglet Calibration vous permet d’optimiser votre Razer Precision Sensor sur n’importe quelle surface pour un meilleur suivi.
Suivi intelligent
- Smart Tracking vous permet de définir la distance à laquelle le capteur cesse de suivre lorsqu’il est soulevé de sa surface afin d’éviter tout mouvement indésirable du curseur.
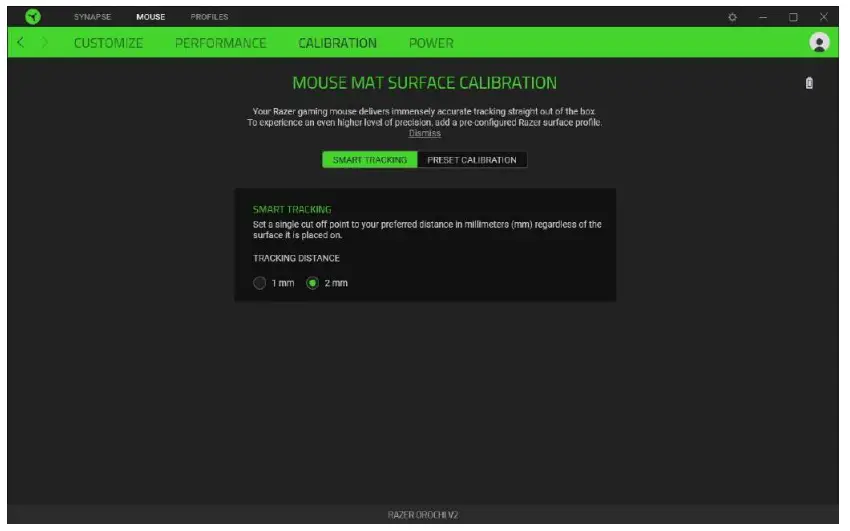
Calibrage prédéfini
- Pour utiliser cette fonction, vous devez cliquer sur l’option Ajouter une surface où vous pouvez choisir parmi une liste complète de tapis de souris Razer.
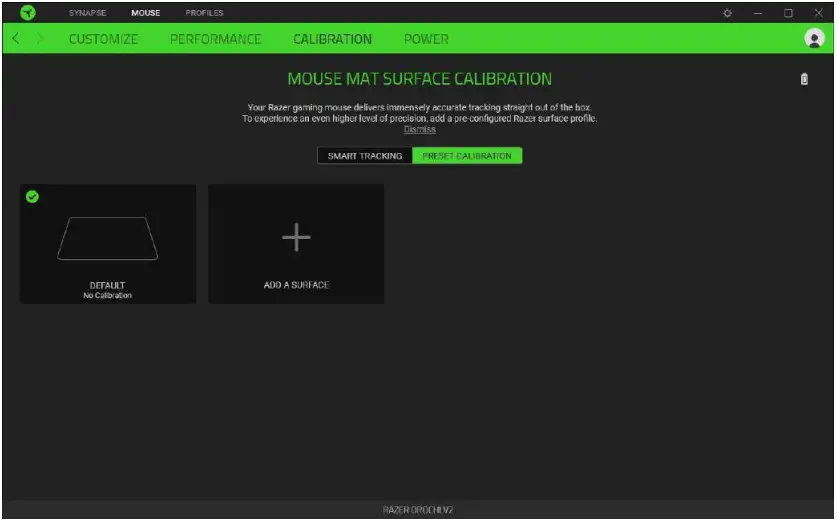
Puissance
- Le sous-onglet Alimentation vous permet de gérer la consommation d’énergie de votre appareil lorsqu’il fonctionne sur batterie. Vous pouvez également configurer votre appareil pour qu’il passe en mode veille lorsqu’il est resté inactif pendant un certain temps.
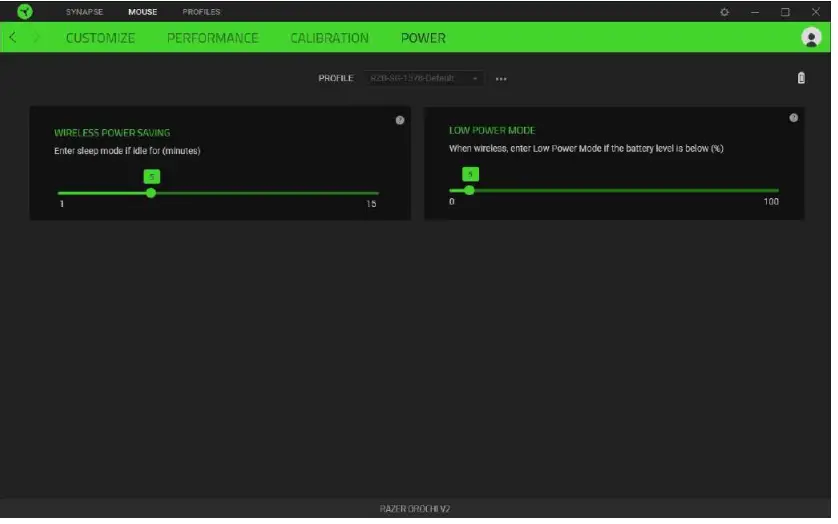
ONGLET PROFILS
- L’onglet Profils est un moyen pratique de gérer tous vos profils et de les relier à vos jeux et applications.
Appareils
- Affichez les jeux liés aux profils de chaque appareil ou l’effet Chroma lié à des jeux spécifiques à l’aide du sous-onglet Appareils.
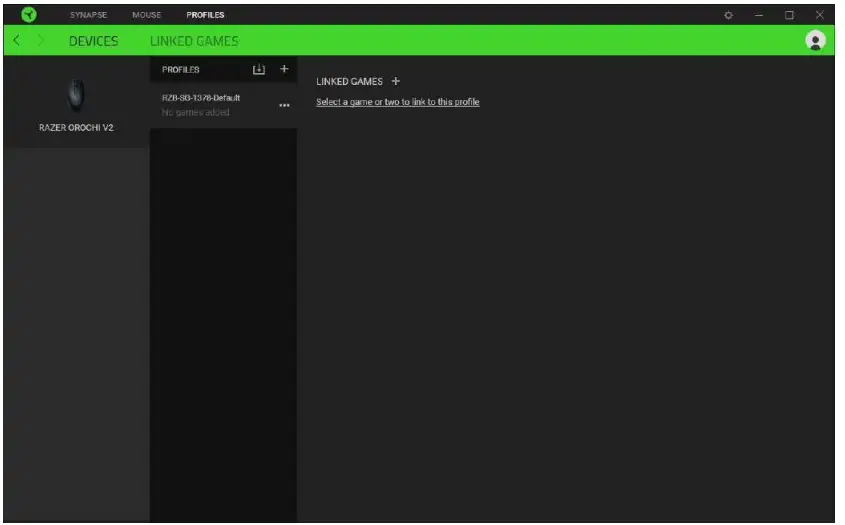
- Vous pouvez importer des profils depuis votre ordinateur ou depuis le nuage grâce au bouton d’importation ou créer de nouveaux profils au sein de l’appareil sélectionné à l’aide du bouton d’ajout (+). Pour renommer, dupliquer, exporter ou supprimer un profil, il suffit d’appuyer sur le bouton Divers. Chaque profil peut être configuré pour s’activer automatiquement lorsque vous exécutez une application à l’aide de l’option Jeux liés.
Jeux liés
- Le sous-onglet Jeux liés vous permet d’ajouter des jeux, d’afficher les appareils liés aux jeux ou de rechercher des jeux ajoutés. Vous pouvez également trier les jeux par ordre alphabétique, par dernier jeu ou par jeu le plus joué. Les jeux ajoutés seront toujours listés ici même s’ils ne sont pas liés à un appareil Razer.
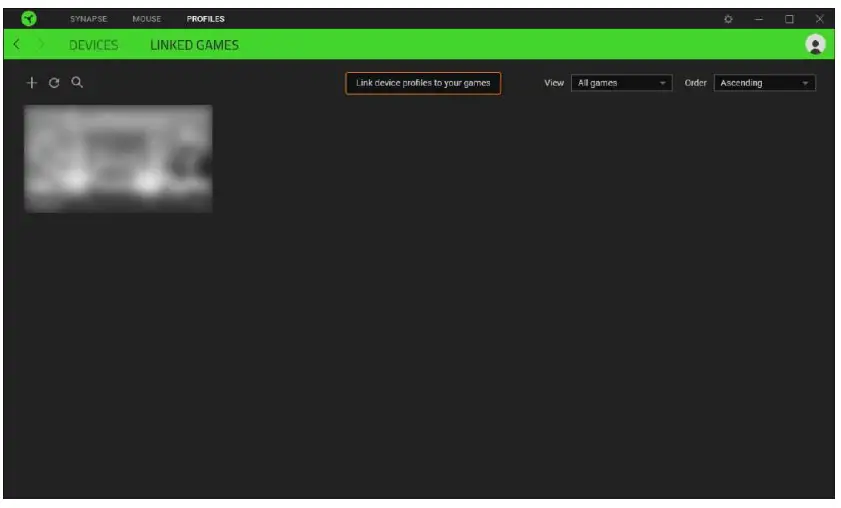
- Pour lier des jeux à des périphériques Razer ou à des effets Chroma connectés, il suffit de cliquer sur n’importe quel jeu de la liste, puis de cliquer sur Sélectionner un périphérique et son profil à lancer automatiquement pendant le jeu pour sélectionner le périphérique Razer ou l’effet Chroma avec lequel il sera lié. Une fois le lien établi, vous pouvez cliquer sur le bouton Divers (eeo) de l’effet Chroma ou de l’appareil correspondant pour sélectionner un effet Chroma ou un profil spécifique.
FENÊTRE DE PARAMÉTRAGE
- La fenêtre Paramètres, accessible en cliquant sur le bouton ( )de Razer Synapse, vous permet de configurer le comportement au démarrage et la langue d’affichage de Razer Synapse, d’afficher les guides principaux de chaque appareil Razer connecté ou d’effectuer une réinitialisation d’usine sur n’importe quel appareil Razer connecté.
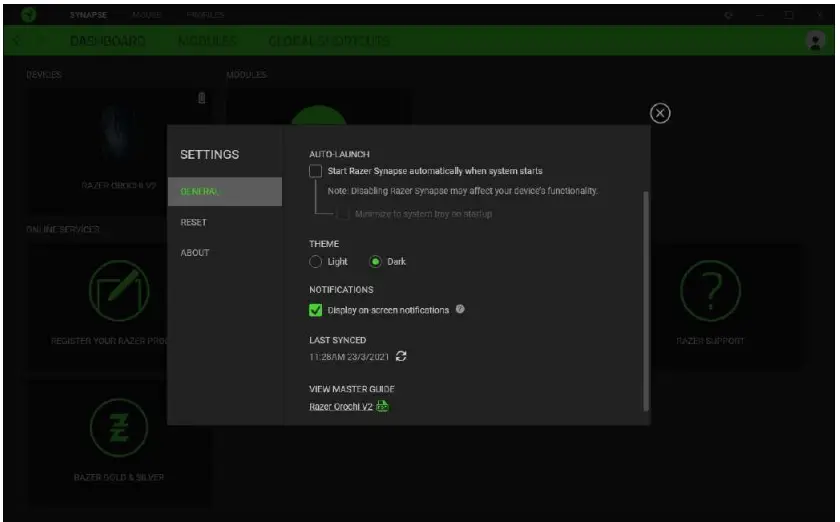
Onglet Général
- Il s’agit de l’onglet par défaut de la fenêtre Paramètres. L’onglet Général vous permet de modifier la langue d’affichage du logiciel, le comportement au démarrage, le thème d’affichage et l’affichage des notifications à l’écran. Vous pouvez également synchroniser manuellement vos profils sur le nuage ()ou afficher le guide principal de tous les appareils Razer connectés et des modules installés.
Réinitialiser l’onglet
- L’onglet Réinitialisation vous permet d’effectuer une réinitialisation d’usine sur tous les appareils Razer connectés avec une mémoire embarquée et/ou de réinitialiser les tutoriels de Razer Synapse pour vous familiariser à nouveau avec les nouvelles fonctionnalités de Razer Synapse lors de son prochain lancement.
- En réinitialisant un appareil Razer, tous les profils stockés dans la mémoire interne de l’appareil sélectionné seront effacés.
Onglet À propos
- L’onglet À propos affiche de brèves informations sur le logiciel, la déclaration de copyright et fournit des liens pertinents pour les conditions d’utilisation. Vous pouvez également utiliser cet onglet pour vérifier les mises à jour du logiciel ou pour accéder rapidement aux communautés sociales de Razer.
SÉCURITÉ ET ENTRETIEN
LIGNES DIRECTRICES EN MATIÈRE DE SÉCURITÉ
- Afin de garantir une sécurité maximale lors de l’utilisation de votre Razer Orochi V2, nous vous suggérons d’adopter les consignes suivantes :
- Si vous avez des difficultés à faire fonctionner l’appareil correctement et que le dépannage ne fonctionne pas, débranchez l’appareil et contactez la hotline de Razer ou allez à support.razer.com pour le support.
- Ne démontez pas l’appareil (cela annulerait votre garantie) et n’essayez pas de le faire fonctionner sous des charges de courant anormales.
- Conservez l’appareil à l’abri des liquides et de l’humidité. N’utilisez l’appareil qu’à l’intérieur de la plage de température spécifique de O°C (32°F} à 40°C (104°F). Si la température dépasse cette plage, débranchez et/ou éteignez l’appareil afin de laisser la température se stabiliser à un niveau optimal.
CONFORT
- Des recherches ont montré que de longues périodes de mouvements répétitifs, un mauvais positionnement des périphériques informatiques, une mauvaise position du corps et de mauvaises habitudes peuvent être associés à un inconfort physique et à des blessures aux nerfs, aux tendons et aux muscles. Voici quelques conseils pour éviter les blessures et assurer un confort optimal lors de l’utilisation de votre Razer Orochi V2.
- Placez votre clavier et votre écran directement devant vous, avec votre souris à côté. Placez vos coudes à côté de vous, pas trop loin, et votre clavier à portée de main.
- Réglez la hauteur de votre chaise et de votre table de manière à ce que le clavier et la souris soient à la hauteur des coudes ou en dessous.
- Gardez les pieds bien appuyés, la posture droite et les épaules détendues.
- Pendant le jeu, détendez votre poignet et gardez-le droit. Si vous effectuez régulièrement les mêmes tâches avec vos mains, essayez de ne pas les plier, les étendre ou les tordre pendant de longues périodes.
- Ne posez pas vos poignets sur des surfaces dures pendant de longues périodes. Utilisez un repose-poignet pour soutenir votre poignet lorsque vous jouez.
- Ne restez pas assis dans la même position toute la journée. Levez-vous, éloignez-vous de votre bureau et faites des exercices pour étirer vos bras, vos épaules, votre cou et vos jambes.
- Si vous ressentez une gêne physique lors de l’utilisation de votre souris, telle qu’une douleur, un engourdissement ou des picotements dans les mains, les poignets, les coudes, les épaules, le cou ou le dos, veuillez consulter immédiatement un médecin qualifié.
ENTRETIEN ET UTILISATION
- Le Razer Orochi V2 nécessite un minimum d’entretien pour le maintenir dans un état optimal. Une fois par mois, nous vous recommandons de nettoyer l’appareil à l’aide d’un chiffon doux ou d’un coton-tige pour éviter l’accumulation de saletés. N’utilisez pas de savon ou de produits de nettoyage agressifs
- Pour obtenir l’expérience ultime en matière de mouvement et de contrôle, nous vous recommandons vivement d’utiliser un tapis de souris Razer de première qualité. Certaines surfaces provoquent une usure excessive des pieds, ce qui nécessite un entretien constant et un remplacement éventuel.
- Notez que le capteur de la Razer Orochi V2 est « réglé ou optimisé spécialement pour les tapis de souris Razer ». Cela signifie que le capteur a été testé de manière approfondie pour confirmer que la Razer Orochi V2 se lit et se suit au mieux sur les tapis de souris Razer.
LEGALESE
INFORMATIONS SUR LES DROITS D’AUTEUR ET LA PROPRIÉTÉ INTELLECTUELLE
- 2021 Razer Inc. Tous droits réservés. Raze, le logo du serpent à trois têtes. Logo Razer, « Pour les joueurs ».
- By Gamers », et le logo « Powered by Razer Chroma » sont des marques commerciales ou des marques déposées de Razer.
- Razer Inc. et/ou de ses sociétés affiliées aux États-Unis ou dans d’autres pays. Toutes les autres marques sont la propriété de leurs détenteurs respectifs.
- La marque et les logos Bluetooth® sont des marques déposées appartenant à Bluetooth SIG, Inc. et toute utilisation de ces marques par Razer se fait sous licence.
- Windows et le logo Windows sont des marques déposées du groupe Microsoft.
- Razer Inc. (« Razer ») peut détenir des droits d’auteur, des marques, des secrets commerciaux, des brevets, des demandes de brevet et d’autres droits de propriété intellectuelle (enregistrés ou non) concernant le produit présenté dans ce guide. La fourniture de ce guide ne vous donne pas de licence sur ces droits d’auteur, marques, brevets ou autres droits de propriété intellectuelle. Le Razer Orochi V2 (le « Produit ») peut différer des images figurant sur l’emballage ou autre. Razer n’assume aucune responsabilité pour de telles différences ou pour toute erreur qui pourrait apparaître. Les informations contenues dans ce document peuvent être modifiées sans préavis.
GARANTIE LIMITÉE DU PRODUIT
- Pour connaître les conditions les plus récentes et les plus actuelles de la garantie limitée sur les produits, veuillez consulter le site suivant razer.com/garantie
LIMITATION DE RESPONSABILITÉ
- Razer ne sera en aucun cas responsable des pertes de profits, des pertes d’informations ou de données, des dommages spéciaux, accessoires, indirects, punitifs ou consécutifs, découlant de quelque manière que ce soit de la distribution, de la vente, de la revente, de l’utilisation ou de l’incapacité d’utiliser le Produit. En aucun cas, la responsabilité de Razers ne pourra excéder le prix d’achat au détail du Produit.
GÉNÉRALITÉS
- Ces conditions seront régies et interprétées selon les lois de la juridiction dans laquelle le produit a été acheté. Si l’une des conditions des présentes est jugée invalide ou inapplicable, cette condition (dans la mesure où elle est invalide ou inapplicable) n’aura aucun effet et sera considérée comme exclue sans invalider aucune des conditions restantes. Razer se réserve le droit de modifier tout terme à tout moment et sans préavis.
![]()
-

-

-
 FAQ sur la souris Razer
FAQ sur la souris Razerhttps://manuals.plus/uncategorized/razer-mamba-elite-firmware-updateshttps://manuals.plus/razer/razer-mamba-wireless-firmware-updateshttps://manuals.plus/razer/activate-razer-hypershifthttps://manuals.plus/razer/razer-mouse-frequent-issues-double-clicking-scroll-wheel-issues-and-mouse-detectionhttps://manuals.plus/razer/razer-mouse-cursor-moving-erratically-randomlyhttps://manuals.plus/razer/change-razer-mouse-dpi-sensitivityhttps://manuals.plus/razer/how-to-create-macros-on-razer-mousehttps://manuals.plus/razer/my-razer-mouse-tracking-issueshttps://manuals.plus/razer/razer-synapse-not-detecting-razer-devicehttps://manuals.plus/razer/how-to-clean-razer-device https://manuals.plus/razer/razer-synapse-not-detecting-razer-device https://manuals.plus/razer/my-razer-mouse-tracking-issues https://manuals.plus/razer/how-to-create-macros-on-razer-mouse https://manuals.plus/razer/change-razer-mouse-dpi-sensitivity https://manuals.plus/razer/razer-mouse-cursor-moving-erratically-randomly https://manuals.plus/razer/raze
-