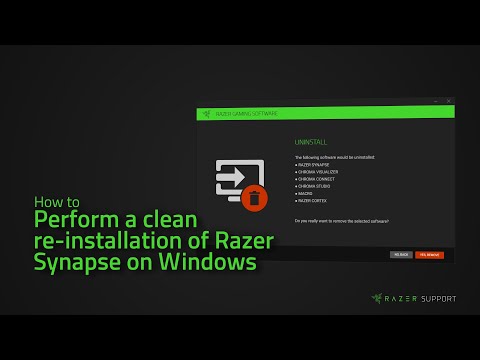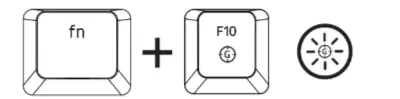Effectuer une réinstallation propre de Razer Synapse 3 & ; 2.0 sur Windows
Une réinstallation propre de Razer Synapse est recommandée si vous rencontrez un problème logiciel récurrent.
Voici la vidéo expliquant comment effectuer une réinstallation propre de Synapse.
Procédure étape par étape
- Vérifiez que Synapse 3 et/ou 2.0 est installé sur le PC.Remarque : Les journaux de Synapse doivent être collectés et sauvegardés avant d’effectuer une réinstallation propre, au cas où le problème nécessiterait une investigation plus poussée.
- Comment collecter les journaux de Synapse 3 à partir d’un PC ?
- Comment collecter les logs de Synapse 2 à partir d’un PC
- Sauvegarde des profils à partir de Synapse.Note : Si un Razer ID existe et que votre profil est associé à Synapse, cette étape peut être ignorée si une sauvegarde locale n’est pas nécessaire. Passez à l’étape 3.
- Comment créer un compte Razer Synapse
- Synapse 3 – Comment exporter et importer des profils dans Synapse 3
- Synapse 2.0 – Comment exporter et importer des profils dans Synapse 2.0
- Fermez les programmes Synapse.
- Fermez tous les programmes Synapse 3 en faisant un clic droit sur l’icône et en sélectionnant « Quitter toutes les applications ».
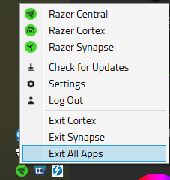
- Fermez Synapse 2.0 depuis la barre d’état système en cliquant avec le bouton droit de la souris sur l’icône et en sélectionnant « Close Razer Synapse » (Fermer Razer Synapse).
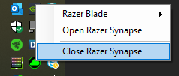
- Fermez tous les programmes Synapse 3 en faisant un clic droit sur l’icône et en sélectionnant « Quitter toutes les applications ».
- Désinstallez tous les programmes de Razer Synapse.
- Cliquez avec le bouton droit de la souris sur l’icône de démarrage de Windows et sélectionnez « Apps et fonctionnalités ».
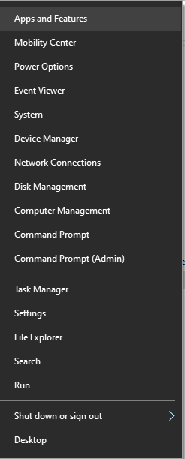
- Cliquez sur le champ de recherche en dessous de Rechercher, trier et filtrer par lecteur, puis tapez : « Razer ».
- Une liste des programmes Razer installés dans Windows s’affiche et peut varier d’un PC à l’autre.
- Cliquez sur le premier programme, sélectionnez « Désinstaller », puis cliquez à nouveau sur « Désinstaller ».
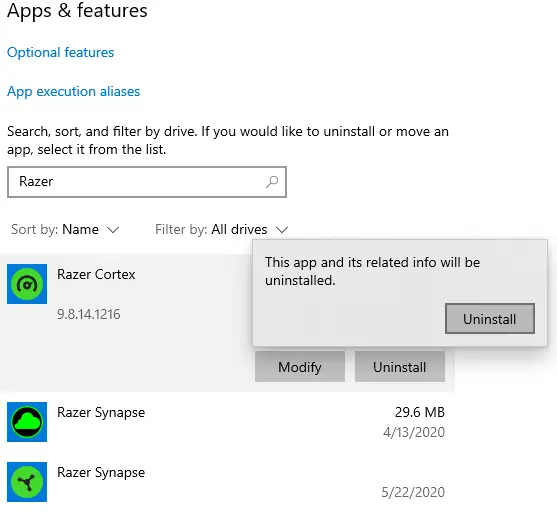
- Cliquez sur Oui si l’invite du Contrôle de compte d’utilisateur de Windows s’ouvre.
- Cliquez sur « Désinstaller ».
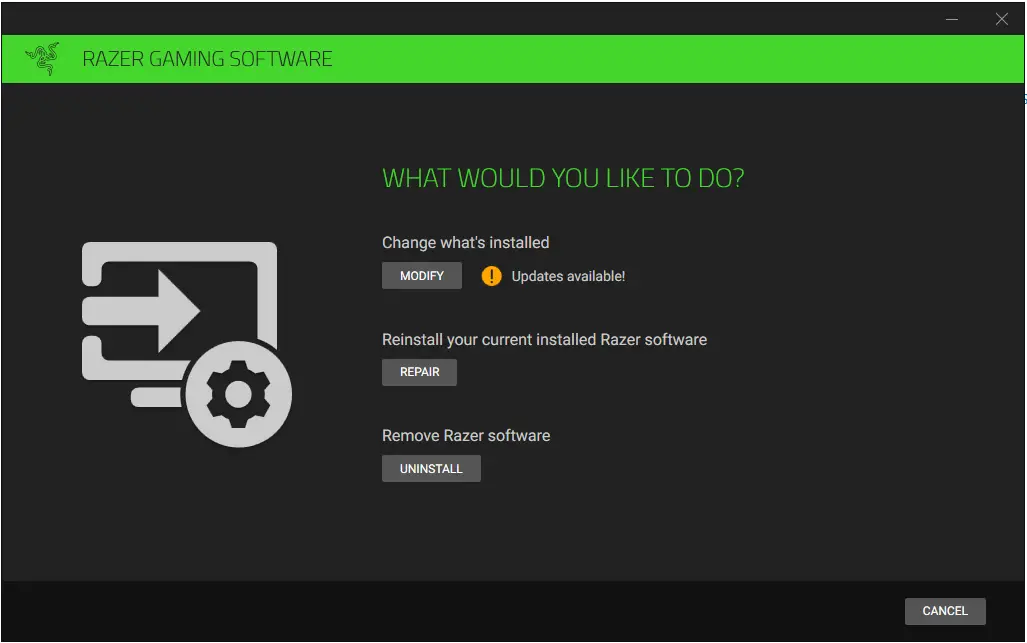
- Sous Sélectionner le logiciel à désinstaller, cliquez sur « Tout sélectionner » puis sur « Désinstaller ».
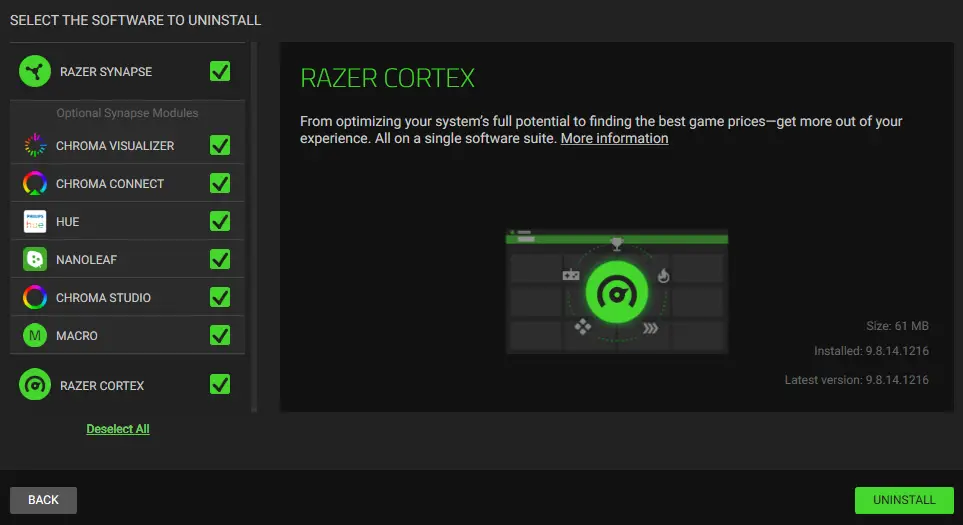
- Cliquez sur « Oui, supprimer ».
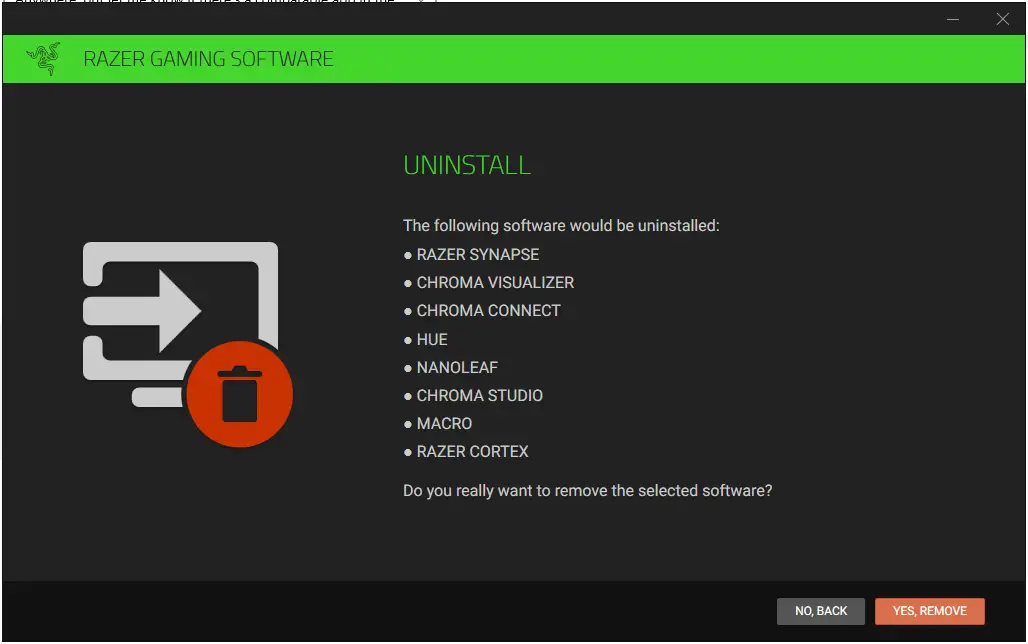
- Cliquez sur « Fermer ».
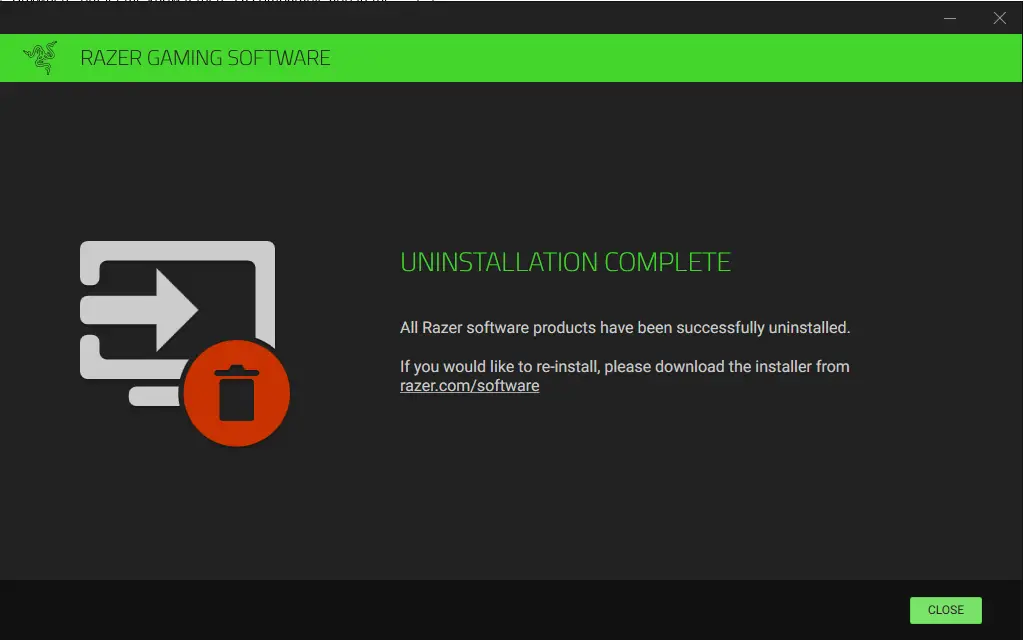
- Répétez les étapes d. à i. pour tous les autres programmes Razer.
- Fermer Apps & ; Features.
- Déconnectez tous les périphériques Razer non essentiels de l’ordinateur.
- Cliquez avec le bouton droit de la souris sur l’icône de démarrage de Windows et sélectionnez « Apps et fonctionnalités ».
Remarque : Sur un ordinateur portable, tous les périphériques Razer doivent être déconnectés, de sorte que seuls le clavier et la souris d’origine puissent être utilisés pour l’instant.
- Utilisez la fonction Outil de vérification des fichiers système de Windows pour réparer les fichiers système manquants ou corrompus.
- Mettre à jour le système d’exploitation Windows.
- Installer et exécuter Intel® Driver & ; Support Assistant (Intel® DSA) pour vérifier et mettre à jour tous les pilotes liés à Intel.
- Localisez et supprimez tous les restes de Razer Synapse du PC.
- Supprimez tous les dossiers et fichiers nommés Synapse dans les emplacements suivants :Remarque : Ces dossiers sont cachés par défaut, veillez donc à les désactiver. Accédez aux « Options des dossiers », allez à l’onglet « Affichage » et sélectionnez « Afficher les fichiers, dossiers et lecteurs cachés ». Si vous ne parvenez pas à supprimer ces dossiers, vous devrez peut-être arrêter tous les processus liés à Razer Synapse qui s’exécutent dans votre gestionnaire de tâches.
- C:NProgram FilesNRazer
- C:NProgram Files (x86)NRazer
- C:NProgram Files (x86)NRazer Chroma SDK
- C:NProgramDataNRazer
- Cette commande peut être utilisée à la place de la précédente pour accéder au répertoire : %ProgramData%
- C:NUsersN<username>NAppDataNLocalNRazer
- Cette commande peut être utilisée à la place de la précédente pour accéder au répertoire : %AppData%
- C:NUsersN<username>NAppDataNRoamingNSynapse3
- Cette commande peut être utilisée à la place de la précédente pour accéder au répertoire : %AppData%
- Supprimez tous les dossiers et fichiers nommés Synapse dans les emplacements suivants :Remarque : Ces dossiers sont cachés par défaut, veillez donc à les désactiver. Accédez aux « Options des dossiers », allez à l’onglet « Affichage » et sélectionnez « Afficher les fichiers, dossiers et lecteurs cachés ». Si vous ne parvenez pas à supprimer ces dossiers, vous devrez peut-être arrêter tous les processus liés à Razer Synapse qui s’exécutent dans votre gestionnaire de tâches.
- Redémarrez le PC.
- Téléchargez et installez la dernière version de Synapse 3 et, le cas échéant, Synapse 2.0 à partir du support Razer.
Note : Lors de l’installation de Synapse 3, assurez-vous de cliquer sur « Désélectionner tout » et de ne sélectionner que Razer Synapse. Tous les autres programmes/modules Razer peuvent être installés via Synapse si nécessaire une fois l’installation terminée.
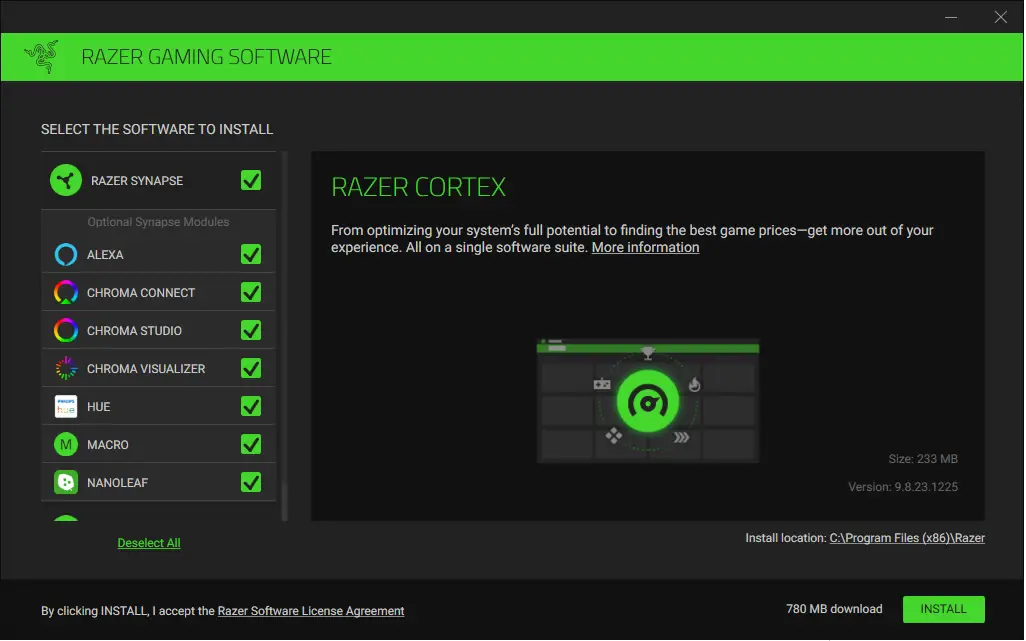
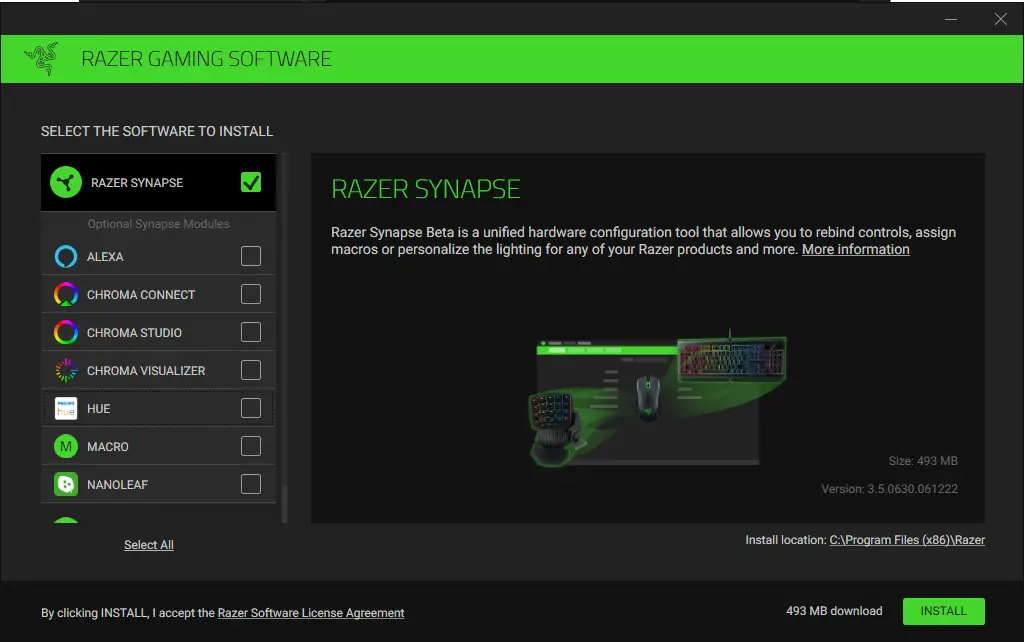
Note : Ne vous connectez pas avec votre Razer ID avant l’étape iv.
- Cliquez sur « Continuer en tant qu’invité ».
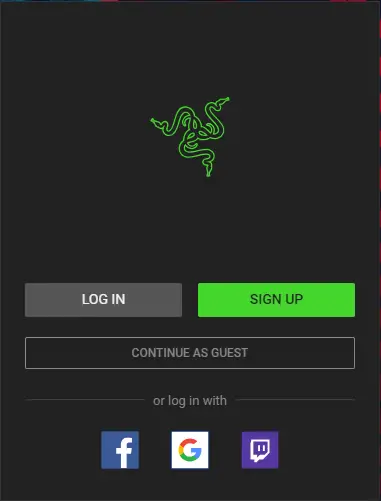
- Connectez votre premier appareil Razer directement au PC sans hub ou extension USB.
- Synapse sera mis à jour automatiquement au fur et à mesure que chaque appareil sera connecté.
- Répétez l’étape ii pour tous les autres appareils Razer, un par un.
- Connectez-vous à Synapse avec votre ID Razer.
- Tous les profils stockés dans votre compte Razer seront automatiquement téléchargés et appliqués dans Synapse.
Remarque : Si un Razer ID n’a jamais été utilisé, les fichiers exportés à l’étape 2 devront être importés dans Synapse.
- Comment exporter et importer des profils dans Synapse 3
- Comment exporter et importer des profils dans Synapse 2.0
![]()