Le manuel d’utilisation et les instructions de configuration de la souris Logitech MX Anywhere 3 fournissent aux utilisateurs des informations détaillées sur la configuration et l’utilisation de cette souris haute performance. Conçue pour le travail mobile, cette souris compacte est parfaite pour une utilisation dans divers environnements, du bureau à domicile au salon de l’aéroport. Le manuel propose des instructions de configuration rapides et détaillées, notamment sur la manière de connecter la souris via Bluetooth ou USB, d’installer le logiciel Logitech Options et de personnaliser les fonctions de la souris. Les utilisateurs peuvent également en apprendre davantage sur les spécifications et les détails du produit, tels que la molette de défilement MagSpeed, l’autonomie de la batterie et la portée de fonctionnement sans fil. En outre, le manuel fournit des réponses aux questions les plus fréquentes, notamment sur la manière de changer la batterie et de résoudre les problèmes de connectivité Bluetooth. Que vous soyez un utilisateur débutant ou un professionnel chevronné, le manuel de la Logitech MX Anywhere 3 fournit toutes les informations dont vous avez besoin pour tirer le meilleur parti de votre souris.
Manuel d’utilisation de la souris Logitech MX Anywhere 3

MX Anywhere 3, c’est la polyvalence ultime avec des performances remarquables. Cette souris compacte est conçue pour le travail mobile – du bureau à domicile au café, en passant par le salon de l’aéroport.
RÉGLAGE RAPIDE
- Aller à la page installation interactive pour obtenir des instructions rapides sur l’installation interactive.
- Si vous souhaitez obtenir des informations plus détaillées, consultez la section Configuration détaillée ci-dessous.
CONFIGURATION DÉTAILLÉE
- Assurez-vous que la souris est allumée.
L’interrupteur marche/arrêt se trouve sous la souris.
Le voyant numéro 1 situé sous la souris doit clignoter rapidement.
REMARQUE : Si la DEL ne clignote pas rapidement, appuyez longuement pendant trois secondes sur le bouton Easy-Switch situé sous la souris.
- Vous pouvez connecter votre souris de deux manières :
● Utiliser le récepteur USB sans fil
Branchez le récepteur sur un port USB de votre ordinateur.
● Se connecter directement via Bluetooth
Ouvrez les paramètres Bluetooth sur votre ordinateur pour terminer l’appairage.
Recherchez de nouveaux appareils et cliquez sur MX Anywhere 3 pour vous connecter.
Cliquez sur ici pour plus de détails sur la manière de procéder sur votre ordinateur.
Si vous rencontrez des problèmes avec le Bluetooth, cliquez sur ici pour le dépannage Bluetooth. - Installer le logiciel Logitech Options.
Téléchargez le logiciel Logitech Options pour personnaliser votre souris et bénéficier de raccourcis avancés et de toutes les possibilités offertes par cette souris. Pour télécharger le logiciel et en savoir plus sur l’ensemble des fonctionnalités, rendez-vous à l’adresse suivante logitech.com/options.
EN SAVOIR PLUS SUR VOTRE PRODUIT
Aperçu du produit
- Roue de défilement MagSpeed
- Bouton de changement de mode pour la molette de défilement – passage du défilement ligne par ligne au défilement libre
- LED d’état de la batterie
- Poignées latérales en silicone
- Port de charge USB-C
- Bouton marche/arrêt
- Capteur Darkfield 4000DPI
- Bouton Easy-Switch et de connexion
- Boutons Précédent/Avant

VOUS POUVEZ COUPLER À UN DEUXIÈME ORDINATEUR AVEC EASY-SWITCH
Votre souris peut être couplée à trois ordinateurs différents en utilisant le bouton Easy Switch pour changer de canal.
- Une brève pression sur le bouton Easy-Switch vous permet de changer de chaîne (d’un ordinateur à l’autre). Sélectionnez le canal souhaité et passez à l’étape suivante.
- Appuyez sur le bouton Easy-Switch et maintenez-le enfoncé pendant trois secondes. La souris passe alors en mode découverte, ce qui lui permet d’être vue par votre ordinateur. Le voyant se met à clignoter rapidement.
- Choisissez le mode de connexion de votre souris à votre ordinateur : Bluetooth ou USB :

● Bluetooth : Ouvrez les paramètres Bluetooth sur votre ordinateur pour terminer l’appairage. Plus de détails ici.
● Récepteur USB : Branchez le récepteur sur un port USB, ouvrez Logitech Options et sélectionnez : Ajouter des périphériques > ; Configurer le périphérique d’unificationpuis suivez les instructions.
Roue de défilement adaptative MagSpeed avec SmartShift

La molette de défilement à vitesse adaptative passe automatiquement d’un mode de défilement à l’autre. Lorsque vous faites défiler la page plus rapidement, elle passe automatiquement du défilement ligne par ligne au défilement libre.
- Mode ligne par ligne (cliquet) – idéal pour une navigation précise dans les éléments et les listes.
- Mode hyper-rapide (free-spin) – rotation presque sans frottement, vous permettant de parcourir de longs documents et des pages web.

Changer de mode manuellement
Vous pouvez également passer manuellement d’un mode à l’autre en appuyant sur le bouton de changement de mode.

Par défaut, le changement de mode est attribué au bouton situé en haut de la souris.
Dans le logiciel Logitech Options, vous pouvez décider de désactiver SmartShift si vous préférez rester dans un seul mode de défilement et toujours changer de mode manuellement. Vous pouvez également régler la sensibilité de SmartShift, qui modifie la vitesse requise pour passer automatiquement en mode de défilement libre.
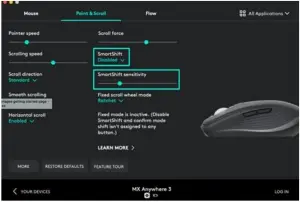
Défilement horizontal

Vous pouvez faire défiler horizontalement avec votre MX Anywhere 3 !
Cela se fait avec une combinaison de deux boutons : Appuyez sur l’un des boutons latéraux et maintenez-le enfoncé, et faites défiler avec la molette simultanément.
NOTE : Le défilement horizontal est activé par défaut dans votre logiciel Logitech Options. Vous pouvez personnaliser cette fonction dans l’onglet Point & ; Scroll dans Logitech Options.
Pour plus d’informations sur le défilement horizontal, cliquez sur ici.
Les boutons « Précédent » et « Suivant » permettent d’améliorer la navigation et de simplifier les tâches

Pour revenir en arrière et avancer :
- Appuyez sur le bouton Précédent ou Suivant pour naviguer dans les pages Web ou les documents, en fonction de l’emplacement du pointeur de la souris.
NOTE : Sur un Mac, l’activation des boutons arrière/avant nécessite l’installation du logiciel Logitech Options.
Outre l’activation des boutons pour les Mac, le logiciel Logitech Options vous permet d’attribuer d’autres fonctions utiles aux boutons, notamment annuler/refaire, navigation dans le système d’exploitation, augmentation/réduction du volume, etc.
Paramètres spécifiques à l’application
Les boutons de votre souris peuvent être affectés à des fonctions différentes selon les applications. Par exemple, vous pouvez affecter les boutons latéraux au contrôle du volume dans Spotify, au copier/coller dans Microsoft Excel ou au défaire/refaire dans Adobe Photoshop.
Lorsque vous installez les options Logitech, vous pouvez installer des paramètres prédéfinis spécifiques aux applications qui adapteront le comportement des boutons de la souris aux applications sélectionnées.
Voici les paramètres spécifiques aux applications que nous avons créés pour vous :

| 1 | 2 | ||
| Paramètres par défaut | Bouton du milieu | Retour | En avant |
| Navigateur (Chrome, Edge, Safari) | Ouvrir le lien dans un nouvel onglet | Retour | En avant |
| Zoom | Bouton du milieu | Microphone Mute / Unmute | Démarrage/arrêt de la vidéo |
| Microsoft Excel | Pan (Maintenir et déplacer la souris) |
Annuler | Refaire |
| Microsoft Word | Pan (Maintenir et déplacer la souris) |
Annuler | Refaire |
| Microsoft PowerPoint | Pan (Maintenir et déplacer la souris) |
Annuler | Refaire |
| Adobe Photoshop | Pan (Maintenir et déplacer la souris) |
Annuler | Refaire |
| Adobe Premiere Pro | Pan (Maintenir et déplacer la souris) |
Annuler | Refaire |
| Apple Final Cut Pro | Pan (Maintenir et déplacer la souris) |
Annuler | Refaire |
Avec ces paramètres, le bouton de changement de mode de la roue conserve la même fonctionnalité dans toutes les applications.
Chacun de ces paramètres peut être personnalisé manuellement, pour n’importe quelle application.
Ajuster la sensation de la molette de défilement
Lorsque vous faites défiler en mode Ratchet, vous pouvez ajuster la sensation de votre molette de défilement dans l’onglet « Point & ; Scroll » dans les options Logitech.
- Une force plus faible rendra le cliquet très subtil et doux.
- Une force plus élevée rendra chaque cliquet très ferme et précis.
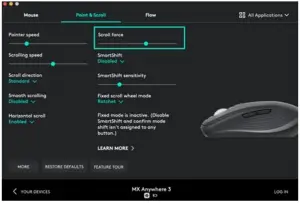
Si vous souhaitez des fonctionnalités plus avancées, vous pouvez attribuer au bouton supérieur de la souris la fonction de « bouton gestuel ». Cela transformera votre bouton supérieur en un puissant bouton multifonctionnel vous permettant d’utiliser des gestes pour la navigation sur le bureau, la gestion des applications, les panoramiques, les zooms et bien plus encore.
Sur le site Souris sélectionnez le bouton supérieur sous la roue et cliquez sur Bouton gestuel.
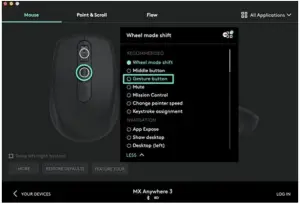
Par défaut, les boutons gestuels vous permettent de naviguer entre les fenêtres et les bureaux.

Pour effectuer les gestes, vous devez maintenir le bouton enfoncé tout en déplaçant la souris.
Flux entre deux ordinateurs
Vous pouvez travailler sur plusieurs ordinateurs avec un seul MX Anywhere 3.
Avec Logitech Flow, vous pouvez utiliser le curseur de la souris pour vous déplacer d’un ordinateur à l’autre. Vous pouvez même copier et coller entre les ordinateurs, et si vous disposez d’un clavier Logitech compatible, tel que MX Keys, le clavier suivra la souris et changera d’ordinateur en même temps.

Vous devrez installer le logiciel Logitech Options sur les deux ordinateurs et suivre les instructions suivantes ces instructions.
Chargeur MX Anywhere 3
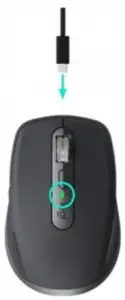
- Connectez une extrémité du câble de charge fourni au port USB-C de la souris et l’autre extrémité à une source d’alimentation USB.
Une charge d’au moins trois minutes vous permet de disposer de suffisamment d’énergie pour une journée complète d’utilisation. Selon l’utilisation que vous faites de la souris, une charge complète peut durer jusqu’à 70 jours*. * La durée de vie de la batterie peut varier en fonction de l’utilisateur et des conditions d’utilisation.
Vérifier l’état de la batterie
Le voyant situé sur le dessus de la souris indique l’état de la batterie.

Vous pouvez installer le logiciel Logitech Options pour recevoir des notifications sur l’état de la batterie, y compris des avertissements de faible charge.
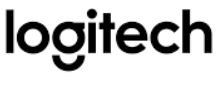
FAQ- Foire aux questions
Comment changer la batterie ?
Pour remplacer la pile, retirez le couvercle inférieur en dévissant les deux vis situées sous la souris. Retirez la pile et remplacez-la par une nouvelle. Remettez le couvercle en place et vissez-le.
La batterie peut durer jusqu’à 18 mois en fonction de l’utilisation. Lorsque vous constatez une baisse de performance, il est temps de remplacer votre batterie.
Le voyant numéro 1 situé sous la souris doit clignoter rapidement. Si ce n’est pas le cas, appuyez longuement pendant trois secondes sur le bouton Easy-Switch situé sous la souris.
Ouvrez les paramètres Bluetooth sur votre ordinateur pour terminer l’appairage. Recherchez de nouveaux appareils et cliquez sur MX Anywhere 3 pour vous connecter. Cliquez ici pour plus de détails sur la façon de procéder sur votre ordinateur. Si vous rencontrez des problèmes avec Bluetooth, cliquez ici pour le dépannage Bluetooth.
Le logiciel Logitech Options Software vous permet de personnaliser votre souris et de bénéficier de raccourcis avancés et de toutes les possibilités offertes par cette souris. Pour le télécharger et en savoir plus sur l’ensemble des fonctionnalités, rendez-vous sur logitech.com/options .
Aller à logitech.com/downloads pour obtenir des mises à jour et d’autres informations d’assistance pour votre produit.
La MX Anywhere 3 peut être connectée à un MacBook Pro par Bluetooth. Le récepteur sans fil fourni avec la souris est USB-A, il faudra donc un adaptateur si votre MBP n’a que des ports USB-C… mais Bluetooth ne nécessitera aucun adaptateur ou récepteur USB !
Branchez le récepteur sur un port USB de votre ordinateur. Ouvrez les paramètres Bluetooth sur votre ordinateur pour terminer l’appairage. Recherchez de nouveaux appareils et cliquez sur MX Anywhere 3 pour vous connecter.
MULTI-DEVICE, MULTI-OS – Connectez jusqu’à trois appareils et passez de l’un à l’autre d’une simple pression sur un bouton. Le MX Anywhere 3 fonctionne avec Windows, macOS, iPadOS, ChromeOS et Linux.
Notre avis sur le Logitech MX Anywhere 3
La recharge se fait via l’USB-C, et la connectivité peut se faire par fil direct, Bluetooth, ou avec le dongle sans fil Unifying USB-A de Logitech.
Bonjour, lorsque la batterie du MX Anywhere 3 est pleine, l’indicateur de charge vert clignotant cesse de clignoter, il s’agit d’une fonctionnalité normale.
La MX Anywhere 3 fonctionne avec une batterie interne rechargeable de 500mAh qui devrait durer 70 jours à partir d’une charge complète, selon Logitech. Elle se recharge via l’USB-C, et le logiciel Logitech Options, qui permet d’accéder aux informations et à la personnalisation de la souris, vous indique lorsque la batterie est faible.
Votre récepteur USB Unifying peut être associé à un maximum de six périphériques Unifying à la fois. Vous pouvez déterminer si vos périphériques Logitech sont Unifying grâce à ce logo :


Que voulez-vous essayer aujourd’hui ?
Vous pouvez utiliser le logiciel Logitech Unifying pour connecter votre clavier ou votre souris à votre ordinateur.
REMARQUE : Si vous ne l’avez pas encore installé, vous pouvez télécharger le logiciel Unifying à partir de la page Téléchargements de logiciels.
1. Lancez le logiciel Logitech Unifying. Windows : Démarrer > ; Programmes > ; Logitech > ; Unifying > ; Logiciel Logitech Unifying
Macintosh : Applications / Utilitaires / Logitech Unifying Software
2. En bas de l’écran de bienvenue, cliquez sur Suivant.
REMARQUE : ces instructions utilisent des captures d’écran de Windows pour un clavier. Les captures d’écran Macintosh sont légèrement différentes, mais les instructions sont les mêmes pour le clavier ou la souris.
3. Lorsque la fenêtre « Redémarrer l’appareil… » s’affiche, suivez les instructions à l’écran pour éteindre puis rallumer votre appareil.
4. Lorsque votre appareil est détecté, un écran de confirmation s’affiche : « Nous avons détecté votre… ». Tapez un message de test dans le champ prévu à cet effet pour vous assurer qu’il fonctionne.
5. Si votre appareil s’est connecté avec succès, cliquez sur Oui et ensuite Suivant.
6. Si votre appareil ne fonctionne pas immédiatement, attendez une minute pour voir s’il se connecte. Si ce n’est pas le cas, sélectionnez Non puis cliquez sur Suivant pour redémarrer le processus d’appairage à partir de l’étape 1 ci-dessus.
7. Cliquez sur Finir pour quitter le logiciel Logitech Unifying Software (ou Jumeler un autre appareil pour coupler d’autres appareils). Votre appareil devrait maintenant être connecté.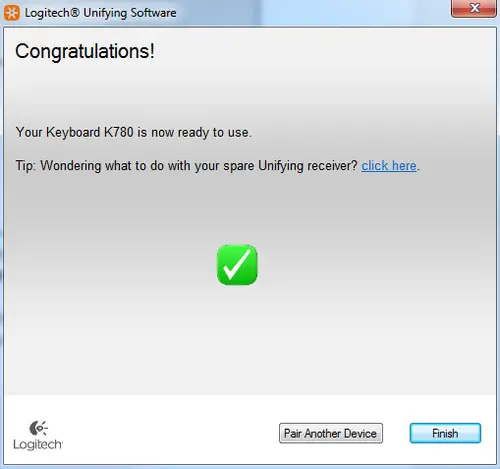
Votre récepteur USB Unifying peut être connecté à un maximum de six périphériques Unifying. Vous pouvez déterminer si vos périphériques Logitech sont Unifying grâce à ce logo : ![]()
Pour connecter d’autres appareils Unifying à votre récepteur USB Unifying :
1. Lancez le logiciel Logitech Unifying.
REMARQUE : Si vous ne l’avez pas encore installé, vous pouvez télécharger SetPoint à partir du site Web M515 Page de téléchargementqui contient le logiciel Unifying.
– Windows : Démarrer > ; Programmes > ; Logitech > ; Unifying > ; Logitech Unifying Software
– Macintosh : Applications / Utilitaires / Logitech Unifying Software
2. En bas de la fenêtre de bienvenue, cliquez sur Suivant.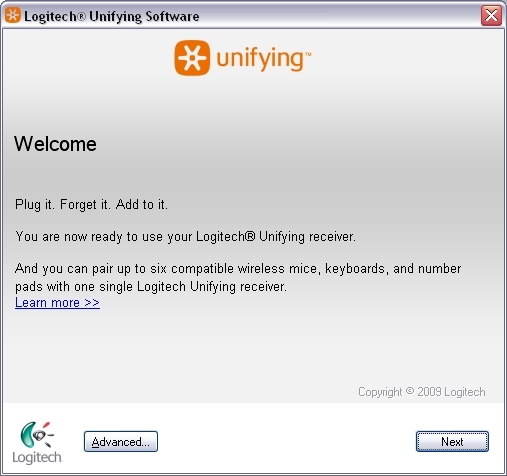
REMARQUE : ces instructions utilisent des captures d’écran de Windows. Les captures d’écran Macintosh sont légèrement différentes, mais les instructions sont les mêmes.
3. Lorsque l’écran « Redémarrer l’appareil… » s’affiche (voir ci-dessous), suivez les instructions à l’écran pour éteindre puis rallumer votre appareil.
4. Lorsque votre appareil est détecté, l’écran de confirmation « Nous avons détecté votre… » s’affiche. Si vous avez connecté un :
Clavier : Tapez un message test dans le champ prévu à cet effet pour vous assurer qu’il fonctionne.
Souris : Déplacez-la pour voir si le curseur se déplace avec elle.
Si votre appareil s’est connecté avec succès, cliquez sur Oui et ensuite Suivant.
5. Si votre appareil supplémentaire ne fonctionne pas immédiatement, attendez une minute pour voir s’il se connecte. Si ce n’est pas le cas, sélectionnez Non puis cliquez sur Suivant pour redémarrer le processus d’appairage à partir de l’étape 1 ci-dessus.
Cliquez sur Finir pour quitter le logiciel Logitech Unifying. Votre appareil devrait maintenant être connecté.
Un récepteur Logitech Unifying peut coupler jusqu’à 6 appareils compatibles.
Pour coupler plusieurs appareils à un récepteur Unifying, le logiciel Unifying doit être installé sur votre ordinateur.
Pour obtenir le logiciel Logitech Unifying, rendez-vous à l’adresse suivante www.logitech.com
Vous pouvez utiliser n’importe quel récepteur Unifying pour connecter jusqu’à six appareils Unifying.
Recherchez le logo Unifying sur votre produit et sur le récepteur :
Chaque fois que vous changez de récepteur pour un appareil, vous devez le reconnecter à l’aide du logiciel Logitech Unifying. Voir la réponse 23116 pour les instructions.
NOTE :
Bien qu’un périphérique puisse être pris en charge par le récepteur Unifying, la prise en charge du logiciel du clavier et de la souris Logitech dépend du produit spécifique.
Vous pouvez changer votre type de connexion de Unifying à Bluetooth ou de Bluetooth à Unifying à tout moment. Voici comment procéder :
Comment passer de Bluetooth à Unifying :
1. Appuyez sur le bouton Easy-Switch et maintenez-le enfoncé pendant 3 secondes pour supprimer le réglage précédent et en ajouter un nouveau. Si vous n’avez pas utilisé toutes les chaînes Easy-Switch disponibles, passez à la suivante.
2. Branchez le récepteur Unifying sur votre ordinateur.
3. Ouvrez le logiciel Unifying si vous avez acheté le récepteur séparément. Si le logiciel Unifying n’est pas installé sur votre ordinateur, vous pouvez l’obtenir. ici.
4. Suivez les instructions à l’écran pour terminer la connexion. Voir Connectez votre périphérique Logitech Bluetooth pour plus d’aide.
Comment passer d’un récepteur Unifying à Bluetooth :
1. Appuyez sur le bouton Easy-Switch et maintenez-le enfoncé pendant 3 secondes pour supprimer le réglage précédent et en ajouter un nouveau. Si vous n’avez pas utilisé tous les canaux Easy-Switch disponibles, passez au canal suivant.
2. Ouvrez les paramètres Bluetooth et suivez les instructions à l’écran.
3. Lors de l’appairage, le voyant DEL de votre appareil Logitech cesse de clignoter et reste allumé pendant 5 secondes. La lumière s’éteint ensuite pour économiser de l’énergie.
4. Si vous configurez votre appareil pour la première fois, reportez-vous à la section Mise en route pour obtenir de l’aide supplémentaire.
Les souris Logitech G403 Wireless, G304, G305, G603, G703, G903 sont construites sur l’architecture LIGHTSPEED et se connectent à des récepteurs LIGHTSPEED propriétaires. Ils ne sont pas compatibles et ne peuvent pas être associés au récepteur Unifying.
La portée de connectivité de votre souris est de 10 mètres (33 pieds) du récepteur Unifying. Rapprocher la souris améliorera la connectivité.
Dans un environnement idéal, un appareil unificateur ou non unificateur peut fonctionner jusqu’à 10 mètres de son récepteur (illustré ci-dessous) dans une ligne de vue dégagée.

Si vous n’obtenez pas cette distance, essayez les suggestions suivantes :
Remplacez la ou les piles ou assurez-vous que votre souris ou votre clavier est complètement chargé.
Éloignez de votre zone de travail les appareils qui émettent des ondes radio ou qui sont susceptibles de provoquer des interférences radio (exemples : téléphones portables, radios, routeurs sans fil, micro-ondes).
Pour déterminer si votre environnement réduit votre portée, essayez d’utiliser votre appareil dans un environnement différent pour voir si la distance s’améliore. Si c’est le cas, recherchez d’autres sources possibles d’interférences que vous pouvez éliminer de votre zone de travail.
La plupart des souris Logitech sont conçues avec un espace pour ranger le récepteur. Lorsque vous n’utilisez pas la souris, vous pouvez ranger le récepteur à l’intérieur.
Pour localiser l’espace de stockage du récepteur dans votre souris :
1. Retournez la souris et faites glisser le couvercle de la batterie.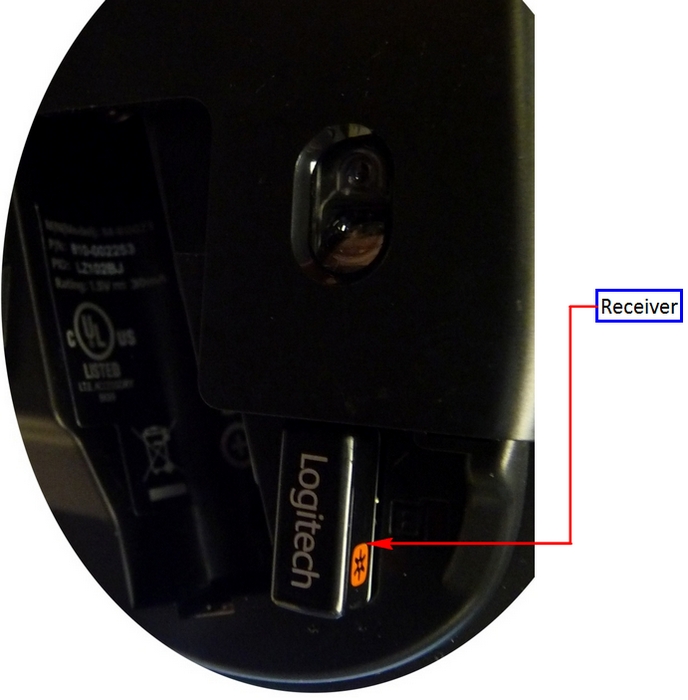
2. Repérez la petite fente rectangulaire située à côté du compartiment à piles.
3. Faites glisser le récepteur dans la fente. Il s’insère dans les deux sens.
4. Remettez le couvercle de la batterie en place.
Remarque : L’image est uniquement destinée à indiquer l’emplacement du récepteur. Le récepteur réel peut avoir un aspect différent en fonction des spécifications du produit.
ASTUCE: Si vous avez un récepteur supplémentaire d’un appareil Logitech que vous n’utilisez pas actuellement, c’est l’endroit idéal pour le ranger.
Si vous n’arrivez pas à jumeler votre appareil au récepteur Unifying, veuillez procéder comme suit :
ÉTAPE A : Assurez-vous que l’appareil se trouve dans Périphériques et imprimantes.
1. Si le périphérique ne s’y trouve pas, suivez les étapes 2 et 3.
2. Si l’appareil est connecté à un HUB USB, à un prolongateur USB ou au boîtier de l’ordinateur, essayez de le connecter à un port situé directement sur la carte mère de l’ordinateur.
3. Essayez un autre port USB ; si un port USB 3.0 a été utilisé précédemment, essayez un port USB 2.0 à la place.
ÉTAPE B :Ouvrez Unifying Software et vérifiez si votre appareil y figure.
1. Si ce n’est pas le cas, suivez les étapes pour connecter l’appareil à un récepteur Unifying.
1. Si vous avez précédemment connecté les deux canaux à l’aide de Bluetooth et que vous souhaitez réaffecter le type de connexion, procédez comme suit :
Télécharger Logiciel Logitech Options®.
2. Ouvrez Logitech Options et sur l’écran d’accueil, cliquez sur AJOUTER UN PÉRIPHÉRIQUE.
2. Dans la fenêtre suivante, à gauche, sélectionnez AJOUTER UN DISPOSITIF D’UNIFICATION. Une fenêtre Logitech Unifying Software s’affiche.
.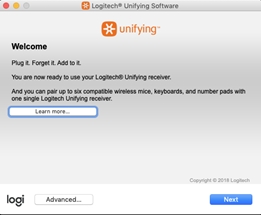
3. Mettez n’importe quel canal dont vous voulez réattribuer la connectivité en mode d’appairage (appuyez longuement pendant trois secondes jusqu’à ce que la DEL commence à clignoter) et connectez le récepteur USB Unifying à votre ordinateur.
4. Suivez les instructions à l’écran du logiciel Logitech Unifying. Une fois les étapes terminées, votre appareil sera jumelé avec succès à votre récepteur Unifying.
Votre récepteur Unifying peut être associé à un maximum de six périphériques Unifying à la fois. Si vous devez désassocier un périphérique pour une raison quelconque, vous pouvez utiliser le logiciel Logitech Unifying. Si vous ne l’avez pas encore installé, vous pouvez télécharger le logiciel Unifying à partir du site Web de Logitech. Téléchargements de logiciels page.
REMARQUE : Avant de procéder, assurez-vous qu’une souris câblée est connectée à l’ordinateur ou qu’une deuxième souris est connectée au récepteur.
Pour désappairer votre appareil :
1. Ouvrez le logiciel Unifying :
Démarrer > ; Tous les programmes > ; Logitech > ; Unifier > ; Logiciel Logitech Unifying
2. Dans la fenêtre de bienvenue, cliquez sur Avancé…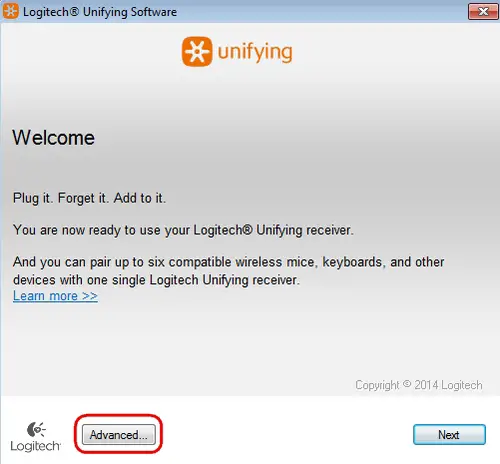
3. Dans le volet de gauche, sélectionnez l’appareil que vous souhaitez désassocier.
4. Dans la partie droite de la fenêtre, cliquez sur Désapparierpuis cliquez sur Fermer. Cela supprimera votre souris ou votre clavier de la liste des périphériques d’unification et il ne fonctionnera plus avec votre ordinateur.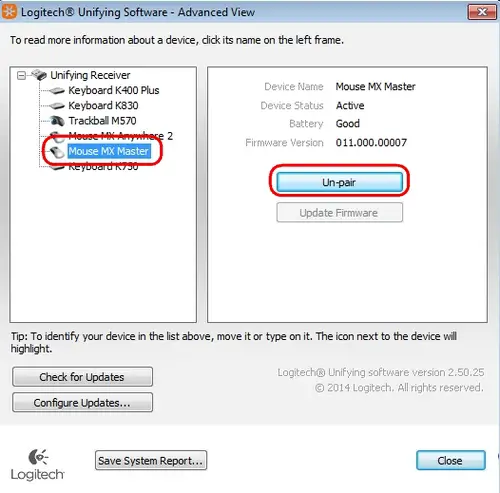
5. Pour que votre appareil fonctionne à nouveau, vous devrez l’appairer à nouveau avec le récepteur Unifying. Voir Connecter un appareil à un récepteur Unifying pour plus d’informations.
Symptôme
Après avoir désactivé la possibilité de réveiller le système dans le gestionnaire de périphériques de Windows, la souris ou le clavier Unifying fait toujours sortir le système du mode veille.
Solution
Même si vous avez acheté un produit équipé uniquement d’une souris ou d’un clavier, le récepteur Unifying qui l’accompagne énumère toujours les interfaces de la souris et du clavier.
Exemple
Si deux souris sont connectées, vous devez décocher l’option « Autoriser ce périphérique à réveiller l’ordinateur » pour les deux souris et le clavier dans le gestionnaire de périphériques de Windows.
Suivez la procédure ci-dessous pour identifier et configurer les périphériques Unifying afin qu’ils ne réveillent pas le système dans le Gestionnaire de périphériques de Windows.
Modification des paramètres de réveil dans le Gestionnaire de périphériques
Pour modifier les paramètres de réveil dans le Gestionnaire de périphériques de Windows, vous devez le lancer via la Gestion de l’ordinateur, puis effectuer vos sélections. Voici comment procéder :
1. Cliquez sur Démarrer, cliquez avec le bouton droit de la souris sur Ordinateurpuis cliquez sur Gérer.
2. Cliquez sur Gestionnaire de périphériques dans le volet de navigation de gauche.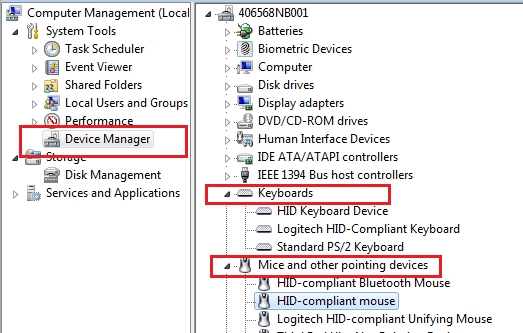
3. Sélectionnez et développez la catégorie « Claviers » ou « Souris et autres périphériques de pointage ».
4. Faites un clic droit sur la première entrée et allez dans Propriétés > ; Onglet Détails > ; ID matériels sous la section Propriété.
5. Assurez-vous que la section Valeur contient : HIDVID_046D&PID_C52B. Si ce n’est pas le cas, cliquez sur Annuler et ouvrir la prochaine entrée de la souris ou du clavier dans la liste.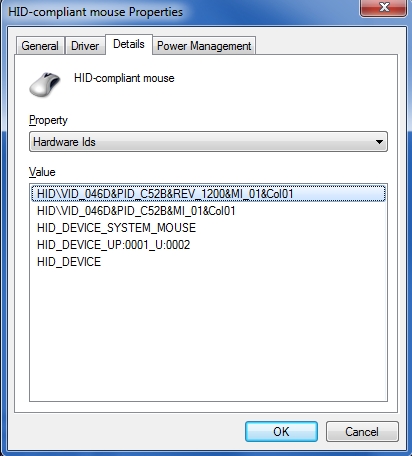
6. Sélectionner l’onglet « Gestion de l’alimentation » et décochez la case « Autoriser ce périphérique à réveiller l’ordinateur ».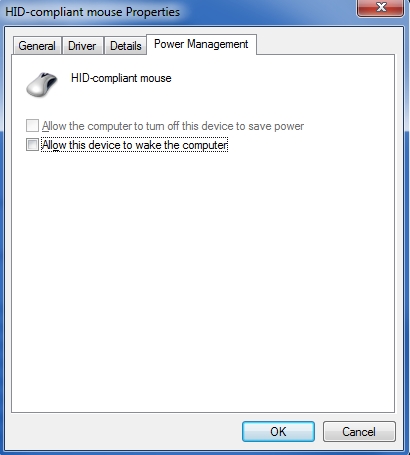
7. Répétez les mêmes étapes pour toutes les entrées des catégories « Claviers » et « Souris et autres périphériques de pointage ».
Pour vous assurer que vous achetez le bon récepteur pour votre appareil, identifiez votre récepteur ci-dessous :
Récepteur unificateur
Si vous avez perdu ou endommagé le récepteur Unifying de votre clavier ou de votre souris, vous pouvez en acheter un autre à l’adresse suivante ici.
Un récepteur Unifying ressemble à l’image ci-dessous et ne fonctionne pas avec des produits qui ne sont pas compatibles avec Unifying.
Pour déterminer si votre appareil Logitech est compatible avec Unifying, recherchez le logo Unifying sur votre appareil.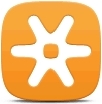

Récepteur Logi Bolt
Si votre récepteur et votre produit portent le logo ci-dessous, vous avez le récepteur Logi Bolt et un produit compatible Logi Bolt.
Pour en savoir plus sur Logi Bolt, cliquez sur ici.
Pour acheter un récepteur de remplacement, cliquez sur ici.
Autre récepteur
Si votre appareil utilise un récepteur autre que Unifying ou Logi Bolt, ou si vous n’êtes pas en mesure d’acheter un récepteur à partir des liens ci-dessus, veuillez contacter notre service d’assistance technique. équipe d’assistance à la clientèle.
Nous avons identifié quelques cas où les dispositifs ne sont pas détectés dans le logiciel Logitech Options ou lorsque le dispositif ne reconnaît pas les personnalisations effectuées dans le logiciel Options (cependant, les dispositifs fonctionnent en mode prêt à l’emploi sans personnalisation).
La plupart du temps, cela se produit lorsque macOS est mis à niveau de Mojave vers Catalina/BigSur ou lorsque des versions provisoires de macOS sont publiées. Pour résoudre le problème, vous pouvez activer les autorisations manuellement. Veuillez suivre les étapes ci-dessous pour supprimer les autorisations existantes, puis ajouter les autorisations. Vous devez ensuite redémarrer le système pour que les modifications prennent effet.
Supprimer les autorisations existantes
Pour supprimer les autorisations existantes :
1. Fermez le logiciel Logitech Options.
2. Allez à Préférences du système -> ; Sécurité et protection de la vie privée. Cliquez sur le bouton Vie privée puis cliquez sur Accessibilité.
3. Décocher Options Logi et Démon d’options Logi.
4. Cliquez sur Options Logi puis cliquez sur le signe moins ‘–‘ .
5. Cliquez sur Logi Options Daemon puis cliquez sur le signe moins ‘–‘ .
6. Cliquez sur Contrôle des entrées.
7. Décocher Options Logi et Démon d’options Logi.
8. Cliquez sur Options Logi puis cliquez sur le signe moins ‘–‘.
9. Cliquez sur Logi Options Daemon puis cliquez sur le signe moins ‘–‘.
10. Cliquez Quitter et rouvrir.
Ajouter les permissions
Pour ajouter les permissions :
Aller à Préférences du système > ; Sécurité & ; Vie privée. Cliquez sur le bouton Vie privée puis cliquez sur Accessibilité.
Ouvrir Recherche et cliquez sur Applications ou appuyez sur Mutation+Cmd+A du bureau pour ouvrir Applications dans le Finder.
En Applications, cliquez Options Logi. Faites-le glisser et déposez-le dans le Accessibilité dans le panneau de droite.
En Sécurité et protection de la vie privéecliquez sur Contrôle des entrées.
En Applications, cliquez Options Logi. Faites-le glisser et déposez-le dans le Contrôle des entrées boîte.
Cliquer avec le bouton droit de la souris sur Options Logi en Applications et cliquez sur Afficher le contenu du paquet.
Aller à Contenu, puis Support.
En Sécurité et protection de la vie privéecliquez sur Accessibilité.
En Soutien, cliquez Logi Options Daemon. Faites-le glisser et déposez-le dans l’espace de travail de Accessibilité dans le volet de droite.
En Sécurité et protection de la vie privéecliquez sur Contrôle des entrées.
En Soutien, cliquez Logi Options Daemon. Faites-le glisser et déposez-le dans l’espace de travail de Contrôle des entrées dans le volet de droite.
Cliquez sur Quitter et rouvrir.
Redémarrez le système.
Lancez le logiciel Options et personnalisez votre appareil.
Il n’est pas possible d’utiliser un bouton Easy-Switch pour changer à la fois la souris et le clavier d’un ordinateur/d’un appareil.
Nous comprenons qu’il s’agit d’une fonctionnalité souhaitée par de nombreux clients. Si vous passez d’un ordinateur Apple macOS et/ou Microsoft Windows à un autre, nous vous proposons les options suivantes Flux. Flow vous permet de contrôler plusieurs ordinateurs à l’aide d’une souris compatible avec Flow. Flow passe automatiquement d’un ordinateur à l’autre en déplaçant le curseur vers le bord de l’écran, et le clavier suit.
Dans d’autres cas où Flow n’est pas applicable, un seul bouton Easy-Switch pour la souris et le clavier peut sembler une solution simple. Cependant, nous ne pouvons pas garantir cette solution pour le moment, car elle n’est pas facile à mettre en œuvre.
Le logiciel Logitech Options n’est pas compatible avec la récente mise à jour d’Adobe Photoshop 22.3, avec prise en charge native des ordinateurs Apple M1. Nous n’avons pas observé de problèmes avec les ordinateurs Mac basés sur Intel.
Il a été confirmé qu’Adobe Photoshop 22.3 fonctionne avec le plugin Logitech Options lorsque vous l’ouvrez à l’aide de Rosetta 2. Procédez comme suit :
1. Installez la dernière version du logiciel Logitech Options.
2. Installez Adobe Photoshop 22.3.
3. Connecter tout appareil compatible avec le plugin.
4. Naviguez jusqu’à Applications > ; Adobe Photoshop 2021 > ; Adobe Photoshop 2021.
5. Cliquez avec le bouton droit de la souris sur Photoshop.
6. Sélectionnez Ouvrir avec Rosetta.
Les actions du plugin devraient maintenant fonctionner.
Si vous obtenez l’erreur « LogiOptions extension could not be loaded because it was not properly signed », veuillez supprimer le plugin Adobe Photoshop et l’ajouter à nouveau.
La roue de MX Anywhere 3 fait un bruit de tic-tac lorsque l’on passe d’une application à l’autre
Si vous avez des paramètres de force de roue différents pour Chrome par rapport à Toutes les applications ou Excelvous entendrez la roue réinitialiser la force chaque fois que vous passerez d’une application à l’autre. Cela se produit lorsque vous avez activé les paramètres spécifiques à l’application pour la fonction Pointer et faire défiler pour une application spécifique.
Pour supprimer le bruit, désactivez Paramètres spécifiques à l’application et rétablir les valeurs par défaut.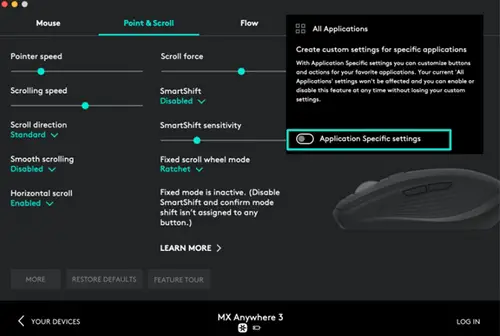
La roue MagSpeed du MX Anywhere 3 devrait être très silencieuse. Mais lorsque vous faites défiler en mode cliquet, il est possible que votre roue génère un peu de bruit. Une façon simple de réduire le bruit est de réduire la force de défilement de la roue. Notez que l’augmentation de la force de défilement augmentera également le bruit.
Déplacer le Force de défilement vers la gauche pour réduire la force de défilement.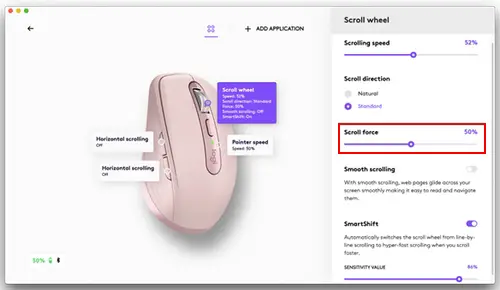
Lorsque vous faites défiler en mode Ratchet, vous pouvez ajuster la force de défilement de votre molette en déplaçant le bouton Force de défilement sur la page d’accueil Point & ; Scroll tab.
Une force plus faible rendra le cliquet très subtil et doux.
Une force plus élevée rendra chaque cliquet très ferme et précis.
Lorsque votre roue est réglée sur le mode Ratchet (vous pouvez sentir chaque ligne lorsque vous faites défiler), l’activation de SmartShift vous permet de passer automatiquement au mode roue libre lorsque vous faites défiler plus rapidement. Sans SmartShift, vous devriez appuyer sur le bouton de la roue libre pour faire défiler les lignes. Commutateur de mode sur le dessus de la souris :
Lorsque SmartShift est activé, si vous commencez à faire défiler plus rapidement en mode Ratchet, votre molette passe automatiquement en mode roue libre (défilement sans friction).
Si l’appareil est apparié à l’aide de Bluetooth :
Sous Windows :
Pour désassocier votre souris du système Bluetooth de votre ordinateur :
1. Recherchez les paramètres Bluetooth sur votre ordinateur.
2. Recherchez votre appareil dans la liste des appareils connectés.
3. Cliquez sur Supprimer l’appareil.
REMARQUE : si vous souhaitez créer une nouvelle association, vous devez effectuer un appui long sur le bouton Easy-Switch situé sous la souris. La souris passera alors en mode d’appariement.
Sur macOS :
Pour désassocier votre souris de la liste Bluetooth de votre ordinateur :
1. Ouvrez vos préférences Bluetooth et recherchez votre périphérique.

2. Cliquez avec le bouton droit de la souris sur votre appareil, puis Supprimer ou Oublier.

S’il est couplé avec le récepteur Unifying :
Pour désassocier votre souris de votre récepteur Unifying :
1. Ouvrez Options Logitechet cliquez sur Ajouter des appareils dans le coin inférieur gauche.
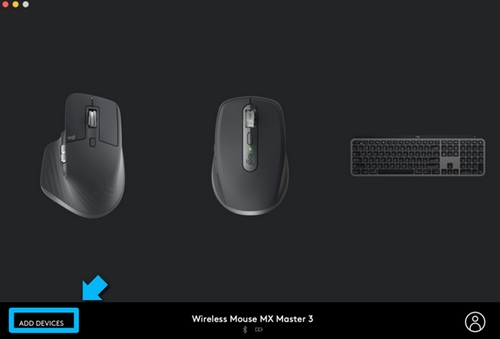
2. Cliquez sur Ajouter un dispositif unificateur.
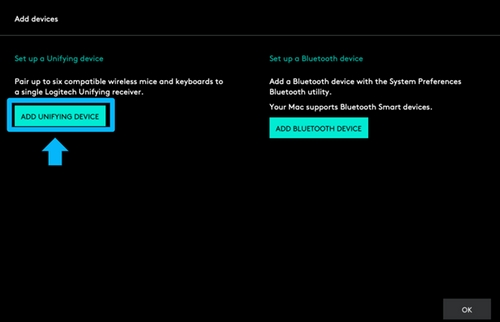
3. Cliquez sur Avancé.
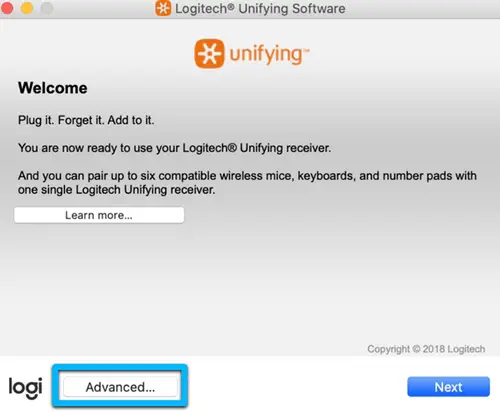
4. Sélectionnez l’appareil que vous souhaitez désassocier dans la liste.
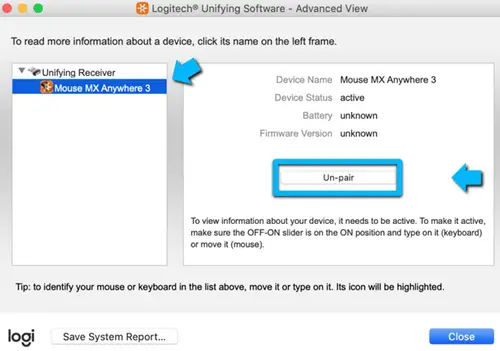
5. Cliquez sur Unpair.
REMARQUE : Lorsque vous désappareillez l’appareil, il n’est plus connecté au récepteur. Vous devrez créer un nouveau couplage en utilisant soit Bluetooth, soit le récepteur Unifying.
ous pouvez personnaliser certains boutons avec Logi Options+. Si vous n’avez pas installé le logiciel Options+, vous pouvez le télécharger. ici.
Souris tab :
Dans la fenêtre de l’onglet Souris, les parties programmables de votre souris sont entourées en blanc :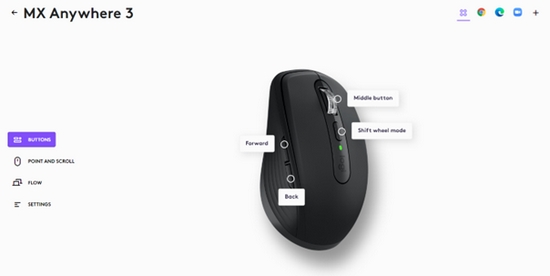
Lorsque vous cliquez sur un cercle, toutes les actions possibles pour ce bouton s’affichent.
Si vous souhaitez attribuer des personnalisations à des applications spécifiques, dans le coin supérieur droit de la fenêtre, cliquez sur Toutes les applicationsChoisissez une application, puis personnalisez votre souris en fonction de l’application en question.
Pointer et faire défiler tab :
Vous pouvez également régler les paramètres de pointage et de défilement dans l’onglet Pointer et faire défiler tab.
Par exemple, vous pouvez régler la sensation de la molette de défilement en ajustant la force de défilement.
– Une force plus faible rendra le cliquet très subtil et doux.
– Une force plus élevée rendra chaque cliquet très ferme et précis.
Pour faire défiler horizontalement :
Sur le côté gauche de la souris, appuyez et maintenez enfoncé le bouton vers l’arrière ou vers l’avant.
Commencez à faire défiler la molette principale.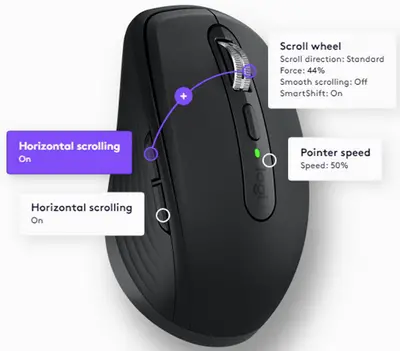
Une brève pression sur les boutons Précédent/Avant vous permettra toujours d’effectuer les actions Précédent/Avant (la commande n’est envoyée que lorsque vous relâchez le bouton).
REMARQUE : certaines fonctions avancées qui nécessitent une pression longue sur les boutons latéraux ne sont pas compatibles avec la fonction horizontale. Par exemple, si vous affectez les boutons de retour ou d’avance à la fonction Bouton de geste, Clic avancé, Modifier la vitesse du pointeurou Modificateursil désactivera automatiquement la fonction de défilement horizontal sur le bouton. Vous pouvez toujours faire défiler horizontalement en maintenant l’autre bouton latéral enfoncé.
Vue d’ensemble
Vous pouvez désactiver la fonction de défilement horizontal dans Logitech Options+ sous l’option Pointer et faire défiler section.
Si votre souris ou votre clavier Bluetooth ne se reconnecte pas après un redémarrage à l’écran de connexion et ne se reconnecte qu’après la connexion, cela peut être lié au cryptage FileVault.
Lorsque FileVault est activé, les souris et claviers Bluetooth ne se reconnectent qu’après l’ouverture de session.
Solutions possibles :
– Si votre appareil Logitech est livré avec un récepteur USB, vous pouvez l’utiliser pour résoudre le problème.
– Utilisez le clavier et le trackpad de votre MacBook pour vous connecter.
– Utilisez un clavier ou une souris USB pour vous connecter.
Remarque : ce problème est corrigé à partir de macOS 12.3 ou d’une version ultérieure sur M1. Les utilisateurs d’une version plus ancienne peuvent encore le rencontrer.
Si votre appareil Logitech a besoin d’être nettoyé, nous vous proposons quelques recommandations :
Avant de nettoyer
– Si votre appareil est câblé, veuillez d’abord le débrancher de votre ordinateur.
– Si votre appareil est équipé de piles remplaçables par l’utilisateur, veuillez les retirer.
– Veillez à éteindre votre appareil et attendez 5 à 10 secondes avant de commencer le nettoyage.
– Ne mettez pas de liquide de nettoyage directement sur votre appareil.
– Pour les appareils qui ne sont pas étanches, veillez à réduire l’humidité au minimum et évitez que des liquides ne coulent ou ne s’infiltrent dans l’appareil.
– Lorsque vous utilisez des sprays de nettoyage, vaporisez le chiffon et essuyez – ne vaporisez pas l’appareil directement. N’immergez jamais l’appareil dans un liquide, qu’il s’agisse d’un produit de nettoyage ou autre.
– N’utilisez pas d’eau de Javel, d’acétone/de dissolvant pour vernis à ongles, de solvants puissants ou d’abrasifs.
Nettoyage des claviers
– Pour nettoyer les touches, utilisez de l’eau du robinet pour humidifier légèrement un chiffon doux et non pelucheux et essuyez délicatement les touches.
– Utilisez de l’air comprimé pour enlever les débris et la poussière entre les touches. Si vous ne disposez pas d’air comprimé, vous pouvez également utiliser l’air froid d’un sèche-cheveux.
– Vous pouvez également utiliser des lingettes désinfectantes sans parfum, des lingettes humides antibactériennes sans parfum, des mouchoirs en papier démaquillants ou des tampons d’alcool contenant moins de 25 % d’alcool.
– N’utilisez pas d’eau de Javel, d’acétone ou de dissolvant pour vernis à ongles, de solvants puissants ou d’abrasifs.
Nettoyage des souris ou des dispositifs de présentation
– Utilisez de l’eau du robinet pour humidifier légèrement un chiffon doux et non pelucheux et essuyez délicatement l’appareil.
– Utilisez un nettoyant pour lentilles pour humidifier légèrement un chiffon doux et non pelucheux et essuyez délicatement votre appareil.
– Vous pouvez également utiliser des lingettes désinfectantes sans parfum, des lingettes humides antibactériennes sans parfum, des tissus démaquillants ou des tampons d’alcool contenant moins de 25 % d’alcool.
– N’utilisez pas d’eau de Javel, d’acétone ou de dissolvant pour vernis à ongles, de solvants puissants ou d’abrasifs.
Nettoyage des casques d’écoute
– Pièces en plastique (serre-tête, perche micro, etc.) : il est recommandé d’utiliser des lingettes désinfectantes sans parfum, des lingettes humides antibactériennes sans parfum, des mouchoirs en papier démaquillants ou des tampons d’alcool contenant moins de 25 % d’alcool.
– Oreillettes en similicuir : il est recommandé d’utiliser des lingettes désinfectantes sans parfum, des lingettes humides antibactériennes sans parfum ou des tissus démaquillants. Les lingettes alcoolisées peuvent être utilisées de manière limitée.
– Pour le câble tressé : il est recommandé d’utiliser des lingettes humides antibactériennes. Lorsque vous essuyez les câbles et les cordons, saisissez le cordon à mi-chemin et tirez-le vers le produit. Ne tirez pas avec force sur le câble pour l’éloigner du produit ou de l’ordinateur.
– N’utilisez pas d’eau de Javel, d’acétone/de dissolvant pour vernis à ongles, de solvants puissants ou d’abrasifs.
Nettoyage des webcams
– Utilisez de l’eau du robinet pour humidifier légèrement un chiffon doux et non pelucheux et essuyez délicatement l’appareil.
– Utilisez un nettoyant pour lentilles pour humidifier légèrement un chiffon doux et non pelucheux et essuyez délicatement la lentille de la webcam.
– N’utilisez pas d’eau de Javel, d’acétone ou de dissolvant pour vernis à ongles, de solvants puissants ou d’abrasifs.
Si votre appareil n’est toujours pas propre
– Dans la plupart des cas, vous pouvez utiliser de l’alcool isopropylique (alcool à friction) ou des lingettes antibactériennes sans parfum et exercer une pression plus forte lors du nettoyage.
– Avant d’utiliser de l’alcool à friction ou des lingettes, nous vous conseillons de le tester d’abord dans une zone peu visible pour vous assurer qu’il ne provoque pas de décoloration ou qu’il ne supprime pas d’impression sur votre appareil.
– Si vous n’arrivez toujours pas à nettoyer votre appareil, envisagez les solutions suivantes nous contacter.
COVID-19
Logitech encourage les utilisateurs à désinfecter correctement leurs produits conformément aux directives émises par l’Agence européenne pour la sécurité et la santé au travail. Organisation mondiale de la santé et le Centres de contrôle des maladies lignes directrices.
INTRODUCTION
Cette fonction de Logi Options+ vous permet de sauvegarder automatiquement la personnalisation de votre appareil supporté par Options+ dans le nuage après avoir créé un compte. Si vous prévoyez d’utiliser votre appareil sur un nouvel ordinateur ou si vous souhaitez revenir à vos anciens paramètres sur le même ordinateur, connectez-vous à votre compte Options+ sur cet ordinateur et récupérez les paramètres que vous souhaitez à partir d’une sauvegarde pour configurer votre appareil et commencer à travailler.
COMMENT ÇA MARCHE ?
Lorsque vous êtes connecté à Logi Options+ avec un compte vérifié, les paramètres de votre appareil sont automatiquement sauvegardés dans le nuage par défaut. Vous pouvez gérer les paramètres et les sauvegardes à partir de l’onglet Sauvegardes sous Plus de paramètres de votre appareil (comme indiqué) :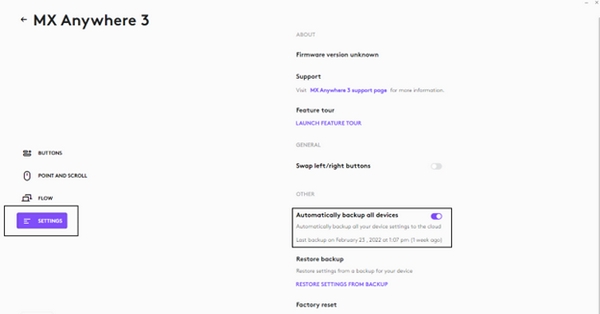
Gérez les paramètres et les sauvegardes en cliquant sur Plus d’informations > ; Sauvegardes :
– SAUVEGARDE AUTOMATIQUE DES PARAMÈTRES – si le Créer automatiquement des sauvegardes des paramètres pour tous les appareils si la case à cocher est activée, tous les paramètres que vous avez ou que vous modifiez pour tous vos appareils sur cet ordinateur sont automatiquement sauvegardés dans le nuage. La case est activée par défaut. Vous pouvez la désactiver si vous ne souhaitez pas que les paramètres de vos appareils soient sauvegardés automatiquement.
– CRÉER UNE SAUVEGARDE MAINTENANT – ce bouton vous permet de sauvegarder les paramètres actuels de votre appareil, au cas où vous auriez besoin de les récupérer plus tard.
– RESTAURER LES PARAMÈTRES À PARTIR D’UNE SAUVEGARDE – ce bouton vous permet d’afficher et de restaurer toutes les sauvegardes disponibles pour cet appareil et compatibles avec cet ordinateur, comme indiqué ci-dessus.
Les paramètres d’un appareil sont sauvegardés sur chaque ordinateur auquel l’appareil est connecté et sur lequel Logi Options+ est connecté. Chaque fois que vous modifiez les paramètres de votre appareil, ils sont sauvegardés avec le nom de cet ordinateur. Les sauvegardes peuvent être différenciées en fonction des éléments suivants :
– Nom de l’ordinateur. (Ex. Ordinateur portable de travail de John)
– Marque et/ou modèle de l’ordinateur. (Ex. Dell Inc., Macbook Pro (13 pouces) et ainsi de suite)
– L’heure à laquelle la sauvegarde a été effectuée
Les paramètres souhaités peuvent alors être sélectionnés et restaurés en conséquence.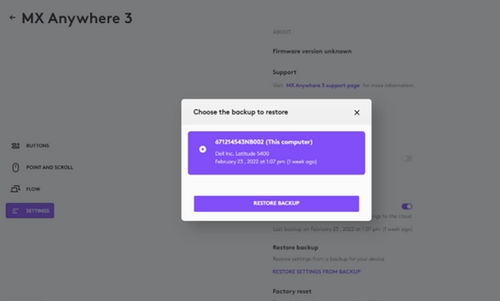
QUELS PARAMÈTRES SONT SAUVEGARDÉS
– Configuration de tous les boutons de votre souris
– Configuration de toutes les touches de votre clavier
– Paramètres de pointage et de défilement de votre souris
– Tous les paramètres spécifiques à l’application de votre appareil
QUELS PARAMÈTRES NE SONT PAS SAUVEGARDÉS
– Paramètres de flux
– Options+ paramètres de l’application
Pour une prise en charge officielle de macOS Monterey et macOS Big Sur, veuillez passer à la dernière version de Logitech Options (9.40 ou ultérieure).
À partir de macOS Catalina (10.15), Apple a mis en place une nouvelle politique qui requiert l’autorisation de l’utilisateur pour notre logiciel Options pour les fonctionnalités suivantes :
– Invite à la confidentialité de Bluetooth doit être acceptée pour connecter des appareils Bluetooth via les options.
– Accessibilité l’accès est nécessaire pour le défilement, le bouton gestuel, le retour/avance, le zoom et plusieurs autres fonctions.
– Contrôle des entrées est nécessaire pour toutes les fonctions activées par le logiciel, telles que le défilement, le bouton gestuel et le retour/la progression, entre autres, pour les appareils connectés via Bluetooth.
– Enregistrement d’écran est nécessaire pour réaliser des captures d’écran à l’aide d’un clavier ou d’une souris.
– Événements du système L’accès est nécessaire pour la fonction de notification et l’affectation des touches dans différentes applications.
– Recherche est nécessaire pour la fonction de recherche.
– Préférences du système accès si nécessaire au lancement du Logitech Control Center (LCC) à partir des options.
Invitation à respecter la vie privée dans le cadre de Bluetooth
Lorsqu’un appareil compatible avec les options est connecté par Bluetooth/Bluetooth Low Energy, le lancement du logiciel pour la première fois fait apparaître la fenêtre contextuelle ci-dessous pour Logi Options et Logi Options Daemon :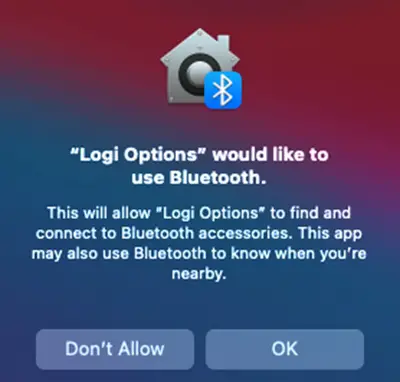
Une fois que vous avez cliqué sur OKil vous sera demandé d’activer la case à cocher pour les options Logi dans la section Sécurité et confidentialité > ; Bluetooth.
Lorsque vous activez la case à cocher, un message vous invite à Quitter & ; Réouvrir. Cliquez sur Quitter et rouvrir pour que les modifications soient prises en compte.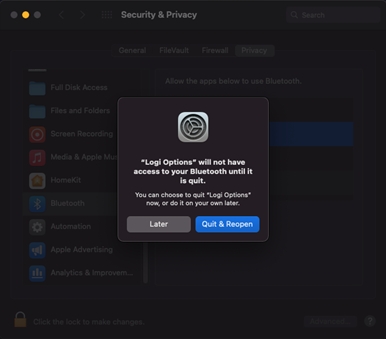
Une fois que les paramètres de confidentialité Bluetooth sont activés à la fois pour Logi Options et Logi Options Daemon, l’écran d’accueil de Logi Options Daemon s’affiche. Sécurité et confidentialité s’affichera comme indiqué :
Accessibilité Accessibilité
L’accès à l’accessibilité est nécessaire pour la plupart de nos fonctions de base telles que le défilement, la fonctionnalité des boutons gestuels, le volume, le zoom, etc. La première fois que vous utiliserez une fonction nécessitant une autorisation d’accès, l’invite suivante s’affichera :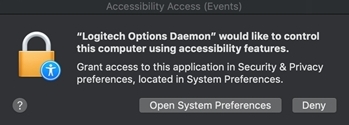
Pour autoriser l’accès :
1. Cliquez sur Ouvrir les préférences du système.
2. Dans les Préférences Système, cliquez sur le cadenas dans le coin inférieur gauche pour déverrouiller.
3. Dans le panneau de droite, cochez les cases Options Logitech et Logitech Options Daemon1. .
Si vous avez déjà cliqué sur RefuserPour autoriser manuellement l’accès, procédez comme suit :
1. Lancez les préférences système.
2. Cliquez sur Sécurité et protection de la vie privéepuis cliquez sur le bouton Protection de la vie privée tab.
3. Dans le panneau de gauche, cliquez sur Accessibilité et suivez les étapes 2-3 ci-dessus.
Accès à la surveillance des entrées
L’accès au contrôle des entrées est nécessaire lorsque les appareils sont connectés à l’aide de Bluetooth pour que toutes les fonctions activées par le logiciel, telles que le défilement, le bouton gestuel et le retour/avance, fonctionnent. Les invites suivantes s’affichent lorsque l’accès est nécessaire :
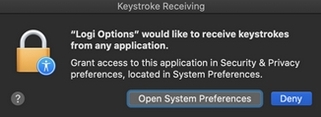
Cliquez sur Ouvrir les préférences du système.
Dans les Préférences Système, cliquez sur le cadenas dans le coin inférieur gauche pour déverrouiller.
Dans le panneau de droite, cochez les cases Options Logitech et Logitech Options Daemon.
1
Après avoir coché les cases, sélectionnez Quitter maintenant pour redémarrer l’application et permettre aux changements de prendre effet.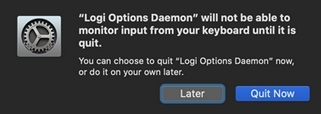

Si vous avez déjà cliqué sur RefuserVeuillez procéder comme suit pour autoriser l’accès manuellement :
Lancez les préférences système.
Cliquez sur Sécurité & ; Confidentialité, puis sur l’onglet Confidentialité.
Dans le panneau de gauche, cliquez sur Surveillance des entrées, puis suivez les étapes 2 à 4 ci-dessus.
Accès à l’enregistrement d’écran
L’accès à l’enregistrement d’écran est nécessaire pour effectuer des captures d’écran à l’aide de n’importe quel appareil pris en charge. L’invite ci-dessous s’affiche lorsque vous utilisez la fonction de capture d’écran pour la première fois :
1. Cliquez sur Ouvrir les préférences du système.
2. Dans les Préférences Système, cliquez sur le cadenas dans le coin inférieur gauche pour déverrouiller.
3. Dans le panneau de droite, cochez la case Logitech Options Daemon.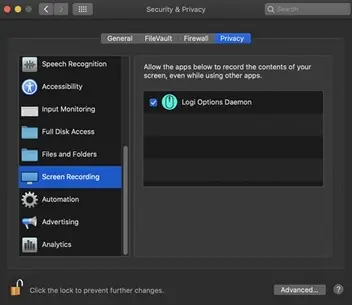
4. Une fois la case cochée, sélectionnez Quitter maintenant pour redémarrer l’application et permettre aux changements de prendre effet.
Si vous avez déjà cliqué sur RefuserPour autoriser l’accès manuellement, procédez comme suit :
1. Lancez Préférences système.
2. Cliquez sur Sécurité et protection de la vie privéepuis cliquez sur le bouton Protection de la vie privée tab.
3. Dans le panneau de gauche, cliquez sur Enregistrement d’écran et suivez les étapes 2 à 4 ci-dessus.
Invitations aux événements du système
Si une fonctionnalité nécessite l’accès à un élément spécifique, comme les événements système ou le Finder, vous verrez une invite la première fois que vous utiliserez cette fonctionnalité. Notez que cette invite n’apparaît qu’une seule fois pour demander l’accès à un élément spécifique. Si vous refusez l’accès, toutes les autres fonctionnalités nécessitant l’accès au même élément ne fonctionneront pas et une autre invite ne s’affichera pas.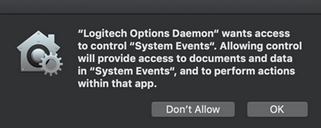
Veuillez cliquer sur OK pour autoriser l’accès au Logitech Options Daemon afin que vous puissiez continuer à utiliser ces fonctions.
Si vous avez déjà cliqué sur Ne pas autoriserPour autoriser l’accès manuellement, procédez comme suit :
1. Lancez Préférences système.
2. Cliquez sur Sécurité et protection de la vie privée.
3. Cliquez sur le bouton Vie privée tab.
Dans le panneau de gauche, cliquez sur Automatisation et cochez les cases sous Logitech Options Daemon pour permettre l’accès. Si vous ne parvenez pas à interagir avec les cases à cocher, cliquez sur l’icône du cadenas dans le coin inférieur gauche, puis cochez les cases.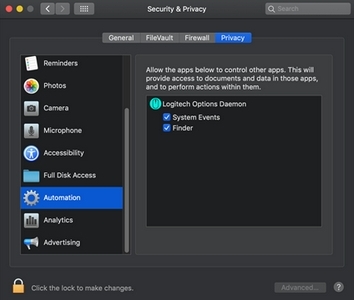
REMARQUE : si une fonction ne fonctionne toujours pas après avoir accordé l’accès, veuillez redémarrer le système.
Pour une prise en charge officielle de macOS Catalina, veuillez passer à la dernière version de Logitech Options (8.02 ou ultérieure).
À partir de macOS Catalina (10.15), Apple a mis en place une nouvelle politique qui requiert l’autorisation de l’utilisateur pour notre logiciel Options pour les fonctionnalités suivantes :
– Accessibilité l’accès est nécessaire pour le défilement, le bouton gestuel, le retour/avance, le zoom et plusieurs autres fonctions
– Contrôle des entrées (nouveau) l’accès est nécessaire pour toutes les fonctions activées par le logiciel, telles que le défilement, le bouton gestuel et le retour/avance, entre autres, pour les appareils connectés via Bluetooth.
– Enregistrement d’écran (nouveau) un accès est nécessaire pour réaliser des captures d’écran à l’aide d’un clavier ou d’une souris
– Événements du système L’accès est nécessaire pour la fonction de notification et l’affectation des touches dans différentes applications.
– Recherche l’accès est nécessaire pour la fonction de recherche
– Préférences du système accès si nécessaire au lancement du Logitech Control Center (LCC) à partir des options
Accessibilité Accès
L’accès à l’accessibilité est nécessaire pour la plupart de nos fonctions de base telles que le défilement, la fonctionnalité des boutons gestuels, le volume, le zoom, etc. La première fois que vous utilisez une fonction nécessitant une autorisation d’accès, vous recevez l’invite suivante :
Pour permettre l’accès :
1. Cliquez sur Ouvrir les préférences du système.
2. En Préférences du systèmecliquez sur le cadenas dans le coin inférieur gauche pour déverrouiller.
3. Dans le panneau de droite, cochez les cases Options Logitech et Logitech Options Daemon.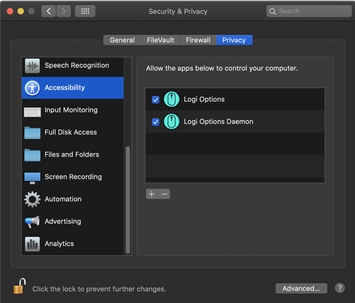
Si vous avez déjà cliqué sur « Refuser », procédez comme suit pour autoriser l’accès manuellement :
1. Lancez les préférences système.
2. Cliquez sur Sécurité et protection de la vie privéepuis cliquez sur le bouton Protection de la vie privée tab.
3. Dans le panneau de gauche, cliquez sur Accessibilité et suivez les étapes 2-3 ci-dessus.
Accès à la surveillance des entrées
L’accès à la surveillance des entrées est nécessaire lorsque les appareils sont connectés à l’aide de Bluetooth pour que toutes les fonctions activées par le logiciel, telles que le défilement, le bouton gestuel et le retour/avance, fonctionnent. Les invites suivantes s’affichent lorsque l’accès est nécessaire :

1. Cliquez sur Ouvrir les préférences du système.
2. En Préférences du systèmecliquez sur le cadenas dans le coin inférieur gauche pour déverrouiller.
3. Dans le panneau de droite, cochez les cases Options Logitech et Logitech Options Daemon.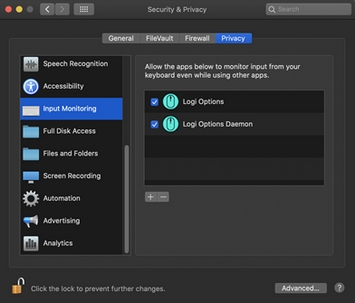
4. Après avoir coché les cases, sélectionnez Quitter maintenant pour redémarrer l’application et permettre aux changements de prendre effet.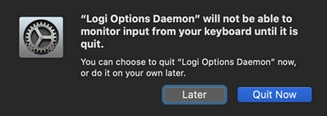

Si vous avez déjà cliqué sur « Refuser », veuillez procéder comme suit pour autoriser l’accès manuellement :
1. Lancez les préférences système.
2. Cliquez sur Sécurité et protection de la vie privéeet cliquez sur le bouton Protection de la vie privée tab.
3. Dans le panneau de gauche, cliquez sur Surveillance des entrées puis suivez les étapes 2 à 4 ci-dessus.
Accès à l’enregistrement d’écran
L’accès à l’enregistrement d’écran est nécessaire pour effectuer des captures d’écran à l’aide de n’importe quel appareil pris en charge. L’invite ci-dessous s’affiche lorsque vous utilisez la fonction de capture d’écran pour la première fois.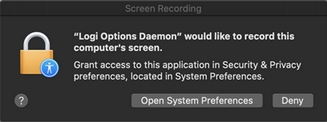
1. Cliquez sur Ouvrir les préférences du système.
2. En Préférences du systèmecliquez sur le cadenas dans le coin inférieur gauche pour déverrouiller.
3. Dans le panneau de droite, cochez la case Logitech Options Daemon.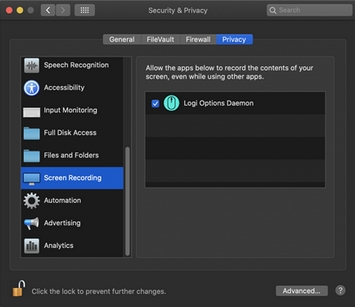
4. Une fois la case cochée, sélectionnez Quitter maintenant pour redémarrer l’application et permettre aux changements de prendre effet.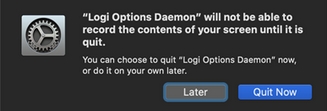
Si vous avez déjà cliqué sur « Refuser », suivez les étapes suivantes pour autoriser l’accès manuellement :
1. Lancez les préférences système.
2. Cliquez sur Sécurité et protection de la vie privéepuis cliquez sur le bouton Protection de la vie privée tab.
3. Dans le panneau de gauche, cliquez sur Enregistrement d’écran et suivez les étapes 2 à 4 ci-dessus.
Invitations aux événements du système
Si une fonctionnalité nécessite l’accès à un élément spécifique, comme les événements système ou le Finder, vous verrez une invite la première fois que vous utiliserez cette fonctionnalité. Notez que cette invite n’apparaît qu’une seule fois pour demander l’accès à un élément spécifique. Si vous refusez l’accès, toutes les autres fonctions nécessitant l’accès au même élément ne fonctionneront pas et aucune autre invite ne s’affichera.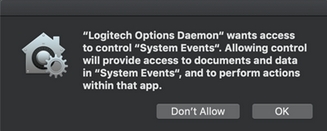
Veuillez cliquer sur OK pour autoriser l’accès au Logitech Options Daemon afin que vous puissiez continuer à utiliser ces fonctions.
Si vous avez déjà cliqué sur Ne pas autoriser, procédez comme suit pour autoriser l’accès manuellement :
1. Lancez les préférences système.
2. Cliquez sur Sécurité et protection de la vie privée.
3. Cliquez sur le bouton Vie privée tab.
Dans le panneau de gauche, cliquez sur Automatisation et cochez les cases sous Logitech Options Daemon pour permettre l’accès. Si vous ne parvenez pas à interagir avec les cases à cocher, cliquez sur l’icône du cadenas dans le coin inférieur gauche, puis cochez les cases.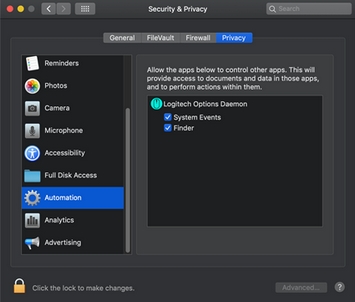
REMARQUE : Si une fonction ne fonctionne toujours pas après avoir accordé l’accès, veuillez redémarrer le système.
1. Cliquez sur ici pour plus d’informations sur les autorisations de macOS Catalina et macOS Mojave sur Logitech Control Center.
2. Cliquez sur ici pour plus d’informations sur les autorisations de macOS Catalina et macOS Mojave sur le logiciel Logitech Presentation.
Pour une prise en charge officielle de macOS Mojave, veuillez passer à la dernière version de Logitech Options (6.94 ou ultérieure).
À partir de macOS Mojave (10.14), Apple a mis en place une nouvelle politique qui requiert l’autorisation de l’utilisateur pour notre logiciel Options pour les fonctionnalités suivantes :
– L’accès à l’accessibilité est nécessaire pour le défilement, le bouton gestuel, le retour/avance, le zoom et plusieurs autres fonctionnalités.
– La fonction de notification et l’affectation des touches sous différentes applications nécessitent l’accès aux événements système.
– La fonction de recherche nécessite l’accès au Finder
– Le lancement du Logitech Control Center (LCC) à partir des options nécessite l’accès aux préférences du système.
Voici les autorisations d’utilisateur dont le logiciel a besoin pour que vous puissiez bénéficier de toutes les fonctionnalités de votre souris et/ou de votre clavier pris en charge par les options.
Accessibilité Accès
L’accès à l’accessibilité est nécessaire pour la plupart de nos fonctions de base telles que le défilement, la fonctionnalité des boutons gestuels, le volume, le zoom, etc. La première fois que vous utilisez une fonction nécessitant une autorisation d’accessibilité, vous verrez apparaître une invite comme indiqué ci-dessous.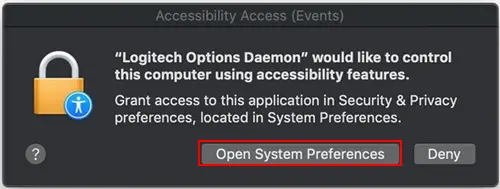
Cliquez Ouvrir les préférences du système et activez la case à cocher Logitech Options Daemon.
Si vous avez cliqué sur RefuserPour autoriser l’accès manuellement, procédez comme suit :
1. Lancez les préférences système.
2. Cliquez sur Sécurité et vie privée.
3. Cliquez sur le bouton Vie privée tab.
4. Dans le panneau de gauche, cliquez sur Accessibilité et cochez les cases sous Logitech Options Daemon pour permettre l’accès (comme indiqué ci-dessous). Si vous ne pouvez pas interagir avec les cases à cocher, cliquez sur l’icône du cadenas dans le coin inférieur gauche, puis cochez les cases.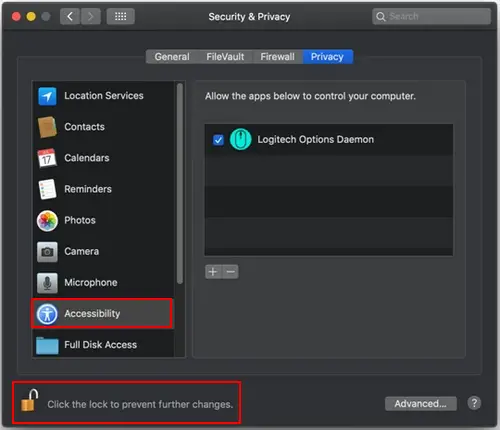
Invitations aux événements du système
Si une fonctionnalité nécessite l’accès à un élément spécifique, tel que les événements système ou le Finder, vous verrez une invite (similaire à la capture d’écran ci-dessous) la première fois que vous utiliserez cette fonctionnalité. Notez que cette invite n’apparaît qu’une seule fois, pour demander l’accès à un élément spécifique. Si vous refusez l’accès, toutes les autres fonctions nécessitant l’accès au même élément ne fonctionneront pas et aucune autre invite ne s’affichera.
Cliquer OK pour autoriser l’accès au Logitech Options Daemon afin que vous puissiez continuer à utiliser ces fonctions.
Au cas où vous auriez cliqué sur Ne pas autoriserPour autoriser l’accès manuellement, procédez comme suit :
1. Lancez les préférences système.
2. Cliquez sur Sécurité et protection de la vie privée.
3. Cliquez sur le bouton Vie privée tab.
4. Dans le panneau de gauche, cliquez sur Automatisation puis cochez les cases sous Logitech Options Daemon pour autoriser l’accès (comme indiqué ci-dessous). Si vous ne parvenez pas à interagir avec les cases à cocher, cliquez sur l’icône de verrouillage dans le coin inférieur gauche, puis cochez les cases.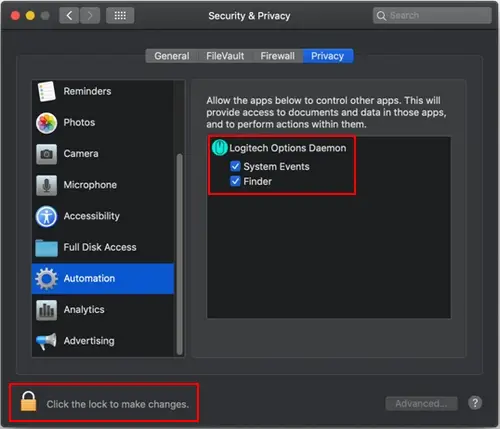
REMARQUE : Si une fonction ne fonctionne toujours pas après avoir accordé l’accès, redémarrez le système.
Si vous avez des difficultés à établir une connexion entre deux ordinateurs pour Flow, procédez comme suit :
1. Vérifiez que les deux systèmes sont connectés à Internet :
– Sur chaque ordinateur, ouvrez un navigateur web et vérifiez la connexion à l’internet en accédant à une page web.
2. Vérifiez que les deux ordinateurs sont connectés au même réseau : Ouvrez le terminal :
– Pour Mac, ouvrez votre Applications puis ouvrez le dossier Utilitaires dossier. Ouvrez l’application Terminal.
– Dans le Terminal, tapez : Ifconfig
– Vérifier et noter la valeur de adresse IP et Masque de sous-réseau. Assurez-vous que les deux systèmes se trouvent dans le même sous-réseau.
3. Faites un ping des systèmes par adresse IP et assurez-vous que le ping fonctionne : Ouvrez le Terminal et tapez ping <adresse IP> ; [Where the <IP address is the IP address of the other computer noted in Step 2 above]4. Vérifiez que le pare-feu et les ports sont corrects :Ports utilisés pour le flux :
TCP 59866
UDP 59867,59868
1. Ouvrez le Terminal et tapez le cmd suivant pour afficher les ports utilisés :
> ; sudo lsof +c15|grep IPv4
2. C’est le résultat attendu lorsque Flow utilise les ports par défaut :
NOTE : Normalement, Flow utilise les ports par défaut, mais si ces ports sont déjà utilisés par une autre application, Flow peut en utiliser d’autres.
3. Vérifiez que le Logitech Options Daemon est ajouté automatiquement lorsque Flow est activé :
– Aller à Préférences du système > ; Sécurité & ; Vie privée
– En Sécurité et protection de la vie privée aller à la page Pare-feu . Assurez-vous que le pare-feu est activé, puis cliquez sur Options du pare-feu. (REMARQUE : il se peut que vous deviez cliquer sur le cadenas dans le coin inférieur gauche pour effectuer des modifications, ce qui vous invitera à saisir le mot de passe du compte).
REMARQUE : Sur macOS, les paramètres par défaut du pare-feu autorisent automatiquement les ports ouverts par les applications signées à travers le pare-feu. Logi Options étant signé, il devrait être ajouté automatiquement sans que l’utilisateur ne soit invité à le faire.
4. Voici le résultat attendu : Les deux options « Automatically allow » (Autoriser automatiquement) sont cochées par défaut. Le « Logitech Options Daemon » dans la zone de liste est ajouté automatiquement lorsque le flux est activé.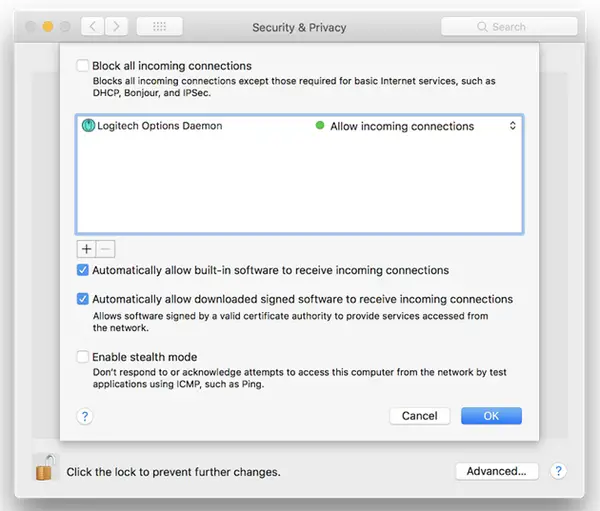
5. Si Logitech Options Daemon n’est pas présent, essayez ce qui suit:Désinstaller Logitech Options
– Redémarrez votre Mac
– Réinstallez les options Logitech
– Désactiver l’antivirus et réinstaller:Essayez d’abord de désactiver votre programme antivirus, puis réinstallez Logitech Options.
– Une fois que Flow fonctionne, réactivez votre programme antivirus.
Programmes antivirus compatibles
Ces étapes de dépannage vont du plus simple au plus avancé.
Veuillez suivre les étapes dans l’ordre et vérifier si l’appareil fonctionne après chaque étape.
Assurez-vous que vous disposez de la dernière version de macOS
Apple améliore régulièrement la façon dont macOS gère les périphériques Bluetooth.
Cliquez ici pour savoir comment mettre à jour macOS.
Assurez-vous d’avoir les bons paramètres Bluetooth
1. Accédez au volet des préférences Bluetooth dans Préférences système:
– Aller à Menu Apple > ; Préférences du système > ; Bluetooth 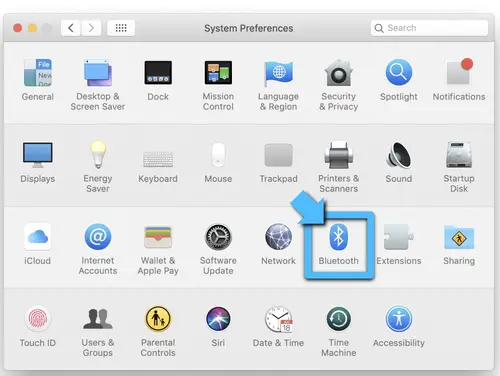
2. Assurez-vous que Bluetooth est activé Activé. 
3. Dans le coin inférieur droit de la fenêtre des préférences Bluetooth, cliquez sur Avancé. 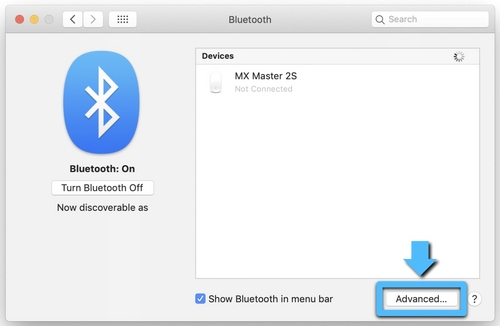
4. Assurez-vous que les trois options sont cochées :
– Ouvrir l’assistant d’installation Bluetooth au démarrage si aucun clavier n’est détecté
– Ouvrir l’assistant d’installation Bluetooth au démarrage si aucune souris ou trackpad n’est détecté(e)
– Autoriser les périphériques Bluetooth à réveiller cet ordinateur 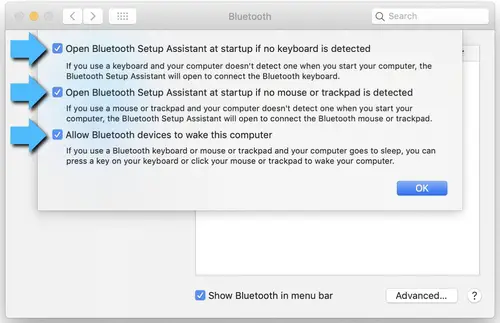
REMARQUE : Ces options garantissent que les appareils compatibles Bluetooth peuvent réveiller votre Mac et que l’assistant de configuration Bluetooth du système d’exploitation se lancera si un clavier, une souris ou un trackpad Bluetooth n’est pas détecté comme étant connecté à votre Mac.
5. Cliquez sur OK.
Redémarrer la connexion Bluetooth sur votre Mac
1. Accédez au panneau de préférences Bluetooth dans les préférences système :
2. Allez à Menu Apple > ; Préférences du système > ; Bluetooth
3. Cliquez sur Désactiver le Bluetooth. 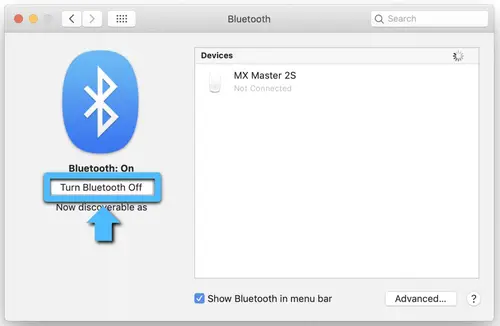
4. Attendez quelques secondes, puis cliquez sur Activer le Bluetooth. 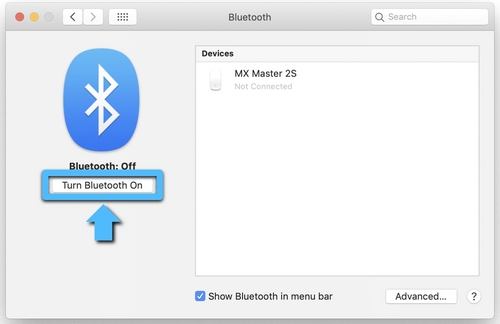
5. Vérifiez que le périphérique Logitech Bluetooth fonctionne. Si ce n’est pas le cas, passez aux étapes suivantes.
Supprimez votre périphérique Logitech de la liste des périphériques et essayez à nouveau de l’appairer.
1. Accédez au volet des préférences Bluetooth dans les préférences système :
– Aller à Menu Apple > ; Préférences du système > ; Bluetooth
2. Localisez votre appareil dans le Appareils et cliquez sur le bouton « x » pour le supprimer. 
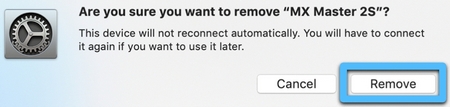
3. Ré-appareillez votre appareil en suivant la procédure décrite ici.
Désactiver la fonction de transfert
Dans certains cas, la désactivation de la fonctionnalité de transfert d’iCloud peut s’avérer utile.
1. Accédez au volet de préférences Général dans les Préférences Système :
– Aller à Menu Apple > ; Préférences du système > ; Général 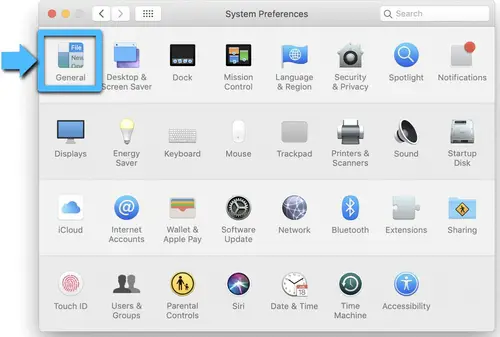
2. Assurez-vous que Transfert n’est pas coché. 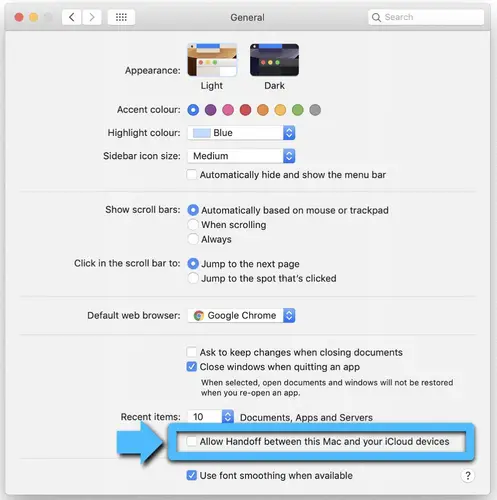
Réinitialiser les paramètres Bluetooth du Mac
ATTENTION : Cette opération réinitialise votre Mac et lui fait oublier tous les appareils Bluetooth que vous avez utilisés. Vous devrez reconfigurer chaque appareil.
1. Assurez-vous que la fonction Bluetooth est activée et que l’icône Bluetooth est visible dans la barre de menus du Mac, en haut de l’écran. (Vous devez cocher la case Afficher Bluetooth dans la barre de menus dans les préférences Bluetooth).
2. Maintenez la touche Majuscule et Option puis cliquez sur l’icône Bluetooth dans la barre de menus du Mac.
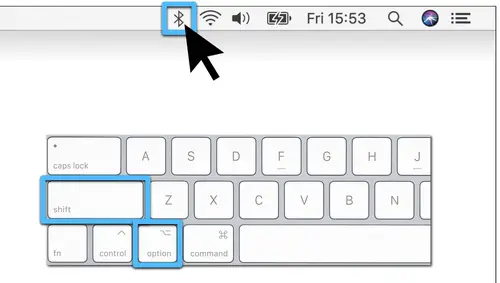
Le menu Bluetooth apparaît, et vous verrez des éléments cachés supplémentaires dans le menu déroulant. Sélectionnez Débogage puis Supprimer tous les appareils. Cette opération efface le tableau des périphériques Bluetooth et vous devrez alors réinitialiser le système Bluetooth. 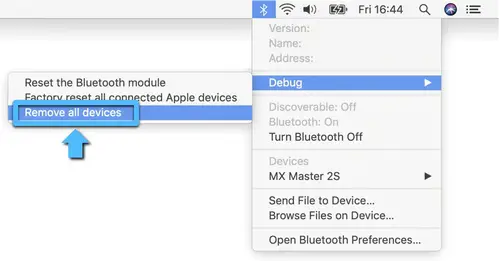
2. Maintenez enfoncée la touche Majuscule et Option cliquez sur le menu Bluetooth et sélectionnez Déboguer > ; Réinitialiser le module Bluetooth. 
3. Vous devez maintenant réparer tous vos appareils Bluetooth en suivant les procédures d’appairage Bluetooth standard.
Pour appairer à nouveau votre périphérique Bluetooth Logitech :
REMARQUE : Assurez-vous que tous vos périphériques Bluetooth sont allumés et que l’autonomie de la batterie est suffisante avant de les appairer à nouveau.
Lorsque le nouveau fichier de préférences Bluetooth est créé, vous devez appairer tous vos appareils Bluetooth avec votre Mac. Voici comment procéder :
1. Si l’assistant Bluetooth démarre, suivez les instructions à l’écran et vous devriez être prêt à partir. Si l’assistant n’apparaît pas, passez à l’étape 3.
2. Cliquez sur Pomme > ; Préférences du systèmeet sélectionnez le volet Préférences Bluetooth.
3. Vos périphériques Bluetooth doivent être répertoriés avec un bouton Pair à côté de chaque périphérique non apparié. Cliquez sur Jumeler pour associer chaque appareil Bluetooth à votre Mac.
4. Vérifiez que le périphérique Bluetooth Logitech fonctionne. Si ce n’est pas le cas, passez aux étapes suivantes.
Supprimez la liste des préférences Bluetooth de votre Mac
La liste des préférences Bluetooth du Mac peut être corrompue. Cette liste de préférences stocke tous les appariements d’appareils Bluetooth et leur état actuel. Si la liste est corrompue, vous devrez supprimer la liste des préférences Bluetooth de votre Mac et réappairer votre appareil.
REMARQUE : cette opération supprime tous les appairages de vos périphériques Bluetooth sur votre ordinateur, et pas seulement ceux des périphériques Logitech.
1. Cliquez sur Pomme > ; Préférences du systèmeet sélectionnez le volet Préférences Bluetooth.
2. Cliquez sur Désactiver le Bluetooth. 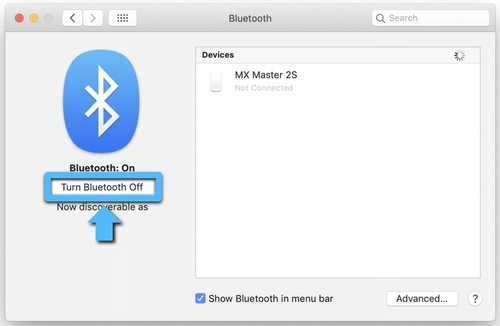
3. Ouvrez une fenêtre Finder et naviguez jusqu’au dossier /VotreDriveDémarrage/Library/Preferences. Appuyez sur Commande-Maj-G sur votre clavier et entrez /Bibliothèque/Préférences dans la boîte.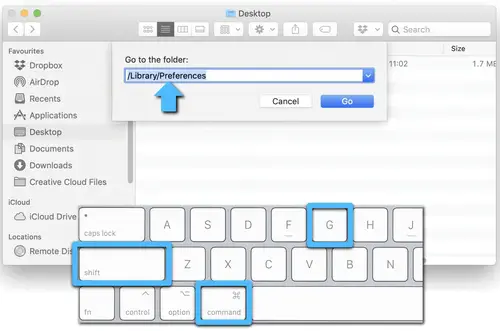
En règle générale, il s’agit de /Macintosh HD/Bibliothèque/Préférences. Si vous avez changé le nom de votre disque de démarrage, la première partie du nom de chemin ci-dessus sera la suivante [Name]; par exemple, [Name]/Bibliothèque/Préférences.
4. Le dossier Préférences étant ouvert dans le Finder, recherchez le fichier appelé com.apple.Bluetooth.plist. Il s’agit de votre liste de préférences Bluetooth. Ce fichier peut être corrompu et causer des problèmes avec votre appareil Bluetooth Logitech.
5. Sélectionnez l’option com.apple.Bluetooth.plist et faites-le glisser sur le bureau.
REMARQUE : cette opération créera un fichier de sauvegarde sur votre bureau si vous souhaitez revenir à la configuration d’origine. À tout moment, vous pouvez faire glisser ce fichier dans le dossier Préférences.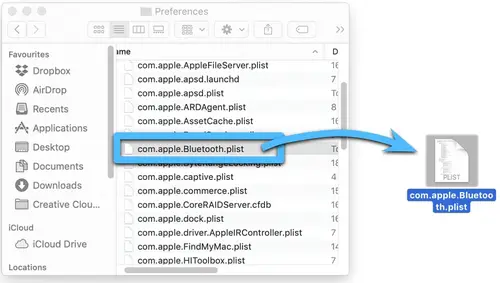
6. Dans la fenêtre du Finder ouverte sur le dossier /VotreDriveDémarrage/Library/Preferences, cliquez avec le bouton droit de la souris sur l’icône com.apple.Bluetooth.plist et sélectionnez Déplacer vers la corbeille dans le menu contextuel. 
7. Si un mot de passe administrateur vous est demandé pour déplacer le fichier vers la corbeille, entrez le mot de passe et cliquez sur OK.
8. Fermez toutes les applications ouvertes, puis redémarrez votre Mac.
9. Réappariez votre périphérique Logitech Bluetooth.
REMARQUE : Vous pouvez connecter votre appareil à un récepteur Unifying autre que celui fourni avec votre produit. Vous pouvez déterminer si vos périphériques Logitech sont Unifying grâce à ce logo : ![]()
Si vous avez acheté un récepteur USB de rechange ou si vous avez un récepteur USB de rechange et que vous voulez connecter un appareil au récepteur, voici comment faire : Branchez le récepteur Unifying sur un port USB de votre ordinateur.
1. Appuyez sur le bouton de connexion situé sous la souris.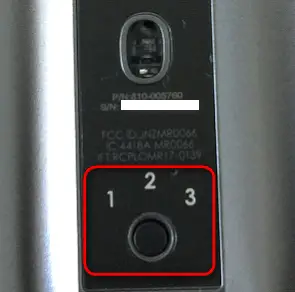
2. Lancez le logiciel Unifying pour coupler votre appareil au récepteur et suivez les instructions à l’écran.
3. Si vous ne disposez pas du logiciel Logitech Unifying, vous pouvez télécharger il.
Le périphérique n’apparaît pas dans les options Logitech
Vos périphériques utilisant les Options Logitech sont affichés dans l’interface des Options Logitech comme indiqué :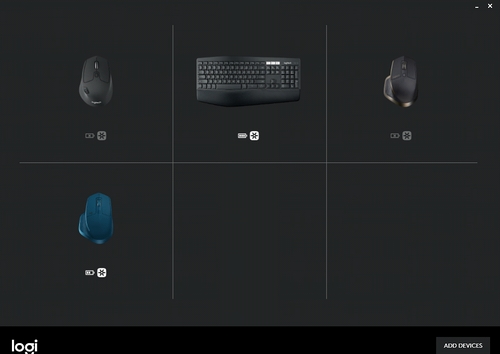
Si votre appareil n’apparaît pas, vérifiez les points suivants :
– Votre appareil est peut-être éteint ou la batterie est complètement déchargée. Allumez votre appareil et assurez-vous que la batterie est suffisamment chargée. Voir Indicateurs d’état de la batterie de la souris pour plus d’informations sur la vérification de l’état de la batterie.
– Il se peut qu’une ancienne version de Logitech Options soit installée sur votre ordinateur. Vous pouvez obtenir la dernière version à l’adresse suivante logitech.com/options.
Si vous souhaitez ajouter un autre appareil au canal Easy-Switch de votre appareil, mais que vous avez déjà utilisé tous les canaux, vous devez d’abord supprimer l’un des appareils. Appuyez sur le bouton Easy-Switch et maintenez-le enfoncé pendant trois secondes pour supprimer le paramètre précédent du canal.
Lorsque le témoin lumineux commence à clignoter rapidement, la chaîne est en mode d’appairage.
Connectez votre appareil à l’aide de Bluetooth ou le site Unifier récepteur.
La portée de connectivité de votre souris est de 10 mètres (33 pieds) du récepteur Unifying. Rapprocher la souris améliorera la connectivité.
Pour ajouter un nouveau périphérique Logitech :
1. Ouvrez Logitech Options.
2. S’il s’agit du premier appareil à s’appairer avec votre récepteur Unifying, cliquez sur Ajouter des appareils.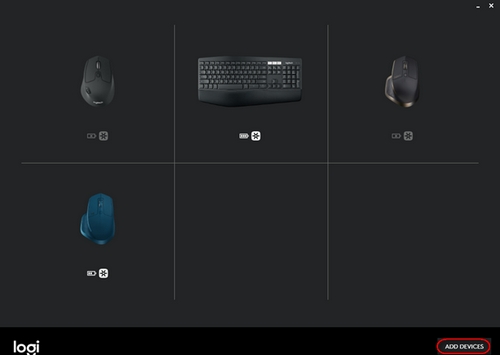
3. Si un ou plusieurs appareils sont déjà appariés, cliquez sur Vos appareils dans le coin inférieur droit de la fenêtre, puis Ajouter des appareils.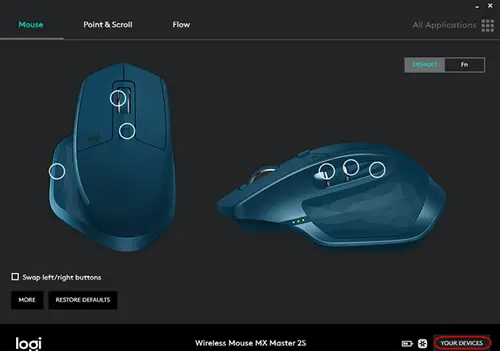
4. Suivez les instructions à l’écran pour terminer la connexion de votre appareil.
Il existe plusieurs façons de passer d’un ordinateur à l’autre :
– Déplacez votre souris sur le bord droit de votre écran (ou gauche si vous avez changé l’ordre de vos écrans), et vous devriez automatiquement passer à l’écran de votre deuxième ordinateur.
– Maintenez la touche Ctrl de votre clavier et déplacez le curseur de la souris jusqu’au bord de l’écran. Voir Contrôlez le changement d’écran avec Logitech Flow pour plus d’informations.
Pour mieux contrôler le changement d’écran, vous pouvez activer l’option « Maintenir la touche Ctrl enfoncée et se déplacer vers le bord » dans les options Logitech.
Pour activer Maintenir la touche Ctrl enfoncée et se déplacer vers le bord:
1. Ouvrez Logitech Options et sélectionnez l’option Flux tab.
2. Pour modifier la façon dont vous vous déplacez entre les écrans, cliquez sur la flèche déroulante située sous l’onglet Passer d’un ordinateur à l’autre et sélectionnez Maintenir la touche Ctrl enfoncée et se déplacer vers le bord.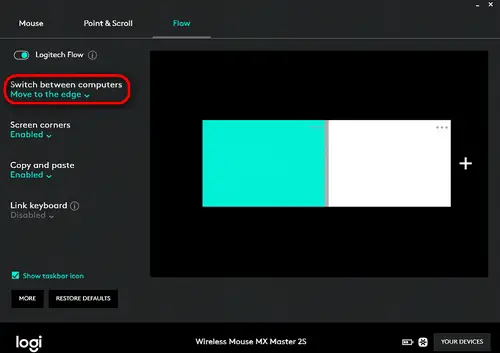
De cette façon, vous ne changerez d’écran que lorsque vous appuierez sur Ctrl et que vous atteindrez le bord désigné.
Le copier-coller à l’aide de Logitech Flow dépend des applications. S’il s’agit d’un format de fichier standard, tel que JPG ou PNG, vous devriez pouvoir copier une image d’une présentation sur l’ordinateur A vers une présentation sur l’ordinateur B.
Lorsque vous copiez et collez du contenu à l’aide de Flow, l’image est transférée sur votre réseau vers le presse-papiers de l’autre ordinateur.
Si l’application qui reçoit l’image prend en charge ce format de fichier, vous devriez pouvoir la coller.
Logitech Flow peut transférer du texte, des images et des fichiers d’un ordinateur à l’autre à l’aide du presse-papiers. Cela signifie que vous pouvez copier le contenu d’une machine, passer à un autre ordinateur et coller le contenu copié.
Si l’ordinateur sur lequel vous avez copié le contenu ne dispose pas d’une application capable d’ouvrir ce fichier, il se peut que ce dernier ne soit pas reconnu par votre système d’exploitation.
Vous pouvez changer votre type de connexion de Unifying à Bluetooth ou de Bluetooth à Unifying à tout moment. Voici comment procéder :
Comment passer de Bluetooth à Unifying :
1. Appuyez sur le bouton Easy-Switch et maintenez-le enfoncé pendant 3 secondes pour supprimer le réglage précédent et en ajouter un nouveau.
2. Si vous n’avez pas utilisé tous les canaux Easy-Switch disponibles, passez au canal suivant.
3. Branchez le récepteur Unifying sur votre ordinateur.
4. Ouvrez le logiciel Unifying si vous avez acheté le récepteur séparément. Si le logiciel Unifying n’est pas installé sur votre ordinateur, vous pouvez l’obtenir. ici.
5. Suivez les instructions à l’écran pour terminer la connexion. Voir Connectez votre périphérique Logitech Bluetooth pour plus d’aide.
Comment passer d’un récepteur Unifying à Bluetooth :
1. Appuyez sur le bouton Easy-Switch et maintenez-le enfoncé pendant 3 secondes pour supprimer le réglage précédent et en ajouter un nouveau.
2. Si vous n’avez pas utilisé tous les canaux Easy-Switch disponibles, passez au canal suivant.
3. Ouvrez les paramètres Bluetooth et suivez les instructions à l’écran.
4. Lors de l’appairage, le voyant DEL de votre appareil Logitech cesse de clignoter et reste allumé pendant 5 secondes. La lumière s’éteint ensuite pour économiser de l’énergie.
5. Si vous configurez votre appareil pour la première fois, reportez-vous à la section Mise en route pour obtenir de l’aide supplémentaire.
Logitech Flow vous permet de copier une application sur un appareil et de la coller sur un autre appareil. Vous pouvez copier et coller du texte, des fichiers et des images.
Logitech Flow ne modifie pas le contenu copié, de sorte que la réussite du copier-coller dépend de l’application. Si le contenu copié à partir de l’application sur le premier ordinateur est pris en charge par l’application sur le second, vous devriez pouvoir copier le contenu d’un périphérique vers un autre périphérique lorsque les deux ont la même application (y compris la version de l’application).
Vous pouvez intervertir les boutons gauche et droit de votre souris à l’aide des options Logitech. Voici comment procéder :
1. Ouvrez les options Logitech :
– Windows : Démarrer bouton > ; Tous les programmes > ; Logitech > ; Options Logitech
– Mac : Macintosh HD > ; Applications > ; Options Logitech
2. Sélectionnez votre souris MX.
3. Sur l’écran Souris dans le coin inférieur gauche, cochez la case Intervertir les boutons gauche/droite.
La flèche incurvée sur la souris dans l’interface Logitech Options indique que les boutons ont été échangés.
Référence : Logitech MX Anywhere 3 Mouse Quick Setup (1)
![]()

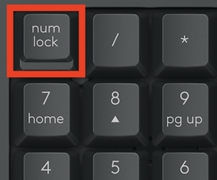
![Logitech SLIM FOLIO Keyboard pour iPad [ 5th, 6th, 7th, 8th and 9th gen ] Manuel de l’utilisateur](https://mode-demploi-francais.com/wp-content/uploads/2024/02/Logitech-SLIM-FOLIO-Keyboard-pour-iPad-5th-6th-7th.webp.webp)