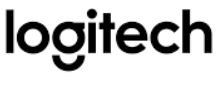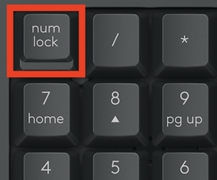Logitech SLIM FOLIO Keyboard pour iPad [ 5th, 6th, 7th, 8th and 9th gen ]
Manuel de l’utilisateur
SLIM FOLIO
pour iPad® (5ème, 6ème, 7ème, 8ème et 9ème génération)
Vous pouvez désormais profiter d’une frappe similaire à celle d’un ordinateur portable partout où vous emmenez votre iPad (5e, 6e, 7e, 8e et 9e génération) ou votre iPad Air® (3e génération). Cet étui tout-en-un est facile à utiliser et à transporter, tout en protégeant votre iPad des chocs et des rayures.
Connaître son produit
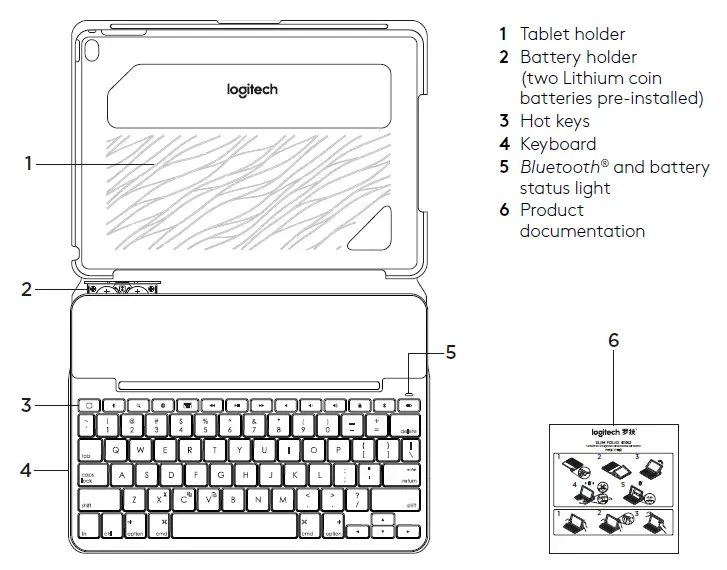
Installation de l’étui à clavier
Pour commencer
1. Tirez sur la languette de la batterie pour l’éloigner du clavier :
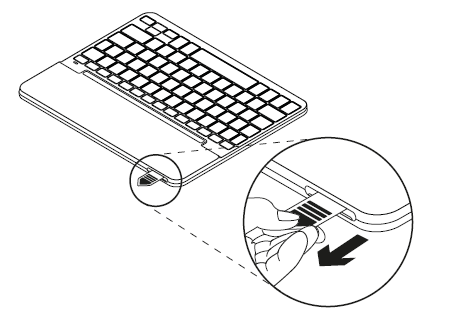
2. Ouvrez l’étui à clavier, assurez-vous que le bord de votre iPad est aligné avec le support de tablette et poussez vers le bas :
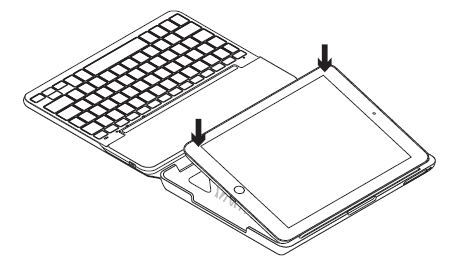
3. Mettez l’étui à clavier en position de frappe :
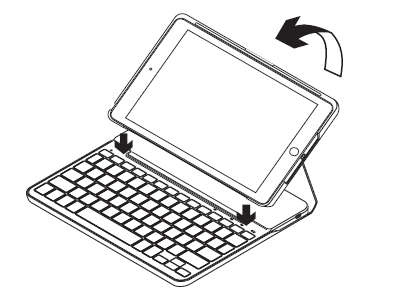
Le clavier s’allume automatiquement.
Etablir la connexion avec votre iPad
L’étui à clavier est relié à votre iPad par une connexion Bluetooth. La première fois que vous utilisez l’étui à clavier, vous devez le coupler avec votre iPad.
Le voyant d’état clignote en bleu pour indiquer que le clavier est détectable et prêt à être couplé avec votre iPad.
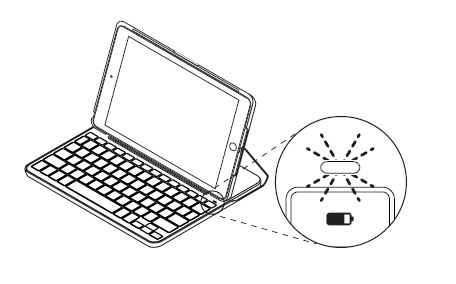
Lorsque vous allumez le clavier pour la première fois, il reste détectable pendant 15 minutes.
Si le voyant d’état devient rouge, remplacez les piles. Pour plus d’informations, voir « Remplacement des piles du clavier ».
Pour coupler votre étui clavier avec votre iPad :
- Sur votre iPad :
– Assurez-vous que la fonction Bluetooth est activée.
Sélectionnez Paramètres > ; Bluetooth > ; Activé.
– Sélectionnez « Slim Folio » dans le menu Périphériques. - Si votre iPad demande un code PIN, saisissez-le à l’aide du clavier (pas sur votre iPad).
Lorsque la connexion est établie, le voyant d’état devient bleu fixe pendant un court instant, puis s’éteint.
Connexion à un autre iPad
- Mettez l’étui à clavier en position de frappe.
- Sur votre iPad, assurez-vous que le Bluetooth est activé. Sélectionnez Réglages > ; Bluetooth > ; Activé.
- Appuyez sur le bouton de connexion Bluetooth pendant 2 secondes jusqu’à ce que le voyant d’état clignote en bleu :
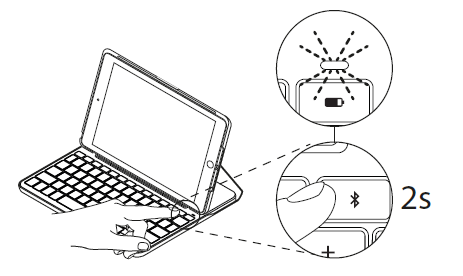
Le clavier peut être découvert pendant 3 minutes.
4. Sélectionnez « Slim Folio » dans le menu Périphériques.
5. Si votre iPad demande un code PIN, saisissez-le à l’aide du clavier (pas sur votre iPad).
Lorsque la connexion est établie, le voyant d’état devient bleu fixe pendant un court instant, puis s’éteint.
Utilisation de l’étui à clavier
Deux positions de visualisation
L’étui à clavier offre deux positions de visualisation : l’une pour la saisie et l’autre pour la navigation.
Pour taper, placez l’étui à clavier en position de frappe, en l’alignant sur l’aimant intégré pour le fixer :

Le clavier s’allume automatiquement lorsque vous mettez l’étui à clavier en position de frappe.
Pour naviguer, placez l’étui à clavier en position de navigation :
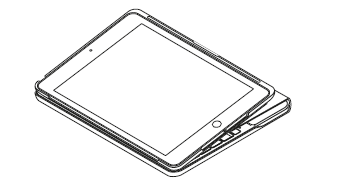
Le clavier s’éteint automatiquement lorsque vous déplacez l’étui du clavier hors de la position de frappe.
Détacher l’iPad
Pour détacher votre iPad de l’étui, pliez l’un des coins du support de la tablette :
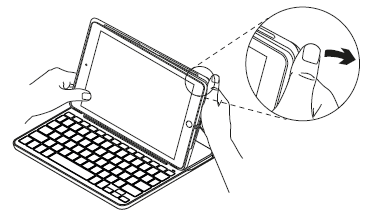
Votre iPad est alors libéré :
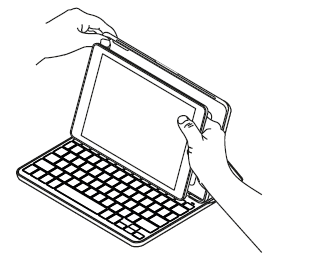
Rangement de l’iPad pour les voyages
1. Insérez votre iPad dans le support pour tablette.
2. Fermez l’étui à clavier :

Indicateurs lumineux d’état
Le voyant d’état de votre étui à clavier fournit des informations sur la puissance de la batterie et la connexion Bluetooth :
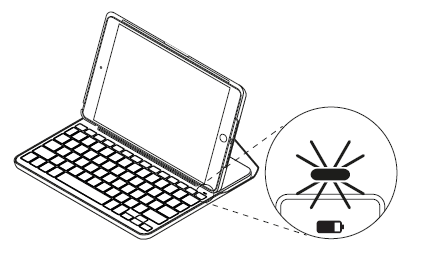
| Lumière | Description |
| Vert | Les batteries sont suffisamment chargées. |
| Rouge | La puissance des piles est faible (moins de 10 %). Remplacer les piles. |
| Bleu clignotant | Rapide : Le clavier est en mode découverte, prêt à être apparié. Lent : Le clavier tente de se reconnecter à votre iPad. |
| Bleu uni | L’appairage ou la reconnexion Bluetooth a réussi. |
Touches de raccourci
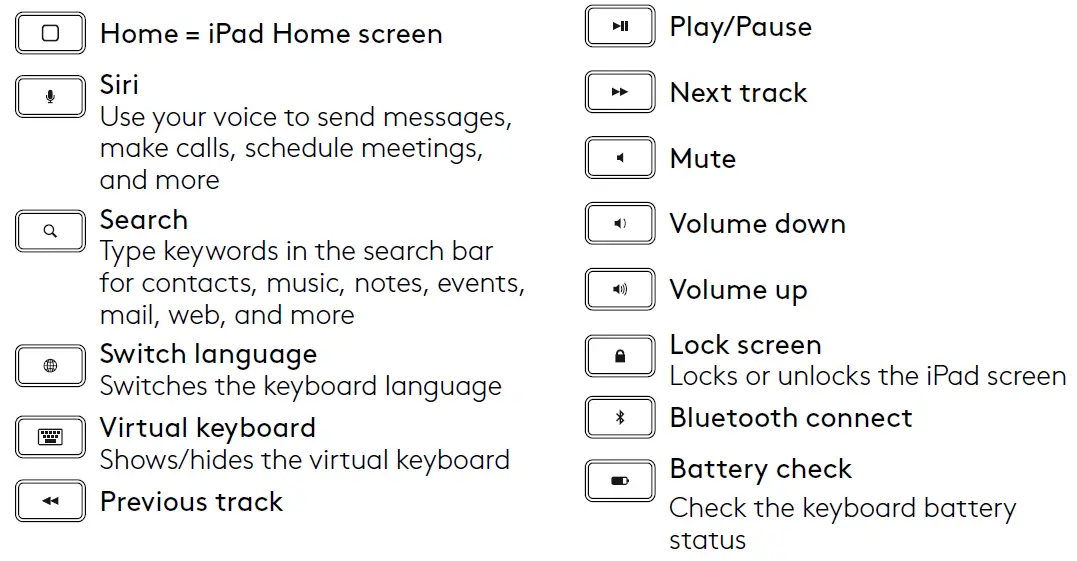
Touches de fonction
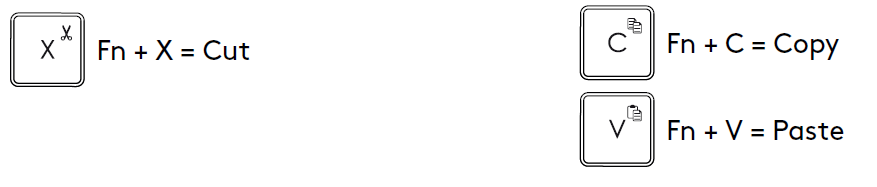
Note : Pour sélectionner une touche de fonction, maintenez la touche fn enfoncée, puis appuyez sur la touche indiquée ci-dessus.
Remplacement des piles du clavier
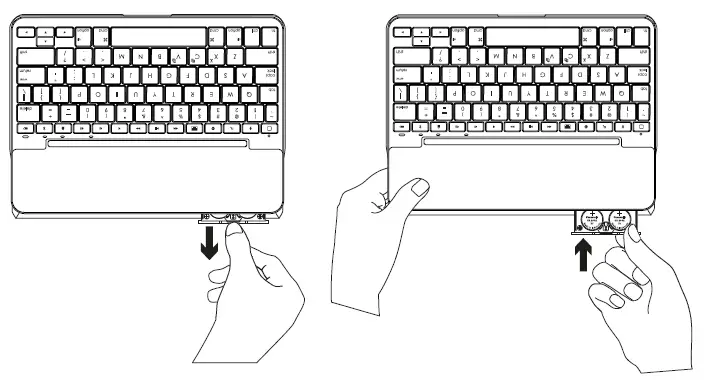
Si le voyant d’état est rouge, les piles du clavier doivent être remplacées.
- Faites pivoter votre clavier et rabattez le support de la tablette à l’arrière du clavier.
- À l’aide d’un ongle ou d’un pouce, faites levier pour ouvrir le support de la batterie sur le dessus du clavier.
- Retirez les piles usagées et insérez des piles neuves.
- Fermez le porte-piles.
Informations sur la batterie
— Un jeu de piles neuves permet une utilisation d’environ quatre ans lorsque le clavier est utilisé environ deux heures par jour.*
— Remplacez les piles si le voyant d’état devient rouge brièvement après la mise sous tension du clavier.
— Lorsqu’il n’est pas utilisé, fermez l’étui du clavier pour économiser l’énergie.
— Le clavier passe automatiquement en mode veille s’il n’est pas utilisé pendant un certain temps en position de frappe. Appuyez sur n’importe quelle touche pour le réveiller.
* L’autonomie réelle de la batterie varie en fonction de l’utilisation, des paramètres et des conditions environnementales.
Visiter l’assistance produit
Il y a plus d’informations et d’assistance en ligne pour votre produit. Prenez le temps de visiter le support produit pour en savoir plus sur votre nouveau clavier Bluetooth.
Parcourez les articles en ligne pour obtenir de l’aide à la configuration, des conseils d’utilisation et des informations sur les fonctions supplémentaires. Si votre clavier Bluetooth est équipé d’un logiciel en option, découvrez ses avantages et la manière dont il peut vous aider à personnaliser votre produit.
Entrez en contact avec d’autres utilisateurs dans nos forums communautaires pour obtenir des conseils, poser des questions et partager des solutions.
Dépannage
Le clavier ne fonctionne pas
- Appuyez sur n’importe quelle touche pour sortir le clavier du mode veille.
- Éteignez puis rallumez le clavier.
- Remplacez les piles du clavier. Pour plus d’informations,
voir « Remplacement des piles du clavier ». - Rétablissez la connexion Bluetooth entre le clavier et votre iPad.
- Sur votre iPad, vérifiez que la fonction Bluetooth est activée. (Réglages > ; Bluetooth > ; Activé).
Dans la rubrique Assistance produit, vous trouverez une large sélection de contenus, notamment :
- Tutoriels
- Dépannage
- Communauté de support
- Documentation en ligne
- Informations sur la garantie
- Pièces détachées (si disponibles)
Aller à :
www.logitech.com/support/slim_folio
Choisissez « Slim Folio » dans le menu Appareils de votre iPad. Le voyant d’état devient bleu fixe lorsque la connexion Bluetooth est établie.
Qu’en pensez-vous ?
Merci d’avoir acheté notre produit.
Prenez une minute pour nous dire ce que vous en pensez.
www.logitech.com/ithink
FAQ – Foire aux questions
En raison de la portabilité de nos produits de mobilité, nous comprenons qu’ils courent un plus grand risque de dommages esthétiques pendant la durée de la garantie. Dans certains cas, ces dommages sont couverts :
– Les lettres sont usées sur les touches
– Claviers mal fixés ou complètement cassés
– Les attaches qui maintiennent la tablette en place ne la maintiennent plus en toute sécurité.
– La béquille ne supporte plus la tablette
Si vous rencontrez l’un de ces problèmes, nous vous demandons de fournir une photo des dommages et une description du problème (par exemple, les lettres A, G et H manquent) dans le cadre d’une demande de garantie.
Meilleures pratiques pour éviter les dommages cosmétiques
DO
-Garder toutes les pièces et tous les connecteurs propres et exempts de débris à tout moment.
– Veillez à ce que le clavier soit protégé contre les chutes, qui peuvent endommager les touches.
– Assurez-vous qu’aucun objet ne se trouve entre votre appareil et le clavier lorsque vous fermez l’écran.
– Si votre clavier est détachable, rattachez-le à l’étui et assurez-vous qu’il est fermé. Cela permettra de protéger les touches et l’écran de l’appareil.
NE PAS
-Ranger le clavier sans l’étui (si le clavier est amovible). Le fait de ranger le clavier sans l’étui le rend plus vulnérable aux dommages.
– Déverser de la nourriture, des boissons ou tout autre liquide sur le clavier.
– Retirez les touches du clavier. Elles sont difficiles à remplacer et peuvent nécessiter le remplacement de l’ensemble du clavier.
Si certaines ou toutes les touches ne fonctionnent pas alors que l’étui/clavier est correctement fixé à votre étui, suivez les instructions ci-dessous pour votre système d’exploitation mobile :
– iOS
Android
NOTE : Ceci ne s’applique pas aux caractères spéciaux qui utilisent des raccourcis clavier.
iOS
– Reconnectez votre appareil à l’iPad et testez le clavier :
Bluetooth :
1. Assurez-vous que l’iPad est connecté et entièrement inséré dans l’étui et, si le clavier dispose d’un interrupteur marche/arrêt, mettez-le en marche. Si aucun voyant n’apparaît ou si le voyant est rouge, vous devez recharger votre clavier.
2. Sur votre iPad, assurez-vous que le Bluetooth® est activé.
3. Sélectionnez Paramètres > ; Bluetooth > ; Sur. Sélectionnez ensuite « iPad » dans le menu Appareils menu.
4. Appuyez sur le bouton de connexion Bluetooth® du clavier pendant deux secondes jusqu’à ce que le voyant d’état clignote. Le clavier est détectable.
5. Dans le menu Bluetooth® de l’iPad, sélectionnez votre clavier détectable à connecter.
6. Si votre iPad demande un code PIN, saisissez-le à l’aide du clavier (pas sur l’iPad), puis appuyez sur ENTER sur le clavier.
SmartConnector
1. Assurez-vous que le SmartConnector de l’iPad et le haut du clavier sont propres et exempts de débris.
2. Vérifiez que l’iPad est correctement placé dans son étui pour permettre au SmartConnector de s’aligner avec le connecteur du clavier.
3. Placez l’iPad pour permettre au SmartConnector de se fixer (un petit aimant le maintiendra en place).
– Si le problème persiste, procédez à une réinitialisation logicielle de votre iPad. Pour effectuer une réinitialisation logicielle, maintenez enfoncés le bouton d’alimentation et le bouton d’accueil jusqu’à ce que l’iPad redémarre et que le logo Apple apparaisse. Après le redémarrage, vérifiez que votre clavier est connecté à l’iPad et testez-le.
– Assurez-vous que votre iPad est à jour avec la dernière version d’iOS :
1. Branchez votre iPad sur le secteur et connectez-vous à l’internet par Wi-Fi.
2. Tapez sur Paramètres > ; Général > ; Mise à jour du logiciel.
3. Tapotez Télécharger et ensuite Installer et suivez les instructions à l’écran.
Une fois les mises à jour installées, l’iPad redémarre. Confirmez que votre clavier est bien connecté et testez-le.
Android
– Commencez par reconnecter votre appareil à la tablette et testez le clavier.
1. Assurez-vous que le Bluetooth® est activé :
2. Sélectionnez Paramètres > ; Bluetooth > ; Sur
3. Appuyez sur le bouton de connexion Bluetooth® du clavier pendant deux secondes jusqu’à ce que le voyant d’état clignote. Le clavier est détectable.
4. Dans le menu Android Bluetooth®, sélectionnez votre clavier détectable pour le connecter.
– Si votre tablette vous demande un code PIN, saisissez-le à l’aide du clavier (qui ne se trouve pas sur la tablette), puis appuyez sur ENTER sur le clavier.
– Si le problème persiste, redémarrez votre appareil Android et testez à nouveau.
Assurez-vous que toutes les mises à jour Android sont installées sur votre tablette.
– Testez en mode sans échec :
1. Démarrez votre appareil Andriod 7.x en mode sans échec. Pour ce faire, il faut généralement maintenir le bouton d’alimentation et la touche de volume enfoncés en même temps, mais vous devriez confirmer les étapes exactes sur le site Web du fabricant de votre appareil.
REMARQUE : une notification s’affiche à l’écran lorsque l’appareil est en mode sans échec.
2. En mode sans échec, associez le clavier à votre appareil.
3. Une fois que le clavier a été apparié avec succès, redémarrez votre appareil normalement. Le clavier devrait continuer à être apparié à votre appareil.
Si le voyant d’état est rouge sur votre étui clavier, vous devez remplacer les piles. Voici comment procéder :
1. Faites pivoter votre clavier et rabattez le support pour tablette à l’arrière du clavier.
2. À l’aide d’un ongle ou d’un pouce, faites levier pour ouvrir le support de batterie en haut du clavier.
3. Retirez les piles usagées et insérez des piles neuves.
REMARQUE : Votre clavier utilise deux piles au lithium CR2032.
4. Fermez le porte-piles.
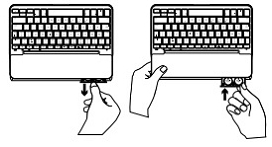
Informations sur la batterie
– Un jeu de piles neuves permet une utilisation d’environ quatre ans lorsque le clavier est utilisé environ deux heures par jour*.
– Remplacez les piles si le voyant d’état devient rouge brièvement après la mise sous tension du clavier.
– Lorsque vous n’utilisez pas le clavier, fermez son étui pour économiser l’énergie.
– Le clavier passe automatiquement en mode veille s’il n’est pas utilisé pendant un certain temps en position de frappe. Appuyez sur n’importe quelle touche pour le réveiller.
* L’autonomie réelle de la batterie varie en fonction de l’utilisation, des paramètres et des conditions environnementales.
otre étui clavier est doté d’une LED en haut à droite du clavier pour indiquer l’état du Bluetooth et de la batterie.
Alimentation et batterie
Vert, clignotant – la batterie est en cours de chargement.
Vert, fixe – la batterie est chargée.
Rouge, fixe – la batterie est faible (moins de 20 %). Il est conseillé de recharger le clavier de la tablette lorsque cela est possible.
Bluetooth
Bleu, clignotant rapidement – le clavier est en mode découverte, prêt à être apparié.
Bleu, clignotant lentement – le clavier tente de se reconnecter à votre appareil Apple.
Bleu, fixe – l’appairage ou la connexion est réussie. La lumière s’éteint ensuite pour économiser de l’énergie.
Avant de connecter votre iPad 5th Gen à l’étui-clavier Slim Folio, assurez-vous qu’il est correctement inséré dans l’étui :
1. Placez votre iPad de manière à ce que l’appareil photo soit aligné avec la découpe de l’objectif de l’étui Slim Folio.
2. Enclenchez les coins de l’iPad dans le support pour le fixer.
Pour la première connexion
1. L’étui Slim Folio n’a pas d’interrupteur marche/arrêt. Pour allumer votre étui-clavier, ouvrez-le et posez l’iPad sur la bande située juste au-dessus du clavier. Le voyant d’état situé en haut à droite du clavier s’allume en vert.
2. Lors de la première connexion, votre clavier entre en mode découverte Bluetooth et le voyant d’état clignote rapidement en bleu.
3. Allez dans les réglages Bluetooth de votre iPad et sélectionnez Slim Folio dans la liste des appareils.
4. Si votre iPad demande un code PIN, saisissez-le à l’aide du clavier (pas sur votre iPad).
5. Une fois la connexion établie, l’indicateur d’état devient bleu fixe. Votre clavier est prêt à être utilisé.
Pour se connecter à un autre iPad
Si vous avez déjà connecté l’étui Slim Folio à un iPad et que vous souhaitez le connecter à un autre :
1. Posez l’iPad sur la bande située juste au-dessus du clavier. Cela active le clavier. 2. L’indicateur d’état doit s’allumer en vert, puis en bleu.
3. Appuyez sur le bouton de connexion Bluetooth sur le côté droit du clavier pour rendre votre clavier détectable.
4. Allez dans les réglages Bluetooth de votre iPad et sélectionnez Slim Folio dans la liste des appareils.
5. Si votre iPad demande un code PIN, saisissez-le à l’aide du clavier (pas sur votre iPad).
6. Une fois la connexion établie, l’indicateur d’état devient bleu fixe. Votre clavier est prêt à être utilisé.
Pour en savoir plus : ….
Clavier Logitech SLIM FOLIO pour iPad [ 5th, 6th, 7th, 8th and 9th gen ]
Télécharger :
Clavier Logitech SLIM FOLIO pour iPad [ 5th, 6th, 7th, 8th and 9th gen ] Manuel de l’utilisateur – [ Download PDF ]
![]()
![Logitech SLIM FOLIO Keyboard pour iPad [ 5th, 6th, 7th, 8th and 9th gen ] Manuel de l’utilisateur](https://mode-demploi-francais.com/wp-content/uploads/2024/02/Logitech-SLIM-FOLIO-Keyboard-pour-iPad-5th-6th-7th.webp.webp)