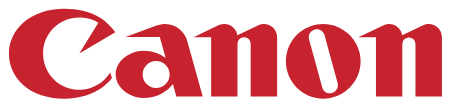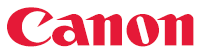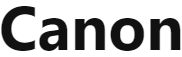Le manuel de l’utilisateur de l’imprimante Canon Pixma TS3522 fournit des informations détaillées et des instructions étape par étape sur la configuration et l’utilisation de l’imprimante. Le manuel comprend des informations importantes sur la sécurité, une liste du contenu de la boîte et des instructions pour retirer les matériaux d’emballage. Les utilisateurs y trouveront des conseils sur la mise en marche de l’imprimante, l’installation des cartouches FINE et la sélection de la méthode de connexion la mieux adaptée à leurs besoins. En outre, le manuel comprend des instructions sur le chargement du papier, le dépannage des résultats d’impression et l’accès au manuel en ligne pour une assistance supplémentaire. L’imprimante Canon Pixma TS3522 est compatible avec Windows et les appareils mobiles. Elle utilise les cartouches d’encre noire Canon PG-245/PG-243 et les cartouches d’encre couleur Canon CL-246/CL-244. Bien qu’elle ne dispose pas d’une fonction d’impression recto-verso automatique, les utilisateurs peuvent effectuer une impression recto-verso manuelle en retournant le papier après l’impression d’un côté. Pour ceux qui souhaitent obtenir davantage d’informations, le manuel comprend également une liste de questions fréquemment posées et un lien permettant de télécharger une version PDF du manuel. Pour commencer à utiliser l’imprimante Canon Pixma TS3522, les utilisateurs peuvent visiter l’URL https://ij.start.canon ou scanner le code avec leur appareil mobile.
Manuel de l’utilisateur de l’imprimante Canon Pixma TS3522 series
Configuration de l’imprimante
Pour l’installation, visitez l’URL https://ij.start.canon
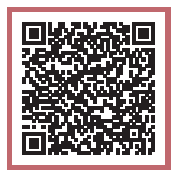
ou scannez le code avec votre appareil mobile
Suivez les instructions ci-dessous si vous n’avez pas de connexion internet.
Contenu de la boîte
- Cartouches FINE
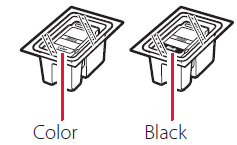
- Cordon d’alimentation
- Sécurité et informations importantes
- Mise en route (ce manuel)
Retrait des matériaux d’emballage
- Retirez le ruban orange à droite et ouvrez le couvercle.
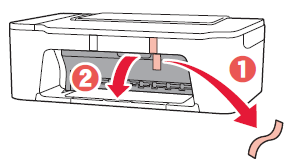
- Retirez le ruban orange sur la gauche.
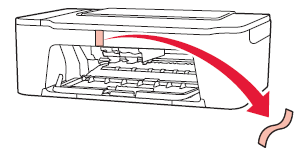
- Fermez le couvercle.
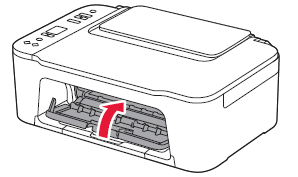
Mise sous tension de l’imprimante
- Branchez le cordon d’alimentation.
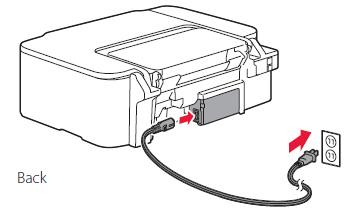
- Appuyez sur le bouton ON.
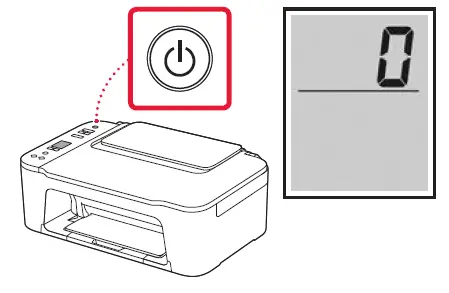
Important
Si un autre écran apparaît, voir « Si l’un des écrans suivants apparaît » à la page 3 et suivre les instructions.
Installation des cartouches FINE
- Ouvrez le couvercle.
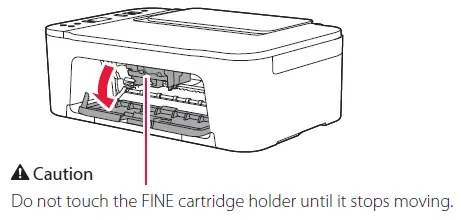
- Abaissez le levier de verrouillage de la cartouche d’encre sur le côté gauche.
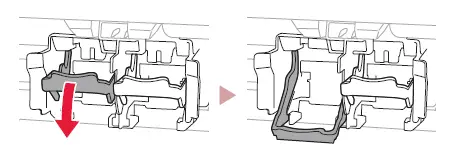
- Retirez la cartouche Color FINE de son emballage et enlevez le ruban de protection.
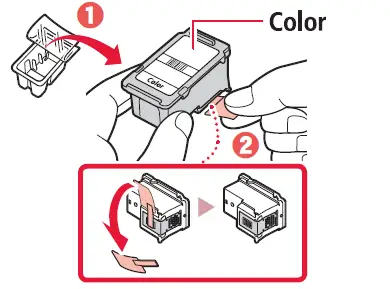
Important- Ne touchez pas l’encre du ruban de protection. Elle pourrait tacher vos mains ou les objets environnants.
- Ne touchez pas les zones indiquées sur la figure.
Sinon, l’imprimante risque de ne pas imprimer correctement.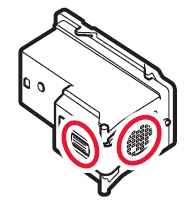
- Insérez la cartouche FINE couleur dans le support de cartouche FINE.
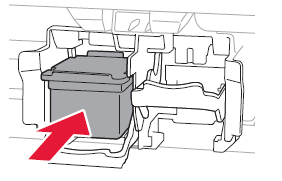
Important
Ne heurtez pas la cartouche FINE. Cela pourrait entraîner un dysfonctionnement.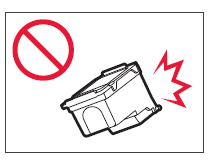
- Relevez le levier de verrouillage de la cartouche d’encre.
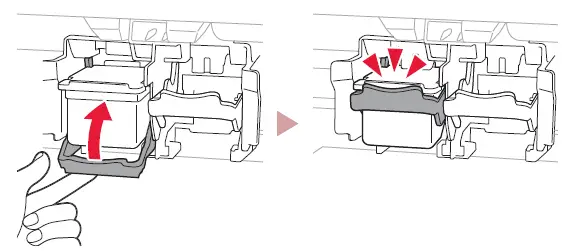
- Répétez les étapes 2 à 5 et installez la cartouche noire FINE sur le côté droit.
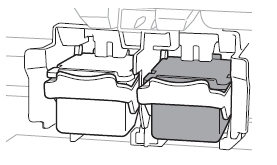
- Fermez le couvercle.
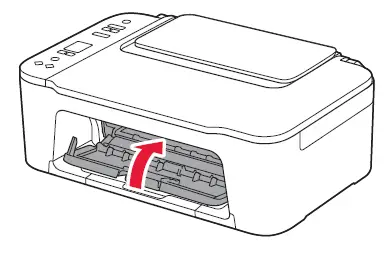
- Vérifiez que l’écran suivant s’affiche.
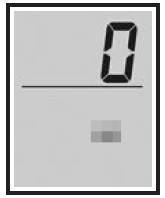
Important
Si E > ; 0 > ; 4 apparaît à l’écran, voir « Si l’un des écrans suivants apparaît » à la page 3 et suivre les instructions.
Sélectionnez la méthode de connexion qui correspond le mieux à l’utilisation que vous ferez de l’imprimante.
- Pour utiliser l’imprimante sans la connecter à d’autres périphériques
La configuration est maintenant terminée. - Pour utiliser l’imprimante en la connectant à un ordinateur ou à un smartphone
Passez à la page suivante.
Si l’un des écrans suivants apparaît 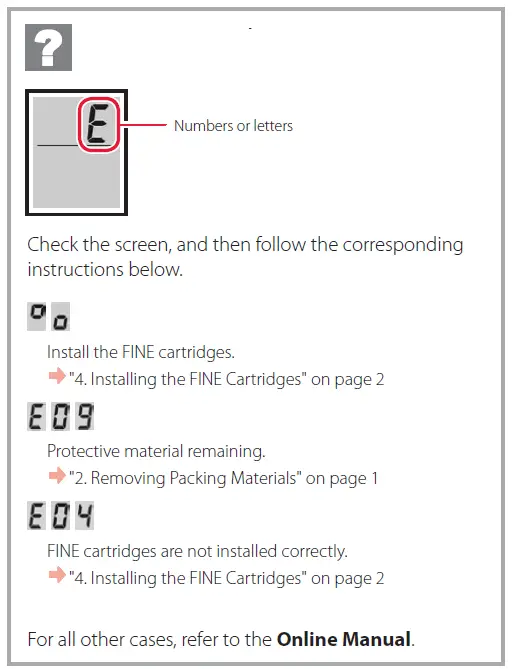
Quel appareil connectez-vous ?
Connexion à un ordinateur
Si vous utilisez plusieurs ordinateurs, effectuez les étapes suivantes sur chaque ordinateur.
- Accédez au site Web de Canon à partir de votre ordinateur.
- Sélectionnez
 Mise en place.
Mise en place. - Saisissez le nom du modèle de votre imprimante et cliquez sur Go.
- Cliquez sur Démarrer.
- Cliquez sur (B) Connexion à un ordinateur/smartphone.
- Les étapes suivantes s’adressent aux utilisateurs de Windows.
- Cliquez sur Télécharger.
- Exécutez le fichier téléchargé.
- Suivez les instructions à l’écran.
- Ces opérations peuvent prendre un certain temps.
- Pour vous connecter également à un smartphone, voir « 5-b. Connexion à un smartphone » à la page 5.
Connexion à un smartphone
Si vous utilisez plusieurs smartphones, effectuez ces étapes sur chaque smartphone.
 Installez l’application « Canon PRINT Inkjet/SELPHY » sur votre smartphone.
Installez l’application « Canon PRINT Inkjet/SELPHY » sur votre smartphone.
- Recherchez « Canon PRINT » dans l’App Store ou Google Play.
- Accédez au site Web de Canon pour télécharger l’application.

- Ouvrez les paramètres Wi-Fi de votre smartphone. Vérifiez que le nom du réseau (SSID) commençant par « Canon_ij_ » apparaît.
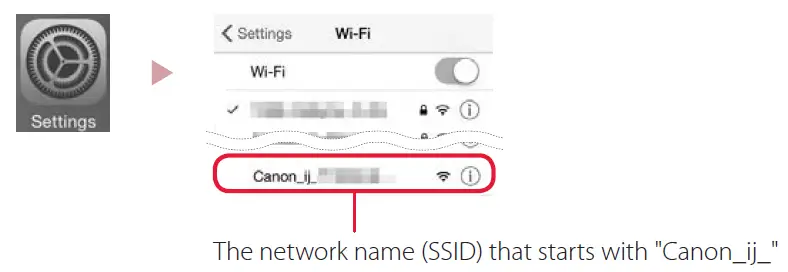
- Si « Canon_ij_ » apparaît Passez à l’étape 3.
- Si « Canon_ij_ » n’apparaît pas Passez à l’étape 4.
- Appuyez sur le nom du réseau (SSID) qui commence par « Canon_ij_ ».
- Ouvrez l’application installée et suivez les instructions à l’écran de l’application pour ajouter votre imprimante.
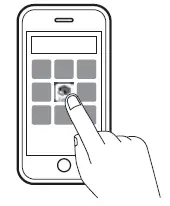
Une fois que vous avez ajouté votre imprimante, vous pouvez imprimer à partir de votre smartphone. Pour imprimer des photos, voir « Chargement du papier » à la page 6.
Tenir l’imprimante
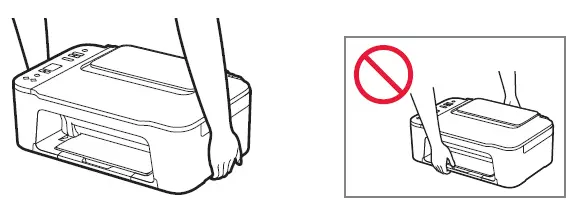
Chargement du papier
- Ouvrez le support papier.

- Faites glisser le guide-papier vers la gauche.
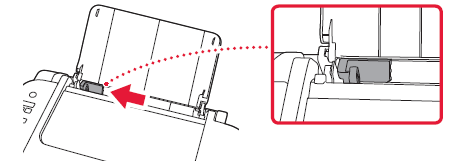
- Chargez plusieurs feuilles de papier contre le bord droit, face imprimée vers le haut, et alignez le guide-papier sur la largeur du papier.
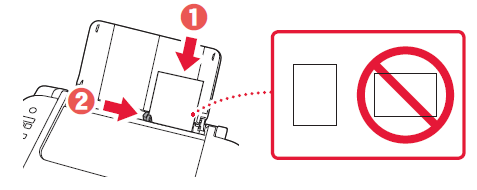
- Appuyez sur le bouton de sélection du papier, sélectionnez un format de papier, puis appuyez sur le bouton OK.
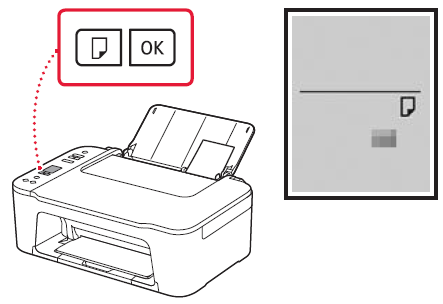
- Déployez le bac de sortie du papier et ouvrez l’extension du bac de sortie.
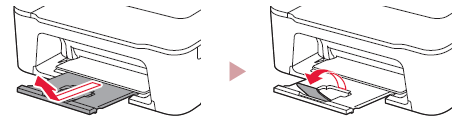
- Regardez-la de côté pour confirmer qu’elle ressemble au diagramme.
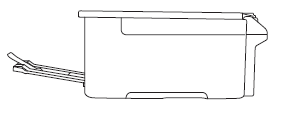
- Regardez-la de côté pour confirmer qu’elle ressemble au diagramme.
Si les résultats d’impression ne sont pas satisfaisants
Procédez à l’alignement de la tête d’impression si les lignes droites sont tordues, si les couleurs sont incohérentes ou si les résultats d’impression ne sont pas conformes à vos attentes.
Pour plus d’informations, cliquez sur Maintenance dans le manuel en ligne et reportez-vous à la section Si l’impression est faible ou irrégulière > ; Alignement de la tête d’impression. Reportez-vous à la couverture arrière pour savoir comment accéder au manuel en ligne.
- Les lignes sont mal alignées
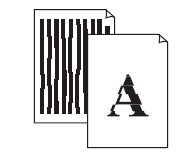
- Couleurs irrégulières ou striées
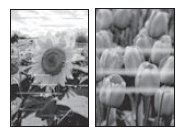
Vidéothèque
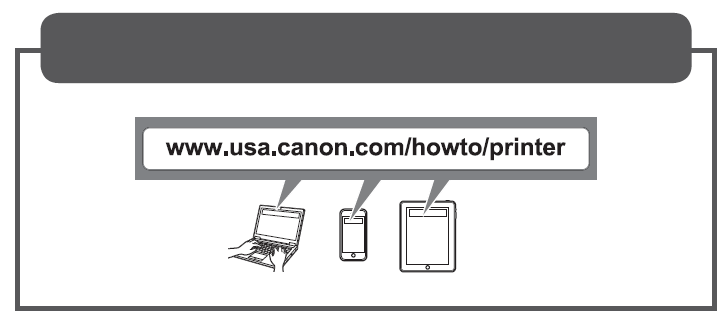
Marques déposées
- Windows est une marque commerciale ou une marque déposée de Microsoft Corporation aux États-Unis et/ou dans d’autres pays.
- App Store est une marque d’Apple Inc. déposée aux États-Unis et dans d’autres pays.
- Google Play est une marque déposée de Google LLC.
Spécifications
| Spécifications du produit | Détails |
|---|---|
| Type d’imprimante | Jet d’encre |
| Résolution d’impression maximale | 4800 x 1200 dpi |
| Vitesse d’impression | Jusqu’à 7,7 pages par minute pour les documents en noir et blanc et jusqu’à 4 pages par minute pour les documents en couleur |
| Cartouches d’encre | Cartouches d’encre noire Canon PG-245/PG-243 et d’encre couleur Canon CL-246/CL-244 |
| Compatibilité mobile | Compatible avec les appareils mobiles utilisant le Wi-Fi ou le Bluetooth et peut être imprimé à partir d’appareils mobiles à l’aide de l’application Canon PRINT. |
| Taille maximale du papier | Papier 8,5 x 14 pouces (format légal) |
| Impression recto-verso | L’impression recto-verso manuelle peut être réalisée en imprimant sur un côté du papier, puis en le retournant pour imprimer sur l’autre côté. |
FAQ
Oui, il est compatible avec Windows 10
Non, il imprime en couleur et en noir. Cependant, elle n’imprime que d’un seul côté.
Non. Pas dans la boîte que j’ai reçue et qui était scellée.
Quel est le type d’imprimante de la série Canon Pixma TS3522 ?
La résolution d’impression maximale est de 4800 x 1200 dpi.
La vitesse d’impression est de 7,7 pages par minute pour les documents en noir et blanc et de 4 pages par minute pour les documents en couleur.
Elle utilise les cartouches d’encre noire Canon PG-245/PG-243 et les cartouches d’encre couleur Canon CL-246/CL-244.
Oui, elle peut être connectée à des appareils mobiles par Wi-Fi ou Bluetooth et peut être imprimée à partir d’appareils mobiles à l’aide de l’application Canon PRINT.
Elle peut imprimer jusqu’au format 8.5 x 14 pouces (format légal).
Non, il n’y a pas d’impression recto-verso automatique, mais il est possible d’effectuer une impression recto-verso manuelle en imprimant sur un côté du papier, puis en le retournant pour imprimer sur l’autre côté.
Oui, elle est compatible avec Windows 10.
Non, elle imprime en couleur et en noir. Cependant, elle n’imprime que sur une seule face.
Non, l’imprimante n’est pas livrée avec un cordon de connexion USB.
Il s’agit d’une imprimante à jet d’encre.
La résolution d’impression maximale est de 4800 x 1200 dpi.
La vitesse d’impression est de 7,7 pages par minute pour les documents en noir et blanc et de 4 pages par minute pour les documents en couleur.
Elle utilise les cartouches d’encre noire Canon PG-245/PG-243 et les cartouches d’encre couleur Canon CL-246/CL-244.
Oui, elle peut être connectée à des appareils mobiles par Wi-Fi ou Bluetooth et peut être imprimée à partir d’appareils mobiles à l’aide de l’application Canon PRINT.
Elle peut imprimer jusqu’au format 8.5 x 14 pouces (format légal).
![]()