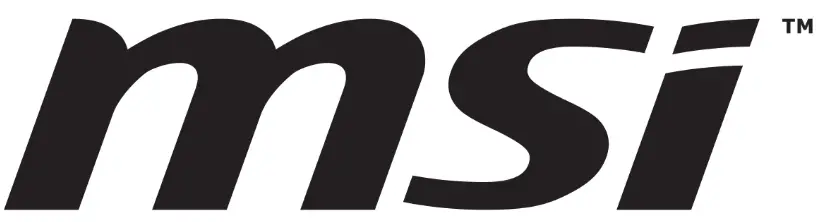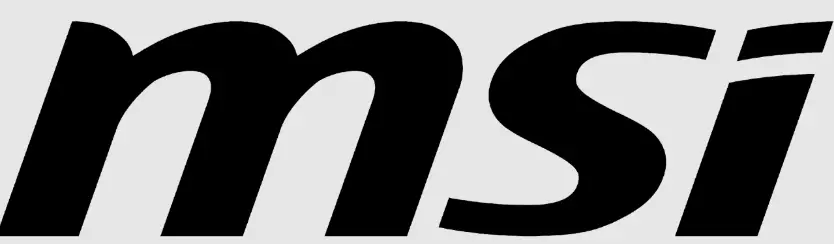Carte mère B450 Gaming Plus Max
Guide de l’utilisateur
Carte mère B450 Gaming Plus Max
Démarrage rapide
Nous vous remercions d’avoir acheté la carte mère MSI®. Cette section de démarrage rapide fournit des diagrammes de démonstration sur la façon d’installer votre ordinateur. Certaines installations sont également accompagnées de démonstrations vidéo. Veuillez vous connecter à l’URL pour la regarder avec le navigateur Web de votre téléphone ou de votre tablette. Vous pouvez même accéder à l’URL en scannant le code QR.
Installation d’un processeur
YouTube

Important
Si vous installez le dissipateur thermique de l’UC de type à vis, veuillez suivre la figure ci-dessous pour retirer d’abord le module de rétention, puis installer le dissipateur thermique.
Installation de la mémoire DDR4
YouTube

Connexion de l’en-tête du panneau avant
You tube

 |
|||
| 1 | LED HDD + | 2 | LED d’alimentation + |
| 3 | LED HDD – | 4 | LED d’alimentation – |
| 5 | Réinitialiser l’interrupteur | 6 | Interrupteur d’alimentation |
| 7 | Réinitialiser l’interrupteur | 8 | Interrupteur d’alimentation |
| 9 | Réservé | 10 | Pas d’épingle |
Installation de la carte mère
Branchement des connecteurs d’alimentation
You tube

Installation des disques SATA
You tube

Installation d’une carte graphique
You tube

Connexion des périphériques
Mise sous tension
Informations sur la sécurité
- Les composants inclus dans cet emballage sont susceptibles d’être endommagés par des décharges électrostatiques (ESD). Veuillez respecter les instructions suivantes afin de garantir la réussite de l’assemblage de l’ordinateur.
- Assurez-vous que tous les composants sont bien connectés. Des connexions lâches peuvent empêcher l’ordinateur de reconnaître un composant ou de démarrer.
- Tenez la carte mère par les bords pour éviter de toucher les composants sensibles.
- Il est recommandé de porter un bracelet de protection contre les décharges électrostatiques (ESD) lors de la manipulation de la carte mère afin d’éviter les dommages dus à l’électricité statique. Si vous ne disposez pas d’un bracelet ESD, déchargez-vous de l’électricité statique en touchant un autre objet métallique avant de manipuler la carte mère.
- Rangez la carte mère dans un conteneur de protection électrostatique ou sur un tampon antistatique chaque fois que la carte mère n’est pas installée.
- Avant d’allumer l’ordinateur, assurez-vous qu’il n’y a pas de vis ou de composants métalliques desserrés sur la carte mère ou ailleurs dans le boîtier de l’ordinateur.
- Ne démarrez pas l’ordinateur avant que l’installation ne soit terminée. Cela pourrait endommager définitivement les composants et blesser l’utilisateur.
- Si vous avez besoin d’aide au cours d’une étape de l’installation, veuillez consulter un technicien informatique certifié.
- Mettez toujours l’ordinateur hors tension et débranchez le cordon d’alimentation de la prise de courant avant d’installer ou de retirer tout composant de l’ordinateur.
- Conservez ce guide de l’utilisateur pour pouvoir vous y référer ultérieurement.
- Conservez cette carte mère à l’abri de l’humidité.
- Assurez-vous que votre prise électrique fournit la même tension que celle indiquée sur le bloc d’alimentation, avant de connecter le bloc d’alimentation à la prise électrique.
- Placez le cordon d’alimentation de manière à ce que personne ne puisse marcher dessus. Ne placez rien sur le cordon d’alimentation.
- Toutes les précautions et tous les avertissements figurant sur la carte mère doivent être respectés.
- Si l’une des situations suivantes se présente, faites vérifier la carte mère par un technicien :
– Du liquide a pénétré dans l’ordinateur.
– La carte mère a été exposée à l’humidité.
– La carte mère ne fonctionne pas bien ou vous n’arrivez pas à la faire fonctionner selon le guide de l’utilisateur.
– La carte mère est tombée et a été endommagée.
– La carte mère présente des signes évidents de rupture. - Ne laissez pas cette carte mère dans un environnement supérieur à 60°C (140°F), cela pourrait l’endommager.
Spécifications
| CPU | Prend en charge les processeurs d’ordinateur de bureau AMD Ryzen, Ryzen avec Radeon Vega Graphics, AMD Ryzen avec Radeon Graphics et Athlon avec Radeon Vega Graphics de 1ère, 2ème et 3ème génération pour Socket AM4. |
| Jeu de puces | Jeu de puces AMD® B450 |
| Mémoire | – 4 emplacements de mémoire DDR4, supportant jusqu’à 64 Go*. – Architecture mémoire à double canal – Prise en charge de la mémoire UDIMM non ECC – Prise en charge de la mémoire UDIMM ECC (mode non ECC) * Se référer à www.msi.com pour plus d’informations sur la mémoire compatible. |
| Fentes d’extension | – 1x PCIe 3.0 x 16 (PCI_E1) – 1x PCIe 2.0 x 16 (PCI_E4, supporte le mode x4)* – 4x PCIe 2.0 x1 slots* * PCI_E4 fonctionnera à la vitesse x1 lors de l’installation de périphériques dans l’emplacement PCI_E2/ PCI_E3/ PCI_E5. |
| Graphique embarqué | – 1 x port DVI-D, supporte une résolution maximale de 1920 x 1200 @60Hz* – 1x port HDMI 1.4, prend en charge une résolution maximale de 4096×2160 @30Hz, 2560 x 1600 @60Hz*. * Prise en charge uniquement lors de l’utilisation des processeurs Ryzen avec Radeon Vega Graphics, AMD Ryzen 2nd Gen avec Radeon Graphics et Athlon avec Radeon Vega Graphics. * Mémoire partagée maximale de 2048 Mo |
| Multi-GPU | – Prise en charge de la technologie AMD® Cross Fire à 2 voies |
| LAN | – 1x Realtek® 8111H Contrôleur Gigabit LAN |
| Audio | – Codec Realtek® ALC892/ALC897 – Audio haute définition 7.1 canaux |
| Stockage | CPU AMD – 2 ports SATA 6Gb/s* – 1x emplacement M.2 (Key M)* Gen AMD Ryzen avec Radeon Graphics) ou PCIe 3.0 x2 (Athlon avec Radeon Vega Graphics) et périphériques de stockage SATA 6Gb/s 2242/ 2260/ 2280/ 22110 Chipset AMD® B450. – 4x ports SATA 6Gb/s * Les ports SATA5 et SATA6 ne seront pas disponibles lors de l’installation d’un périphérique M.2 dans l’emplacement M.2. |
| RAID | Jeu de puces AMD® B450 – Supporte RAID 0, RAID1 et RAID 10 pour les périphériques de stockage SATA |
| USB | – Jeu de puces AMD® B450 USB 2.0 internes) – CPU AMD |
| Connecteurs du panneau arrière | – 1x Bouton Flash BIOS – 1x Port combo clavier/souris PS/2 – 2 ports USB 2.0 Type-A – 1x port DVI-D – 1x port HDMI – 2x ports USB 3.2 Gen1 Type-A – 1x port LAN (RJ45) – 2 ports USB 3.2 Gen2 Type-A – 6x prises audio |
| Connecteurs internes | – 1x connecteur d’alimentation principale ATX 24 broches – 1x connecteur d’alimentation ATX 12V 8 broches – 6x connecteurs SATA 6Gb/s – 2 connecteurs USB 2.0 (supportent 4 ports USB 2.0 supplémentaires) – 1x Connecteurs USB 3.2 Gen1 (supportent 2 ports USB 3.2 Gen1 supplémentaires) – 1x Connecteur 4 broches pour le ventilateur du processeur – 1x connecteur 4 broches pour le ventilateur de la pompe à eau – 4 connecteurs 4 broches pour le ventilateur du système – 1x connecteur de module TPM – 1x Connecteur audio de la face avant – 2x Connecteurs du panneau système – 1x Connecteur de port série – 1x Connecteur de port parallèle – 1x Connecteur d’intrusion dans le châssis – 1x Cavalier Clear CMOS – 2x 5050 RGB LED strip 12V connecteurs |
| Contrôleur E/S | Puce contrôleur NUVOTON NCT6797 |
| Moniteur de matériel | – Détection de la température du CPU/système – Détection de la vitesse du ventilateur CPU/Système – Contrôle de la vitesse du ventilateur CPU/Système |
| Facteur de forme | – Facteur de forme ATX – 12 po x 9,6 po (30,5 cm x 24,4 cm) |
| Caractéristiques du BIOS | – 1x 256 Mb flash – UEFI AMI BIOS – ACPI 6.1, SM BIOS 2.8 – Multi-langues |
| Logiciel | – Pilotes – APP MANAGER – SUPER CHARGEUR – CENTRE DE COMMANDEMENT – MISE À JOUR EN DIRECT 6 – SMART TOOL – RAMDISK – X-BOOST – GAMING APP – LUMIÈRE MYSTIQUE – Nahimic Audio – Open Broadcaster Software (OBS) yCPU-Z MSI GAMING – Norton Internet Security Solution – Google Chrome, Google Toolbar, Google Drive |
| Caractéristiques spéciales | – Audio – Stockage – Ventilateur – LED |
| Caractéristiques spéciales | – Protection – Performances – VR – Expérience du joueur – BIOS – Certification |
Contenu de l’emballage
Veuillez vérifier le contenu de l’emballage de votre carte mère. Il doit contenir
- Carte mère
- DVD des pilotes
- Guide d’installation rapide
- Notification de l’arrêt de l’étui
- Câble SATA 6G x2
- Carte d’enregistrement du produit
- Badge de l’affaire
- Blindage E/S
- Vis M.2 x1
Important
Si l’un des éléments ci-dessus est endommagé ou manquant, veuillez contacter votre revendeur.
Panneau E/S arrière
- Port/bouton Flash BIOS – Veuillez vous référer à la page 25 pour la mise à jour du BIOS à l’aide du bouton Flash BIOS.
Tableau d’état des DEL du port LAN
Configuration des ports audio
Console audio Realtek
Une fois la Realtek Audio Console installée, vous pouvez l’utiliser pour modifier les paramètres sonores afin d’obtenir un meilleur son. Vous pouvez l’utiliser pour modifier les paramètres sonores afin d’obtenir un meilleur son.
- Device Selection – vous permet de sélectionner une source de sortie audio pour modifier les options correspondantes. Le signe de vérification indique que les périphériques sont par défaut.
- Amélioration de l’application – la gamme d’options vous fournira une orientation complète de l’effet sonore anticipé à la fois pour la sortie et le périphérique d’entrée.
- Volume principal – contrôle le volume ou équilibre le côté droit/gauche des haut-parleurs que vous avez branchés sur le panneau avant ou arrière en ajustant la barre.
- Jack Status (État des prises) – décrit tous les périphériques de rendu et de capture actuellement connectés à votre ordinateur.
Boîte de dialogue automatique
Lorsque vous branchez un appareil sur une prise audio, une fenêtre de dialogue s’ouvre pour vous demander quel est l’appareil actuellement connecté.
Chaque prise correspond à son réglage par défaut, comme indiqué à la page suivante. Important
Les images ci-dessus ne sont données qu’à titre indicatif et peuvent différer du produit que vous avez acheté.
Diagramme des prises audio vers le casque et le microphone
Schéma des prises audio vers les haut-parleurs stéréo
Diagramme des prises audio vers les haut-parleurs 7.1 canaux
Vue d’ensemble des composants
Socket du processeur
Introduction au processeur AM4
La surface du processeur AM4 comporte un triangle jaune qui permet d’aligner correctement le processeur pour la mise en place de la carte mère. Le triangle jaune est l’indicateur de la broche 1.
Important
- Lors du changement de processeur, la configuration du système peut être effacée et le BIOS réinitialisé aux valeurs par défaut, en raison de l’architecture du processeur AM4.
- Débranchez toujours le cordon d’alimentation de la prise de courant avant d’installer ou de retirer le processeur.
- Lors de l’installation d’une unité centrale, n’oubliez pas d’installer un dissipateur thermique pour l’unité centrale. Un dissipateur thermique est nécessaire pour éviter la surchauffe et maintenir la stabilité du système.
- Assurez-vous que le dissipateur thermique de l’unité centrale a formé un joint étanche avec l’unité centrale avant de démarrer votre système.
- La surchauffe peut sérieusement endommager l’unité centrale et la carte mère. Assurez-vous toujours que les ventilateurs fonctionnent correctement pour protéger l’unité centrale de la surchauffe. Veillez à appliquer une couche régulière de pâte thermique (ou de ruban thermique) entre l’unité centrale et le dissipateur thermique afin d’améliorer la dissipation de la chaleur.
- Si vous avez acheté une unité centrale et un dissipateur/refroidisseur séparés, veuillez vous référer à la documentation contenue dans l’emballage du dissipateur/refroidisseur pour plus de détails sur l’installation.
- Cette carte mère est conçue pour supporter l’overclocking. Avant de procéder à un overclocking, assurez-vous que tous les autres composants du système peuvent le supporter. Toute tentative de fonctionnement au-delà des spécifications du produit n’est pas recommandée. MSI® ne garantit pas les dommages ou les risques causés par un fonctionnement inadéquat au-delà des spécifications du produit.
Emplacements DIMM
Recommandation d’installation du module de mémoire
Important
- Insérez toujours les modules de mémoire dans l’emplacement DIMMA2 en premier.
- En raison de l’utilisation des ressources du chipset, la capacité disponible de la mémoire sera légèrement inférieure à la quantité de mémoire installée.
- Selon les spécifications du processeur, une tension DIMM inférieure à 1,35V est recommandée pour protéger le processeur.
- Certains modules de mémoire peuvent fonctionner à une fréquence inférieure à la valeur indiquée lors de l’overclocking, car la fréquence de la mémoire dépend de la détection de présence en série (SPD). Allez dans le BIOS et trouvez la fréquence DRAM ! pour régler la fréquence de la mémoire si vous voulez faire fonctionner la mémoire à la fréquence indiquée ou à une fréquence plus élevée.
- Il est recommandé d’utiliser un système de refroidissement de la mémoire plus efficace pour l’installation de DIMMs complets ou l’overclocking.
- La stabilité et la compatibilité du module de mémoire installé dépendent de l’unité centrale et des dispositifs installés lors de l’overclocking.
- En raison de la limitation des spécifications officielles du processeur AM4 et du contrôleur de mémoire, la fréquence des modules de mémoire peut être inférieure à la valeur indiquée dans l’état par défaut. Veuillez vous référer à www.msi.com pour plus d’informations sur la mémoire compatible.
PCI_E1~6 : Emplacements d’extension PCIe
* Pour les processeurs AMD Ryzen de 1ère, 2ème et 3ème génération.
** Pour les processeurs Ryzen avec Radeon Vega Graphics et les processeurs AMD Ryzen 2nd Gen avec Radeon Graphics.
*** Pour Athlon avec processeur Radeon Vega Graphics
Important
- Si vous installez une carte graphique lourde et de grande taille, vous devez utiliser un outil tel que le MSI Gaming Series Graphics Card Bolster pour supporter son poids et éviter la déformation de l’emplacement.
- Pour l’installation d’une seule carte d’extension PCIe x 16 avec des performances optimales, il est recommandé d’utiliser l’emplacement PCI_E1.
- Lorsque vous ajoutez ou retirez des cartes d’extension, mettez toujours l’alimentation électrique hors tension et débranchez le câble d’alimentation de la prise de courant. Lisez la documentation de la carte d’extension pour vérifier si des modifications matérielles ou logicielles supplémentaires sont nécessaires.
y PCI_E4 fonctionnera à la vitesse x1 lors de l’installation de périphériques dans l’emplacement PCI_E2/ PCI_E3/ PCI_E5.
Bande passante PCIe de plusieurs cartes graphiques
| Emplacement | Célibataire | 2 voies | |||
| PCI_E2 (PCH) | @ 3.0 x16* ou @ 3.0 x8** ou @ 3.0 x4*** |
@ 3.0 x16* ou @ 3.0 x8** ou @ 3.0 x4*** |
|||
| PCI_E1 (CPU) | 2.0 x1 | 2.0 x1 | Vide | Vide | – |
| PCI_E3 (PCH) | 2.0 x1 | Vide | 2.0 x1 | Vide | – |
| PCI_E4 (PCH) | 2.0 x1 | 2.0 x1 | 2.0 x1 | 2.0 x1 | @2.0 x4 |
| PCI_E5 (PCH) | 2.0 x1 | Vide | Vide | 2.0 x1 | – |
| PCI_E6 (PCH) | 2.0 x1 | 2.0×1 | |||
| M2_1 (CPU) | 3.0 x4*/** ou 3.0 x2*** |
3.0 x4*/** ou 3.0 x2*** |
|||
(─ : indisponible, @ : carte graphique,
* : pour les processeurs AMD Ryzen de 1ère, 2ème et 3ème génération,
** : pour les processeurs Ryzen avec Radeon Vega Graphics et les processeurs AMD Ryzen 2nd Gen avec Radeon Graphics,
*** : pour Athlon avec processeur Radeon Vega Graphics)
M2_1 : Emplacement M.2 (Clé M)
Démonstration vidéo
Regardez la vidéo pour apprendre à installer le module M.2.
http://youtu.be/JCTFABytrYA
Installation du SSD M.2
- Desserrez la vis du riser M.2 de la carte mère.
- Déplacez et fixez la vis de la colonne montante M.2 à l’emplacement approprié pour votre SSD M.2.
- Insérez votre SSD M.2 dans l’emplacement M.2 à un angle de 30 degrés.
- Fixez le SSD M.2 en place à l’aide de la vis M.2 fournie.
Important
Les ports SATA5 et SATA6 ne seront pas disponibles lors de l’installation d’un périphérique M.2 dans l’emplacement M.2.
SATA1~6 : Connecteurs SATA 6Gb/s
Ces connecteurs sont des ports d’interface SATA 6Gb/s. Chaque connecteur peut se connecter à un périphérique SATA. Chaque connecteur peut se connecter à un périphérique SATA.
Important
- Ne pliez pas le câble SATA à un angle de 90 degrés. Dans le cas contraire, des données pourraient être perdues lors de la transmission.
- Les câbles SATA ont des fiches identiques des deux côtés du câble. Toutefois, il est recommandé de connecter le connecteur plat à la carte mère pour des raisons d’encombrement.
- Les ports SATA5 et SATA6 ne seront pas disponibles lors de l’installation d’un périphérique M.2 dans l’emplacement M.2.
JFP1, JFP2 : Connecteurs du panneau avant
Ces connecteurs sont reliés aux commutateurs et aux diodes électroluminescentes du panneau avant.
 |
|||
| 1 | LED HDD + | 2 | LED d’alimentation + |
| 3 | LED HDD – | 4 | LED d’alimentation – |
| 5 | Réinitialiser l’interrupteur | 6 | Interrupteur d’alimentation |
| 7 | Réinitialiser l’interrupteur | 8 | Interrupteur d’alimentation |
| 9 | Réservé | 10 | Pas d’épingle |
 |
1 | Orateur – | 2 | Buzzer + |
| 3 | Buzzer – | 4 | Conférencier + |
CPU_PWR1, ATX_PWR1 : Connecteurs d’alimentation
Ces connecteurs permettent de brancher un bloc d’alimentation ATX.
 CPU_PWR1 CPU_PWR1 |
|||
| 1 | Terrain | 5 | +12V |
| 2 | Terrain | 6 | +12V |
| 3 | Terrain | 7 | +12V |
| 4 | Terrain | 8 | +12V |
 |
1 | +3.3V | 13 | +3.3V |
| 2 | +3.3V | 14 | -12V | |
| 3 | Terrain | 15 | Terrain | |
| 4 | +5V | 16 | PS-ON# | |
| 5 | Terrain | 17 | Terrain | |
| 6 | +5V | 18 | Terrain | |
| 7 | Terrain | 19 | Terrain | |
| 8 | PWR OK | 20 | Rés | |
| 9 | 5VSB | 21 | +5V | |
| 10 | +12V | 22 | +5V | |
| 11 | +12V | 23 | +5V | |
| 12 | +3.3V | 24 | Terrain |
Important
Assurez-vous que tous les câbles d’alimentation sont bien connectés à un bloc d’alimentation ATX approprié afin de garantir un fonctionnement stable de la carte mère.
JAUD1 : Connecteur audio frontal
Ce connecteur permet de brancher des prises audio sur le panneau avant.
 |
|||
| 1 | MIC L | 2 | Terrain |
| 3 | MIC R | 4 | NC |
| 5 | Téléphone principal R | 6 | Détection de MIC |
| 7 | SENSE_SEND | 8 | Pas d’épingle |
| 9 | Téléphone principal L | 10 | Détection des téléphones frontaux |
JUSB1~2 : Connecteurs USB 2.0
Ces connecteurs vous permettent de connecter des ports USB 2.0 sur le panneau avant.
 |
|||
| 1 | CCV | 2 | CCV |
| 3 | USB0- | 4 | USB1- |
| 5 | USB0+ | 6 | USB1+ |
| 7 | Terrain | 8 | Terrain |
| 9 | Pas d’épingle | 10 | NC |
Important
- Notez que les broches VCC et Ground doivent être connectées correctement pour éviter tout dommage.
- Pour recharger votre iPad, iPhone et iPod via les ports USB, veuillez installer l’utilitaire MSI® SUPER CHARGER.
JUSB3 : Connecteur USB 3.2 Gen1
Ce connecteur permet de connecter des ports USB 3.2 Gen1 sur le panneau avant.
 |
|||
| 1 | Puissance | 11 | USB2.0+ |
| 2 | USB3_RX_DN | 12 | USB2.0- |
| 3 | USB3_RX_DP | 13 | Terrain |
| 4 | Terrain | 14 | USB3_TX_C_DP |
| 5 | USB3_TX_C_DN | 15 | USB3_TX_C_DN |
| 6 | USB3_TX_C_DP | 16 | Terrain |
| 7 | Terrain | 17 | USB3_RX_DP |
| 8 | USB2.0- | 18 | USB3_RX_DN |
| 9 | USB2.0+ | 19 | Puissance |
| 10 | NC | 20 | Pas d’épingle |
Important
Notez que les broches d’alimentation et de mise à la terre doivent être connectées correctement afin d’éviter tout dommage.
CPU_FAN1, PUMP_FAN1, SYS_FAN1~4 : Connecteurs de ventilateur
Les connecteurs de ventilateur peuvent être classés en mode PWM (Pulse Width Modulation) ou en mode DC. Les connecteurs de ventilateur en mode PWM fournissent une sortie constante de 12V et ajustent la vitesse du ventilateur avec le signal de contrôle de la vitesse. Les connecteurs de ventilateur en mode DC contrôlent la vitesse du ventilateur en modifiant la tension. Lorsque vous branchez un ventilateur à 3 broches (non PWM) sur un connecteur de ventilateur en mode PWM, la vitesse du ventilateur est toujours maintenue à 100 %, ce qui peut générer beaucoup de bruit. Vous pouvez suivre les instructions ci-dessous pour régler le connecteur de ventilateur en mode PWM ou DC. Cependant, avec les connecteurs de ventilateur en mode de détection automatique, le système détectera automatiquement le mode du ventilateur.
Connecteurs de ventilateur en mode PWM par défaut
Connecteurs des ventilateurs en mode DC par défaut
Définition des broches des connecteurs de ventilateurs
| Définition des broches du mode PWM | |||
| 1 | Terrain | 2 | +12V |
| 3 | Sens | 4 | Signal de contrôle de la vitesse |
| Définition des broches du mode DC | |||
| 1 | Terrain | 2 | Contrôle de la tension |
| 3 | Sens | 4 | NC |
Important
- Vous pouvez basculer entre le mode PWM et le mode DC et ajuster la vitesse du ventilateur dans le BIOS > ; HARDWARE MONITOR.
- Assurez-vous que les ventilateurs fonctionnent correctement après avoir basculé entre le mode PWM et le mode DC.
JCOM1 : Connecteur de port série
Ce connecteur vous permet de connecter le port série optionnel avec le support.
 |
|||
| 1 | DCD | 2 | SIN |
| 3 | SOUT | 4 | DTR |
| 5 | Terrain | 6 | DSR |
| 7 | RTS | 8 | CTS |
| 9 | RI | 10 | Pas d’épingle |
JCI1 : Connecteur d’intrusion dans le châssis
Ce connecteur permet de brancher le câble du commutateur d’intrusion dans le châssis.
Utilisation du détecteur d’intrusion dans le châssis
- Connectez le connecteur JCI1 à l’interrupteur/détecteur d’intrusion du châssis.
- Fermez le couvercle du châssis.
- Allez dans BIOS > ; SETTINGS > ; Security > ; Chassis Intrusion Configuration.
- Réglez Chassis Intrusion sur Enabled (Activé).
- Appuyez sur F10 pour enregistrer et quitter, puis appuyez sur la touche Entrée pour sélectionner Oui.
- Lorsque le couvercle du châssis est rouvert, un message d’avertissement s’affiche à l’écran lors de la mise sous tension de l’ordinateur.
Réinitialisation de l’avertissement d’intrusion dans le châssis
- Allez dans BIOS > ; SETTINGS > ; Security > ; Chassis Intrusion Configuration.
- Réglez Chassis Intrusion sur Reset.
- Appuyez sur F10 pour enregistrer et quitter, puis appuyez sur la touche Entrée pour sélectionner Oui.
JTPM1 : Connecteur du module TPM
Ce connecteur est destiné au module TPM (Trusted Platform Module). Veuillez vous référer au manuel de la plateforme de sécurité TPM pour plus de détails et d’utilisations.
 |
|||
| 1 | Horloge LPC | 2 | 3V Puissance en veille |
| 3 | LPC Reset | 4 | Alimentation 3,3V |
| 5 | LPC address & ; data pin0 | 6 | IRQ série |
| 7 | LPC address & ; data pin1 | 8 | Alimentation 5V |
| 9 | LPC address & ; data pin2 | 10 | Pas d’épingle |
| 11 | Adresse LPC & ; données pin3 | 12 | Terrain |
| 13 | Cadre LPC | 14 | Terrain |
JLPT1 : Connecteur de port parallèle
Ce connecteur vous permet de connecter le port parallèle optionnel avec le support.
 |
|||||
| 1 | RSTB# | RSTB# | AFD# | 3 | PRND0 |
| 4 | ERR# | ERR# | PRND1 | 6 | PINIT# |
| 7 | PRND2 | PRND2 | LPT_SLIN# | 9 | PRND3 |
| 10 | Terrain | Sol | PRND4 | 12 | Terrain |
| 13 | PRND5 | PRND5 | Terrain | 15 | PRND6 |
| 16 | Terrain | Sol | PRND7 | 18 | Terrain |
| 19 | ACK# | ACK# | Sol | 21 | BUSY |
| 22 | Terrain | Sol | PE | 24 | Terrain |
| 25 | SLCT | SLCT | Pas d’épingle | ||
JBAT1 : Cavalier d’effacement du CMOS (réinitialisation du BIOS)
La mémoire CMOS embarquée est alimentée par une batterie située sur la carte mère afin de sauvegarder les données de configuration du système. Si vous souhaitez effacer la configuration du système, placez le cavalier pour effacer la mémoire CMOS.
Réinitialisation du BIOS aux valeurs par défaut
- Mettez l’ordinateur hors tension et débranchez le cordon d’alimentation.
- Utilisez un cavalier pour court-circuiter JBAT1 pendant environ 5 à 10 secondes.
- Retirez le cavalier de JBAT1.
- Branchez le cordon d’alimentation et mettez l’ordinateur sous tension.
JRGB1~2 : Connecteurs LED RVB
Les connecteurs JRGB1/2 permettent de connecter les bandes de LED 5050 RGB en 12V.
Important
- Le connecteur JRGB1/ JRGB2 prend en charge jusqu’à 2 mètres de bandes LED 5050 RGB continues (12V/G/R/B) avec une puissance maximale de 3A (12V).
- Mettez toujours l’appareil hors tension et débranchez le cordon d’alimentation de la prise de courant avant d’installer ou de retirer la bande LED RVB.
- Veuillez utiliser le logiciel de MSI pour contrôler la bande LED étendue.
DEL de débogage EZ
Ces diodes indiquent l’état des composants clés pendant le processus de démarrage. En cas d’erreur, la LED correspondante reste allumée jusqu’à ce que le problème soit résolu.
CPU – indique que l’unité centrale n’est pas détectée ou qu’elle est défaillante.
DRAM – indique que la DRAM n’est pas détectée ou qu’elle est défaillante.
VGA – indique que le GPU n’est pas détecté ou qu’il est défaillant.
BOOT – indique que le périphérique d’amorçage n’est pas détecté ou qu’il est défaillant.
Configuration du BIOS
Les paramètres par défaut offrent des performances optimales pour la stabilité du système dans des conditions normales. Vous devriez toujours conserver les paramètres par défaut afin d’éviter d’endommager le système ou d’empêcher le démarrage, à moins que vous ne soyez familiarisé avec le BIOS. Important
- Les éléments du BIOS sont continuellement mis à jour pour améliorer les performances du système. Par conséquent, la description peut être légèrement différente de la dernière version du BIOS et ne doit être utilisée qu’à titre de référence. Vous pouvez également vous référer au panneau d’information HELP pour la description des éléments du BIOS.
- Les images de ce chapitre sont fournies à titre de référence uniquement et peuvent différer du produit que vous avez acheté.
- Les éléments du BIOS varient en fonction du processeur.
Entrer dans la configuration du BIOS
Appuyez sur la touche Suppr, lorsque le message Appuyez sur la touche DEL pour entrer dans le menu de configuration, F11 pour entrer dans le menu de démarrage apparaît à l’écran pendant le processus de démarrage.
Touche de fonction
F1 : Liste d’aide générale
F2 : Ajouter/supprimer un article favori
F3 : Entrer dans le menu des favoris
F4 : Entrer dans le menu des spécifications de l’unité centrale
F5 : Entrer dans le menu Mémoire-Z
F6 : Charger les valeurs par défaut optimisées
F7 : Basculer entre le mode avancé et le mode EZ
F8 : Profil d’overclocking de la charge
F9 : Sauvegarder le profil d’overclocking
F10 : Sauvegarder les modifications et réinitialiser*
F12 : Faites une capture d’écran et enregistrez-la sur une clé USB (format FAT/ FAT32 uniquement).
Ctrl+F : Entrer dans la page de recherche
* Lorsque vous appuyez sur F10, une fenêtre de confirmation apparaît et fournit les informations relatives à la modification. Sélectionnez Oui ou Non pour confirmer votre choix.
Réinitialisation du BIOS
Il peut être nécessaire de rétablir les paramètres par défaut du BIOS pour résoudre certains problèmes. Il existe plusieurs façons de réinitialiser le BIOS :
- Accédez au BIOS et appuyez sur F6 pour charger les paramètres par défaut optimisés.
- Court-circuitez le cavalier Clear CMOS sur la carte mère.
Important
Assurez-vous que l’ordinateur est éteint avant d’effacer les données CMOS. Veuillez vous référer à la section « Clear CMOS jumper » pour la réinitialisation du BIOS.
Mise à jour du BIOS
Mise à jour du BIOS avec M-FLASH
Avant la mise à jour :
Veuillez télécharger le dernier fichier BIOS correspondant au modèle de votre carte mère sur le site Web de MSI. Puis enregistrez le fichier BIOS sur la clé USB.
Mise à jour du BIOS :
- Appuyez sur la touche Del pour entrer dans la configuration du BIOS pendant le POST.
- Insérez la clé USB contenant le fichier de mise à jour dans l’ordinateur.
- Sélectionnez l’onglet M-FLASH et cliquez sur Oui pour redémarrer le système et passer en mode flash.
- Sélectionnez un fichier BIOS pour effectuer le processus de mise à jour du BIOS.
- Une fois le processus de flashage terminé à 100 %, le système redémarre automatiquement.
Mise à jour du BIOS avec Live Update 6
Avant la mise à jour :
Assurez-vous que le pilote LAN est déjà installé et que la connexion Internet est correctement configurée.
Mise à jour du BIOS :
- Installer et lancer MSI LIVE UPDATE 6.
- Sélectionnez BIOS Update.
- Cliquez sur le bouton Scan.
- Cliquez sur l’icône Télécharger pour télécharger et installer le dernier fichier BIOS.
- Cliquez sur Suivant et choisissez En mode Windows. Cliquez ensuite sur Suivant et Démarrer pour lancer la mise à jour du BIOS.
- Une fois le processus de flashage terminé à 100 %, le système redémarre automatiquement.
Mise à jour du BIOS avec le bouton Flash BIOS
Avant la mise à jour :
Veuillez télécharger le dernier fichier BIOS correspondant au modèle de votre carte mère sur le site Web de MSI® et renommez le fichier BIOS en MSI.ROM. Ensuite, enregistrez le fichier MSI.ROM à la racine de la clé USB. Important
Seule la clé USB au format FAT32 prend en charge la mise à jour du BIOS par le bouton Flash BIOS.
- Connectez l’alimentation électrique à CPU_PWR1 et ATX_PWR1. (Aucun autre composant n’est nécessaire à part le bloc d’alimentation).
- Branchez la clé USB contenant le fichier MSI.ROM dans le port Flash BIOS du panneau d’E/S arrière.
- Appuyez sur le bouton Flash BIOS pour flasher le BIOS, et la LED à côté du bouton commence à clignoter.
- Lorsque le processus de flashage du BIOS est terminé à 100 %, la DEL s’éteint simultanément.
Mode EZ
Le mode EZ fournit des informations de base sur le système et vous permet de configurer les paramètres de base. Pour configurer les paramètres avancés du BIOS, veuillez entrer dans le mode avancé en appuyant sur le commutateur du mode de configuration ou sur la touche de fonction F7.
- Interrupteur GAME BOOST – cliquez dessus pour activer le GAME BOOST pour l’OC.
Important
Ne modifiez pas le menu OC et ne chargez pas les paramètres par défaut pour conserver des performances optimales et la stabilité du système après l’activation de la fonction GAME BOOST.
- Commutateur A-XMP (optionnel) – cliquez sur le cercle intérieur pour activer/désactiver l’A-XMP. Cliquez sur le cercle extérieur pour sélectionner le profil de mémoire s’il y en a un. Ce commutateur n’est disponible que si le processeur et les modules de mémoire installés prennent en charge la fonction XMP.
- Commutateur de mode de configuration – appuyez sur cet onglet ou sur la touche F7 pour passer du mode avancé au mode EZ.
- Capture d’écran – cliquez sur cet onglet ou sur la touche F12 pour effectuer une capture d’écran et l’enregistrer sur une clé USB (format FAT/ FAT32 uniquement).
- Recherche – cliquez sur cet onglet ou sur les touches Ctrl+F et la page de recherche s’affichera. Elle vous permet d’effectuer une recherche par nom d’élément du BIOS, entrez le nom de l’élément pour trouver la liste des éléments. Déplacez la souris sur un espace vide et cliquez sur le bouton droit de la souris pour quitter la page de recherche.
Important
Dans la page de recherche, seules les touches de fonction F6, F10 et F12 sont disponibles.
- Langue – permet de sélectionner la langue de la configuration du BIOS.
- Informations sur le système – indique la vitesse du CPU/ DDR, la température du CPU/ MB, le type de MB/ CPU, la taille de la mémoire, la tension du CPU/ DDR, la version du BIOS et la date de construction.
- Barre de priorité des périphériques de démarrage – vous pouvez déplacer les icônes des périphériques pour modifier la priorité de démarrage. La priorité de démarrage va de haut en bas, de gauche à droite.
- Affichage des informations – cliquez sur les boutons CPU, Memory, Storage, Fan Info et Help sur le côté gauche pour afficher les informations correspondantes.
- Boutons de fonction – permettent d’activer ou de désactiver l’option LAN ROM, le contrôleur audio HD, AHCI/RAID, le contrôle d’avertissement de défaillance du ventilateur du processeur, le support WHQL de Windows 10 et l’examen du journal du BIOS en cliquant sur leur bouton respectif.
- M-Flash – cliquez sur ce bouton pour afficher le menu M-Flash qui permet de mettre à jour le BIOS à l’aide d’une clé USB.
- Moniteur de matériel – cliquez sur ce bouton pour afficher le menu Hardware Monitor qui vous permet de contrôler manuellement la vitesse du ventilateur en pourcentage.
- Menu Favoris – appuyez sur la touche F3 pour accéder au menu Favoris. Il vous permet de créer un menu BIOS personnel dans lequel vous pouvez enregistrer et accéder aux éléments de réglage BIOS favoris/fréquemment utilisés.
Page d’accueil par défaut – permet de sélectionner un menu du BIOS (par exemple SETTINGS, OC…,etc) comme page d’accueil du BIOS.
Favoris 1~5 – vous permet d’ajouter les éléments de réglage du BIOS fréquemment utilisés/favoris sur une page.
Pour ajouter un élément du BIOS à une page favorite (Favoris 1~5)
- Déplacez la souris sur un élément du BIOS non seulement dans le menu BIOS mais aussi sur la page de recherche.
- Cliquez avec le bouton droit de la souris ou appuyez sur la touche F2.
- Choisissez une page favorite et cliquez sur OK.
Pour supprimer un élément du BIOS de la page favorite
- Déplacer la souris sur un élément du BIOS dans la page des favoris (Favoris 1~5)
- Cliquez avec le bouton droit de la souris ou appuyez sur la touche F2.
- Choisissez Supprimer et cliquez sur OK.
Mode avancé
Appuyer sur le commutateur du mode configuration ou sur la touche de fonction F7 permet de basculer entre le mode EZ et le mode avancé dans la configuration du BIOS.
OC Menu
Ce menu est destiné aux utilisateurs avancés qui souhaitent overclocker la carte mère.
Important
- L’overclocking manuel de votre PC n’est recommandé qu’aux utilisateurs expérimentés.
- L’overclocking n’est pas garanti et, s’il n’est pas effectué correctement, il peut annuler votre garantie ou endommager gravement votre matériel.
- Si vous n’êtes pas familier avec l’overclocking, nous vous conseillons d’utiliser la fonction GAME BOOST pour faciliter l’overclocking.
- Les éléments du BIOS dans le menu OC varient en fonction du processeur.
![]() OC Explore Mode [Normal]
OC Explore Mode [Normal]
Active ou désactive l’affichage de la version normale ou experte des paramètres OC.
[Normal] Fournit les réglages OC normaux dans la configuration du BIOS.
[Expert] Fournit les paramètres OC avancés que l’expert OC peut configurer dans la configuration du BIOS.
Note : Nous utilisons * comme symbole pour les réglages OC du mode Expert.
![]() Rapport CPU [Auto]
Rapport CPU [Auto]
Définit le ratio CPU utilisé pour déterminer la vitesse d’horloge du CPU. Cet élément ne peut être modifié que si le processeur prend en charge cette fonction.![]() Amélioration des performances de base [Auto]
Amélioration des performances de base [Auto]
Active ou désactive la fonction Core Performance Boost (CPB). Cet élément apparaît lorsque le processeur installé prend en charge cette fonction.![]() Contrôle du tronc commun [Auto] (optionnel)
Contrôle du tronc commun [Auto] (optionnel)
Définit le nombre de cœurs de processeur à utiliser. Cet élément apparaît lorsque l’unité centrale installée prend en charge cette fonction.![]() A-XMP [Disabled]
A-XMP [Disabled]
Veuillez activer A-XMP ou sélectionner un profil de module de mémoire pour l’overclocking de la mémoire. Cet élément est disponible lorsque le processeur, les modules de mémoire et la carte mère installés prennent en charge cette fonction.![]() Fréquence DRAM [Auto]
Fréquence DRAM [Auto]
Règle la fréquence de la DRAM. Veuillez noter que le comportement d’overclocking n’est pas garanti.![]() Fréquence DRAM ajustée
Fréquence DRAM ajustée
Affiche la fréquence ajustée de la DRAM. Lecture seule.![]() Mémoire Essayez-le ! [Disabled]
Mémoire Essayez-le ! [Disabled]
Il permet d’améliorer la compatibilité ou les performances de la mémoire en choisissant un préréglage optimisé de la mémoire.![]() Nombre de tentatives d’accès à la mémoire [5]
Nombre de tentatives d’accès à la mémoire [5]
Définit le nombre de tentatives de réactivation de la mémoire. Lorsque le nombre de tentatives de mémorisation n’est pas atteint, la mémoire revient au dernier réglage disponible.![]() Configuration avancée de la DRAM
Configuration avancée de la DRAM
Appuyez sur Enter pour accéder au sous-menu. L’utilisateur peut régler la synchronisation de la mémoire pour chaque canal de mémoire ou pour tous les canaux de mémoire. Le système peut devenir instable ou incontrôlable après avoir modifié la synchronisation de la mémoire. Dans ce cas, effacez les données CMOS et rétablissez les paramètres par défaut. (Reportez-vous à la section « Clear CMOS jumper » pour effacer les données CMOS et entrer dans le BIOS pour charger les paramètres par défaut).![]() DigitALL Power
DigitALL Power
Appuyez sur Enter pour accéder au sous-menu. Contrôle les puissances numériques liées au PWM de l’unité centrale.
- Contrôle de l’étalonnage de la ligne de charge de l’unité centrale [Auto]
La tension du processeur diminue proportionnellement à la charge du processeur. Un calibrage plus élevé de la ligne de charge permet d’obtenir une tension plus élevée et de bonnes performances d’overclocking, mais augmente la température du CPU et du VRM. Si ce paramètre est réglé sur Auto, le BIOS le configurera automatiquement. - Contrôle de l’étalonnage de la ligne de charge du CPU NB [Auto]
La tension du CPU-NB diminuera proportionnellement à la charge du CPU-NB. Un calibrage plus élevé de la ligne de charge permet d’obtenir une tension plus élevée et de bonnes performances d’overclocking, mais augmente la température. Si ce paramètre est réglé sur Auto, le BIOS le configurera automatiquement. - Protection contre la surtension du CPU [Auto]
Définit la limite de tension pour la protection contre les surtensions du processeur. S’il est réglé sur Auto, le BIOS configurera ce paramètre automatiquement. Une tension plus élevée offre moins de protection et peut endommager le système. - Protection de l’unité centrale contre la sous-tension [Auto]
Définit la limite de tension pour la protection contre la sous-tension du processeur. S’il est réglé sur Auto, le BIOS configurera ce paramètre automatiquement. Une tension plus élevée offre moins de protection et peut endommager le système. - Protection contre les surintensités du CPU [Auto]
Définit la limite de courant pour la protection contre les surintensités du processeur. S’il est réglé sur Auto, le BIOS configurera ce paramètre automatiquement.
[Auto] Ce paramètre sera configuré automatiquement par le BIOS.
[Enhanced] Etend la plage de courant pour la protection contre les surintensités. - VR 12VIN OCP Expander [Auto]
Étend la limitation de la protection contre les surintensités VR avec une tension d’entrée de 12V. Plus la valeur d’expansion est élevée, moins la protection est importante. Par conséquent, veuillez ajuster le courant avec précaution si nécessaire, sous peine d’endommager le CPU/ VR MOS. Si ce paramètre est réglé sur « Auto », le BIOS le configurera automatiquement.
![]() Contrôle des tensions du processeur [Auto]
Contrôle des tensions du processeur [Auto]
Ces options vous permettent de régler les tensions liées au processeur. Si elle est réglée sur Auto, le BIOS réglera ces tensions automatiquement ou vous pouvez les régler manuellement.![]() Contrôle des tensions DRAM [Auto]
Contrôle des tensions DRAM [Auto]
Ces options vous permettent de régler les tensions liées à la mémoire. Si elle est réglée sur Auto, le BIOS réglera ces tensions automatiquement ou vous pouvez les régler manuellement.![]() Détection de la mémoire modifiée [Enabled]*
Détection de la mémoire modifiée [Enabled]*
Permet ou non au système d’émettre un message d’avertissement au démarrage lorsque la mémoire a été remplacée.
[Enabled] Le système émet un message d’avertissement au démarrage et vous devez ensuite charger les paramètres par défaut pour les nouveaux périphériques.
[Disabled] Désactive cette fonction et conserve les paramètres actuels du BIOS.![]() Spécifications de l’unité centrale
Spécifications de l’unité centrale
Appuyez sur Enter pour accéder au sous-menu. Ce sous-menu affiche les informations relatives à l’unité centrale installée. Vous pouvez également accéder à ce menu d’information à tout moment en appuyant sur [F4]. En lecture seule.
- Support technologique CPU
Appuyez sur Enter pour accéder au sous-menu. Le sous-menu affiche les principales caractéristiques de l’unité centrale installée. En lecture seule.
![]() MEMOIRE-Z
MEMOIRE-Z
Appuyez sur Enter pour accéder au sous-menu. Ce sous-menu affiche tous les paramètres et les durées de la mémoire installée. Vous pouvez également accéder à ce menu d’information à tout moment en appuyant sur [F5].
- DIMMx Mémoire SPD
Appuyez sur Enter pour accéder au sous-menu. Le sous-menu affiche les informations sur la mémoire installée. En lecture seule.
![]() Caractéristiques de l’unité centrale
Caractéristiques de l’unité centrale
Appuyez sur Enter pour accéder au sous-menu.
- Contrôle global de l’état C [Enabled] (optionnel)
Active/désactive la génération d’états C basée sur l’IO et les états C DF. - Multithreading simultané [Enabled] (optionnel)
Active/désactive la technologie AMD Simultaneous Multi-Threading. Cet élément apparaît lorsque le processeur installé prend en charge cette technologie. - Contrôle de l’opcache [Auto] (optionnel)
Active/désactive Opcache. Opcache stocke les instructions de décodage récentes afin d’économiser le temps de décodage lorsque l’instruction est répétée. Cela peut augmenter les performances de l’unité centrale et réduire légèrement la consommation d’énergie. - Mode IOMMU (optionnel)
Active/désactive la 10MMU (I/O Memory Management Unit) pour la virtualisation des E/S. - Spectre étalé (optionnel)
Cette fonction réduit les interférences électromagnétiques générées par la modulation des impulsions du générateur d’horloge.
[Enabled] Active la fonction d’étalement du spectre pour réduire le problème des EMI (Interférences électromagnétiques).
[Disabled] Améliore la capacité d’overclocking de l’horloge de base du CPU.
Important
- Si vous n’avez pas de problème d’interférence électromagnétique, laissez le réglage à [Disabled] pour une stabilité et des performances optimales du système. Mais si vous avez des problèmes d’interférences électromagnétiques, sélectionnez la valeur de spectre étalé pour réduire les interférences électromagnétiques.
- Plus la valeur de l’étalement du spectre est élevée, plus la réduction des interférences électromagnétiques est importante et moins le système est stable. Pour connaître la valeur d’étalement du spectre la plus appropriée, veuillez consulter votre réglementation locale en matière d’interférences électromagnétiques.
- N’oubliez pas de désactiver l’étalement du spectre si vous procédez à un overclocking, car même un léger décalage peut entraîner une augmentation temporaire de la vitesse d’horloge, ce qui risque de bloquer votre processeur overclocké.
![]() L’étranglement de l’EDC assoupli [Auto] (optionnel)
L’étranglement de l’EDC assoupli [Auto] (optionnel)
L’étranglement détendu de l’EDC réduit la durée pendant laquelle le processeur étrangle les cœurs.
[Auto] Recommandation d’AMD
[Enabled] Réduire la durée d’accélération du processeur.
[Disabled] La protection contre l’étranglement de l’EDC spécifique à la pièce est activée.![]() AMD Cool’n’Quiet [Enabled]
AMD Cool’n’Quiet [Enabled]
La technologie Cool’n’Quiet permet de réduire efficacement et dynamiquement la vitesse du processeur et la consommation d’énergie.![]() Mode SVM [Enabled]
Mode SVM [Enabled]
Active/désactive le mode AMD SVM (Secure Virtual Machine).![]() Support BIOS PSP [Enabled] (optionnel)
Support BIOS PSP [Enabled] (optionnel)
Active/désactive le support PSP du BIOS. Il gère les sous-éléments PSP, y compris toutes les boîtes aux lettres C2P/P2C, Secure S3, le support fTPM.![]() Contrôle du ralenti de l’alimentation [Auto] (optionnel)
Contrôle du ralenti de l’alimentation [Auto] (optionnel)
Il vous permet de sélectionner le mode de contrôle d’économie d’énergie pour le CPU lorsque tous les cœurs sont dans un état non-CO. S’il est réglé sur Auto, le BIOS configurera ces paramètres.![]() CPU VDD_SoC Optimisation du courant [Auto] (optionnel)
CPU VDD_SoC Optimisation du courant [Auto] (optionnel)
Définit les courants du CPU VDD et du SoC. S’il est réglé sur Auto, le BIOS configurera ce paramètre automatiquement.
[Auto] Ce paramètre sera configuré automatiquement par le BIOS.
[Custom Setting] Permet de régler les courants manuellement.
Description du logiciel
Veuillez télécharger et mettre à jour les derniers utilitaires et pilotes à l’adresse suivante www.msi.com
Installation de Windows® 10
- Mettez l’ordinateur sous tension.
- Insérez le disque Windows® 10 dans votre lecteur optique.
- Appuyez sur le bouton Redémarrer du boîtier de l’ordinateur.
- Appuyez sur la touche F11 pendant le POST (Power-On Self Test) de l’ordinateur pour accéder au menu de démarrage.
- Sélectionnez votre lecteur optique dans le menu de démarrage.
- Appuyez sur n’importe quelle touche lorsque l’écran affiche le message Appuyez sur n’importe quelle touche pour démarrer à partir d’un CD ou d’un DVD….
- Suivez les instructions à l’écran pour installer Windows® 10.
Installation des pilotes
- Démarrez votre ordinateur sous Windows® 10.
- Insérez le disque de pilotes MSI® dans votre lecteur optique.
- Le programme d’installation s’affiche automatiquement et recherche et répertorie tous les pilotes nécessaires.
- Cliquez sur le bouton Installer.
- L’installation du logiciel est alors en cours. Une fois qu’elle est terminée, vous êtes invité à redémarrer.
- Cliquez sur le bouton OK pour terminer.
- Redémarrez votre ordinateur.
Installation des utilitaires
Avant d’installer les utilitaires, vous devez terminer l’installation des pilotes.
- Insérez le disque de pilotes MSI® dans votre lecteur optique.
- Le programme d’installation s’affiche automatiquement.
- Cliquez sur l’onglet Utilitaires.
- Sélectionnez les utilitaires que vous souhaitez installer.
- Cliquez sur le bouton Installer.
- L’installation de l’utilitaire est alors en cours. Une fois l’installation terminée, vous êtes invité à redémarrer.
- Cliquez sur le bouton OK pour terminer.
- Redémarrez votre ordinateur.
Avis de réglementation
Déclaration sur les interférences radioélectriques FCC-B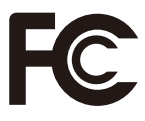
- Réorienter ou déplacer l’antenne de réception.
- Augmenter la distance entre l’équipement et le récepteur.
- Branchez l’appareil sur une prise de courant située sur un circuit différent de celui sur lequel le récepteur est branché.
REMARQUE
- Les changements ou modifications non expressément approuvés par la partie responsable de la conformité peuvent annuler l’autorité de l’utilisateur à faire fonctionner l’équipement.
- Les câbles d’interface de blindage et le cordon d’alimentation CA, le cas échéant, doivent être utilisés afin de respecter les limites d’émission.
Conditions FCC
Cet appareil est conforme à la partie 15 des règles de la FCC. Son utilisation est soumise aux deux conditions suivantes :
- Cet appareil ne doit pas provoquer d’interférences nuisibles.
- Cet appareil doit accepter toute interférence reçue, y compris les interférences susceptibles de provoquer un fonctionnement indésirable.
MSI Computer Corp.
901 Canada Court, City of Industry, CA 91748, USA
(626)913-0828
www.msi.com
Conformité CE![]() Les produits portant le marquage CE sont conformes à une ou plusieurs des directives européennes suivantes, le cas échéant :
Les produits portant le marquage CE sont conformes à une ou plusieurs des directives européennes suivantes, le cas échéant :
- RED 2014/53/EU
- Directive basse tension 2014/35/EU
- Directive CEM 2014/30/EU
- Directive RoHS 2011/65/EU
- Directive ErP 2009/125/CE
La conformité à ces directives est évaluée à l’aide des normes européennes harmonisées applicables.
Le point de contact pour les questions réglementaires est MSI, MSI-NL Eindhoven 5706 5692 ER Son.
Déclaration de conformité d’Innovation, Sciences et Développement économique Canada (ISED)
CAN ICES-003(B)/NMB-003(B)
Informations sur les batteries
Union européenne : Les piles, les batteries et les accumulateurs ne doivent pas être jetés avec les déchets ménagers non triés. Veuillez utiliser le système de collecte public pour les retourner, les recycler ou les traiter conformément aux réglementations locales.
Taïwan : Pour une meilleure protection de l’environnement, les piles usagées doivent être collectées séparément pour être recyclées ou éliminées.
Californie, États-Unis :![]() La pile bouton peut contenir du percolat et nécessite une manipulation spéciale lorsqu’elle est recyclée ou éliminée en Californie.
La pile bouton peut contenir du percolat et nécessite une manipulation spéciale lorsqu’elle est recyclée ou éliminée en Californie.
Pour de plus amples informations, veuillez consulter le site : http://www.dtsc.ca.gov/hazardouswaste/perchlorate/
ATTENTION : Il existe un risque d’explosion si la batterie est remplacée de manière incorrecte. Remplacez-la uniquement par une batterie du même type ou d’un type équivalent recommandé par le fabricant.
Informations sur les substances chimiques
Conformément aux réglementations sur les substances chimiques, telles que le règlement REACH de l’UE (règlement CE n° 1907/2006 du Parlement européen et du Conseil), MSI fournit des informations sur les substances chimiques contenues dans les produits à l’adresse suivante : https://csr.msi.com/global/index
Politique environnementale
- Le produit a été conçu pour permettre une réutilisation et un recyclage adéquats des pièces et ne doit pas être jeté en fin de vie.
Les utilisateurs doivent contacter le point de collecte local autorisé pour le recyclage et la mise au rebut de leurs produits en fin de vie.
- Visitez le site web de MSI et localisez un distributeur proche pour plus d’informations sur le recyclage.
- Les utilisateurs peuvent également nous contacter à l’adresse gpcontdev@msi.com pour obtenir des informations sur l’élimination, la reprise, le recyclage et le désassemblage corrects des produits MSI.
Déclaration DEEE (déchets d’équipements électriques et électroniques)
Afin de protéger l’environnement mondial et en tant qu’écologiste, MSI se doit de vous rappeler que… En vertu de la directive 2002/96/CE de l’Union européenne (« UE ») sur les déchets d’équipements électriques et électroniques, qui entre en vigueur le 13 août 2005, les produits des « équipements électriques et électroniques » ne peuvent plus être mis au rebut comme des déchets municipaux, et les fabricants d’équipements électroniques couverts seront tenus de reprendre ces produits à la fin de leur durée de vie utile. MSI se conformera aux exigences de reprise des produits en fin de vie pour les produits de marque MSI vendus dans l’UE. Vous pouvez retourner ces produits aux points de collecte locaux.
Inde RoHS
Ce produit est conforme à la « India E-waste (Management and Handling) Rule 2011 » et interdit l’utilisation de plomb, de mercure, de chrome hexavalent, de phénytoïne prédominante ou d’éthers diphényliques prédominants à des concentrations supérieures à 0,1 % en poids et à 0,01 % en poids pour le cadmium, à l’exception des exemptions prévues à l’annexe 2 de la règle.
Avis sur les droits d’auteur et les marques déposées Copyright © Micro-Star Int’l Co, Ltd. Tous droits réservés. Le logo MSI utilisé est une marque déposée de Micro-Star Int’l Co., Ltd. Toutes les autres marques et tous les autres noms mentionnés peuvent être des marques déposées de leurs propriétaires respectifs. Aucune garantie d’exactitude ou d’exhaustivité n’est exprimée ou sous-entendue. MSI se réserve le droit de modifier ce document sans préavis.
Support technique
Si un problème survient avec votre système et qu’aucune solution ne peut être trouvée dans le guide de l’utilisateur, veuillez contacter votre lieu d’achat ou votre distributeur local. Vous pouvez également consulter les ressources d’aide suivantes pour obtenir des conseils supplémentaires.
Historique des révisions
- Version 3.0, 2019/05, Première version.
- Version 3.1, 2020/10, mise à jour.
- Version 3.2, 2022/03, Liste mise à jour.
![]()
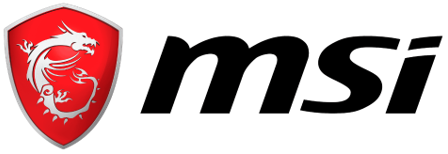


















































 Les utilisateurs doivent contacter le point de collecte local autorisé pour le recyclage et la mise au rebut de leurs produits en fin de vie.
Les utilisateurs doivent contacter le point de collecte local autorisé pour le recyclage et la mise au rebut de leurs produits en fin de vie.