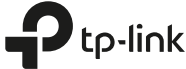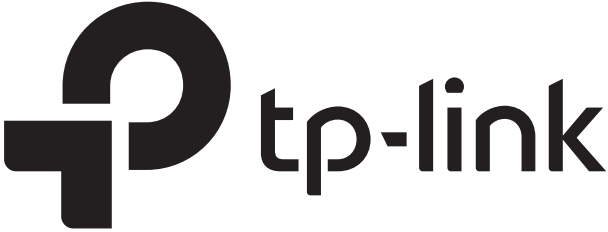tp-link RE220 Range Extender

Besoin de vidéos d’installation ?
Scannez le code QR ou visitez le site https://www.tp-link.com/support/setup-video/ et recherchez la vidéo d’installation de votre modèle.
*Les images peuvent différer du produit réel.
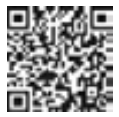
GUIDE D’INSTALLATION
Mise sous tension
Branchez le prolongateur sur une prise de courant à côté de votre routeur. Attendez que le voyant d’alimentation s’allume en continu.
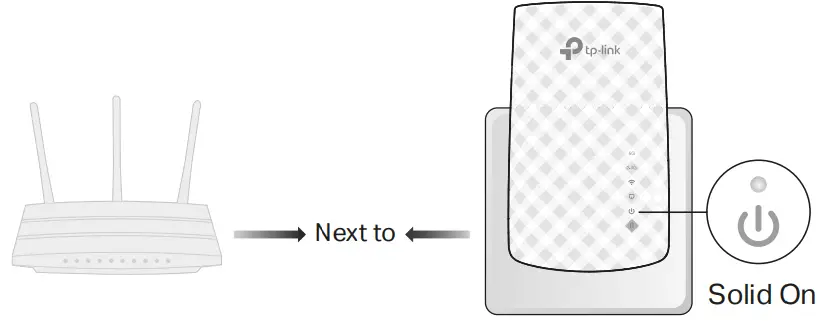
Mise en place
- Méthode 1 : Via l’application Tether
- Procurez-vous l’application Tether la plus récente.
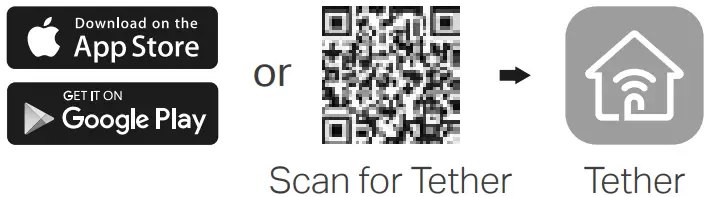
- Connectez votre smartphone au réseau du prolongateur TP-Link_Extender.
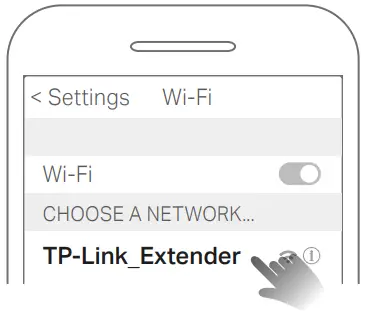
- Lancez l’application Tether et sélectionnez votre prolongateur.
Créez un mot de passe pour vous connecter.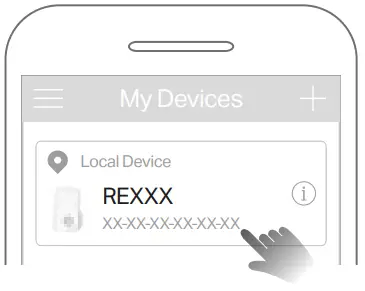
- Suivez les instructions de l’application pour terminer l’installation.
L’application Le voyant doit s’allumer en continu, ce qui indique que la connexion avec votre routeur est réussie.
Le voyant doit s’allumer en continu, ce qui indique que la connexion avec votre routeur est réussie.
Remarque : Si le voyant ne s’allume pas, consultez la FAQ > ; Q2.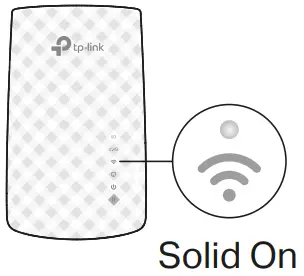
- Procurez-vous l’application Tether la plus récente.
- Méthode 2 : via un navigateur Web
- Connectez votre ordinateur ou votre smartphone au réseau du prolongateur TP-Link_Extender. Si vous utilisez un ordinateur, débranchez le câble Ethernet s’il y en a un.
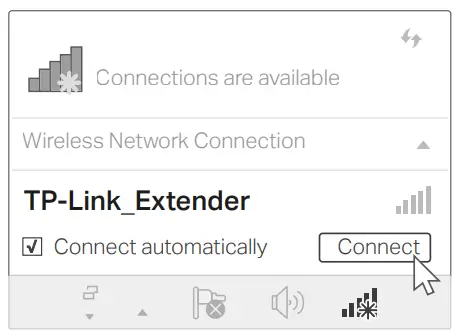
- Lancez un navigateur web et entrez http://tplinkrepeater.net ou http://192.168.0.254 dans la barre d’adresse. Créez un mot de passe pour vous connecter.
Remarque : Si la fenêtre de connexion n’apparaît pas, consultez la FAQ > ; Q1.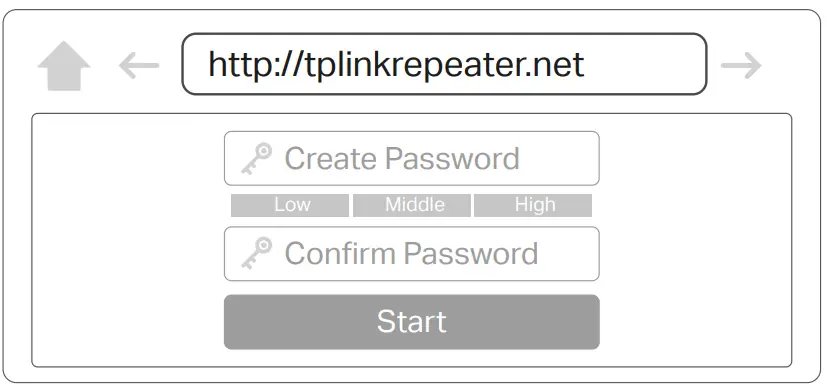
- Suivez les instructions en ligne pour terminer l’installation.
Le Le voyant doit s’allumer en continu, ce qui indique que la connexion avec votre routeur est réussie.
Le voyant doit s’allumer en continu, ce qui indique que la connexion avec votre routeur est réussie.
Remarque : Si le voyant ne s’allume pas, consultez la FAQ > ; Q2.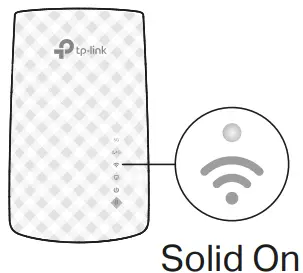
- Connectez votre ordinateur ou votre smartphone au réseau du prolongateur TP-Link_Extender. Si vous utilisez un ordinateur, débranchez le câble Ethernet s’il y en a un.
- Méthode 3 : via le bouton WPS
- Appuyez sur le bouton WPS de votre routeur.
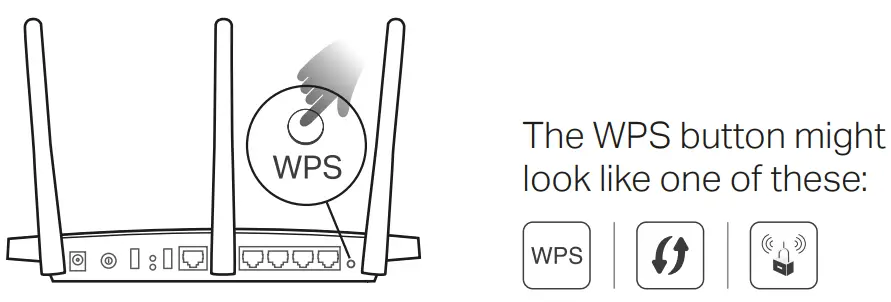
- Dans les 2 minutes qui suivent, appuyez sur le bouton WPS du prolongateur pendant 1 seconde. Le
 Le voyant doit passer du clignotement à l’allumage fixe, ce qui indique que la connexion est réussie.
Le voyant doit passer du clignotement à l’allumage fixe, ce qui indique que la connexion est réussie.
Remarque : Si la DEL ne s’allume pas fixement, réessayez ou utilisez la méthode 1 ou 2.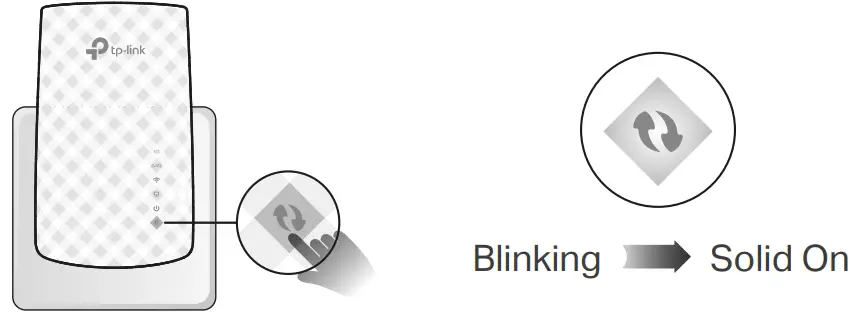
- Si le prolongateur se connecte à un routeur à double bande, répétez les étapes 1 et 2 ci-dessus pour vous connecter à l’autre bande.
- Noms de réseaux étendus :
Nom du réseau du routeur avec _EXT à la fin - Mots de passe :
Identique à celui de votre routeur
Note : Si vous souhaitez modifier les noms des réseaux étendus, reportez-vous à la section Gérer l’Extender au verso de la page.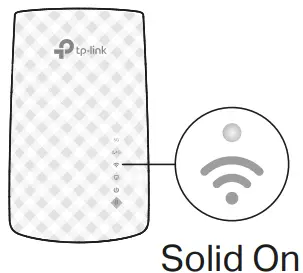
Si vous ne trouvez pas les noms de réseau avec _EXT dans votre liste de réseaux Wi-Fi, cela signifie que le prolongateur a été connecté à un routeur OneMesh et a automatiquement copié ses paramètres Wi-Fi. Voir au dos pour plus d’informations.
- Noms de réseaux étendus :
- Appuyez sur le bouton WPS de votre routeur.
Déplacer
- Branchez le prolongateur à mi-chemin entre votre routeur et la zone morte Wi-Fi. L’emplacement choisi doit être dans la portée de votre routeur.
- Attendez environ 2 minutes jusqu’à ce que le voyant devienne vert fixe. Si ce n’est pas le cas, rapprochez le prolongateur du routeur pour obtenir une meilleure qualité de signal.
Conseil : Pour un assistant de localisation plus intuitif, accédez aux paramètres du prolongateur via l’application Tether et allez dans Outils > ; Assistant de localisation.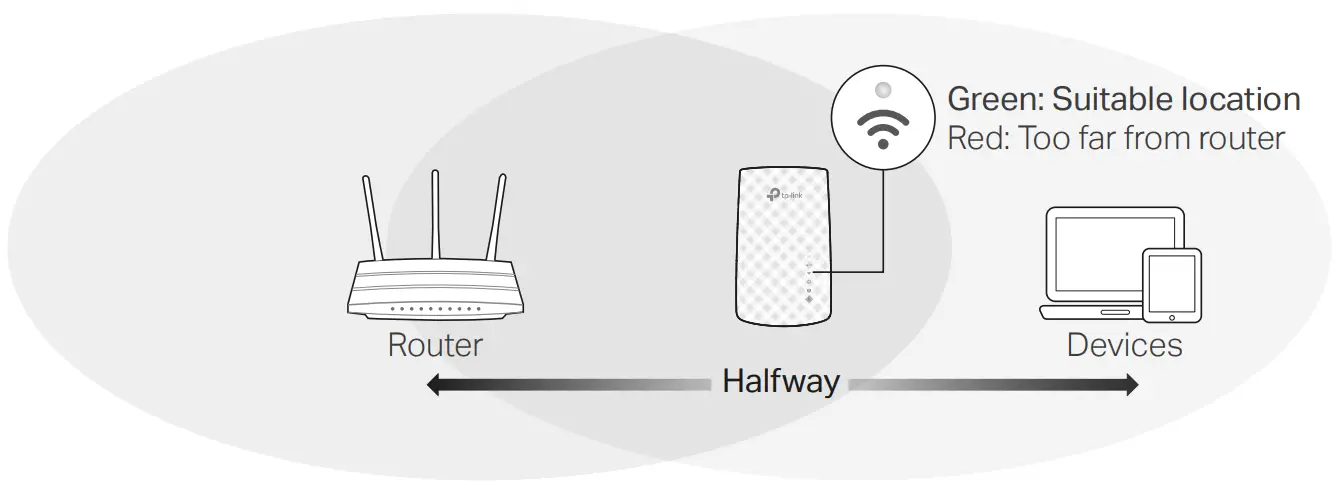
Profitez de l’Internet !
Gérer le prolongateur
Après l’installation, vous pouvez gérer le prolongateur par l’une des méthodes ci-dessous.
Remarque : Si votre prolongateur et votre routeur utilisent le même nom de réseau, la méthode 1 est recommandée.
- Méthode 1 : Via l’application Tether
- Connectez votre smartphone au réseau du prolongateur ou du routeur.
- Lancez l’application Tether, sélectionnez votre prolongateur et connectez-vous.
- Gérez le prolongateur si nécessaire.
- Méthode 2 : via un navigateur web
- Connectez votre ordinateur ou votre smartphone au réseau du prolongateur. Si vous utilisez un ordinateur, débranchez le câble Ethernet s’il y en a un.
- Lancez un navigateur web, entrez http://tplinkrepeater.net dans la barre d’adresse et se connecter.
Note : Si la fenêtre de connexion n’apparaît pas, consultez la FAQ > ; Q1. - Gérer le prolongateur selon les besoins.
 OneMeshTM avec itinérance transparente
OneMeshTM avec itinérance transparente
Le routeur et les extendeurs TP-Link OneMesh fonctionnent ensemble pour former un réseau Wi-Fi unifié. Promenez-vous dans votre maison et restez connecté avec les vitesses les plus rapides possibles grâce à la couverture transparente de OneMesh.
 Réseau Wi-Fi unifié
Réseau Wi-Fi unifié
Le routeur et les prolongateurs partagent les mêmes paramètres sans fil, notamment le nom du réseau, le mot de passe, les paramètres de contrôle d’accès, etc. Itinérance sans faille
Itinérance sans faille
Les appareils basculent automatiquement entre votre routeur et vos extendeurs lorsque vous vous déplacez dans votre maison pour obtenir les vitesses les plus rapides possibles. Installation et gestion faciles
Installation et gestion faciles
Configurez un réseau OneMesh en appuyant sur les boutons WPS. Gérez tous les appareils du réseau sur l’application Tether ou sur la page de gestion web de votre routeur.
Pour consulter la liste complète des appareils OneMesh de TP-Link, scannez le code QR ou visitez le site suivant https://www.tp-link.com/One-Mesh/compatibility.

Explication des LED
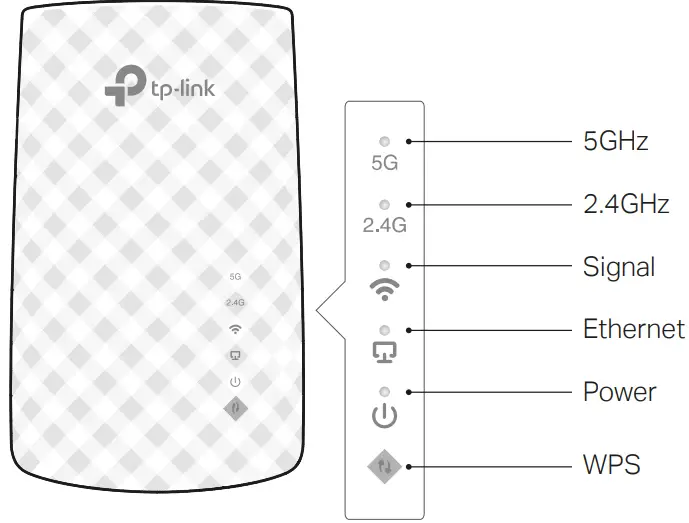
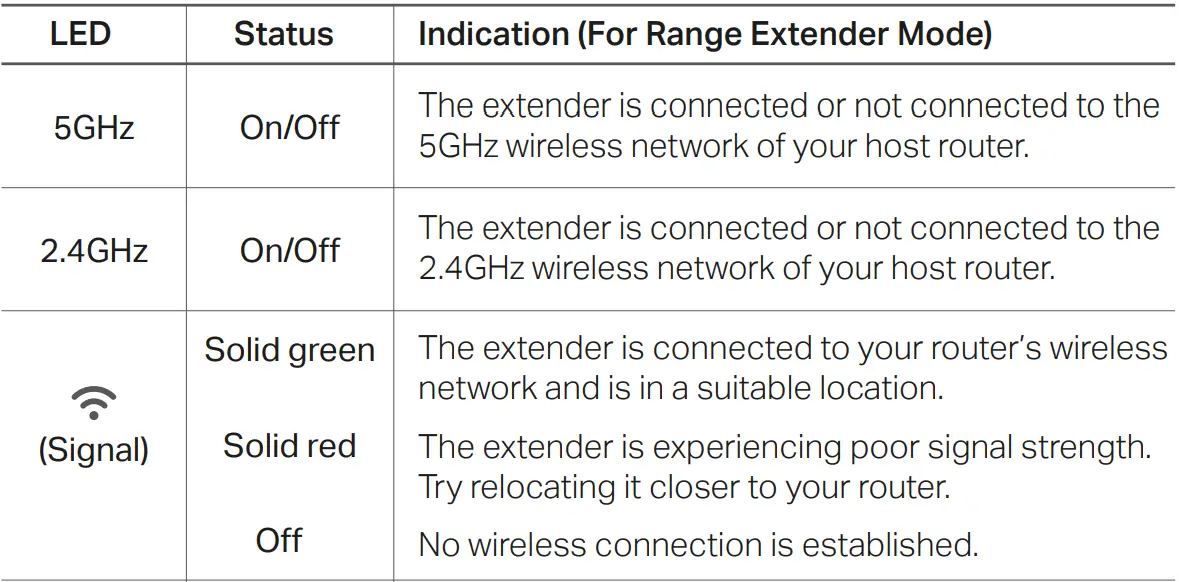
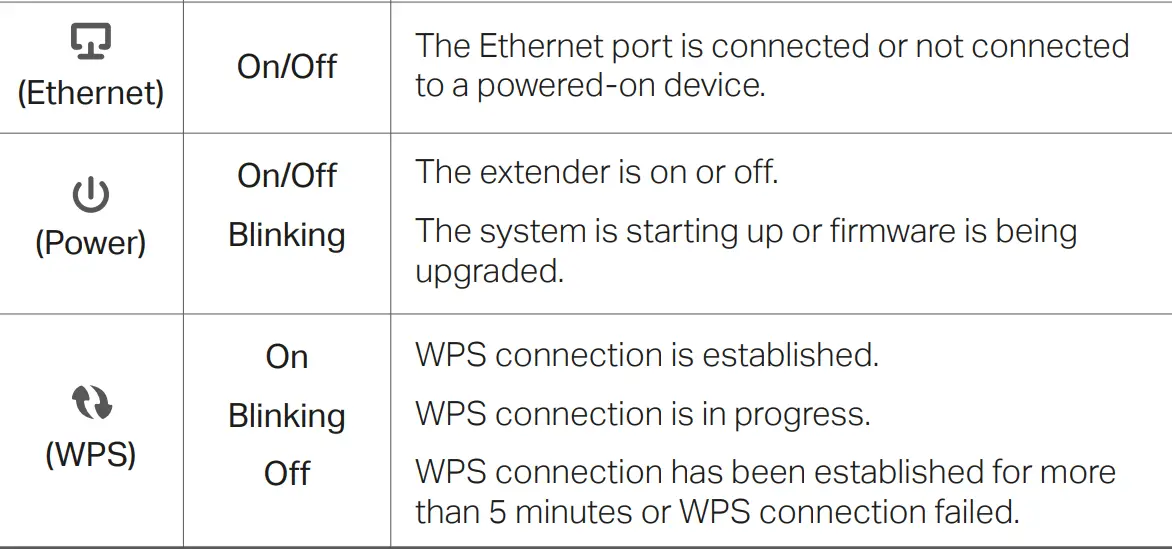
FAQ
- Q1.Que dois-je faire si je ne peux pas accéder à la page de gestion web du prolongateur ?
- Assurez-vous que votre ordinateur ou votre smartphone est connecté au réseau du prolongateur et non à celui de votre routeur. Si votre routeur et votre prolongateur partagent le même nom de réseau, connectez votre ordinateur au prolongateur via un câble Ethernet ou utilisez l’application Tether.
- Si vous utilisez un ordinateur, assurez-vous qu’il est configuré pour obtenir automatiquement une adresse IP et une adresse de serveur DNS.
- Vérifiez que http://tplinkrepeater.net ou http://192.168.0.254 est correctement saisi dans le navigateur web et appuyez sur Entrée. Notez que http://192.168.0.254 ne s’applique qu’aux extenders avec les paramètres d’usine par défaut.
- Utilisez un autre navigateur web et réessayez.
- Redémarrez ou réinitialisez le prolongateur et réessayez.
- Si vous rencontrez toujours des problèmes, contactez notre service d’assistance technique.
- Q2. Que dois-je faire si la LED ne s’allume pas complètement après avoir terminé la configuration via l’application Tether ou le navigateur web ?
- Vous avez peut-être saisi des mots de passe Wi-Fi incorrects pour vos réseaux hôtes lors de la configuration. Vérifiez les mots de passe et réessayez.
- Assurez-vous que le prolongateur est proche de votre routeur, de préférence à moins de 3 mètres, et qu’il est éloigné des gros appareils électriques.
- Si vous avez activé le filtrage MAC sans fil, le contrôle d’accès sans fil ou la liste de contrôle d’accès (ACL) sur votre routeur, désactivez-les d’abord, puis suivez n’importe quelle méthode sur la première page pour terminer la configuration.
- Essayez de configurer votre appareil à l’aide du bouton WPS.
- Réinitialisez le prolongateur et recommencez la configuration.
- Si vous rencontrez toujours des problèmes, contactez notre support technique.
- Comment réinitialiser le prolongateur ?
- Lorsque le prolongateur est sous tension, utilisez une broche pour appuyer sur le bouton RESET pendant 1 seconde. Le prolongateur redémarre.
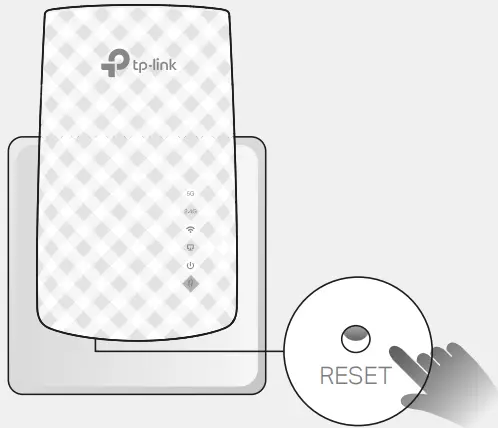
- Lorsque le prolongateur est sous tension, utilisez une broche pour appuyer sur le bouton RESET pendant 1 seconde. Le prolongateur redémarre.
Informations sur la sécurité
- Conservez l’appareil à l’abri de l’eau, du feu, de l’humidité et des environnements chauds.
- N’essayez pas de démonter, de réparer ou de modifier l’appareil.
- N’utilisez pas l’appareil dans des endroits où les appareils sans fil ne sont pas autorisés.
- La prise de courant doit être installée à proximité de l’équipement et être facilement accessible.
Veuillez lire et respecter les consignes de sécurité ci-dessus lors de l’utilisation de l’appareil. Nous ne pouvons pas garantir qu’aucun accident ou dommage ne se produira en raison d’une utilisation incorrecte de l’appareil.
Veuillez utiliser ce produit avec précaution et à vos risques et périls.
TP-Link déclare par la présente que l’appareil est conforme aux exigences essentielles et aux autres dispositions pertinentes des directives 2014/53/UE, 2009/125/CE, 2011/65/UE et (UE) 2015/863. La déclaration de conformité originale de l’UE peut être consultée à l’adresse suivante https://www.tp-link.com/en/ce
CONTACT
Pour obtenir une assistance technique, le guide de l’utilisateur et d’autres informations, veuillez consulter le site suivant https://www.tp-link.com/support/ou simplement en scannant le code QR.
![]()