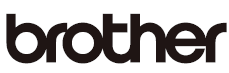Le manuel de l’utilisateur de l’imprimante Brother est une ressource essentielle pour les utilisateurs qui ont récemment acheté une imprimante Brother. Ce guide fournit des instructions détaillées sur la configuration et l’utilisation de l’imprimante. Il est conseillé aux utilisateurs de visiter le site support.brother.com pour accéder aux manuels en espagnol, ainsi qu’aux FAQ, aux guides de dépannage et aux téléchargements de logiciels. Le guide explique que les composants inclus dans la boîte peuvent varier en fonction du pays d’achat et que les câbles d’interface ne sont pas inclus. Les utilisateurs doivent acheter le câble d’interface correct si nécessaire. Le guide fournit des instructions étape par étape sur la manière de retirer les matériaux d’emballage, d’installer l’ensemble tambour et cartouche de toner, de charger du papier dans le bac à papier, de brancher le cordon d’alimentation et de mettre l’appareil sous tension. Il explique également comment configurer l’appareil pour la télécopie (pour les modèles MFC uniquement) et comment connecter votre ordinateur. Le guide fournit également des informations sur la manière d’imprimer ou de numériser à l’aide de votre appareil mobile, de vérifier le niveau de toner restant et de modifier le nombre de sonneries avant qu’une télécopie ne commence à être transmise. Pour plus d’informations sur les spécifications du produit, les utilisateurs sont invités à consulter le Guide de l’utilisateur en ligne.
Imprimante brother
Imprimante brother
Déballer la machine et vérifier les composants
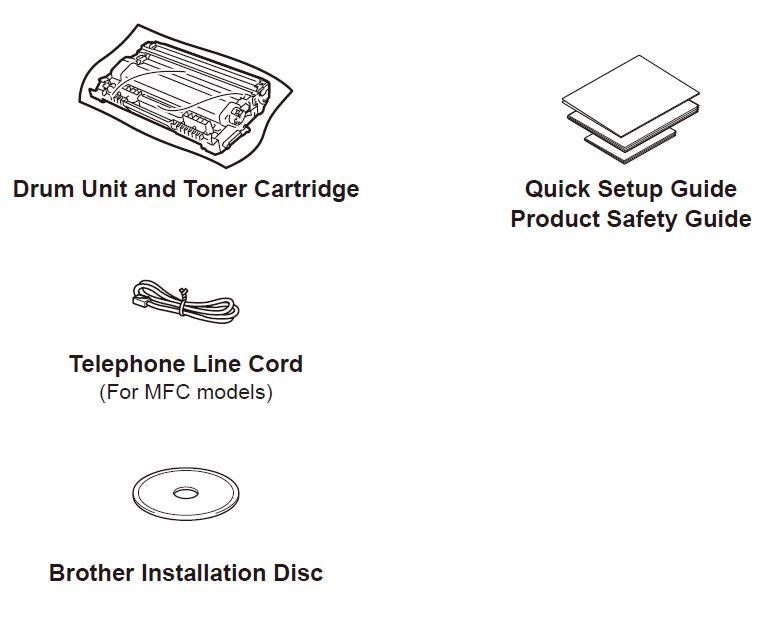
NOTE :
- Des manuels en espagnol pour ce modèle sont disponibles sur le Brother Solutions Center. (USA uniquement) :support.brother.com/ disponibles dans le Brother Solutions Center.support.brother.com/manuals)
- Les composants inclus dans la boîte peuvent différer en fonction de votre pays.
- Les interfaces de connexion disponibles varient selon le modèle.
- Les câbles d’interface ne sont pas inclus. Vous devez acheter le câble d’interface approprié si vous en avez besoin. Câble USB Nous recommandons d’utiliser un câble USB 2.0 (type A/B) d’une longueur maximale de 2 mètres. Câble réseau Utilisez un câble droit à paires torsadées de catégorie 5 (ou supérieure).
- Les illustrations de ce Guide d’installation rapide montrent le MFC-L2710DW.
- Retirez les matériaux d’emballage et installez l’unité de tambour et l’ensemble de cartouche de toner.

- Chargez du papier dans le bac à papier.

- Branchez le cordon d’alimentation et mettez l’appareil en marche
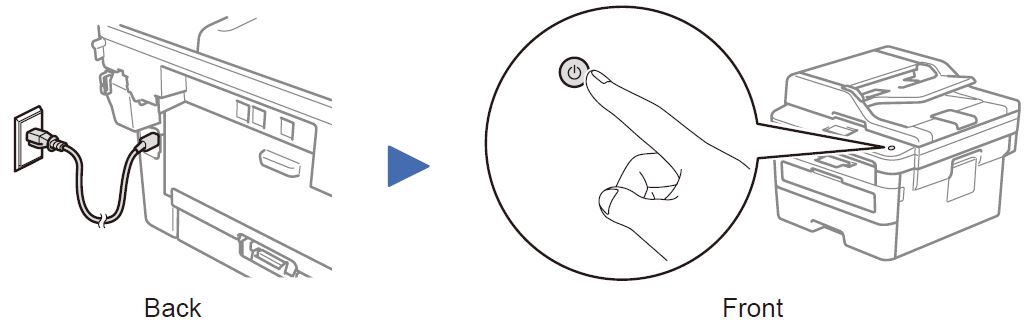
- Sélectionnez votre langue (si nécessaire)
- (pour les modèles DCP)
- Appuyez sur Menu.
- Appuyez sur ▲ ou ▼ pour afficher [Initial Setup]et appuyez sur OK.
- Appuyez sur ▲ ou ▼ pour afficher [Local Language]et appuyez sur OK.
(pour les modèles HL et MFC)
Appuyer sur Menu, 0, 0
- Appuyez sur ▲ ou ▼ pour sélectionner votre langue, puis appuyez sur OK.
- Appuyer sur Stop/Exit
- (pour les modèles DCP)
- Connecter le cordon de la ligne téléphonique (pour les modèles MFC uniquement)
Si vous n’avez pas l’intention d’utiliser la fonction de fax sur cette machine, passez à l’étape 7.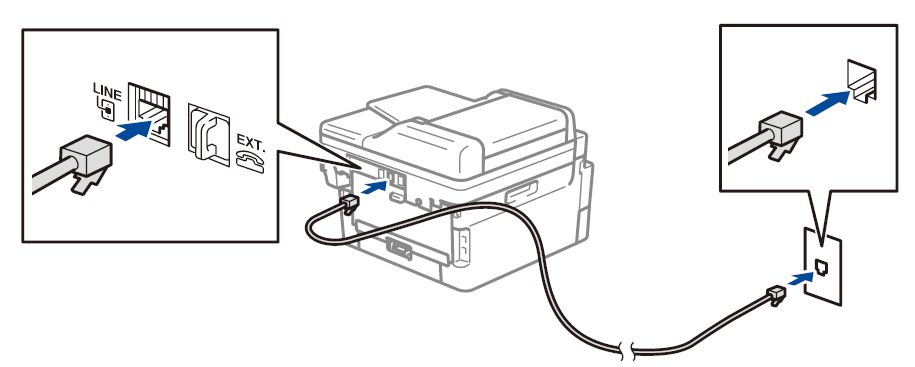
- Configurer l’appareil pour la télécopie (pour les modèles MFC uniquement)
Si vous ne prévoyez pas d’utiliser la fonction de fax sur cette machine, passez à l’étape .
REMARQUE:- Pour plus d’informations sur l’utilisation de la fonction de télécopie, voir le Guide de l’utilisateur en ligne.
- Votre appareil est programmé pour recevoir automatiquement des télécopies. Pour modifier ce mode par défaut, consultez le Guide de l’utilisateur en ligne.
A. Régler la date et l’heure - Date
- Appuyer sur Menu, 0, 1, 1.
- Saisissez les deux derniers chiffres de l’année sur le clavier numérique, puis appuyez sur OK.
- Saisissez les deux chiffres du mois sur le clavier de numérotation, puis appuyez sur OK.
- Saisissez les deux chiffres du jour sur le clavier, puis appuyez sur OK.
- Type d’horloge
- Appuyez sur ▲ ou ▼ pour sélectionner [12h Clock] ou[24h Clock]et appuyez sur OK.
- Temps
- Saisissez l’heure à l’aide du clavier numérique, puis appuyez sur OK.(Horloge 12h uniquement)Appuyez sur ▲ ou ▼ pour sélectionner [AM] ou [PM]et appuyez sur OK.
- Appuyer sur Stop/Exit
- B. Définir l’ID de la station
- Appuyez sur Menu, 0, 2.
- Définissez votre numéro de fax ou de téléphone et votre nom.
- Sélectionnez un appareil à connecter à votre machine
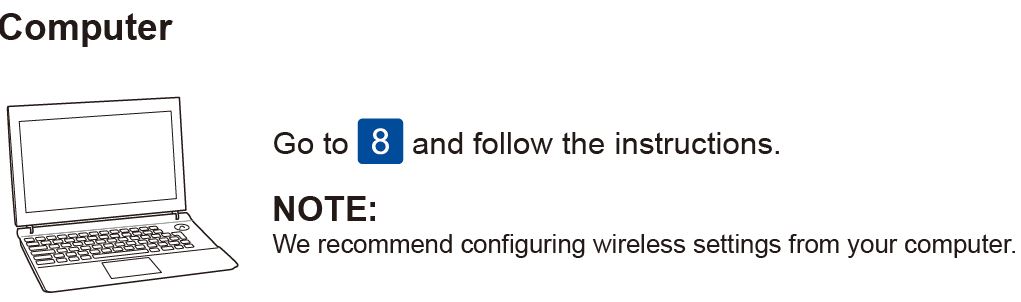
- Connectez votre ordinateur
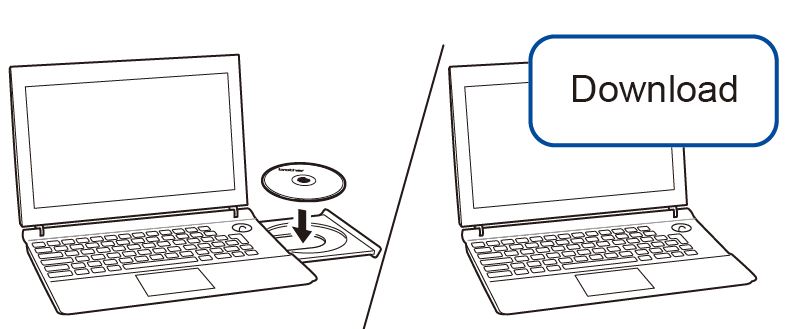
Placez le disque d’installation dans votre lecteur CD/DVD, ou téléchargez l’ensemble complet de pilotes et de logiciels à l’adresse suivante :
Pour Windows® : support.brother.com/windows
Pour Mac : support.brother.com/mac.
Si vous utilisez un système d’exploitation récent sur votre ordinateur, visitez les sites Web ci-dessus pour obtenir des informations sur les pilotes et les logiciels mis à jour.
- Autre configuration sans fil.
Recherchez votre SSID (nom de réseau) et votre clé de réseau (mot de passe) sur votre point d’accès/routeur sans fil et inscrivez-les dans le tableau ci-dessous.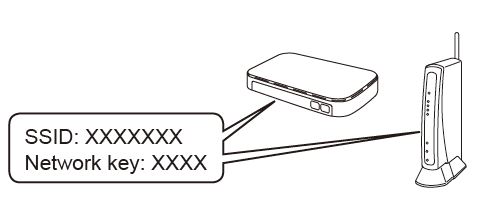
Si vous ne trouvez pas ces informations, demandez à votre administrateur réseau ou au fabricant du point d’accès/routeur sans fil.- Pour sélectionner chaque option de menu, appuyez sur ▲ ou ▼, puis sur OK pour confirmer. Sélectionner [Network] > ; [WLAN] > ; [Setup Wizard], puis appuyez sur ▲
- Sélectionnez le SSID (nom de réseau) de votre point d’accès/routeur et saisissez la clé de réseau (mot de passe
- Lorsque la configuration sans fil est réussie, l’écran LCD affiche [Connected].
- Si la configuration échoue, redémarrez votre appareil Brother et votre point d’accès/routeur sans fil, puis recommencez. Imprimez ou numérisez à l’aide de votre appareil mobile.
- Imprimez ou numérisez à l’aide de votre appareil mobile
Votre appareil mobile doit être connecté au même réseau sans fil que votre machine Brother.
- AirPrint est disponible pour les utilisateurs d’appareils Apple. Vous n’avez pas besoin de télécharger de logiciel pour utiliser AirPrint. Pour plus d’informations, consultez le guide de l’utilisateur en ligne.
- Téléchargez et installez l’application Mopria® Print Service depuis Google Play à l’aide de votre appareil Android.
- Téléchargez et installez notre application gratuite Brother iPrint & ; Scanà partir d’une boutique d’applications mobiles, telle que l’App Store, Google Play ou Microsoft® Store à l’aide de votre appareil mobile.
Applications en optionVous pouvez imprimer à partir de votre appareil mobile et numériser vers celui-ci à l’aide de diverses applications. (États-Unis uniquement) Pour plus d’informations sur les applications, visitez le site www.brother-usa.com/connect. Pour les instructions, voir le guide de l’utilisateur en ligne.
Assistance sans fil supplémentaire : support.brother.com/wireless-support. Pour les FAQ, le dépannage et le téléchargement de logiciels et de manuels, visitez le site support.brother.com. Pour les spécifications du produit, voir le Guide de l’utilisateur en ligne.
Spécifications
| Spécifications des produits | |
|---|---|
| Modèle | Imprimante Brother |
| Composants inclus | Peut varier en fonction du pays d’achat |
| Câbles d’interface | Non inclus |
| Câble USB recommandé | Câble USB 2.0 (type A/B) d’une longueur maximale de 2 mètres. |
| Câble réseau recommandé | Câble droit à paires torsadées de catégorie 5 (ou supérieure) |
| Support linguistique | Manuels disponibles en espagnol sur le Brother Solutions Center |
| Installation | Instructions étape par étape pour retirer les matériaux d’emballage, installer le tambour et la cartouche de toner, charger le papier dans le bac à papier, brancher le cordon d’alimentation et mettre l’appareil sous tension. |
| Configuration du fax | Instructions fournies pour configurer la machine pour la télécopie (pour les modèles MFC uniquement) |
| Impression/numérisation mobile | Instructions fournies pour l’impression ou la numérisation à l’aide d’un appareil mobile |
| Vérification du niveau de toner | Instructions fournies pour vérifier le niveau de toner restant |
| Nombre de sonneries avant l’émission d’un fax | Instructions fournies pour modifier le nombre de sonneries avant que le fax ne commence à être transmis. |
| Connectivité sans fil | Certains modèles offrent des options sans fil telles que AirPrint ou Google Cloud Print. |
| Compatibilité avec Mac | Certains modèles sont compatibles avec AirPrint d’Apple pour les imprimantes en réseau. |
| Capacité de copie | Certains modèles peuvent réaliser jusqu’à 99 copies en même temps. |
| Capacité de numérisation | Instructions fournies pour la numérisation de documents à l’aide de la vitre du scanner ou du chargeur automatique de documents (ADF). |
FAQ’S
Appuyez sur Menu, 0, 0, 1. Vous verrez le niveau de toner restant.
Appuyez sur Menu, 0, 0, 4. Le message « Ring Before TX ? » s’affiche sur l’écran LCD. Appuyez sur ▲ ou ▼ pour régler le nombre de sonneries avant qu’un fax ne commence à être transmis.
Contrairement aux imprimantes Brother plus onéreuses, la HL-2300D n’offre pas d’options sans fil telles que AirPrint ou Google Cloud Print, et il n’y a pas non plus de port Ethernet : vous avez le choix entre USB, USB ou USB, et comme toujours, vous devrez fournir votre propre câble USB.
Bien que l’appareil HL-L2305W soit pris en charge par AirPrint d’Apple pour les imprimantes en réseau, le HL-L2300D ne l’est pas et, selon Brother, le HL-L2300D n’est pas compatible avec son logiciel iPrint & ; Scan disponible sur le Mac App Store.
Non, celui-ci n’est pas sans fil.
Tout d’abord, notez le SSID (nom du réseau) et le mot de passe (clé du réseau) de votre point d’accès/routeur Wi-Fi. Connectez l’imprimante et l’ordinateur à l’aide d’un câble USB. Appuyez sur le bouton (Wi-Fi) de votre imprimante pendant une seconde pour activer la fonction Wi-Fi. Le voyant (Wi-Fi) commence à clignoter en bleu toutes les trois secondes.
Votre appareil Brother peut effectuer jusqu’à 99 copies en même temps. Lorsque vous effectuez plusieurs copies, vous pouvez choisir de les empiler (toutes les copies de la page 1, puis toutes les copies de la page 2, et ainsi de suite) ou de les trier (les assembler).
Oui. La technologie AirPrint d’Apple est compatible avec la plupart des modèles d’imprimantes Brother.
Pour connecter l’imprimante et votre ordinateur :
Connectez votre ordinateur à votre routeur/point d’accès sans fil. (Vous pouvez sauter cette étape si votre ordinateur est déjà connecté à un réseau Wi-Fi®). Connectez votre imprimante Brother au même routeur/point d’accès sans fil. Connectez votre imprimante Brother et votre ordinateur.
Vous pouvez connecter l’imprimante à un ordinateur à l’aide d’un câble USB et à un réseau en utilisant la connexion sans fil ou un câble Ethernet.
Placez le document à numériser sur la vitre du scanner (Flatbed) ou sur le chargeur automatique de documents (ADF), selon le modèle de votre appareil Brother. Appuyez sur la touche Scan de l’appareil Brother et sélectionnez Numériser vers PC -> ; Fichier, ou Numériser vers fichier.
Cliquez sur Configuration -> ; SCAN.
Choisissez le type d’analyse que vous souhaitez.
La fenêtre Scan to configuration apparaît.
L’onglet Bouton du logiciel configure le bouton Scanner vers dans l’interface logicielle du centre de contrôle.
Sous Type de fichier, choisissez une option permettant de numériser des documents de plusieurs pages :
Cliquez sur OK.
Les manuels en espagnol pour ce modèle sont disponibles sur le Brother Solutions Center. Visitez le site support.brother.com/manuals pour y accéder.
Non, les câbles d’interface ne sont pas inclus. Vous devez acheter le câble d’interface approprié si vous en avez besoin.
VIDÉO
![]()
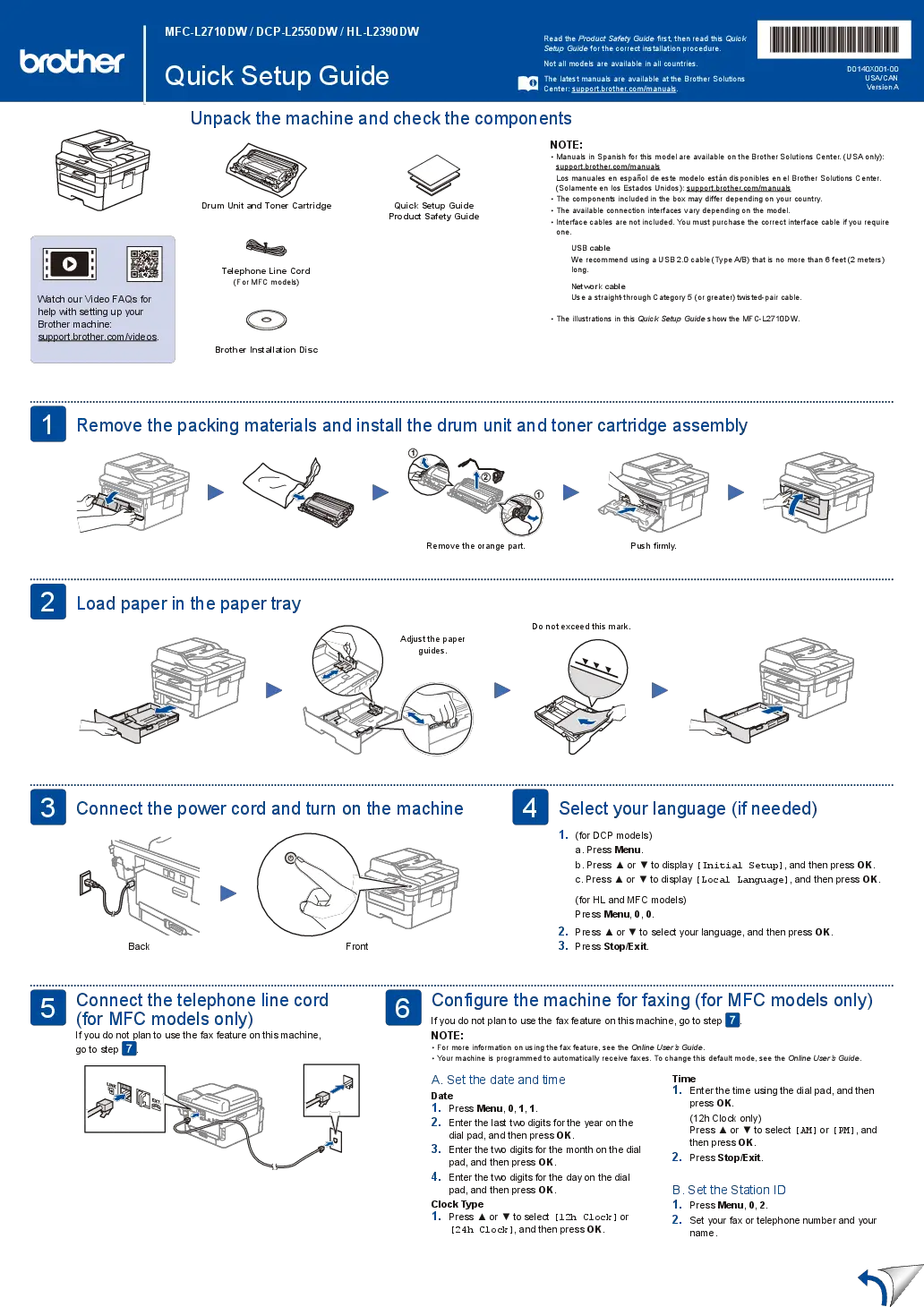 |
Imprimante brother [pdf] Guide de l’utilisateur MFC-L2710DW, DCP-L2550DW, HL-L2390DW, Imprimante |