Sécurité SpyCentre® depuis 1993
1-800-292-7748
6809 – Caméra cachée pour porte-clés
Comment charger la batterie :
- Connectez l’enregistreur à un PC ou à une source d’alimentation USB à l’aide du câble USB-USB fourni.
- Il faut 3 heures pour charger complètement l’appareil
- Une lumière LED bleue/violette clignotante = Chargement
- Pas de lumière = Chargement complet
REMARQUE : Aucune lumière n’est présente lorsque l’appareil est connecté à un PC sans carte SD insérée. Une lumière violette est présente lorsque l’appareil est connecté à un PC avec une carte SD insérée.

Comment accéder à la fente pour carte mémoire SD et au port de chargement :
- Pour retirer la plaque de protection située derrière la clé basculante, appuyez d’abord sur le bouton argenté pour faire basculer la clé.
- Une fois la clé extraite, retournez l’appareil et faites glisser la plaque de recouvrement inférieure pour libérer le clip.
- Lorsque le couvercle est libéré du clip, tirez le couvercle vers le haut pour le dégager complètement.
(NOTE : Ne tirez pas sur le couvercle, tirez vers le haut et il se libérera) - Une fois le couvercle retiré, l’emplacement de la carte SD ainsi que le port de charge USB sont accessibles.
Comment enregistrer un fichier vidéo :
- Appuyez sur le bouton de déverrouillage ON/OFF et maintenez-le enfoncé pendant 3 secondes jusqu’à ce que le voyant rouge s’allume.
- Attendez que le voyant rouge commence à clignoter, ce qui indique que l’appareil est prêt.
- Appuyez sur le bouton du coffre et maintenez-le enfoncé pendant 3 secondes.
- Le voyant DEL commence à clignoter lentement, indiquant qu’un enregistrement a commencé Pour arrêter l’enregistrement Appuyez sur le bouton ON/OFF de déverrouillage et le voyant DEL rouge apparaît, indiquant que l’appareil a sauvegardé le fichier et est maintenant en mode veille.
- Pour éteindre l’appareil Appuyez sur le bouton de déverrouillage ON/OFF et maintenez-le enfoncé ; le voyant rouge clignote rapidement et disparaît, ce qui éteint l’appareil.
Comment activer l’activation de mouvement :
- En mode veille
- Appuyez sur le bouton de verrouillage et maintenez-le enfoncé pendant 3 secondes
- Le voyant LED commence à clignoter lentement et disparaît, indiquant que l’enregistrement de l’activation de mouvement a commencé.
- Lorsque l’appareil détecte un mouvement, la LED ROUGE s’allume puis s’éteint.
- Pour arrêter l’enregistrement, appuyez sur le bouton de déverrouillage ON/OFF et le voyant rouge s’allumera, indiquant que l’appareil est en mode veille.
Pour éteindre l’appareil Appuyez sur le bouton ON/OFF du coffre et maintenez-le enfoncé ; le voyant rouge clignote rapidement et disparaît, ce qui éteint l’appareil.
REMARQUE : l’activation des mouvements ne prolonge pas la durée de vie de la batterie de l’appareil.
REMARQUE : si l’appareil est à court d’énergie pendant l’enregistrement, il finalisera et sauvegardera le fichier avant que la batterie ne s’épuise.
Comment activer la vision nocturne :
- En mode enregistrement ou en mode veille
- Appuyez sur le bouton IR de verrouillage
- Sur la face avant de l’appareil, à côté de l’appareil photo, une faible lumière infrarouge LED rouge s’allume.
- Pour l’éteindre, appuyez sur le bouton IR de verrouillage
Comment prendre une PHOTO :
- En mode veille
- Appuyez sur le bouton du coffre et le voyant rouge clignotera puis redeviendra un voyant rouge fixe indiquant qu’une photo a été prise et que l’appareil est revenu en mode veille.
Comment lire des fichiers sur un PC :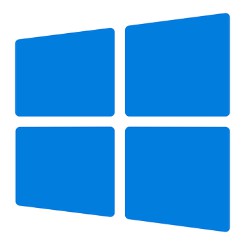
- Connectez le câble USB à l’appareil et l’autre extrémité au port USB de l’ordinateur ou retirez la carte Micro SD de l’appareil et connectez-la à l’ordinateur.
- Une fois connecté, l’ordinateur reconnaîtra l’appareil comme un disque amovible.
- Ouvrez le dossier DCIM
- Ouvrir le dossier 100DSCIM
- Double-cliquer pour jouer
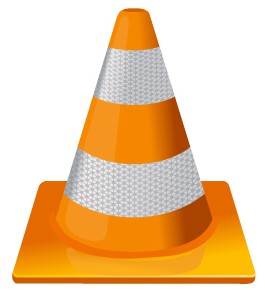 REMARQUE : pour lire les fichiers sur ces appareils, vous devez télécharger un lecteur multimédia capable de lire le format .AVI. Nous recommandons VLC media player
REMARQUE : pour lire les fichiers sur ces appareils, vous devez télécharger un lecteur multimédia capable de lire le format .AVI. Nous recommandons VLC media player
Comment lire des fichiers sur un MAC : 
- Connectez le câble USB à l’appareil et l’autre extrémité au port USB de l’ordinateur ou retirez la carte Micro SD de l’appareil et connectez-la à l’ordinateur.
- Une fois connecté, l’ordinateur reconnaîtra l’appareil comme un disque amovible.
- Ouvrez le dossier DCIM
- Ouvrir le dossier 100DSCIM
- Double-cliquer pour jouer
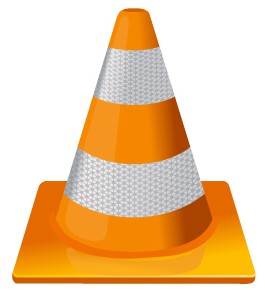 REMARQUE : pour lire les fichiers sur ces appareils, vous devez télécharger un lecteur multimédia capable de lire le format .AVI. Nous recommandons VLC media player
REMARQUE : pour lire les fichiers sur ces appareils, vous devez télécharger un lecteur multimédia capable de lire le format .AVI. Nous recommandons VLC media player
Comment lire des fichiers sur un Google Chromebook : 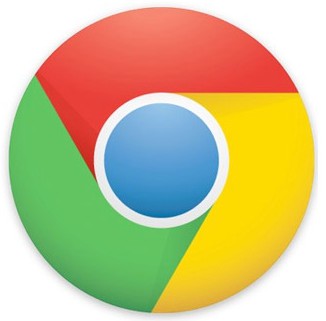
- Connecter l’appareil au port USB du Chromebook
- Un menu contextuel peut apparaître, si c’est le cas, sélectionnez « Voir les fichiers ».
- Si aucun menu contextuel ne s’affiche, sélectionnez l’icône O (appelée lanceur d’applications) « semblable à un bouton d’icône Windows » situé dans le coin inférieur gauche de l’écran.
- Sous Google Drive se trouvent My Drive, Downloads, New Services et quelque chose d’autre qui peut être nommé « REMOVABLE DRIVE » (disque amovible)
- Sélectionnez le lecteur amovible. Si vous n’êtes pas sûr de cette étape. Déconnecter l’appareil du Chrome Book et voir ce qui n’est plus disponible sous Google Drive depuis l’étape 4.
- Après avoir sélectionné le lecteur amovible, vous pouvez maintenant naviguer dans les dossiers du dossier principal pour trouver les fichiers enregistrés.
- Double-cliquer pour lire
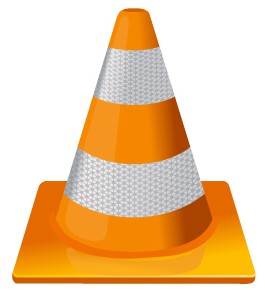 REMARQUE : pour lire les fichiers sur ces appareils, vous devez télécharger une application capable de lire le format .AVI. Nous recommandons VLC media player, disponible gratuitement sur le GOOGLE PLAY STORE.
REMARQUE : pour lire les fichiers sur ces appareils, vous devez télécharger une application capable de lire le format .AVI. Nous recommandons VLC media player, disponible gratuitement sur le GOOGLE PLAY STORE.
Comment lire des fichiers sur un smartphone ou une tablette Android (pas de produits Apple) : 
- Un câble OTG est nécessaire pour ce processus.
- Accédez au stockage de votre appareil et recherchez la mémoire externe. Vous y trouverez tous les fichiers sur lesquels vous pouvez cliquer pour revoir ce qui a été capturé.
- Pour toutes les autres étapes, reportez-vous au guide du câble OTG sur spycentre.com *Câble OTG vendu séparément. Achetez-en un sur notre site web pour $19.99 Part #4159*.
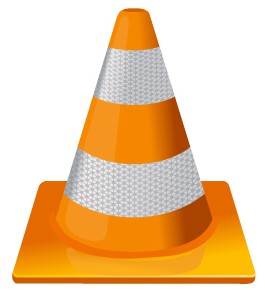 REMARQUE : Pour lire les fichiers sur ces appareils, vous devez télécharger une application capable de lire le format .AVI. Nous recommandons VLC media player, disponible gratuitement dans la BOUTIQUE GOOGLE PLAY.
REMARQUE : Pour lire les fichiers sur ces appareils, vous devez télécharger une application capable de lire le format .AVI. Nous recommandons VLC media player, disponible gratuitement dans la BOUTIQUE GOOGLE PLAY.
Comment supprimer les fichiers sur un PC : 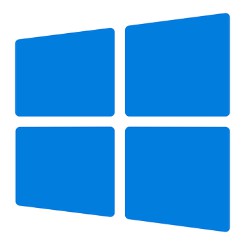
- Ouvrir le dossier DCIM
- Ouvrir le dossier 100DSCIM
- Cliquez avec le bouton droit de la souris sur le fichier que vous souhaitez supprimer et cliquez avec le bouton gauche de la souris sur Supprimer dans le menu contextuel.
Comment supprimer les fichiers sur un MAC : 
- Ouvrir le dossier DCIM
- Ouvrir le dossier 100DSCIM
- Cliquez sur le fichier que vous souhaitez supprimer et faites-le glisser vers la corbeille.
- Videz la corbeille pour supprimer définitivement le fichier de l’appareil.
Remarque : Si l’étape ci-dessus n’est pas effectuée, les fichiers ne seront pas entièrement supprimés de l’appareil et vous aurez un dossier fantôme qui contiendra les fichiers supprimés et qui ne pourra être vu que par un ordinateur Windows.
Comment régler l’heure et la date sur un PC : 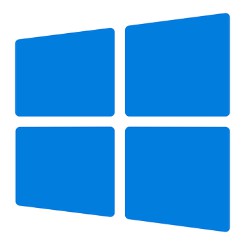
- Connectez le câble USB à l’appareil et l’autre extrémité au port USB de l’ordinateur.
- Une fois connecté, l’ordinateur reconnaîtra l’appareil comme un disque amovible.
- Créer un fichier texte à côté du dossier DCIM
- Cliquez avec le bouton droit de la souris sous ce dossier pour ouvrir le menu Actions, déplacez la souris sur NOUVEAU et choisissez Document texte « .txt ».
- Ouvrez ce fichier et saisissez la date au format Année/Mois/Jour et l’heure au format 24 heures.
Exemple : le 15/04/2020 à 13h30 serait 2020.04.15 13:30:00 - Enregistrer le fichier sous Time
- Le dossier doit maintenant contenir un dossier DCIM et le fichier Time.txt.
- Déconnectez l’appareil de l’ordinateur et créez immédiatement un nouvel enregistrement pour importer l’heure et la date corrigées.
- Lorsque l’appareil est à nouveau connecté à l’ordinateur, le fichier Time ne doit plus être présent, ce qui indique que l’appareil a accepté la nouvelle heure et la nouvelle date.
Comment régler l’heure et la date sur un MAC : 
- Connectez le câble USB à l’appareil et l’autre extrémité au port USB de l’ordinateur.
- Une fois connecté, l’ordinateur reconnaîtra l’appareil comme un disque amovible.
- Ouvrir TextEdit
- Créer un NOUVEAU fichier de texte brut
NOTE : Le texte brut et le texte enrichi sont des formats différents. Vous pouvez modifier le type de texte en sélectionnant Format, puis en choisissant « Faire du texte brut » et en veillant à ce que l’option Retour à la page soit désactivée. - Saisissez la date au format Année/Mois/Jour et l’heure au format 24 heures Exemple : 2020.04.15 13:30:00 serait le 15/04/2020 à 13h30
- Enregistrer le fichier sous Time
- Déplacez maintenant le fichier Time dans le dossier contenant le dossier DCIM.
- Le dossier devrait maintenant contenir le dossier DCIM et le fichier Time.
- Éjectez l’appareil de l’ordinateur en toute sécurité et créez un nouvel enregistrement pour importer l’heure et la date corrigées.
- Lorsque l’appareil est à nouveau connecté à l’ordinateur, le fichier horaire ne doit plus être présent, ce qui indique que l’appareil a accepté la nouvelle heure et la nouvelle date.
VLC Media Player (recommandé pour une utilisation optimale)
Comment télécharger VLC media (Mac) 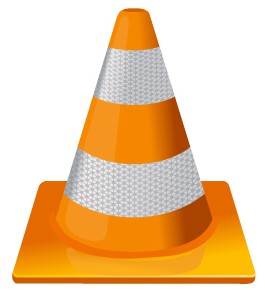
- Aller à www.videolan.org
- Cliquez sur « Télécharger VLC »
- Une nouvelle fenêtre s’ouvrira et le téléchargement commencera.
- Si le téléchargement ne commence pas automatiquement, cliquez sur le bouton Cliquez ici et sélectionnez l’un des sites miroirs.
- Une fois le téléchargement terminé, un nouveau fichier nommé VLC sera visible sur le bureau.
- Ouvrez le dossier et dans le dossier, déplacez VLC dans le dossier des applications en le faisant glisser et en le déposant.
- Une fois dans le dossier d’applications, le lecteur VLC achèvera l’installation.
- Ouvrez le lecteur multimédia VLC dans le dossier Applications et faites simplement glisser vos fichiers vidéo dans la boîte de dialogue « glisser ici » pour les ouvrir et les lire.
- Si le lecteur VLC ne s’installe pas, il faut modifier les paramètres de sécurité et de confidentialité.
- Pour accéder à vos paramètres de sécurité et de confidentialité, cliquez sur l’icône Apple dans la barre des tâches et sélectionnez « Préférences système »
- Sélectionnez « Sécurité et confidentialité »
- Assurez-vous que l’icône de verrouillage en bas de l’écran est ouverte et qu’elle est réglée sur « Modifier ».
- Sélectionnez le bouton « Ouvrir quand même »
- VLC va maintenant s’installer complètement
Comment télécharger et utiliser VLC media (Windows) 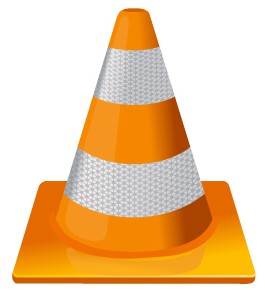
- Aller à www.videolan.org
- Cliquez sur « Télécharger VLC »
- Une nouvelle fenêtre s’ouvrira et le téléchargement commencera.
- Si le téléchargement ne commence pas automatiquement, cliquez sur le bouton Cliquez ici et sélectionnez l’un des sites miroirs.
- Une fois le téléchargement terminé, sélectionnez Exécuter et installer
- Une fois l’installation terminée, une icône VLC sera disponible sur votre PC.
- Pour ouvrir un fichier par défaut dans le lecteur multimédia VLC, cliquez avec le bouton droit de la souris sur le fichier que vous souhaitez ouvrir et sélectionnez « Ouvrir avec », puis choisissez VLC.
- Pour modifier l’ouverture par défaut de tous les fichiers avec le lecteur multimédia VLC, cliquez avec le bouton droit de la souris et choisissez « Propriétés » : Cliquez avec le bouton droit de la souris et choisissez Propriétés, puis cliquez sur le bouton « Modifier » à côté de « Ouvrir avec » et remplacez-le par VLC, puis appuyez sur OK. Les fichiers s’ouvriront désormais par défaut avec VLC.
REMARQUE : si un dossier ne s’ouvre pas automatiquement lorsqu’il est connecté à un PC, déconnectez l’appareil et procédez comme suit
 Ouvrez le panneau de configuration en tapant « panneau de configuration » dans la barre de recherche.
Ouvrez le panneau de configuration en tapant « panneau de configuration » dans la barre de recherche.- Sélectionnez Programmes
- Sous Programmes par défaut, cliquez sur « Modifier les paramètres par défaut des supports ou des appareils ».
- Sous Périphériques amovibles, sélectionnez « Ouvrir le dossier pour afficher les fichiers ».
- Enregistrer
- Reconnectez l’appareil au
PC The Spy Gear Superstore® Depuis 1993
![]()
