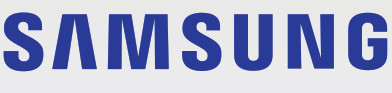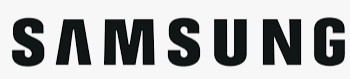SAMSUNG Galaxy SmartTag Manuel de l’utilisateur
SAMSUNG Galaxy SmartTag Manuel de l’utilisateur
Pour commencer
A propos de Galaxy SmartTag
Le Galaxy SmartTag est un dispositif qui peut être attaché à des animaux domestiques ou à des objets afin d’éviter leur perte et de rester informé de leur localisation. Vous pouvez également lancer des fonctions d’automatisation à partir du SmartTag en utilisant son bouton. Connectez un SmartTag à votre appareil mobile via l’application SmartThings pour vérifier l’emplacement de l’appareil et obtenir des informations sur le lieu où il a été perdu.
Lisez-moi d’abord
Veuillez lire ce manuel avant d’utiliser l’appareil afin de garantir une utilisation sûre et correcte.
- Les descriptions sont basées sur les paramètres par défaut de l’appareil.
- Certains contenus peuvent différer de votre appareil en fonction de la région, du fournisseur de services, des spécifications du modèle ou du logiciel de l’appareil.
- Les logiciels, les sources sonores, les fonds d’écran, les images et les autres supports fournis avec cet appareil font l’objet d’une licence d’utilisation limitée. L’extraction et l’utilisation de ces éléments à des fins commerciales ou autres constituent une violation des lois sur les droits d’auteur. Les utilisateurs sont entièrement responsables de l’utilisation illégale des supports.
- Les applications par défaut fournies avec l’appareil sont sujettes à des mises à jour et peuvent ne plus être prises en charge sans préavis. Si vous avez des questions concernant une application fournie avec l’appareil, contactez un centre de service Samsung.
- La modification du système d’exploitation de l’appareil ou l’installation de logiciels provenant de sources non officielles peut entraîner des dysfonctionnements de l’appareil et la corruption ou la perte de données. Ces actions constituent des violations de votre contrat de licence Samsung et annulent votre garantie.
- N’utilisez pas votre SmartTag dans un environnement chaud ou à proximité d’un feu.
- Ne pas avaler ou démonter une pile, risque de brûlure chimique.
- Ce produit contient une pile bouton. Ne pas avaler la pile. L’ingestion de la pile peut entraîner de graves brûlures internes en l’espace de 2 heures et la mort dans les cas les plus graves.
- Tenez les piles hors de portée des nourrissons et des enfants. Si le compartiment des piles ne ferme pas correctement, arrêtez d’utiliser le produit et tenez-le hors de portée des nourrissons et des enfants. Si vous pensez que les piles ont été avalées ou insérées dans une partie du corps, consultez immédiatement un médecin.
- Ce produit comprend certains logiciels libres. Pour consulter les instructions relatives à la licence de logiciel libre, rendez-vous sur le site web de Samsung (opensource.samsung.com).
Icônes didactiques![]() Avertissement : situations susceptibles d’entraîner des blessures pour vous-même ou pour d’autres personnes
Avertissement : situations susceptibles d’entraîner des blessures pour vous-même ou pour d’autres personnes![]() Attention : situations susceptibles d’endommager votre appareil ou d’autres équipements
Attention : situations susceptibles d’endommager votre appareil ou d’autres équipements![]() Avis : notes, conseils d’utilisation ou informations complémentaires
Avis : notes, conseils d’utilisation ou informations complémentaires
Disposition des appareils
Contenu de l’emballage
- SmartTag
- Guide de démarrage rapide
 Les éléments fournis avec le SmartTag et les accessoires disponibles peuvent varier en fonction de la région ou du fournisseur de services.
Les éléments fournis avec le SmartTag et les accessoires disponibles peuvent varier en fonction de la région ou du fournisseur de services.- Les éléments fournis sont conçus uniquement pour cet appareil et peuvent ne pas être compatibles avec d’autres appareils.
- Les apparences et les spécifications peuvent être modifiées sans préavis.
- Vous pouvez acheter des accessoires supplémentaires auprès de votre revendeur Samsung local. Assurez-vous qu’ils sont compatibles avec l’appareil avant de les acheter.
- Utilisez uniquement des accessoires approuvés par Samsung. L’utilisation d’accessoires non approuvés peut entraîner des problèmes de performance et des dysfonctionnements qui ne sont pas couverts par la garantie.
- La disponibilité de tous les accessoires est susceptible de changer en fonction des sociétés de fabrication. Pour plus d’informations sur les accessoires disponibles, consultez le site web de Samsung.
Disposition de l’appareil
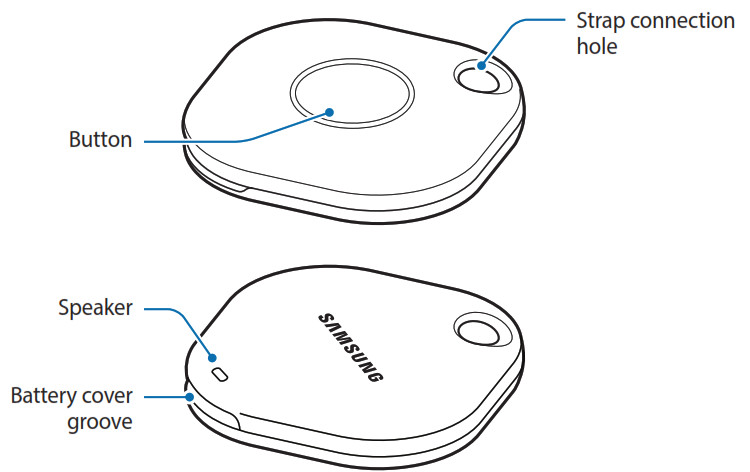
Bouton
|
Bouton |
Fonction |
| Bouton |
|
Remplacement d’une batterie
- Ouvrez la rainure du couvercle de la batterie à l’aide d’une pièce de monnaie.
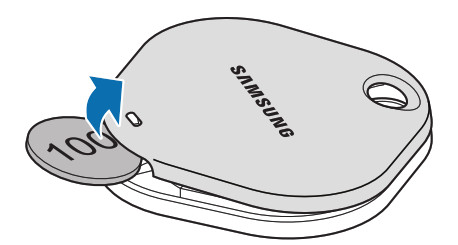
- Insérez la batterie avec la borne positive correctement alignée sur le symbole + à l’intérieur du SmartTag.
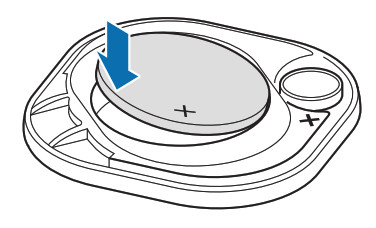
- Placez le couvercle de la batterie sur le SmartTag et appuyez sur le couvercle de la batterie jusqu’à ce qu’il s’enclenche.
 Veillez à ne pas vous blesser l’ongle lorsque vous ouvrez la rainure du couvercle de la batterie lors du remplacement de la batterie.
Veillez à ne pas vous blesser l’ongle lorsque vous ouvrez la rainure du couvercle de la batterie lors du remplacement de la batterie. – Lorsque la batterie est déchargée, remplacez-la.
– Lorsque la batterie est déchargée, remplacez-la.
– Ne rechargez pas la batterie fournie.
Avant d’utiliser le SmartTag
Installation de l’application SmartThings sur votre appareil mobile
Avant d’utiliser un SmartTag, vous devez installer l’application SmartThings sur votre appareil mobile.
Selon votre appareil mobile, vous pouvez télécharger l’application SmartThings à partir des endroits suivants :
- Appareils mobiles Android de Samsung : Galaxy Store, Play Store
 Vous ne pouvez pas installer l’application SmartThings sur des appareils mobiles qui ne prennent pas en charge la synchronisation des étiquettes intelligentes. Assurez-vous que votre appareil mobile est compatible avec les étiquettes intelligentes.
Vous ne pouvez pas installer l’application SmartThings sur des appareils mobiles qui ne prennent pas en charge la synchronisation des étiquettes intelligentes. Assurez-vous que votre appareil mobile est compatible avec les étiquettes intelligentes.- Vous devez vous inscrire et vous connecter à votre compte Samsung pour utiliser l’application SmartThings.
Connexion des étiquettes intelligentes à un appareil mobile
- Lancer l’application SmartThings sur votre appareil mobile.
Mettez à jour l’application SmartThings avec la dernière version. - Appuyez sur le bouton du SmartTag.
Le SmartTag émet un son et est activé. - Lorsque la fenêtre contextuelle vous informant que votre SmartTag est détecté apparaît sur votre appareil mobile, appuyez sur Add maintenant.
Si la fenêtre contextuelle de connexion n’apparaît pas, sélectionnez +→ Appareil → Tag/Tracker. - Suivez les instructions à l’écran pour terminer la connexion.
Lorsque la connexion est terminée, votre SmartTag apparaît dans la liste des appareils de l’application SmartThings. - Sur l’écran de l’application SmartThings, appuyez sur SmartThings Find pour télécharger des plugins supplémentaires.
Une fois le téléchargement terminé, l’emplacement actuel de l’appareil s’affiche sur la carte.
Connecter les SmartTags en scannant le code QR
Vous pouvez également connecter un SmartTag à votre appareil mobile en scannant son code QR.
- Lancez l’application SmartThings sur votre appareil mobile.
- Sélectionner+ → Appareil → Scanner le code QR pour scanner le code QR sur la boîte.
- Suivez les instructions à l’écran pour terminer la connexion.
Lorsque la connexion est terminée, le SmartTag apparaît dans la liste des appareils de l’application SmartThings. - Sur l’écran de l’application SmartThings, appuyez sur SmartThings Find pour télécharger des plugins supplémentaires.
Une fois le téléchargement terminé, l’emplacement actuel de l’appareil s’affiche sur la carte. – Si vous enregistrez un SmartTag pour la première fois, le processus d’enregistrement peut ne pas être fluide en fonction de l’environnement. Il se peut que vous deviez essayer 2 ou 3 fois avant de réussir l’enregistrement.
– Si vous enregistrez un SmartTag pour la première fois, le processus d’enregistrement peut ne pas être fluide en fonction de l’environnement. Il se peut que vous deviez essayer 2 ou 3 fois avant de réussir l’enregistrement.
– Les fonctions prises en charge peuvent varier en fonction de l’appareil mobile et de la version du logiciel.
– Vous pouvez utiliser SmartThings Find uniquement sur les appareils mobiles Samsung fonctionnant sous Android8.0ou plus récents, ainsi que sur les appareils mobiles Samsung qui prennent en charge la fonction Find My Mobile.
– Le SmartTag est un appareil de communication sans fil, et les performances peuvent être dégradées lorsque plusieurs appareils sont connectés simultanément.
Utilisation du SmartTag
Vous pouvez visualiser à distance l’emplacement de votre SmartTag à partir de l’application SmartThings sur votre appareil mobile et trouver son emplacement en déclenchant un son de notification sur le SmartTag.
- Lancez l’application SmartThings sur votre appareil mobile.
- Tapez sur votre carte SmartTag et tapez sur Afficher la carte. Vous pouvez également appuyer sur SmartThings Find.
L’emplacement actuel de l’appareil s’affiche sur la carte. – L’emplacement du SmartTag est basé sur les résultats du positionnement GPS et Wi-Fi de l’appareil mobile connecté au SmartTag ou de l’appareil mobile Android situé à proximité, qui peut comporter des erreurs dues à l’environnement ou à une défaillance du GPS.
– L’emplacement du SmartTag est basé sur les résultats du positionnement GPS et Wi-Fi de l’appareil mobile connecté au SmartTag ou de l’appareil mobile Android situé à proximité, qui peut comporter des erreurs dues à l’environnement ou à une défaillance du GPS.
– Si l’emplacement actuel du SmartTag n’apparaît pas, cela signifie que la batterie du SmartTag est déchargée ou qu’il n’a pas été découvert par un appareil mobile Android capable de vérifier les informations de localisation du SmartTag. Activez la fonction correspondante pour recevoir des notifications sur les informations de localisation du SmartTag.
– La durée d’utilisation du SmartTag peut varier en fonction de l’environnement de l’utilisateur et de ses habitudes d’utilisation.
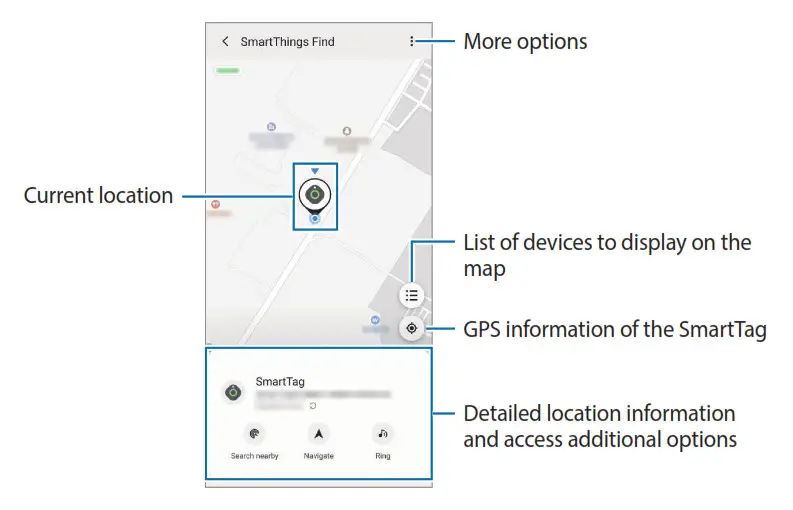
Vérifier l’emplacement du SmartTag avec un son de notification
Vous pouvez retrouver votre SmartTag en déclenchant un son de notification.
- Lancez l’application SmartThings sur votre appareil mobile.
- Tapez SmartThings Find.
- Appuyez sur Ring → Start.
La notification des alertes SmartTag retentit.
Pour désactiver le son de la notification, suivez les instructions à l’écran pour désactiver les notifications ou appuyez une fois sur le bouton d’action du SmartTag.
Vérification de l’emplacement du SmartTag en fonction de l’intensité du signal
Vous pouvez déterminer l’emplacement du SmartTag en détectant l’intensité de son signal.
- Lancez l’application SmartThings sur votre appareil mobile.
- Tapez SmartThings Find → Rechercher à proximité.
L’écran de signal du SmartTag que vous recherchez s’affiche. Plus vous êtes proche de l’emplacement du SmartTag que vous recherchez, plus l’intensité du signal indiquée à l’écran est forte.
Vous pouvez déclencher le son de notification des alertes SmartTag en appuyant sur .
Obtenir le guidage de localisation du SmartTag
Si votre SmartTag est perdu ou éloigné de vous, vous pouvez être dirigé vers l’endroit où se trouve le SmartTag.
- Lancez l’application SmartThings sur votre appareil mobile.
- Tapez SmartThings Find → Naviguer.
L’itinéraire vers l’endroit où se trouve le SmartTag commence.
![]() Si une application de navigation prise en charge n’est pas installée sur votre appareil mobile, installez d’abord l’application souhaitée dans la liste des applications de navigation prises en charge et obtenez des indications.
Si une application de navigation prise en charge n’est pas installée sur votre appareil mobile, installez d’abord l’application souhaitée dans la liste des applications de navigation prises en charge et obtenez des indications.
Recherche d’appareils mobiles
Si vous ne voyez pas votre appareil mobile à proximité, le SmartTag peut vous aider à le trouver.
Appuyez deux fois sur le bouton d’action du SmartTag.
L’appareil mobile connecté au SmartTag émet une sonnerie.
Pour désactiver la sonnerie sur votre appareil mobile, suivez les instructions à l’écran.
 Cette fonction n’est pas disponible lorsque le SmartTag et l’appareil mobile ne sont pas connectés.
Cette fonction n’est pas disponible lorsque le SmartTag et l’appareil mobile ne sont pas connectés.- Cette fonction est disponible lorsque la fonction Laisser le tag trouver votre appareil est activée.
Utilisation de la fonction d’automatisation
Lorsque le SmartTag est connecté à un appareil mobile, vous pouvez lancer la fonction d’automatisation en appuyant sur le bouton SmartTag ou en le maintenant enfoncé.
- Lancer la fonction d’automatisation SmartThings sur votre appareil mobile.
- Après avoir tapé sur votre carte SmartTag, sélectionnez une option dans la rubrique Utiliser le bouton pour l’automatisation.
- Tapotez
+et suivez les instructions à l’écran pour ajouter une action.
Lorsque vous appuyez sur le bouton SmartTag ou que vous le maintenez enfoncé, l’action d’automatisation que vous avez définie est lancée.
Gestion des fonctions d’automatisation
Lancez l’application SmartThings sur votre appareil mobile, appuyez sur votre carte SmartTag, puis sélectionnez une option sous le bouton Utiliser pour l’automatisation. L’action d’automatisation que vous avez ajoutée apparaît.
Pour modifier une action, appuyez sur l’action que vous souhaitez modifier, modifiez les détails, puis appuyez sur Enregistrer → Enregistrer. Pour supprimer une action, appuyez sur- en regard de l’action à supprimer.
Configuration du SmartTag
Ajout à l’écran d’accueil
Si vous utilisez fréquemment le SmartTag, vous pouvez le faire fonctionner en ajoutant un raccourci à l’écran d’accueil de votre appareil mobile.
- Lancez l’application SmartThings sur votre appareil mobile.
- Tapez sur votre carte SmartTag.
- Tapez
 → Modifier → Ajouter à l’écran d’accueil.
→ Modifier → Ajouter à l’écran d’accueil. - Appuyez et maintenez l’icône sur l’écran ou appuyez sur Ajouter.
Le raccourci sera ajouté à l’écran d’accueil de votre appareil mobile.
Paramétrage des appareils à afficher sur la carte
Vous pouvez choisir les appareils à afficher sur la carte SmartThings Find.
- Lancez l’application SmartThings sur votre appareil mobile.
- Appuyez sur SmartThings Find →
 →
→ → Afficher/masquer les appareils.
→ Afficher/masquer les appareils.
Votre SmartTag et une liste de tous les appareils ajoutés à Find My Devices via votre compte Samsung s’affichent. - Sélectionnez un appareil à afficher sur la carte SmartThings Find, puis appuyez sur Enregistrer.
Paramètres généraux
Vous pouvez consulter les informations relatives au SmartTag et modifier divers paramètres.
- Lancez l’application SmartThings sur votre appareil mobile.
- Tapez sur votre carte SmartTag.
Statut
Vous pouvez afficher l’état de la localisation du SmartTag.
Appuyez sur Afficher la carte pour afficher les informations détaillées sur l’emplacement du SmartTag.
Permettre au tag de trouver votre appareil
Si vous ne voyez pas votre appareil mobile à proximité, le SmartTag vous aidera à le trouver.
Touchez l’interrupteur pour l’activer. Reportez-vous à la section Recherche d’appareils mobiles pour plus d’informations.
Utiliser le bouton pour les automatismes
Lorsque le SmartTag est connecté à un appareil mobile, vous pouvez lancer la fonction d’automatisation.
en appuyant sur le bouton SmartTag ou en le maintenant enfoncé. Pour plus d’informations, reportez-vous à la section Utilisation de la fonction d’automatisation.
Volume
Règle le volume du SmartTag.
Tapotez Volume pour sélectionner l’option souhaitée. Vous pouvez également appuyer sur ![]() pour que l’alerte du SmartTag devienne un son de notification.
pour que l’alerte du SmartTag devienne un son de notification.
Sonnerie
Modifier le son de notification que le SmartTag émet lorsque vous cherchez le
l’emplacement du SmartTag.
Appuyez sur Sonnerie pour sélectionner le son de notification de votre choix.
Batterie
Vous pouvez afficher le niveau de la batterie du SmartTag. Vous pouvez également afficher les informations relatives à la batterie en appuyant sur![]() .
.
Édition
Robinet ![]() → Editer.
→ Editer.
Modifier le nom d’une étiquette intelligente
Vous pouvez vérifier l’emplacement et la pièce où se trouve votre SmartTag et modifier son nom.
Après avoir modifié le nom du SmartTag, tapez sur Enregistrer.
Ajouter à l’écran d’accueil
Si vous utilisez fréquemment le SmartTag, vous pouvez le faire fonctionner en ajoutant un raccourci à l’écran d’accueil de votre appareil mobile.
Appuyez sur Ajouter à l’écran d’accueil. Reportez-vous à Ajouter à l’écran d’accueil pour plus d’informations.
Supprimer un appareil
Vous pouvez enregistrer un SmartTag avec un autre compte Samsung en le supprimant.
Appuyez sur Supprimer l’appareil. Le SmartTag sera réinitialisé.
Configuration de SmartThings Find
Vous pouvez modifier divers paramètres liés à SmartThings Find.
- Lancez l’application SmartThings sur votre appareil mobile.
- Appuyez sur SmartThings Find →
 → Paramètres.
→ Paramètres.
Autoriser la recherche d’appareils
Vous pouvez sélectionner l’appareil que vous souhaitez trouver et modifier ses paramètres à l’aide de SmartThings Find.
Cryptage de l’emplacement hors ligne
Lorsque vous envoyez des informations de localisation hors ligne de votre SmartTag à Find My Device via un autre appareil, vous pouvez crypter la localisation de votre SmartTag pour une sécurité accrue.
Appuyez sur le commutateur de l’appareil de la liste pour lequel vous souhaitez crypter vos informations de localisation, puis suivez les instructions à l’écran pour crypter vos informations de localisation.
Application de navigation
Vous pouvez définir et télécharger l’application de navigation par défaut à utiliser lorsque vous êtes guidé vers l’endroit où se trouve le SmartTag.
Aide
Consulter l’aide pour apprendre à utiliser le SmartTag et voir les informations qui s’y rapportent.
- Lancez l’application SmartThings sur votre appareil mobile.
- Tapez sur votre carte SmartTag.
- Tapez
 → Aide.
→ Aide.
Informations sur le SmartTag
Vous pouvez consulter les informations sur le logiciel du SmartTag.
- Lancez l’application SmartThings sur votre appareil mobile.
- Tapez sur votre carte SmartTag.
- Tapez
 →Informations.
→Informations.
Annexe
Dépannage
Avant de contacter un centre de service Samsung, essayez les solutions suivantes. Certaines situations peuvent ne pas s’appliquer à votre SmartTag.
Le SmartTag ne s’allume pas
- Lorsque la batterie est complètement déchargée, votre appareil ne s’allume pas. Vérifiez la batterie avant d’utiliser le SmartTag.
- La batterie n’est peut-être pas insérée correctement. Insérez à nouveau la batterie.
- Après avoir essuyé les bornes, essayez de réinsérer la batterie.
Le SmartTag se bloque ou rencontre une erreur
Essayez les solutions suivantes. Si le problème n’est toujours pas résolu, contactez un centre de service Samsung.
Redémarrage du SmartTag
Si le SmartTag continue à se bloquer ou à ralentir, retirez la batterie et réinsérez-la.
Redémarrage forcé
Si le SmartTag est gelé et ne répond pas, vous pouvez le réinitialiser.
Retirez d’abord la batterie en ouvrant la rainure du couvercle de la batterie. Après avoir appuyé une fois sur le bouton et l’avoir relâché, insérez la batterie tout en appuyant à nouveau sur le bouton et maintenez-le enfoncé pendant 5 secondes jusqu’à ce que le SmartTag émette un son.
Si la pile n’a pas été correctement reconnue, le SmartTag émet un son immédiatement après l’insertion de la pile. Dans ce cas, essayez à nouveau la méthode ci-dessus.
Un autre appareil Bluetooth ne peut pas localiser votre SmartTag
- Assurez-vous que l’appareil avec lequel vous souhaitez vous connecter est prêt à être scanné ou connecté.
- L’emplacement du SmartTag est basé sur les résultats du positionnement GPS et Wi-Fi de l’appareil connecté au SmartTag, et certaines erreurs peuvent se produire en raison de l’environnement ou d’une défaillance du GPS. Assurez-vous que l’appareil que vous souhaitez connecter à votre SmartTag se trouve à proximité.
- Réinitialisez votre SmartTag et réessayez.
Vous ne trouvez pas l’emplacement actuel de votre SmartTag
Les signaux GPS peuvent être obstrués dans certains endroits, comme à l’intérieur. Dans ce cas, réglez l’appareil mobile connecté au SmartTag pour qu’il utilise le Wi-Fi ou un réseau mobile afin de trouver l’emplacement actuel.
Un petit espace apparaît autour de l’extérieur du SmartTag.
- Cet espace est une caractéristique de fabrication nécessaire et il peut y avoir un léger balancement ou une vibration des pièces.
- Avec le temps, le frottement entre les pièces peut provoquer un léger élargissement de cet espace.
Si les conseils ci-dessus ne permettent pas de résoudre le problème, contactez un centre de service Samsung.
Droits d’auteur
Copyright © 2021 Samsung Electronics Co.
Ce manuel est protégé par les lois internationales sur les droits d’auteur.
Aucune partie de ce manuel ne peut être reproduite, distribuée, traduite ou transmise sous quelque forme ou par quelque moyen que ce soit, électronique ou mécanique, y compris la photocopie, l’enregistrement ou le stockage dans un système de stockage et de récupération de l’information.
Marques déposées
- SAMSUNG et le logo SAMSUNG sont des marques déposées de Samsung Electronics Co, Ltd.
- Bluetooth® est une marque déposée de Bluetooth SIG, Inc. dans le monde entier.Wi-Fi®, Wi-Fi Protected Setup, Wi-Fi Direct , Wi-Fi CERTIFIED , et le logo Wi-Fi sont des marques déposées de la Wi-Fi Alliance.
- Toutes les autres marques et tous les autres droits d’auteur sont la propriété de leurs détenteurs respectifs.
FAQ
Le Note 8 n’a pas d’UWB, et il n’a pas non plus Android 11 sans chargement latéral.
Oui
Il n’y en a qu’un dans le paquet…. seulement 1
Oui, il fonctionne bien.
Non, il n’est pas rechargeable, il utilise une pile 1-CR-2032.
Bien sûr, il peut tenir dans un portefeuille de qualité, mais il sera trop encombrant et le bouton sera pressé, donc je ne recommanderais pas de le placer dans un portefeuille.
Oui, il émet un son fort. Vous n’êtes pas obligé de le localiser à l’aide d’un son, vous pouvez le faire à l’aide d’une carte sur votre téléphone. Mais il est beaucoup plus facile à localiser si le tag émet un son. Le son ne peut pas être désactivé, mais c’est à vous de choisir si vous voulez localiser le tag par le son ou sur une carte sans son.
Comme les étiquettes Apple, elles fonctionnent par Bluetooth et obtiennent l’emplacement des appareils qui les entourent. Ainsi, si un appareil détecte l’étiquette, l’information est transmise.
Mais si vous perdez vos clés, le tag peut avertir votre téléphone qu’il est loin de vous. Ou si vous êtes suffisamment proche pour que le tag sonne ou carillonne.
Je ne l’ai pas utilisé dans le sens d’un objet perdu, mais je suppose que c’est comme les étiquettes Apple.
Vous aurez besoin de 2 étiquettes
Cet appareil ne fonctionnera pas si votre chien s’enfuit et se trouve à plus de 130 mètres. Nous vivons à la campagne et j’ai acheté un collier pour suivre notre chien lorsqu’il s’enfuit à la recherche de chevreuils. Je viens de l’apprendre à mes dépens… il n’a qu’une portée de 130 verges.
Cet article n’est pas équipé d’une batterie rechargeable. Il est doté d’une pile ronde de type « montre » qui est remplaçable. La batterie devrait durer de 265 à 300 jours.
Oui
NON… fonctionne UNIQUEMENT avec les téléphones Samsung.
Je ne suis pas sûr du nombre de kilomètres, mais l’historique correspond aux 7 derniers jours.
Il devrait l’être tant qu’il s’agit d’un Samsung Galaxy, ce qui est le cas.
Pour supprimer un Galaxy SmartTag de votre compte, procédez comme suit :
- Lancez l’application Samsung Connect Home sur votre appareil mobile.
- Appuyez sur Plus
- Appuyez sur Mes appareils
- Appuyez sur Modifier
Je n’en suis pas sûr, je trouve que la fonction téléphone ne fonctionne pas bien, mais je n’ai pas perdu mes clés pour vraiment tester la communication dans l’autre sens.
La description légale dit ceci : « Portée Bluetooth jusqu’à 130 mètres sans obstruction ».
Non, il utilise une batterie. La pile est de type CR2032. On la change en utilisant une pièce de monnaie comme un penny pour ouvrir le dispositif.
Il fonctionne à l’extérieur, mais si vous voulez dire que vous pouvez l’utiliser comme traceur pour animaux de compagnie, ou pour toute autre chose où il est exposé aux intempéries, Samsung ne prétend pas qu’il est étanche ou résistant à l’eau. Il se connecte à votre téléphone via Bluetooth, donc la portée est assez limitée de toute façon.
VIDÉO
![]()