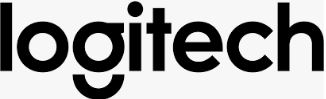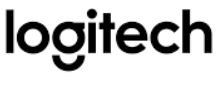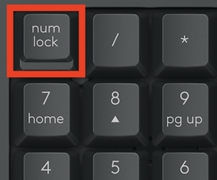Le manuel d’instruction Logitech MX Master 3 offre aux utilisateurs un guide complet pour la configuration et l’utilisation de leur souris. Le manuel couvre tous les aspects de la souris, de la configuration initiale à l’appairage Bluetooth, en passant par la résolution des problèmes courants. Les utilisateurs trouveront des instructions détaillées pour connecter la souris à leur ordinateur à l’aide du récepteur USB sans fil fourni ou de Bluetooth. Le manuel fournit également une vue d’ensemble du produit, en soulignant ses caractéristiques telles que la molette de défilement MagSpeed, le bouton gestuel et la molette de pouce. En outre, les utilisateurs peuvent apprendre à utiliser les différents boutons de la souris et à les personnaliser pour des applications spécifiques. Le manuel contient également des informations sur Logitech Flow, qui permet aux utilisateurs de travailler sur plusieurs ordinateurs avec une seule souris. Enfin, le manuel comprend une section FAQ utile qui répond aux questions les plus courantes sur le produit. Dans l’ensemble, le manuel d’instructions Logitech MX Master 3 fournit aux utilisateurs toutes les informations dont ils ont besoin pour tirer le meilleur parti de leur souris.
Manuel d’instruction Logitech MX Master 3
Manuel d’instruction Logitech MX Master 3
Pour plus d’informations, continuez avec le guide d’installation détaillé suivant. SETUP DÉTAILLÉ
- Assurez-vous que la souris est allumée – le voyant numéro 1 situé sous la souris doit clignoter rapidement. REMARQUE : Si la LED ne clignote pas rapidement, effectuez une pression longue (trois secondes).
- Choisissez votre mode de connexion : o Utilisez le récepteur USB sans fil fourni Branchez le récepteur sur un port USB de votre ordinateur o Connectez-vous directement à l’aide de Bluetooth Ouvrez les paramètres Bluetooth sur votre ordinateur pour terminer l’appairage. Cliquez ici pour plus de détails sur la façon de procéder sur votre ordinateur. Si vous rencontrez des problèmes avec Bluetooth, cliquez ici pour le dépannage Bluetooth.
- Installez le logiciel Logitech Options. Téléchargez le logiciel Logitech Options pour utiliser toutes les possibilités offertes par cette souris. Pour télécharger le logiciel Logitech Options et en savoir plus, rendez-vous sur logitech.com/options.
EN SAVOIR PLUS SUR VOTRE PRODUIT
Aperçu du produit 
- Roue de défilement MagSpeed
- Bouton de changement de mode pour la molette de défilement
- Bouton de geste
- Molette
- LED d’état de la batterie
- Port de charge USB-C
- Bouton marche/arrêt
- Capteur Darkfield 4000DPI
- Bouton Easy-Switch & ; connect
- Boutons retour/avance
Jumeler à un deuxième ordinateur avec Easy-Switch Votre souris peut être couplée à trois ordinateurs différents en utilisant le bouton Easy-Switch pour changer de canal.
- Une brève pression sur le bouton Easy-Switch vous permet de changer de chaîne. Sélectionnez la chaîne souhaitée et passez à l’étape suivante.
- Appuyez sur le bouton Easy-Switch et maintenez-le enfoncé pendant trois secondes. La souris passe alors en mode découverte, ce qui lui permet d’être repérée par votre ordinateur. Le voyant se met à clignoter rapidement.
- Choisissez la manière dont vous souhaitez connecter le clavier à votre ordinateur : o Bluetooth : Ouvrez les paramètres Bluetooth sur votre ordinateur pour terminer l’appairage. Vous trouverez plus de détails ici. o Récepteur USB : Branchez le récepteur sur un port USB et ouvrez Logitech Options. Dans Options, sélectionnez Add devices > ; Setup Unifying deviceet suivez les instructions.
Roue de défilement adaptative MagSpeed  La molette de défilement adaptative à la vitesse passe automatiquement d’un mode de défilement à l’autre. Lorsque vous faites défiler la page plus rapidement, elle passe automatiquement du défilement ligne par ligne au défilement libre.
La molette de défilement adaptative à la vitesse passe automatiquement d’un mode de défilement à l’autre. Lorsque vous faites défiler la page plus rapidement, elle passe automatiquement du défilement ligne par ligne au défilement libre.
- Mode ligne par ligne (cliquet) – idéal pour une navigation précise dans les éléments et les listes.
- Mode hyper-rapide (free-spin) – rotation presque sans frottement, vous permettant de parcourir de longs documents et des pages web.

Changement de mode manuel Vous pouvez également passer manuellement d’un mode à l’autre en appuyant sur le bouton de changement de mode.  Par défaut, le changement de mode est attribué au bouton situé en haut de la souris. Utilisez le logiciel Logitech Options Software pour désactiver SmartShift si vous préférez rester dans un mode de défilement unique et changer de mode manuellement. Vous pouvez également régler la sensibilité de SmartShift, qui modifie la vitesse requise pour passer automatiquement en mode de défilement libre.
Par défaut, le changement de mode est attribué au bouton situé en haut de la souris. Utilisez le logiciel Logitech Options Software pour désactiver SmartShift si vous préférez rester dans un mode de défilement unique et changer de mode manuellement. Vous pouvez également régler la sensibilité de SmartShift, qui modifie la vitesse requise pour passer automatiquement en mode de défilement libre. 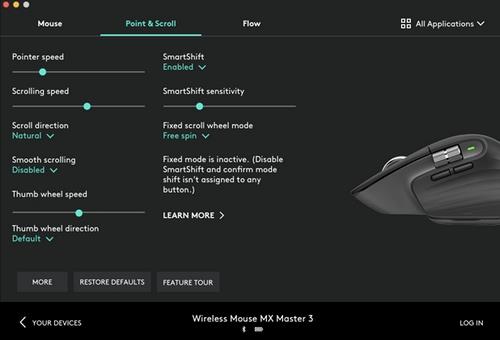 Roue de pouce
Roue de pouce  Faites défiler l’écran d’un côté à l’autre sans effort, d’une simple pression du pouce. Installez le logiciel Logitech Options pour étendre les capacités de la molette :
Faites défiler l’écran d’un côté à l’autre sans effort, d’une simple pression du pouce. Installez le logiciel Logitech Options pour étendre les capacités de la molette :
- Régler la vitesse et la direction du défilement de la molette
- Activer les paramètres spécifiques à l’application pour la molette : o Zoomer dans Microsoft Word et PowerPoint o Ajuster la taille du pinceau dans Adobe Photoshop o Naviguer sur la ligne de temps dans Adobe Premiere Pro o Passer d’un onglet à l’autre dans le navigateur o Ajuster le volume o Assigner des touches personnalisées à la rotation de la molette (vers le haut et vers le bas)
Bouton de geste Installez le logiciel Logitech Options pour activer les gestes.  Pour utiliser le bouton Gesture : Maintenez le bouton Gesture enfoncé tout en déplaçant la souris vers la gauche, la droite, le haut ou le bas.
Pour utiliser le bouton Gesture : Maintenez le bouton Gesture enfoncé tout en déplaçant la souris vers la gauche, la droite, le haut ou le bas.
|
Bouton de geste |
Windows 10 |
Mac OS |
||
| Presse unique |
O |
Vue des tâches |
O |
Contrôle de la mission |
| Maintenir et déplacer vers le bas |
↑ |
Menu Démarrer |
↑ |
Contrôle de mission |
| Maintenir et déplacer vers le haut |
↓ |
Afficher/masquer le bureau |
↓ |
App Expose |
| Maintenir et déplacer vers la droite |
→ |
Passer d’un bureau à l’autre |
→ |
Passer d’un bureau à l’autre |
| Maintenir et plus à gauche |
← |
Passer d’un bureau à l’autre |
← |
Passer d’un bureau à l’autre |
Vous pouvez utiliser des gestes pour la navigation sur le bureau, la gestion des applications, les panoramiques, les zooms, etc. Vous pouvez assigner jusqu’à cinq actions différentes au bouton Gesture. Vous pouvez également associer des gestes à d’autres boutons du MX Master, y compris le bouton du milieu ou le bouton de déplacement manuel.
Boutons Précédent/Avant Idéalement situés, les boutons de retour et d’avance améliorent la navigation et simplifient les tâches. Pour revenir en arrière et avancer :
- Appuyez sur le bouton Précédent ou Suivant pour naviguer dans les pages Web ou les documents, en fonction de l’emplacement du pointeur de la souris.
NOTE : Sur Mac, l’activation des boutons arrière/avant nécessite l’installation du logiciel Logitech Options. Installez le logiciel Logitech Options pour débloquer de nouvelles fonctionnalités pour les boutons arrière/avant. Outre l’activation des boutons pour une utilisation avec les Mac, le logiciel Logitech Options vous permet d’associer d’autres fonctions utiles aux boutons, notamment annuler/refaire, navigation dans le système d’exploitation, zoom, augmentation/réduction du volume, etc.
Paramètres spécifiques à l’application Les boutons de votre souris peuvent être affectés à des fonctions différentes selon les applications. Par exemple, vous pouvez affecter la molette au défilement horizontal dans Microsoft Excel et au zoom dans Microsoft PowerPoint. Avec les options Logitech, vous pouvez installer des paramètres prédéfinis spécifiques aux applications qui adaptent le comportement du bouton de la souris pour l’optimiser dans les applications sélectionnées. Les paramètres spécifiques suivants ont été créés pour vous : 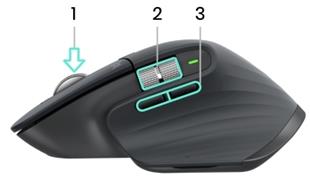
| 1 | 2 | 3 | |
| Paramètres par défaut | Bouton du milieu | Défilement horizontal | Précédent / Suivant |
| Navigateur (Chrome, Edge, Safari) | Ouvrir le lien dans un nouvel onglet | Passer d’un onglet à l’autre | Précédent / Suivant |
| Microsoft Excel | Panoramique (Maintenir et déplacer la souris) | Défilement horizontal | Annuler / Refaire |
| Microsoft Word | Panoramique (Maintenir et déplacer la souris) | Zoom | Annuler / Refaire |
| Microsoft PowerPoint | Panoramique (Maintenir et déplacer la souris) | Zoom | Annuler / Refaire |
| Adobe Photoshop | Panoramique (Maintenir et déplacer la souris) | Taille du pinceau | Annuler / Refaire |
| Adobe Premiere Pro | Panoramique (Maintenir et déplacer la souris) | Navigation horizontale sur la ligne de temps | Annuler / Refaire |
| Apple Final Cut Pro | Panoramique (Maintenir et déplacer la souris) | Navigation horizontale sur la ligne de temps | Annuler / Refaire |
Avec ces paramètres, le bouton de geste et le bouton de changement de mode de la roue conservent la même fonctionnalité dans toutes les applications. Chacun de ces paramètres peut être personnalisé manuellement, pour n’importe quelle application. 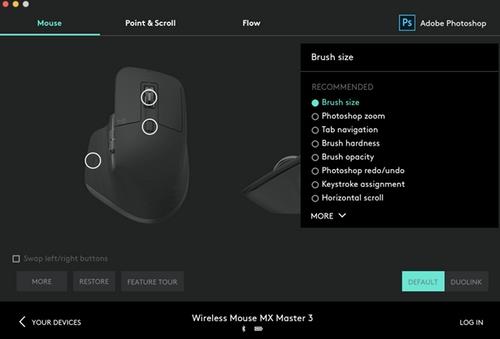 Flux Avec Logitech Flow, vous pouvez travailler sur plusieurs ordinateurs avec un seul MX Master 3. Vous pouvez utiliser le curseur de la souris pour passer d’un ordinateur à l’autre. Vous pouvez même copier et coller entre les ordinateurs, et si vous disposez d’un clavier Logitech compatible, tel que MX Keys, le clavier suivra la souris et changera d’ordinateur en même temps. Vous devez installer le logiciel Logitech Options sur les deux ordinateurs et suivre les instructions suivantes.
Flux Avec Logitech Flow, vous pouvez travailler sur plusieurs ordinateurs avec un seul MX Master 3. Vous pouvez utiliser le curseur de la souris pour passer d’un ordinateur à l’autre. Vous pouvez même copier et coller entre les ordinateurs, et si vous disposez d’un clavier Logitech compatible, tel que MX Keys, le clavier suivra la souris et changera d’ordinateur en même temps. Vous devez installer le logiciel Logitech Options sur les deux ordinateurs et suivre les instructions suivantes.
Batterie  Chargez la batterie de la souris : Connectez une extrémité du câble de charge fourni au port USB-C de la souris et l’autre extrémité à une source d’alimentation USB. Un minimum de 3 minutes de charge vous donne suffisamment de puissance pour une journée complète d’utilisation. Selon l’utilisation que vous faites de la souris, une charge complète peut durer jusqu’à 70 jours.
Chargez la batterie de la souris : Connectez une extrémité du câble de charge fourni au port USB-C de la souris et l’autre extrémité à une source d’alimentation USB. Un minimum de 3 minutes de charge vous donne suffisamment de puissance pour une journée complète d’utilisation. Selon l’utilisation que vous faites de la souris, une charge complète peut durer jusqu’à 70 jours.
REMARQUE : La durée de vie de la batterie peut varier en fonction de l’utilisateur et des conditions d’utilisation. Vérifiez l’état de la batterie de la souris : Trois diodes électroluminescentes situées sur le côté de la souris indiquent l’état de la batterie.  Installez le logiciel Logitech Options pour recevoir des notifications sur l’état de la batterie, y compris des avertissements de faible charge.
Installez le logiciel Logitech Options pour recevoir des notifications sur l’état de la batterie, y compris des avertissements de faible charge.
| Couleur de la LED | Indications |
| Vert | De 100% à 10% de charge |
| Rouge | 10% de charge ou moins |
| Vert pulsé | Pendant la charge |
SPECIFICATION
|
Options de connexion |
Récepteur USB sans fil ou Bluetooth |
|
Molette de défilement |
Roue de défilement adaptative MagSpeed |
|
Boutons |
Bouton de geste, molette, boutons de retour/avance |
|
Compatibilité |
Windows 10, Mac OS |
|
Autonomie de la batterie |
Jusqu’à 70 jours |
|
Chargement |
Port de charge USB-C |
|
Capteur |
Capteur Darkfield 4000DPI |
|
Logitech Flow |
Permet aux utilisateurs de travailler sur plusieurs ordinateurs avec une seule souris |
|
Paramètres spécifiques à l’application |
Les boutons de la souris peuvent être affectés à différentes fonctions pour différentes applications |
|
FAQ |
Comprend les questions et préoccupations les plus courantes concernant le produit |
FAQS
Il ne s’agit absolument pas d’une souris de jeu. Le taux d’interrogation n’est que de 125 Hz, alors qu’une souris de jeu typique a un taux d’interrogation de 500 à 1000 Hz, voire plus. Rien ne vous empêche de jouer avec cette souris, mais si vous recherchez quelque chose d’excellent pour le jeu, vous feriez mieux d’opter pour un modèle orienté vers le jeu.
Oui, mais cela implique de savoir dessouder les anciens interrupteurs et de souder des interrupteurs silencieux que vous pouvez trouver quelque part en ligne ou une autre souris silencieuse. J’ai rendu toutes mes souris silencieuses de cette façon et c’est vraiment très facile avec les bons outils.
Le MX Master 3 pour Mac est fini en Space Gray – ce qui signifie que son look s’intègre parfaitement à votre écosystème Mac et iPad.
La molette du MX Master 3 peut être personnalisée pour être utilisée comme une molette verticale à l’aide du logiciel Logi Options.
Pour plus d’informations, veuillez consulter le site Web de Logi ou contacter le service d’assistance de Logi à l’adresse support.logi.com.
Je ne pense pas
L’application Logi Options comporte une liste déroulante permettant de sélectionner les applications existantes par défaut ou d’ajouter des applications pour lesquelles vous souhaitez programmer les boutons différemment. Il existe également une option « Toutes les applications » dans la même liste déroulante pour programmer des boutons qui s’appliquent à tous les programmes.
Les principales différences qu’un utilisateur remarquera sont les changements dans la disposition des boutons (très mineurs mais améliorés dans le 3) et le passage à l’USB-C pour la charge. Dans l’ensemble, il n’y a pas beaucoup de changements notables d’après ce que j’ai compris.
Le câble USB-C est un câble 3.0 à charge rapide. Une charge d’une minute peut durer 70 jours.
Vous pouvez certainement utiliser la MX Master 3 tout en chargeant votre appareil. Veuillez vous assurer que votre appareil est connecté via le récepteur USB ou via Bluetooth.
Si vous utilisez l’application Logitech Options, elle vous indique le niveau de charge de votre batterie et vous avertit si elle est faible.
La fonctionnalité Logitech Flow n’est disponible que sur les systèmes d’exploitation Mac et Windows. Si vous avez besoin d’aide avec l’appareil, veuillez contacter notre service d’assistance et le problème sera résolu.
Oui, il s’agit d’une souris ergonomique.
Vous pouvez assigner les deux commandes mentionnées sur le MX Master 3 via les options Logitech. Si vous avez besoin d’aide pour tout problème concernant les touches du clavier, veuillez contacter notre service d’assistance et nous serons heureux de vous aider.
La raison pour laquelle les numéros de modèle sont différents est attribuée à la couleur différente. Sinon, il n’y a pas de différence entre les deux. Le modèle 910-005620 est de couleur GRAPHITE et le modèle 910-005647 est de couleur NOIRE.
Le MX Master 3 présente un design actualisé avec une molette de défilement MagSpeed, un bouton gestuel et une molette pour le pouce. Il est également doté d’une meilleure autonomie de batterie et d’une compatibilité Logitech Flow.
Oui, la molette peut être personnalisée pour fonctionner comme une molette verticale à l’aide du logiciel Logitech Options.
Oui, vous pouvez utiliser l’application Logitech Options pour programmer les boutons différemment selon les applications. Vous pouvez également utiliser des paramètres prédéfinis spécifiques à l’application pour optimiser le comportement des boutons dans certaines applications.
Non, il n’existe pas de version pour gauchers de la souris.
Bien que vous puissiez utiliser la souris pour les jeux, elle n’est pas spécialement conçue pour cela. Le taux d’interrogation est inférieur à celui des souris de jeu typiques, de sorte que les performances risquent d’être moins bonnes dans les jeux rapides.
Selon l’utilisation que vous faites de la souris, une charge complète peut durer jusqu’à 70 jours. Vous pouvez vérifier l’état de la batterie à l’aide des voyants DEL situés sur le côté de la souris ou en installant le logiciel Logitech Options pour les notifications.
Logitech Flow vous permet de travailler sur plusieurs ordinateurs avec une seule souris. Vous devez installer le logiciel Logitech Options sur les deux ordinateurs et suivre les instructions fournies.
Vous pouvez personnaliser les boutons à l’aide du logiciel Logitech Options. Cela vous permet d’attribuer différentes fonctions à chaque bouton pour des applications spécifiques. Vous pouvez également régler la sensibilité de la molette de défilement MagSpeed et de la molette du pouce.
La souris peut être associée à un maximum de trois ordinateurs différents en utilisant le bouton Easy-Switch pour changer de canal. Pour changer de canal, appuyez sur le bouton Easy-Switch et sélectionnez le canal que vous souhaitez utiliser.
Vous pouvez connecter la souris à votre ordinateur à l’aide du récepteur USB sans fil fourni ou de Bluetooth. Pour vous connecter à l’aide du récepteur USB, branchez-le sur un port USB de votre ordinateur. Pour vous connecter à l’aide de Bluetooth, ouvrez les paramètres Bluetooth sur votre ordinateur et terminez le processus d’appairage.
VIDÉO
![]()