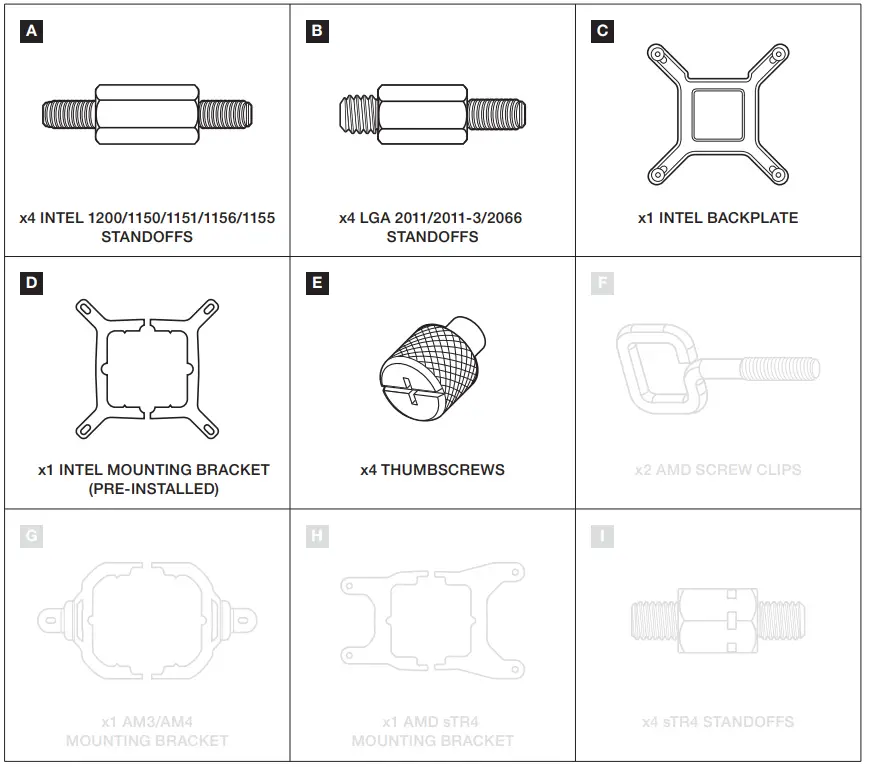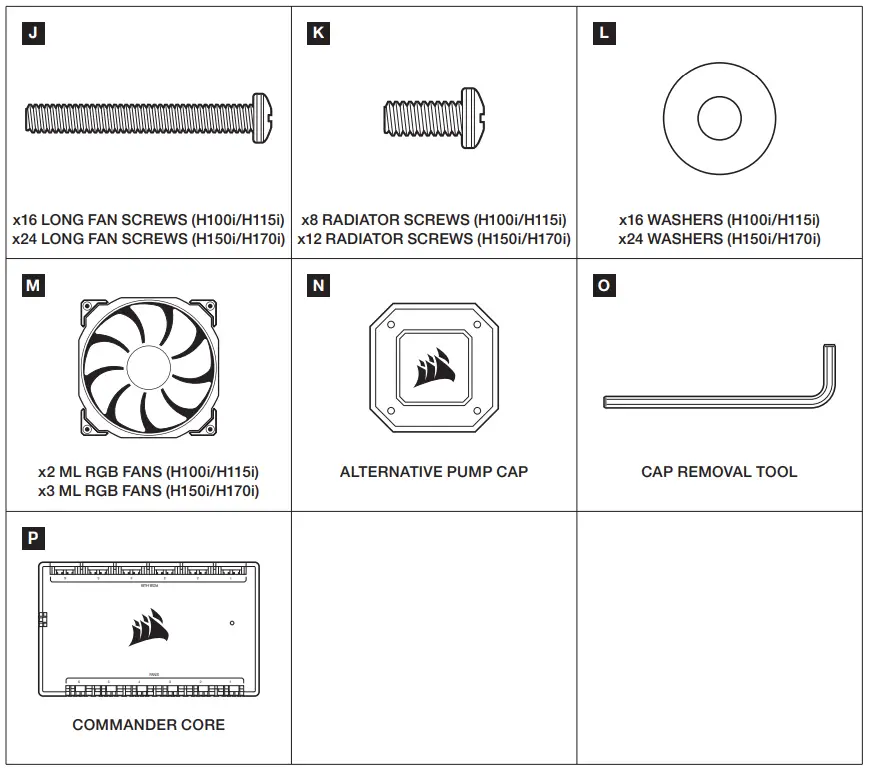CORSAIR H100i Elite Capellix Liquid Cpu Cooler

INTEL
MATÉRIEL INCLUS
Pièces surlignées pour l’installation Intel uniquement
NOTE : La plupart des boîtiers de PC récents comportent une découpe pour le processeur afin de permettre l’accès au dessous de la carte mère. Si votre boîtier ne comporte pas de découpe, vous devrez retirer votre carte mère du boîtier avant l’installation. Les refroidisseurs iCUE RGB ELITE CAPELLIX sont livrés avec le support de montage Intel préinstallé sur la pompe pour une installation rapide.
- Les cartes Intel LGA 2011/2011-3/2066 ne nécessitent pas l’installation d’une plaque arrière. Passez à l’étape 2.
INSTALLATION DES VIS INTEL STANDOFF
Installation des vis d’entretoise Intel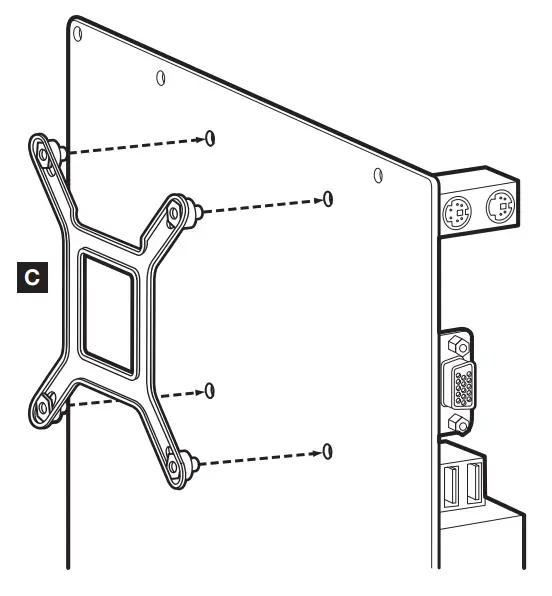
- Fixez le support Intel fourni pour votre socket.
- Utilisez (A) pour LGA 1200/115X ou (B) pour LGA 2011/ 2011-3/2066.
- Serrez les quatre vis jusqu’à ce qu’elles soient fermement fixées.
INSTALLER LES VENTILATEURS ET LE RADIATEUR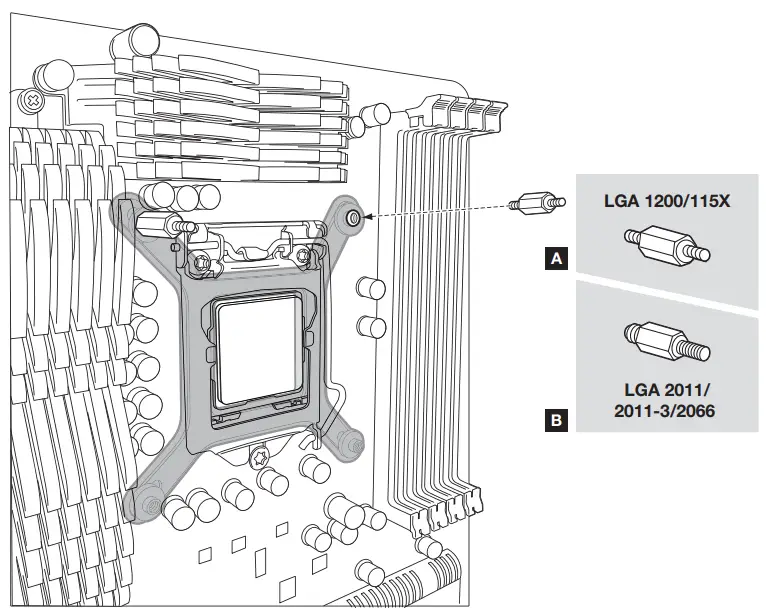
- Installation des ventilateurs et du radiateur
Attachez : Le radiateur et les ventilateurs comme indiqué. Pour obtenir les meilleures performances de refroidissement, nous recommandons de monter les ventilateurs comme une prise d’air sur votre boîtier PC.
INSTALLATION DE LA POMPE
Installation de la pompe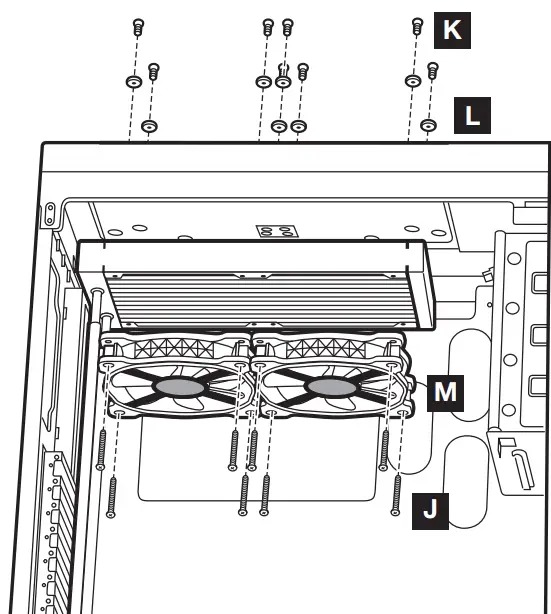
- Alignez le support et la pompe sur les vis de fixation comme indiqué.
- Fixer les vis à oreilles (E) sur les vis d’écartement comme indiqué.
- Serrez les vis à oreilles jusqu’à ce que les quatre coins soient fermement fixés.
VEUILLEZ PASSER À LA PAGE 26 POUR POURSUIVRE L’INSTALLATION
AMD
MATÉRIEL INCLUS
- Pièces surlignées pour installation AMD (non-sTR4) uniquement
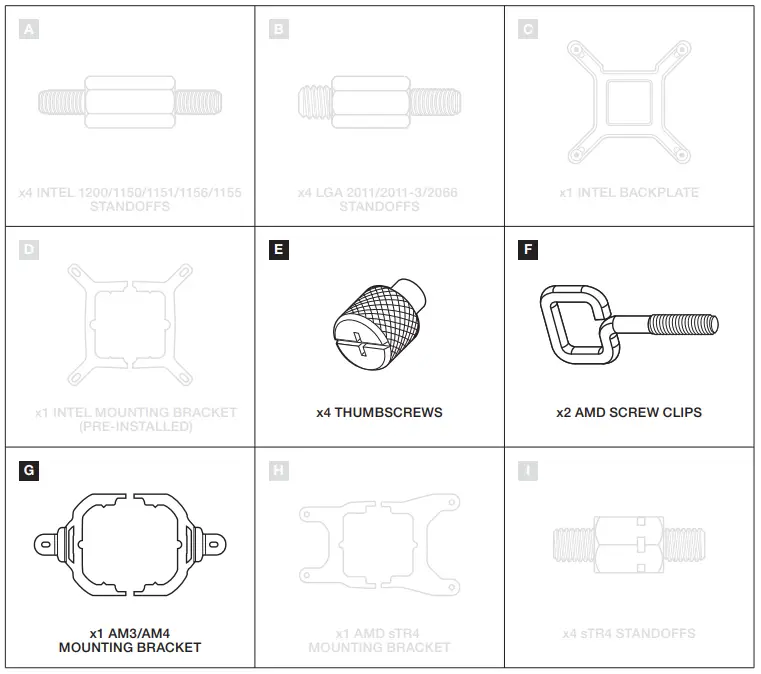
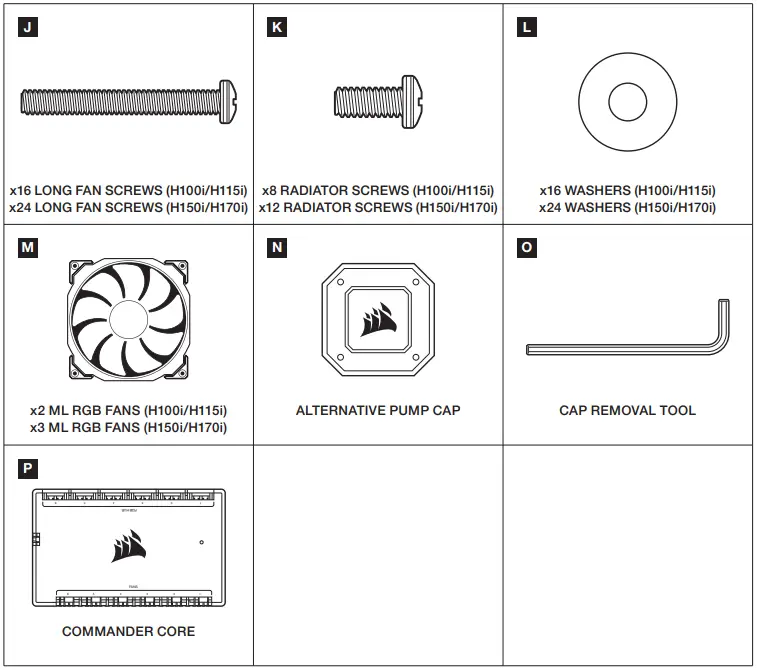
INSTALLATION DU SUPPORT DE MONTAGE AMD (AM3/AM4)
Installation du support de fixation AMD (AM3/AM4)
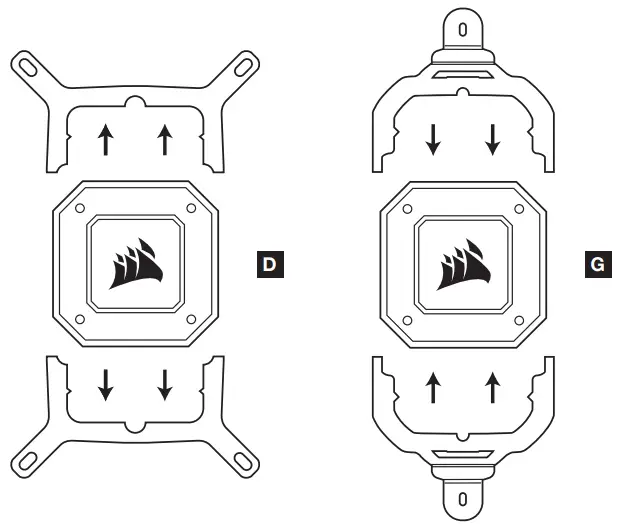
- Retirez le support de montage Intel intégré (figure 1).
- Installez le support AMD en poussant les deux côtés dans la fente de la pompe jusqu’à ce qu’il soit bien fixé (figure 2).
- REMARQUE : Il est important que le support de rétention AMD soit fixé uniformément de tous les côtés avant l’installation.
INSTALLER LES VENTILATEURS ET LE RADIATEUR
- Installation des ventilateurs et du radiateur
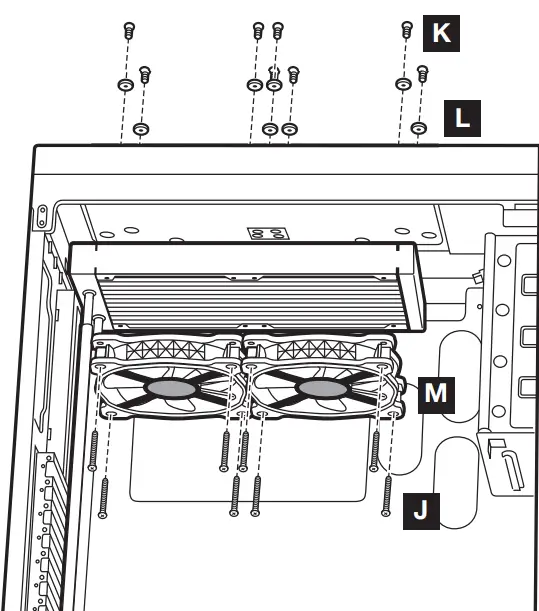
Fixez le radiateur et les ventilateurs comme indiqué. Pour obtenir les meilleures performances de refroidissement, nous recommandons de monter les ventilateurs comme une prise d’air sur votre boîtier PC.
PRÉPARER LE SUPPORT DE MONTAGE
- Insérez les clips à vis AMD et fixez-les avec les vis à oreilles comme indiqué. Ne serrez pas les vis à fond.
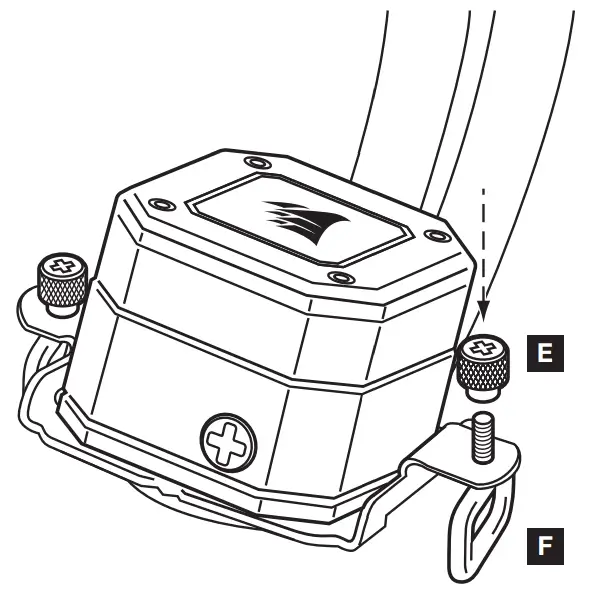
INSTALLER LA POMPE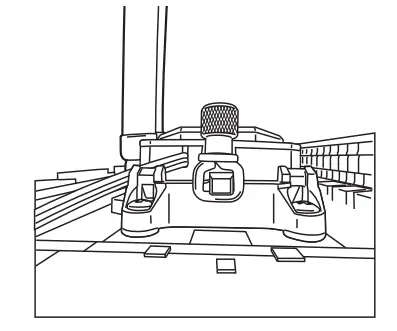
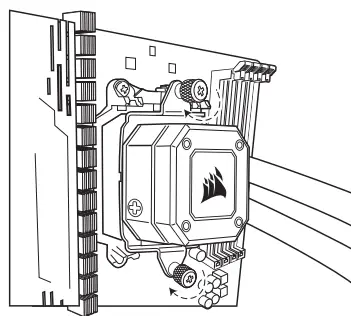
VEUILLEZ PASSER À LA PAGE 26 POUR CONTINUER VOTRE INSTALLATION
AMD sTR4
MATÉRIEL INCLUS
- Pièces surlignées pour l’installation de l’AMD sTR4 uniquement
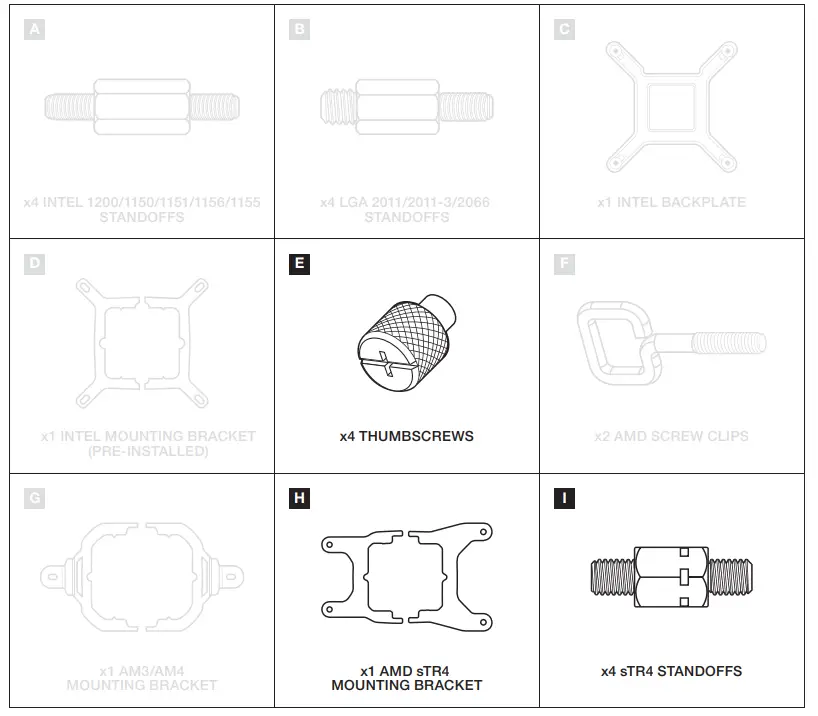
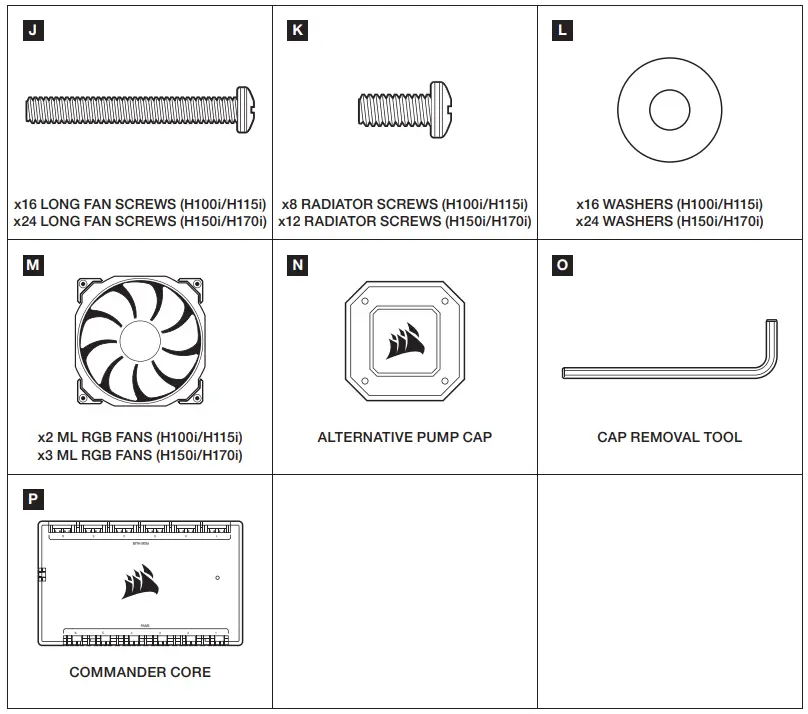
INSTALLATION DU SUPPORT DE MONTAGE AMD sTR4
Installation du support de fixation AMDs TR4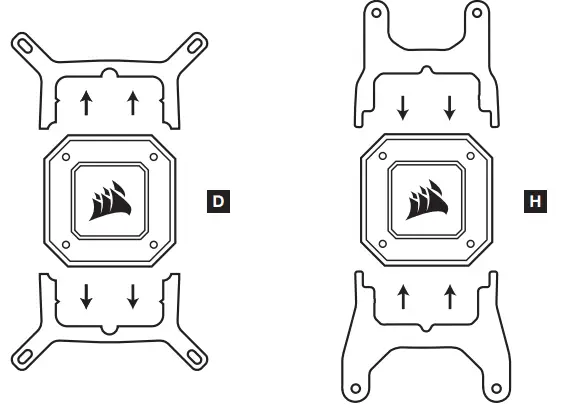
- Retirez le support de montage Intel intégré (figure 1).
- Installez le support AMD sTR4 en poussant les deux côtés dans la fente de la pompe jusqu’à ce qu’il soit bien fixé (figure 2).
- NOTE : Il est important que le support de rétention AMD sTR4 soit fixé uniformément de tous les côtés avant l’installation.
INSTALLATION DES VIS D’ARRÊT DE L’AMD sTR4
Installation du support de fixation AMD sTR4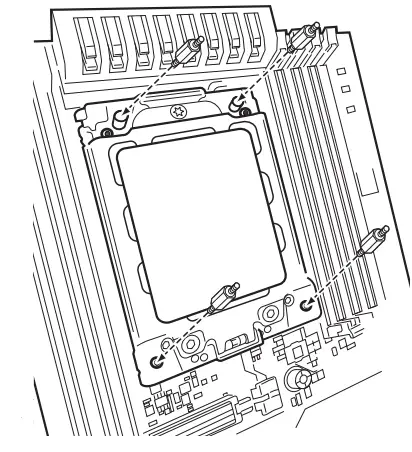
- Fixez les supports AMD sTR4 fournis au socle du processeur.
- Serrez les quatre vis jusqu’à ce qu’elles soient fermement fixées.
INSTALLER LES VENTILATEURS ET LE RADIATEUR
Fixez le radiateur et les ventilateurs comme indiqué. Pour obtenir les meilleures performances de refroidissement, nous recommandons de monter les ventilateurs comme une entrée d’air dans votre boîtier PC.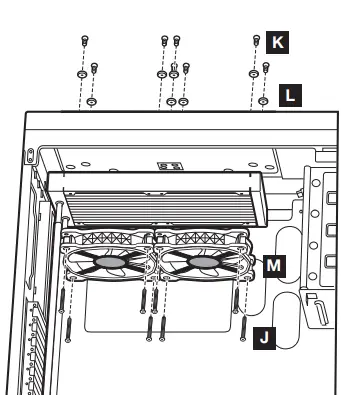
INSTALLATION DE LA POMPE
Installez la pompe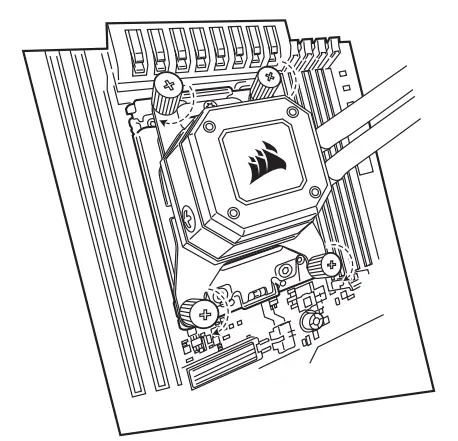
- Alignez le support et la pompe sur les vis de fixation comme indiqué.
- Fixer les vis à oreilles (E) sur les vis d’écartement comme indiqué.
- Serrez les vis à oreilles jusqu’à ce que les quatre coins soient fermement fixés.
VEUILLEZ PASSER À LA PAGE 26 POUR POURSUIVRE VOTRE INSTALLATION.
CONNECTER LES VENTILATEURS ET LA POMPE AU NOYAU DE COMMANDE
Connectez les ventilateurs et la pompe au Commander CORE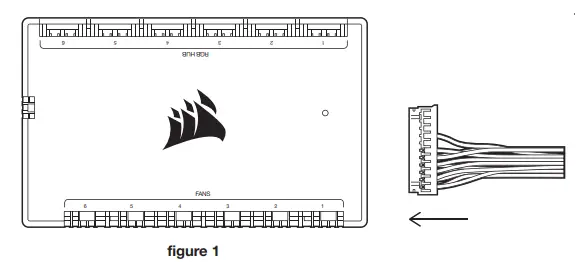
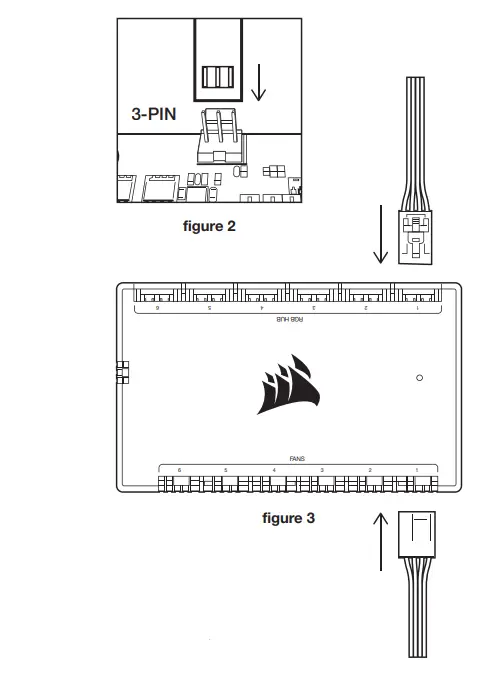
- Connectez le câble 24 broches de la pompe à votre
Commander CORE (figure 1). - Connectez le câble pump tach au header CPU_FAN de votre carte mère (figure 2).
- Connectez chaque ventilateur au Commander CORE (figure 3).
- Connectez le fil RGB de chaque ventilateur au
Commander CORE (figure 3)
CONNECTER LE COMMANDER CORE AU HEADER USB 2.0 ET L’ALIMENTER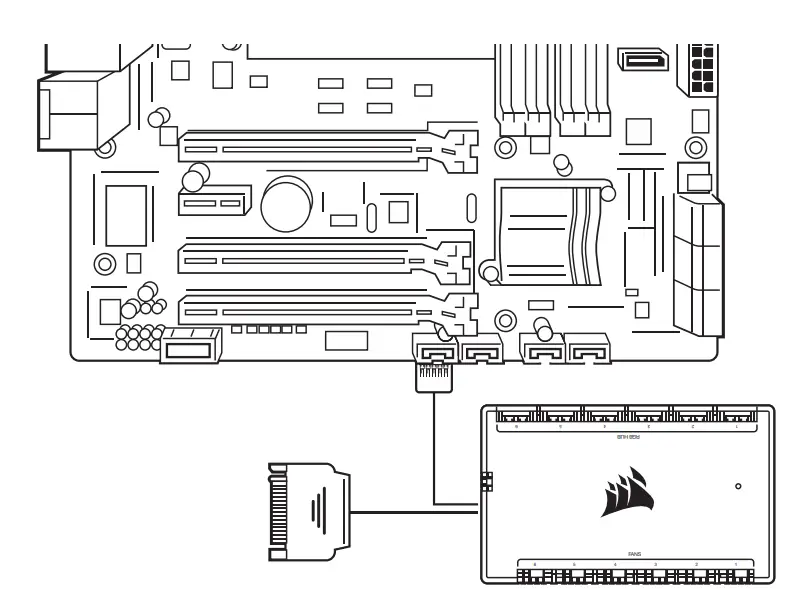
- A l’aide du câble USB fourni, connectez le Commander CORE à un connecteur USB 2.0 de la carte mère.
- Connectez le câble d’alimentation de la pompe à une prise
SATA disponible de votre alimentation électrique
FAQ
- Comment puis-je connaître la direction du flux d’air du ventilateur ?
Une flèche située sur le côté du ventilateur indique le sens du flux d’air. - Puis-je réutiliser la pâte thermique pré-appliquée sur le refroidisseur pour le réinstaller ?on ?
Pour réinstaller le refroidisseur, vous devrez nettoyer la pâte thermique pré-appliquée et appliquer une pâte du marché secondaire. - Dans quel sens dois-je installer mon radiateur ?
La meilleure façon d’installer un radiateur est de placer les tubes au fond du boîtier, bien que vous puissiez l’installer avec les tubes dans n’importe quelle position, y compris un radiateur inversé, tant que le point le plus haut du radiateur est visiblement plus élevé que la pompe de l’unité centrale.
PUISSANCE NOMINALE
- 12V 0.3A : (H100i Cooler/RWF0047)
- 12V 0.3A : (H115i Cooler/RWF0047)
- 12V 0.3A : (Refroidisseur H150i/RWF0047)
- 12V 0.3A : (Refroidisseur H170i/RWF0047)
- 12V et 5V : 4.5A (Contrôleur/RWF0048)
© 2021 CORSAIR MEMORY, INC. Tous droits réservés. CORSAIR et le logo des voiles sont des marques déposées aux États-Unis et/ou dans d’autres pays. Toutes les autres marques sont la propriété de leurs détenteurs respectifs. Le produit peut varier légèrement par rapport à la photo. 49-002033 AC
![]()
 |
CORSAIR H100i Elite Capellix Liquid Cpu Cooler [pdf] Manuel de l’utilisateur H100i Elite Capellix Liquid Cpu Cooler, H100i, Elite Capellix Liquid Cpu Cooler, Capellix Liquid Cpu Cooler, Liquid Cpu Cooler, Cpu Cooler |
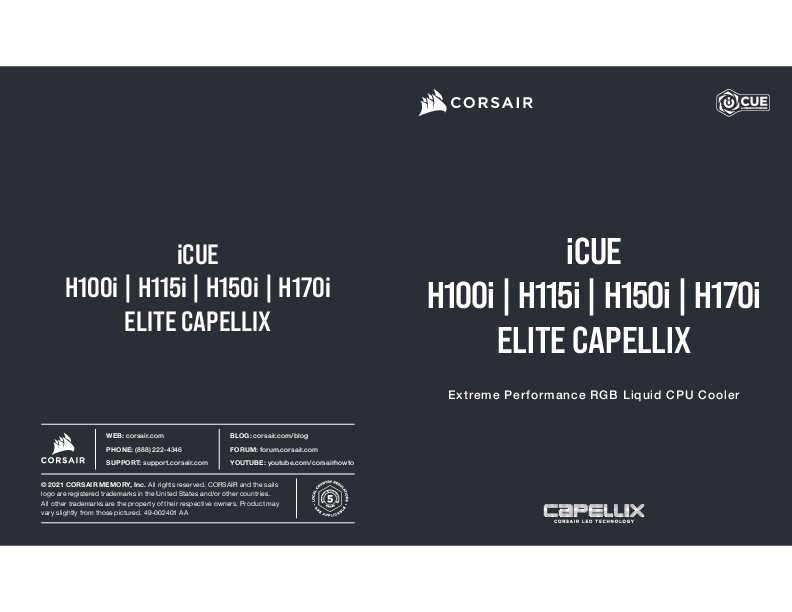 |
CORSAIR H100i Elite Capellix Liquid CPU Cooler [pdf] Manuel de l’utilisateur H100i, H115i, H150i, H170i, H100i Elite Capellix Liquid CPU Cooler, H100i, Elite Capellix Liquid CPU Cooler, Capellix Liquid CPU Cooler, Liquid CPU Cooler, CPU Cooler, Cooler |