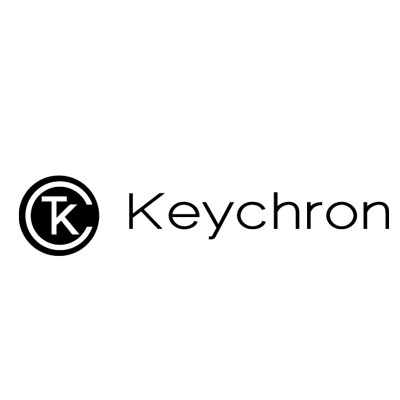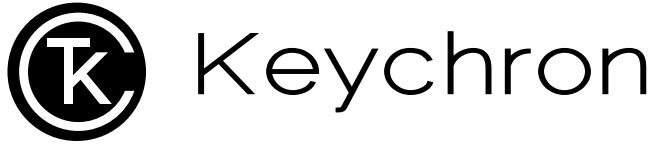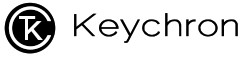Guide de l’utilisateur du clavier mécanique Bluetooth Keychron K6
DANS LA BOÎTE
- Clavier mécanique Bluetooth Keychron K6 x 1
- Câble Type-C * 1
- Manuel * 1
- Guide de démarrage rapide * 1
- Jeu de capuchons de touches supplémentaires * 1
GUIDE DE DÉMARRAGE RAPIDE
Si vous êtes un utilisateur de Windows, veuillez trouver les keycaps appropriés dans la boîte, puis suivez les instructions ci-dessous pour trouver et remplacer les keycaps suivants.
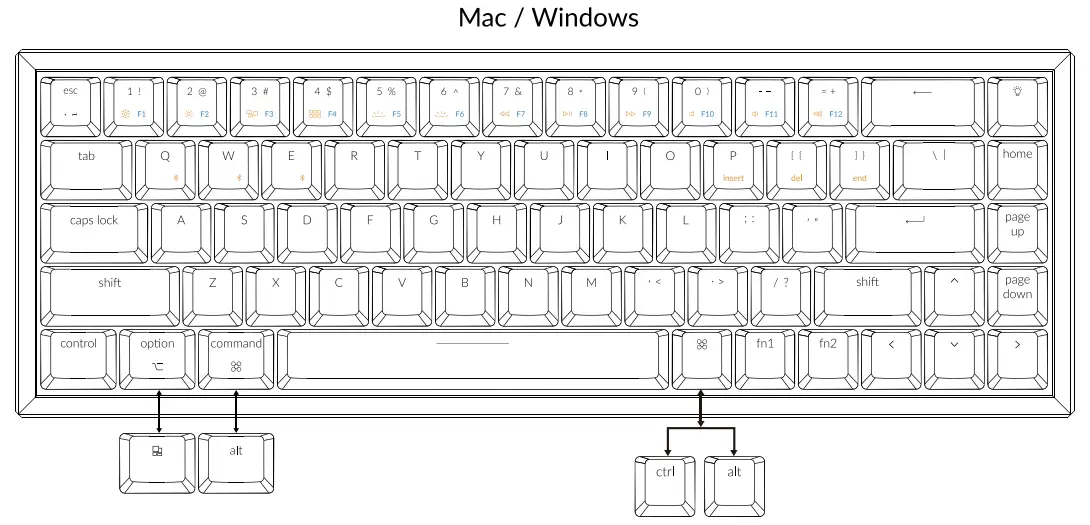
1. Connecter le Bluetooth
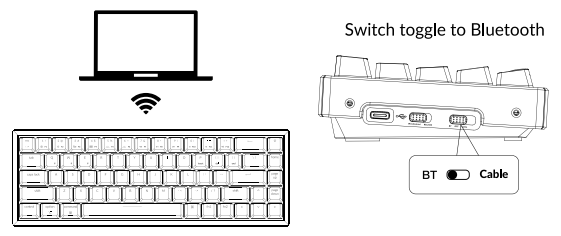
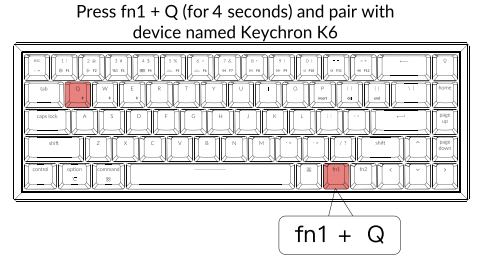
2. Connecter le câble

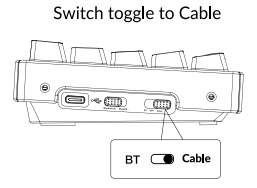
3. Modifier l’effet lumineux
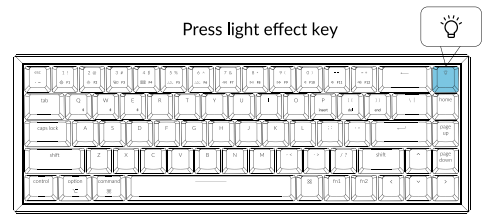
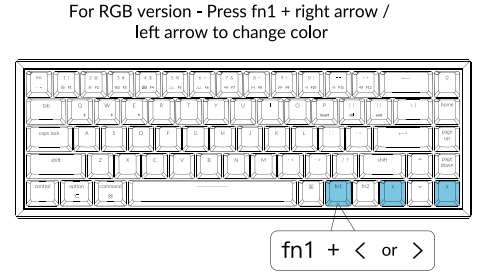
4. Touche multimédia et touche de fonction


Pour obtenir la touche multimédia, vous devez appuyer sur les touches fn1 et ![]() Clé.
Clé.
Pour obtenir la touche de fonction, vous devez appuyer sur fn2 et sur ![]() Touche.
Touche.
5. Désactiver le mode veille automatique
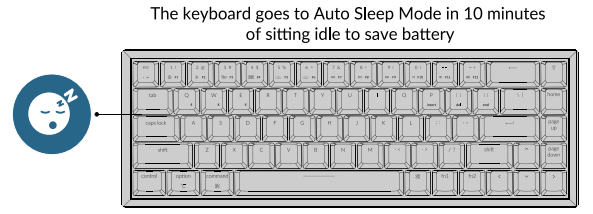
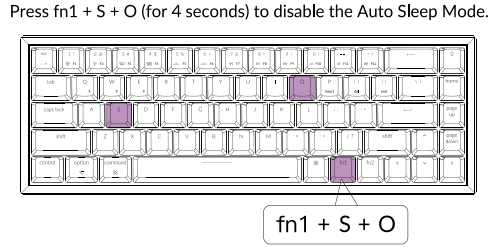
6. Remapper les touches
Nous n’avons pas encore de logiciel officiel pour remapper les touches. Mais vous pouvez utiliser ces deux logiciels pour faire le travail. (A l’exception de la touche d’effet de lumière)

Note : Nous travaillons également sur notre propre logiciel.
Il devrait être disponible dans le courant de l’année sur notre site web.
6.5 Paramètres de Linux
Nous avons un groupe d’utilisateurs Linux sur Facebook. Cherchez « Keychron Linux Group » sur facebook. Vous pourrez ainsi avoir une meilleure expérience de notre clavier.

7. Éteindre le rétroéclairage
Pour augmenter la luminosité du rétroéclairage, vous devez appuyer sur fn1 + ![]()
Pour réduire la luminosité du rétroéclairage, vous devez appuyer sur fn1 + ![]()
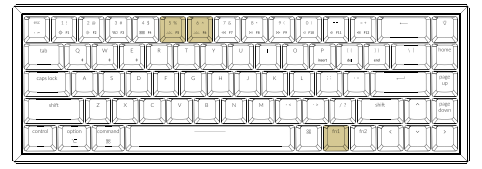
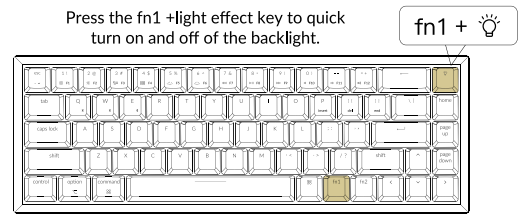
8. Basculer entre la touche de contrôle droite et la touche Alt droite dans Windows
Appuyez sur fn1+K+R (pendant 4 secondes) pour basculer entre ces deux dispositions.
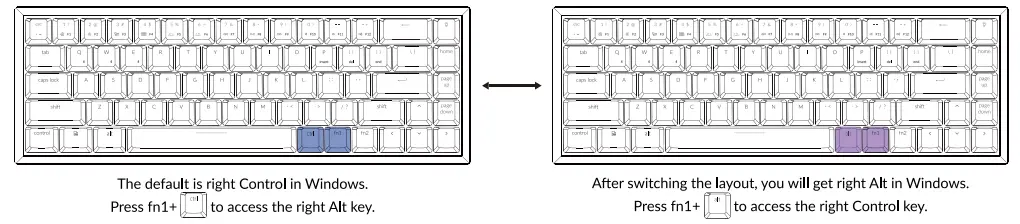
9. Verrouiller l’effet lumineux
Appuyez sur les touches fn1+L+Effet de lumière (pendant 4 secondes) pour verrouiller l’effet de lumière. Appuyez à nouveau sur cette combinaison de touches pour le déverrouiller.
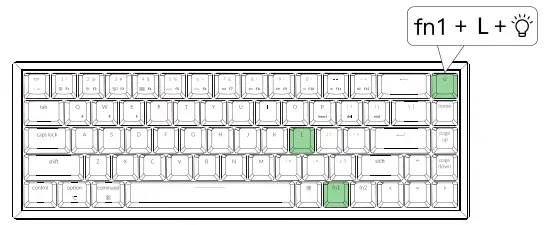
10. Réinitialisation d’usine
Vous avez des problèmes ? Vous ne savez pas ce qui se passe avec le clavier ?
Essayez la réinitialisation d’usine en appuyant sur fn1 +J +Z (pendant 4 secondes).
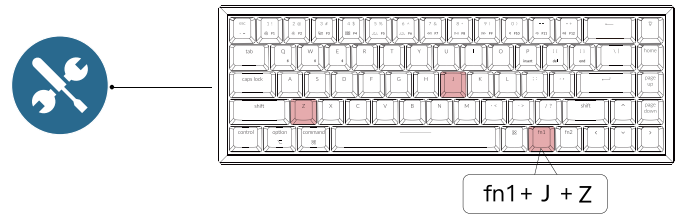
Spécifications du clavier mécanique Bluetooth K6
- Nombre de touches : 68
- Type de commutateur : Interrupteur mécanique / optique
- Batterie : 4000mAh
- Durée de fonctionnement : 3 – 5 semaines – en fonction de l’utilisation / 20 – 80 heures d’éclairage GB – varie en fonction de la luminosité et de l’utilisation
- Temps de charge : Environ 3 heures
- Port de charge : USB Type-C
- Mode : Bluetooth/Câblage
- Distance de fonctionnement du Bluetooth : Dans un rayon de 10 mètres (espace ouvert)
- Nom de l’appareil Bluetooth : Keychron K6
- Environnement de fonctionnement : -10 à 50°C
Les spécifications techniques peuvent être modifiées sans préavis. Nous nous excusons pour tout désagrément causé.
Aperçu du clavier mécanique Bluetooth K6
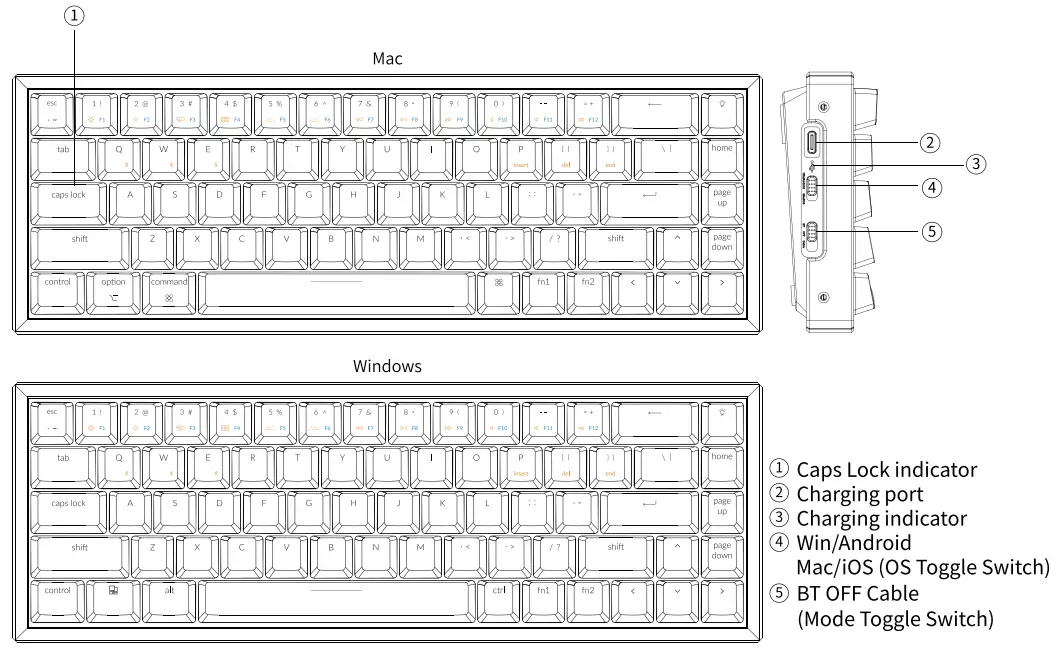
APERÇU DE L’ÉTAT DES VOYANTS
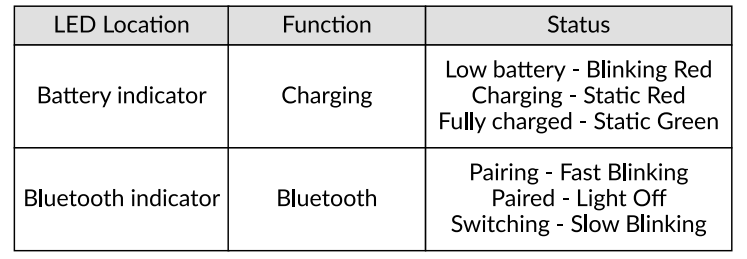
DESCRIPTION DE LA FONCTION :
CHARGE
Branchez le câble sur un port USB et l’autre extrémité sur le port du clavier. Indicateur de charge :
Lorsque la batterie est inférieure à 15 %, un indicateur clignotant rouge se déclenche. Le voyant rouge reste allumé pendant la charge. Lorsque la batterie est complètement chargée, au bout de 3 heures environ, un voyant vert apparaît.
*Le clavier Keychron est compatible avec tous les ports USB. Veuillez utiliser un adaptateur 5V 2A ou USB 3.0 pour une meilleure performance. Le Keychron K6 peut être chargé en mode Bluetooth/on/off.
** Ce produit supporte une tension de charge de 5V et un courant de charge de 2A. Nous ne sommes pas responsables des problèmes causés par une charge incorrecte.
MODE BLUETOOTH/FILAIRE (INTERRUPTEUR À BASCULE)
MODE CÂBLÉ
- Mettez l’interrupteur à bascule sur l’option Câble (il ne fonctionne que lorsqu’un câble USB est branché).
- Connectez notre câble à votre PC et à votre clavier.
- Le rétroéclairage s’allume.
*En mode câblé, le clavier n’entre pas en mode d’économie de la batterie.
MODE BLUETOOTH
- Passez le clavier en mode Bluetooth.
- Le rétroéclairage s’allume.
- Maintenez la touche « Fn1+Q » pendant 4 secondes pour activer l’appairage Bluetooth (le voyant Bluetooth clignote rapidement pendant 3 minutes pour détecter l’appairage.
- Recherchez le périphérique Bluetooth « Keychron K6 » sur votre appareil et connectez-le (l’indicateur Bluetooth s’éteint une fois l’appairage réussi).
Remarque : Ce clavier permet d’appairer jusqu’à 3 appareils simultanément via les touches combinées « fn1 » + « Q » / « fn1 » + « W / « fn1 » + « E ». Il suffit d’appuyer brièvement sur les touches combinées « fn1 » + « W » « fn1 » + « E » pour passer d’un appareil à l’autre. Suivez les procédures ci-dessus pour vous connecter à d’autres appareils.
*L’indicateur Bluetooth continue de clignoter pendant 3 minutes.
**Des connexions lentes ou échouées peuvent exister en raison des différentes versions de Bluetooth, veuillez vous assurer que tous les paramètres sont corrects.
CHANGER D’APPAREIL BLUETOOTH
Appuyez brièvement sur la combinaison de touches « fn1″ + « Q » / « fn1 » + « W » / « fn1 » + « E » pour passer à un autre appareil.
Reconnecter :
- Passez le clavier à l’option Bluetooth pour l’activer (par défaut, le clavier se connecte au dernier appareil connecté).
- L’indicateur Bluetooth clignote pendant 3 secondes et se connecte automatiquement au dernier appareil connecté.
- Si l’indicateur Bluetooth est éteint, appuyez sur n’importe quelle touche pour rétablir la connexion.
* Le clavier doit avoir été apparié avec l’appareil pour pouvoir exécuter cette fonction.
Éteindre le clavier
Basculer sur « Off »
ÉCONOMIE DE BATTERIES
En mode Bluetooth, le rétroéclairage du clavier s’éteint lorsqu’il est inactif pendant 10 minutes. Appuyez sur n’importe quel bouton pour réveiller le clavier. Si vous souhaitez désactiver ce mode d’économie d’énergie automatique, appuyez sur fn1+S+O pendant 4 secondes. Ensuite, si vous voulez entrer à nouveau dans ce mode d’économie d’énergie, appuyez sur fn1+S+O pendant 4 secondes.
RÉGLAGE DU RÉTROÉCLAIRAGE
- Appui court
 pour passer d’un type d’éclairage à l’autre.
pour passer d’un type d’éclairage à l’autre. - Lorsque le rétroéclairage est activé, appuyez sur
 pour passer de l’un à l’autre. Appuyez brièvement sur fn1 et » flèche gauche » ou fn1 et » flèche droite » pour régler les couleurs de la lumière. (Pour la version RGB uniquement)
pour passer de l’un à l’autre. Appuyez brièvement sur fn1 et » flèche gauche » ou fn1 et » flèche droite » pour régler les couleurs de la lumière. (Pour la version RGB uniquement)
COMMUTATEUR DE SYSTÈME D’EXPLOITATION
1- MAC/iOS
Positionnez le commutateur sur Mac/iOS lorsque vous êtes connecté à un système d’exploitation Mac ou iOS.
2-WINDOWS/ANDROID
Bascule vers Windows/Android lorsque le clavier est connecté à un système d’exploitation Windows ou Android.
*Lors de l’utilisation du mode Windows/Android, ![]() sont utilisées pour les fonctions « Windows » et « Alt ».
sont utilisées pour les fonctions « Windows » et « Alt ».
COMMUTATEUR DE MÉTHODE À 3 ENTRÉES
Pour iOS :
Changement de méthode d’entrée : Ctrl + Espace
Verrouillage des majuscules : Caps (Activer General>Keyboards>Hardware Keyboard>Caps Lock Language Switch)
Pour Android :
Changement de méthode de saisie : Maj + Espace
REMARQUE : les fonctions de certaines touches multimédias peuvent être désactivées en raison de la compatibilité, des versions, des marques et des pilotes des systèmes d’exploitation Windows/Android. Nous recommandons également de ne pas changer fréquemment de système d’exploitation, car cela pourrait avoir une incidence sur le fonctionnement du clavier.
DÉPANNAGE
S’il est impossible de coupler le clavier à l’appareil, vérifiez que l’appareil avec lequel vous essayez de le coupler est compatible avec la technologie Bluetooth. Si c’est le cas, redémarrez l’appareil et essayez à nouveau de le coupler avec le clavier.
Remarque : Sur un ordinateur Windows, une nouvelle connexion Bluetooth nécessite parfois des mises à jour logicielles supplémentaires, un processus qui peut encore être en cours après l’affichage d’un message indiquant que la connexion a été établie avec succès. Attendez au moins 20 minutes après le couplage pour vous assurer que toutes les mises à jour sont terminées avant de redémarrer l’ordinateur.
Confirmez que l’appareil est configuré pour accepter les connexions Bluetooth (Windows) et qu’il prend en charge un clavier externe (profil HID).
Allez dans Périphériques Bluetooth > ; Ouvrez les paramètres et sélectionnez les éléments suivants :
Autoriser les périphériques Bluetooth à trouver cet ordinateur
Autoriser les périphériques Bluetooth à se connecter à cet ordinateur
M’alerter lorsqu’un périphérique Bluetooth veut se connecter
Mon clavier ne fonctionne pas.
Pour le clavier : Eteignez et rallumez le clavier.
Désactivez le Bluetooth et redémarrez l’ordinateur. (Windows)
Pour l’appareil :
Allez dans les paramètres Bluetooth, désactivez le Bluetooth et « oubliez » le clavier.
Redémarrez l’appareil et activez Bluetooth pour vous reconnecter.
La connexion Bluetooth est interrompue même dans un rayon de 10 mètres.
Vérifiez que le clavier ne repose pas sur une surface métallique susceptible d’interférer avec le signal Bluetooth.
Les outils de saisie de tiers ne sont pas compatibles avec le clavier.
En raison de la compatibilité, des versions, des marques et des pilotes des systèmes d’exploitation Windows/Android, les fonctions des outils de saisie tiers peuvent être affectées lors de l’utilisation du clavier. Veuillez vous assurer que votre système d’exploitation et vos pilotes sont à jour.
Certaines touches fn ou touches multimédia ne fonctionnent pas en mode Windows/Android.
Les fonctions de certaines touches multimédias peuvent être désactivées en raison de la compatibilité, des versions, des marques et des pilotes du système d’exploitation Windows/Android.
Précaution de sécurité :
Conservez le produit, les accessoires et les pièces d’emballage hors de portée des enfants afin d’éviter tout accident ou risque d’étouffement.
Gardez toujours le produit au sec pour éviter la corrosion.
N’exposez pas le produit à des températures extrêmes inférieures à -10°C (5°F) ou supérieures à 50°C (131°F) afin de préserver la durée de vie du clavier et de la batterie.
CONFORMITÉ ET SÉCURITÉ
DÉCLARATION DE CONFORMITÉ FCC
Cet appareil est conforme à la partie 15 des règles de la FCC. Son fonctionnement est soumis aux deux conditions suivantes : (1) cet appareil ne doit pas provoquer d’interférences nuisibles, et (2) cet appareil doit accepter toute interférence reçue, y compris les interférences susceptibles de provoquer un fonctionnement indésirable.
Tout changement ou modification non expressément approuvé par la partie responsable de la conformité peut annuler le droit de l’utilisateur à faire fonctionner l’équipement.
Remarque : Cet équipement a été testé et déclaré conforme aux limites imposées aux appareils numériques de classe B, conformément à la partie 15 des règles de la FCC. Ces limites sont conçues pour fournir une protection raisonnable contre les interférences nuisibles dans une installation résidentielle. Cet équipement génère, utilise et peut émettre de l’énergie de fréquence radio et, s’il n’est pas installé et utilisé conformément aux instructions, peut causer des interférences nuisibles aux communications radio.
Cependant, il n’y a aucune garantie que des interférences ne se produiront pas dans une installation particulière. Si cet équipement provoque des interférences nuisibles à la réception de la radio ou de la télévision, ce qui peut être déterminé en éteignant et en allumant l’équipement, l’utilisateur est encouragé à essayer de corriger les interférences en prenant une ou plusieurs des mesures suivantes :
- Réorienter ou déplacer l’antenne de réception.
- Augmenter la distance entre l’équipement et le récepteur.
- Branchez l’appareil sur une prise de courant d’un circuit différent de celui utilisé par le récepteur.
- Consultez le revendeur ou un technicien radio/TV expérimenté pour obtenir de l’aide.
L’appareil a été évalué pour répondre aux exigences générales en matière d’exposition aux radiofréquences. L’appareil peut être utilisé sans restriction dans des conditions d’exposition portable.
Cafganic Import and Export Trading Co, Ltd
Retrouvez-nous sur.
https://www.keychron.com
Support@kevchron.com
![]() @keychron
@keychron
![]() @keychron
@keychron
Conçu par Keychron
Fabriqué en Chine
![]()