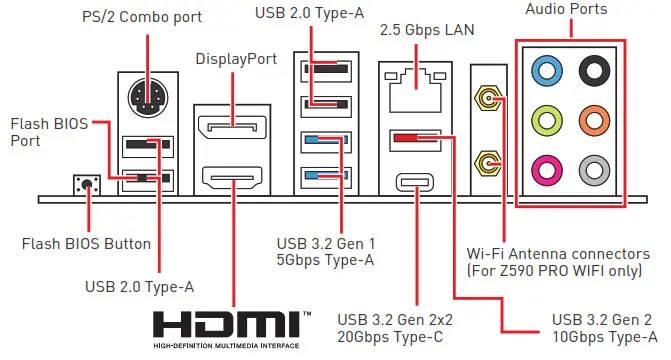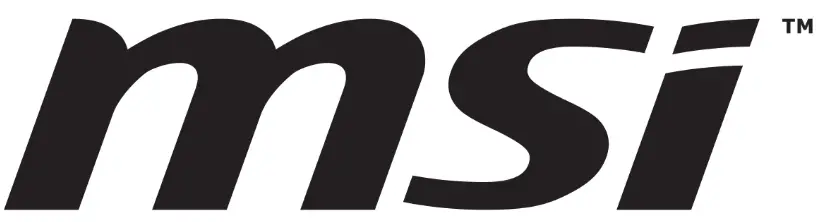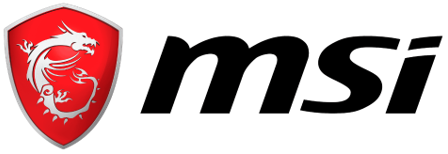Nous vous remercions d’avoir acheté la carte mère MSI® Z590 PRO WIFI/ Z590-A PRO. Ce guide de l’utilisateur fournit des informations sur la disposition de la carte, la présentation des composants, la configuration du BIOS et l’installation des logiciels.
Informations sur la sécurité
- Les composants inclus dans cet emballage sont susceptibles d’être endommagés par des décharges électrostatiques (ESD). Veuillez respecter les instructions suivantes afin de garantir la réussite de l’assemblage de l’ordinateur.
- Assurez-vous que tous les composants sont bien connectés. Des connexions lâches peuvent empêcher l’ordinateur de reconnaître un composant ou de démarrer.
- Tenez la carte mère par les bords pour éviter de toucher les composants sensibles.
- Il est recommandé de porter un bracelet de protection contre les décharges électrostatiques (ESD) lors de la manipulation de la carte mère afin d’éviter les dommages dus à l’électricité statique. Si vous ne disposez pas d’un bracelet ESD, déchargez-vous de l’électricité statique en touchant un autre objet métallique avant de manipuler la carte mère.
- Rangez la carte mère dans un conteneur de protection électrostatique ou sur un tampon antistatique chaque fois que la carte mère n’est pas installée.
- Avant d’allumer l’ordinateur, assurez-vous qu’il n’y a pas de vis ou de composants métalliques desserrés sur la carte mère ou ailleurs dans le boîtier de l’ordinateur.
- Ne démarrez pas l’ordinateur avant que l’installation ne soit terminée. Cela pourrait endommager définitivement les composants et blesser l’utilisateur.
- Si vous avez besoin d’aide au cours d’une étape de l’installation, veuillez consulter un technicien informatique certifié.
- Mettez toujours l’ordinateur hors tension et débranchez le cordon d’alimentation de la prise de courant avant d’installer ou de retirer tout composant de l’ordinateur.
- Conservez ce guide de l’utilisateur pour pouvoir vous y référer ultérieurement.
- Conservez cette carte mère à l’abri de l’humidité.
- Assurez-vous que votre prise électrique fournit la même tension que celle indiquée sur le bloc d’alimentation, avant de connecter le bloc d’alimentation à la prise électrique.
- Placez le cordon d’alimentation de manière à ce que personne ne puisse marcher dessus. Ne placez rien sur le cordon d’alimentation.
- Toutes les précautions et tous les avertissements figurant sur la carte mère doivent être respectés.
- Si l’une des situations suivantes se présente, faites vérifier la carte mère par un technicien :
– Du liquide a pénétré dans l’ordinateur.
– La carte mère a été exposée à l’humidité.
– La carte mère ne fonctionne pas bien ou vous n’arrivez pas à la faire fonctionner selon le guide de l’utilisateur.
– La carte mère est tombée et a été endommagée.
– La carte mère présente des signes évidents de rupture.
– Ne laissez pas cette carte mère dans un environnement supérieur à 60°C (140°F), cela pourrait l’endommager.
Spécifications
| UNITÉ CENTRALE | – Prend en charge les processeurs Intel® Core de 10e génération, les processeurs Intel® CoreTM de 11e génération, les processeurs Pentium® Gold et Celeron®*. – Socle du processeur LGAl200 |
| – Veuillez consulter le site intel.com pour obtenir des informations sur la compatibilité. | |
| Jeu de puces | Jeu de puces Intel® Z590 |
| Mémoire | – 4 emplacements de mémoire DDR4, supportant jusqu’à 128 Go*. – Supporte 1R 2133/ 2666/ 2933 MHz pour les CPU Intel® 10th Gen (par JEDEC & ; PORI – Supporte 1R 2133/ 2666/ 2933/ 3200 MHz pour les CPU Intel® de 11ème génération (par JEDEC & ; PORI) – Fréquence d’overclocking maximale : – 1DPC 1R Vitesse maximale jusqu’à 5333 MHz – 1 DPC 2R Vitesse maximale jusqu’à 4700+ MHz – 2DPC 1R Vitesse maximale jusqu’à 4400+ MHz – 2DPC 2R Vitesse maximale jusqu’à 4000+ MHz – Supporte le mode double canal – Prise en charge de la mémoire non ECC, non tamponnée – Prise en charge du profil Intel® Extreme Memory Profile (XMP) *Veuillez consulter www.msi.com pour plus d’informations sur les mémoires compatibles. |
| Fentes d’extension | – 2 emplacements PCIe x16 – Support x16/ x4 – PCI_E1 (à partir de l’unité centrale) Prend en charge jusqu’à PCIe 4.0 pour les processeurs Intel® 11e génération Prend en charge jusqu’à PCIe 3.0 pour les processeurs Intel® de 10e génération – PCI_E3 (à partir du chipset Z590) – Prend en charge jusqu’à PCIe 3.0 – 2 emplacements PCIe 3.0 x1 (à partir du chipset Z590) |
| Audio | Codec Realtek® ALC897 – Audio haute définition 7.1 canaux |
| Multi-GPU | – Prise en charge de la technologie AMD CrossFire à deux voies |
| Graphique embarqué | – 1x HDMI 2.0b avec port HDR, supporte une résolution maximale de 4K 60Hz */** – 1x port DisplayPort 1.4, supporte une résolution maximale de 4K 60Hz */** * Disponible uniquement sur les processeurs dotés d’une carte graphique intégrée. ** Les spécifications graphiques peuvent varier en fonction du processeur installé. |
| LAN | 1x Intel® I225-V 2.5Gbps LAN controller |
| LAN sans fil et Bluetooth® (uniquement pour le Z590 PRO WIFI) | Intel® Wi-Fi 6E AX210 – Le module sans fil est préinstallé dans l’emplacement M.2 (Key-E). – Prend en charge MU-MIMO TX/RX, 2,4GHz/ 5GHz/ 6GHz* (160MHz) jusqu’à 2,4Gbps – Prend en charge 802.11 a/ b/ g/ n/ ac/ ax – Prend en charge Bluetooth® 5.2**, FIPS, FISMA * Le Wi-Fi 6E 6GHz peut dépendre des réglementations de chaque pays et sera disponible dans WIN10 21H1. ** Bluetooth 5.2 sera disponible dans WIN10 21H1. |
| Stockage | – 6x ports SATA 6Gb/s (du chipset Z590) – 3x emplacements M.2 (Clé M) – Emplacement M2_1 (à partir de l’unité centrale)* Disponible uniquement sur les CPU Intel® 11e génération Prend en charge jusqu’à PCIe 4.0×4 Prend en charge les périphériques de stockage 2242/ 2260/ 2280/ 22110 – Emplacements M2_2*, M2_3** (à partir du chipset Z590) Prise en charge jusqu’à PCIe 3.0×4 Prise en charge jusqu’à SATA 6Gb/s Prise en charge des périphériques de stockage 2242/ 2260/ 2280 Intel® Optane Memory Ready*** – Prise en charge de la technologie Intel® Smart Response pour les processeurs Intel Core. * SATA2 ne sera pas disponible lors de l’installation d’un disque SSD M.2 SATA dans l’emplacement M2_2. ** SATA5 & ; SATA 6 ne seront pas disponibles lors de l’installation d’un SSD M.2 dans l’emplacement M2_3. *** Avant d’utiliser les modules de mémoire Intel® Optane, assurez-vous d’avoir mis à jour les pilotes et le BIOS à la dernière version à partir du site Web de MSI. |
| RAID | – Prend en charge RAID 0, RAID 1, RAID 5 et RAID 10 pour les périphériques de stockage SATA. – Prise en charge de RAID 0 et RAID 1 pour les périphériques de stockage M.2 NVMe |
| USB | – Jeu de puces Intel® Z590 1x USB 3.2 Gen 2×2 20Gbps Type-C port sur le panneau arrière. 2x ports USB 3.2 Gen 2 10Gbps (1 connecteur interne Type-C et 1 port Type-A sur le panneau arrière). 6x ports USB 3.2 Gen 1 5Gbps (2 ports Type-A sur le panneau arrière, et 4 ports sont disponibles via les connecteurs internes USB 3.2 Gen 1 5Gbps). – Concentrateurs USB 2.0 GL850G 4x ports USB 2.0 Type-A sur le panneau arrière 4x ports USB 2.0 sont disponibles via les connecteurs USB 2.0 internes. |
| Connecteurs internes | – 1x connecteur d’alimentation principale ATX 24 broches – 1x connecteur d’alimentation ATX 12V 8 broches – 1x connecteur d’alimentation ATX 12V à 4 broches – 1x connecteur d’alimentation ATX PCIe 6 broches – 6x connecteurs SATA 6Gb/s – 3x emplacements M.2 (M-Key) – 1x port USB 3.2 Gen 2 10Gbps Type-C – 2x connecteurs USB 3.2 Gen 1 5Gbps (prend en charge 4 ports USB 3.2 Gen 1 5Gbps supplémentaires). – 2x connecteurs USB 2.0 (supporte 4 ports USB 2.0 supplémentaires) – 1x connecteur à 4 broches pour le ventilateur du processeur – 1x connecteur 4 broches pour le ventilateur de la pompe à eau – 6 connecteurs de ventilateur système à 4 broches – 1x Connecteur audio du panneau avant – 2x Connecteurs du panneau système – 1x Connecteur d’intrusion du châssis – 1x Cavalier Clear CMOS – 1x connecteur du module TPM – 1x Connecteur de port série – 1x Connecteur du contrôleur d’accord – 1x connecteur TBT (supporte RTD3) |
| Caractéristiques des LED | – 1x connecteur LED RVB 4 broches – 2 connecteurs LED RAINBOW à 3 broches – 4x EZ Debug LED |
| Connecteurs du panneau arrière | – 1x Bouton Flash BIOS – x Port combiné clavier/souris PS/2 – 4x ports USB 2.0 Type-A – 1x DisplayPort – 1x port HDMI – 1x port LAN (RJ45) – 2 ports USB 3.2 Gen 1 5Gbps Type-A – 1x port USB 3.2 Gen 2 10Gbps Type-A – 1x port USB 3.2 Gen 2×2 20Gbps Type-C – 2x Connecteurs d’antenne Wi-Fi (uniquement pour le Z590 PRO WIFI) – 6x prises audio |
| Contrôleur E/S | Contrôleur NUVOTON NCT6687-R |
| Moniteur de matériel | – Détection de la température de l’unité centrale/du système/du chipset – CPU/ Système/ Détection de la vitesse du ventilateur de la pompe – CPU/ Système/ Contrôle de la vitesse du ventilateur de la pompe |
| Facteur de forme | – Facteur de forme ATX – 12 po x 9,6 po (30,5 cm x 24,4 cm) |
| Caractéristiques du BIOS | – 1x 256 Mb flash – UEFI AMI BIOS – ACPI 6.2, SMBIOS 3.0 – Multi-langues |
| Logiciel | – Pilotes – Centre MSI – Intel® Extreme Tuning Utility – CPU-Z MSI GAMINGv Google Chrome, Google Toolbar, Google Drive – Norton Internet Security Solution |
| Caractéristiques du centre MSI | – Lumière mystique – Gestionnaire de réseau local – Scénario utilisateur – Moniteur de matériel – Frozr AI Cooling – Vraie couleur – Mise à jour en direct – Accélérer – Outil intelligent – Super Chargeur |
| Caractéristiques spéciales | – Audio Audio Boost – Réseau 2.5G LAN LAN Manager Intel WiFi (Z590 PRO WIFI) – Refroidissement Conception étendue du dissipateur thermique M.2 Shield Frozr K7 thermal pad Choke pad Pump Fan Smart Fan Control – LED Mystic Light Extension (RAINBOW/RGB) Mystic Light SYNC EZ LED Control EZ DEBUG LED |
| Caractéristiques spéciales | – Performances Emplacement PCI-E Lightning Gen 4 Lightning Gen 4 M.2 Technologie Multi GPU-CrossFire DDR4 Boost Core Boost Lightning USB 20G USB 3.2 Gen 2 10G USB avec Type A+C USB Type-C en façade Dual CPU Power Connecteur d’alimentation PCIE supplémentaire 2oz Copper thickened PCB (circuit imprimé épais en cuivre) – Protection PCI-E Steel Armor – Expérience MSI Center Frozr AI Cooling Click BIOS 5 Bouton Flash BIOS |
Panneau E/S arrière
Tableau d’état des LED du port LAN
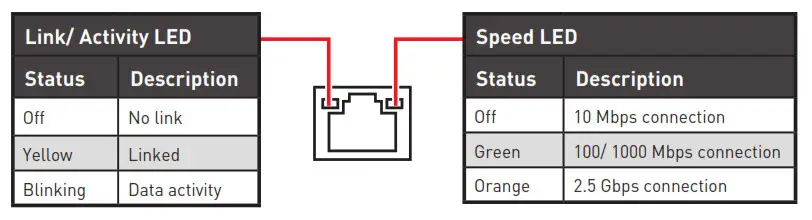
Configuration des ports audio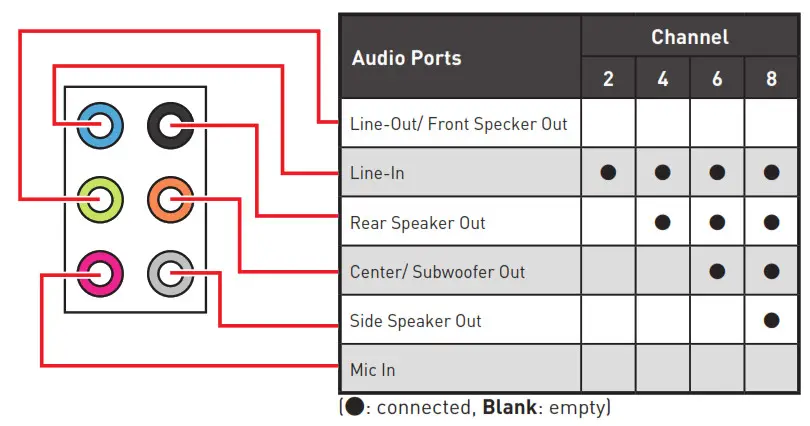
Vue d’ensemble des composants
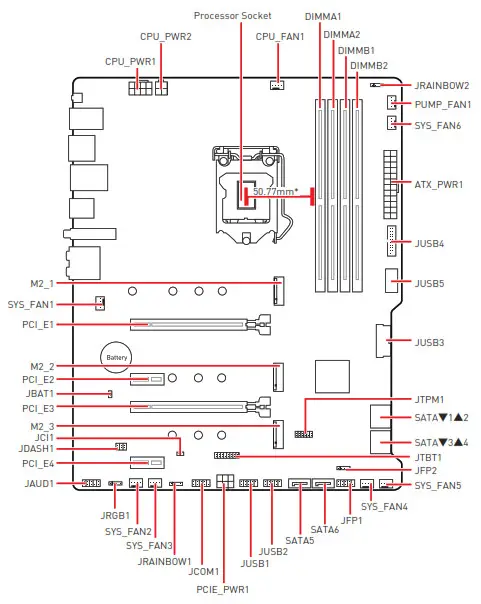
* Distance entre le centre de l’unité centrale et l’emplacement DIMM le plus proche. Vue d’ensemble des composants 11
Socle de l’unité centrale
Installez l’unité centrale dans le socle de l’unité centrale comme indiqué ci-dessous.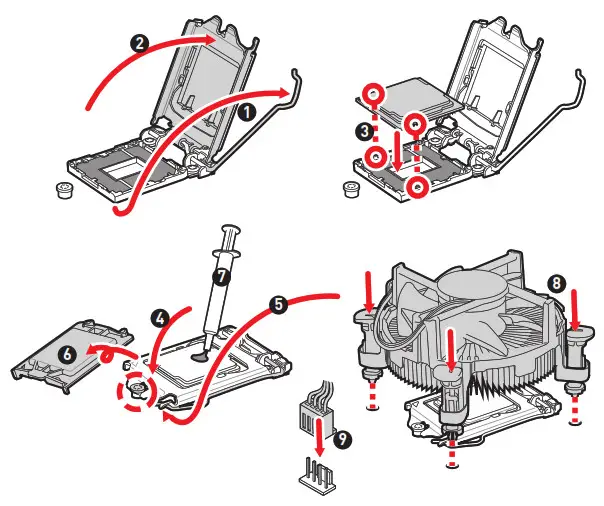
![]() Important
Important
- Débranchez toujours le cordon d’alimentation de la prise de courant avant d’installer ou de retirer l’unité centrale.
- Veuillez conserver le capuchon de protection de l’unité centrale après avoir installé le processeur. MSI traitera les demandes d’autorisation de retour de marchandise (RMA) si seule la carte mère est livrée avec le capuchon de protection sur le socle du processeur.
- Lors de l’installation d’un processeur, n’oubliez pas d’installer un dissipateur thermique pour le processeur. Un dissipateur thermique est nécessaire pour éviter la surchauffe et maintenir la stabilité du système.
- Assurez-vous que le dissipateur thermique de l’unité centrale a formé un joint étanche avec l’unité centrale avant de démarrer votre système.
- La surchauffe peut sérieusement endommager l’unité centrale et la carte mère. Assurez-vous toujours que les ventilateurs fonctionnent correctement pour protéger l’unité centrale de la surchauffe. Veillez à appliquer une couche régulière de pâte thermique (ou de ruban thermique) entre l’unité centrale et le dissipateur thermique afin d’améliorer la dissipation de la chaleur.
- Lorsque l’unité centrale n’est pas installée, protégez toujours les broches du socle de l’unité centrale en recouvrant le socle avec le capuchon en plastique.
- Si vous avez acheté une unité centrale et un dissipateur thermique/refroidisseur séparés, veuillez vous référer à la documentation contenue dans l’emballage du dissipateur thermique/refroidisseur pour plus de détails sur l’installation.
Emplacements DIMM
Veuillez installer le module de mémoire dans l’emplacement DIMM comme indiqué ci-dessous.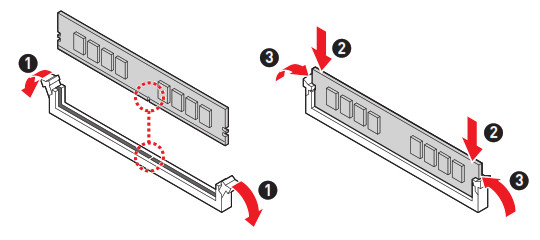
Recommandation d’installation du module de mémoire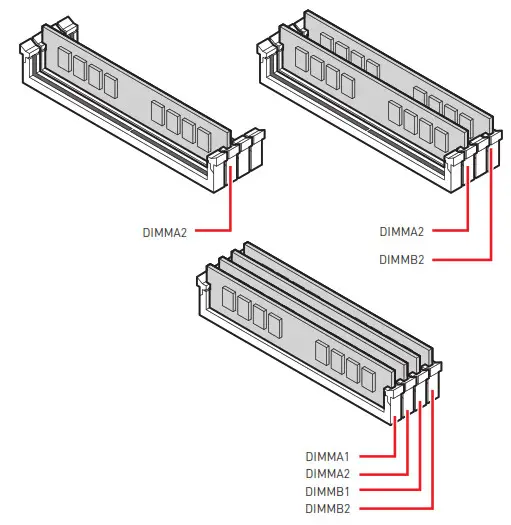
![]() Important
Important
- Insérez toujours les modules de mémoire dans l’emplacement DIMMA2 en premier.
- Pour assurer la stabilité du système en mode double canal, les modules de mémoire doivent être du même type, du même nombre et de la même densité.
- Certains modules de mémoire peuvent fonctionner à une fréquence inférieure à la valeur indiquée lors de l’overclocking, car la fréquence de la mémoire dépend de la détection de présence en série (SPD). Allez dans le BIOS et trouvez la fréquence DRAM pour régler la fréquence de la mémoire si vous voulez faire fonctionner la mémoire à la fréquence indiquée ou à une fréquence plus élevée.
- Il est recommandé d’utiliser un système de refroidissement de la mémoire plus efficace pour l’installation de DIMMs complets ou l’overclocking.
- La stabilité et la compatibilité du module de mémoire installé dépendent de l’unité centrale et des dispositifs installés lors de l’overclocking.
- Veuillez vous référer à www.msi.com pour plus d’informations sur la mémoire compatible.
PCI_E1~4 : Emplacements d’extension PCIe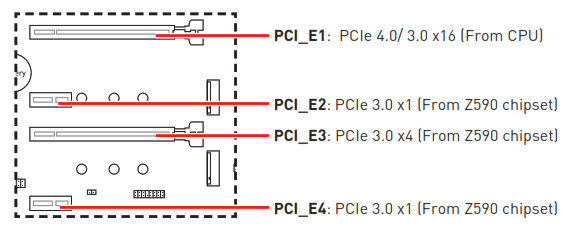
![]() Important
Important
- Lorsque vous ajoutez ou retirez des cartes d’extension, mettez toujours l’alimentation électrique hors tension et débranchez le câble d’alimentation de la prise de courant. Lisez la documentation de la carte d’extension pour vérifier si des modifications matérielles ou logicielles supplémentaires sont nécessaires.
- Si vous installez une carte graphique lourde et de grande taille, vous devez utiliser un outil tel que le MSI Gaming Series Graphics Card Bolster pour supporter son poids et éviter la déformation de l’emplacement.
- Pour l’installation d’une seule carte d’extension PCIe x16 avec des performances optimales, il est recommandé d’utiliser l’emplacement PCI_E1.
JFP1, JFP2 : Connecteurs de la face avant
Ces connecteurs sont reliés aux commutateurs et aux diodes électroluminescentes du panneau avant.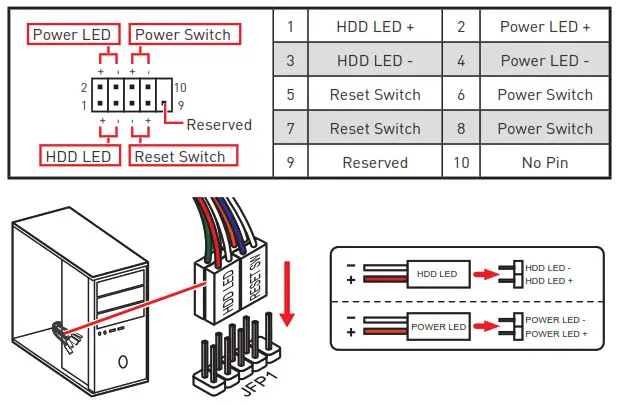
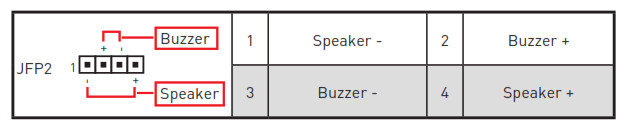
JAUD1 : Connecteur audio en façade
Ce connecteur permet de brancher des prises audio sur le panneau avant.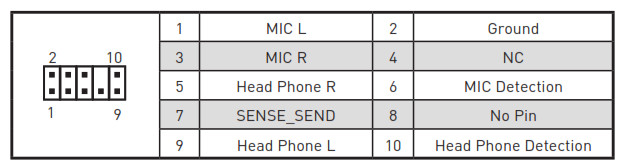
SATA1~6 : Connecteurs SATA 6Gb/s
Ces connecteurs sont des ports d’interface SATA 6Gb/s. Chaque connecteur peut se connecter à un périphérique SATA. Chaque connecteur peut se connecter à un périphérique SATA.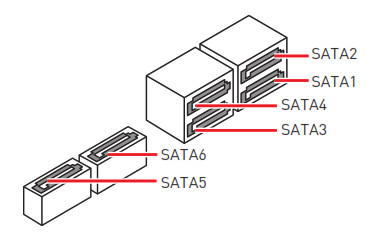
![]() Important
Important
- SATA2 ne sera pas disponible lors de l’installation d’un SSD M.2 SATA dans l’emplacement M2_2.
- SATA5 & ; SATA 6 ne sera pas disponible lors de l’installation d’un SSD M.2 dans l’emplacement M2_3.
- Veuillez ne pas plier le câble SATA à un angle de 90 degrés. Dans le cas contraire, des pertes de données peuvent se produire pendant la transmission.
- Les câbles SATA ont des fiches identiques des deux côtés du câble. Toutefois, il est recommandé de connecter le connecteur plat à la carte mère pour des raisons d’encombrement.
M2_1~3 : Emplacement M.2 (touche M)
Installez le disque dur M.2 dans l’emplacement M.2 comme indiqué ci-dessous.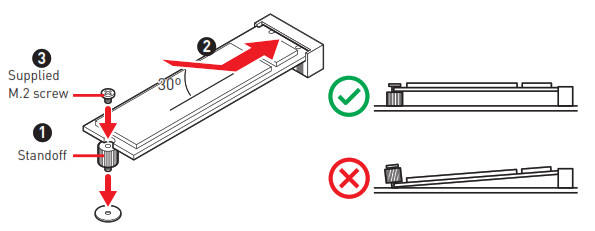
ATX_PWR1, CPU_PWR1~2, PCIE_PWR1 : Connecteurs d’alimentation
Ces connecteurs permettent de brancher un bloc d’alimentation ATX.
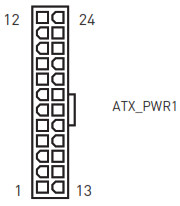 |
1 | +3.3V | 13 | +3.3V |
| 2 | +3.3V | 14 | -12V | |
| 3 | Terrain | 15 | Terrain | |
| 4 | +5V | 16 | PS-ON# | |
| 5 | Terrain | 17 | Terrain | |
| 6 | +5V | 18 | Terrain | |
| 7 | Terrain | 19 | Terrain | |
| 8 | PWR OK | 20 | Rés | |
| 9 | 5VSB | 21 | +5V | |
| 10 | +12V | 22 | +5V | |
| 11 | +12V | 23 | +5V | |
| 12 | +3.3V | 24 | Terrain |
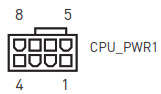 |
1 | Terrain | 5 | +12V |
| 2 | Terrain | 6 | +12V | |
| 3 | Terrain | 7 | +12V | |
| 4 | Terrain | 8 | +12V |
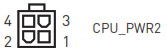 |
1 | Terrain | 3 | +12V |
| 2 | Terrain | 4 | +12V |
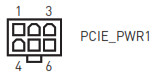 |
1 | +12V | 5 | Terrain |
| 2 | +12V | 6 | Terrain | |
| 3 | +12V | 7 | Terrain |
![]() Important
Important
Assurez-vous que tous les câbles d’alimentation sont bien connectés à un bloc d’alimentation ATX approprié afin de garantir un fonctionnement stable de la carte mère.
JUSB1~2 : Connecteurs USB 2.0
Ces connecteurs vous permettent de connecter des ports USB 2.0 sur le panneau avant.
 |
1 | CCV | 2 | CCV |
| 3 | USB0- | 4 | USB1- | |
| 5 | USB0+ | 6 | USB1+ | |
| 7 | Terrain | 8 | Terrain | |
| 9 | Pas d’épingle | 10 | NC |
![]() Important
Important
- Notez que les broches VCC et Ground doivent être connectées correctement pour éviter tout dommage.
- Pour recharger votre iPad, iPhone et iPod via les ports USB, veuillez installer l’utilitaire MSI Center.
JUSB3~4 : Connecteur USB 3.2 Gen 1 5Gbps
Ce connecteur permet de connecter les ports USB 3.2 Gen 1 5Gbps sur le panneau avant.
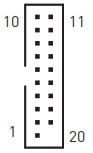 |
1 | Puissance | 11 | USB2.0+ |
| 2 | USB3_RX_DN | 12 | USB2.0- | |
| 3 | USB3_RX_DP | 13 | Terrain | |
| 4 | Terrain | 14 | USB3_TX_C_DP | |
| 5 | USB3_TX_C_DN | 15 | USB3_TX_C_DN | |
| 6 | USB3_TX_C_DP | 16 | Terrain | |
| 7 | Terrain | 17 | USB3_RX_DP | |
| 8 | USB2.0- | 18 | USB3_RX_DN | |
| 9 | USB2.0+ | 19 | Puissance | |
| 10 | Terrain | 20 | Pas d’épingle |
![]() Important
Important
Notez que les broches d’alimentation et de mise à la terre doivent être connectées correctement afin d’éviter tout dommage.
JUSB1 : Connecteur USB 3.2 Gen 2 Type-C
Ce connecteur vous permet de connecter le connecteur USB 3.2 Gen 2 Type-C sur le panneau avant. Le connecteur possède une conception à toute épreuve. Lorsque vous connectez le câble, veillez à le connecter avec l’orientation correspondante.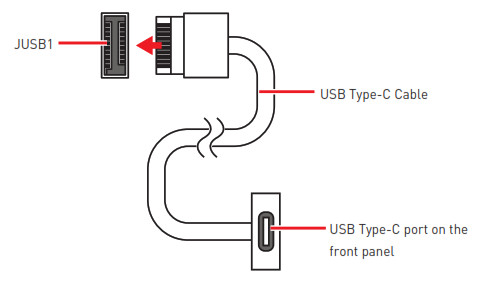
JTBT1 : Connecteur de carte d’extension Thunderbolt
Ce connecteur vous permet de connecter la carte d’E/S Thunderbolt supplémentaire.
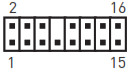 |
1 | TBT_Force_PWR | 2 | TBT_S0IX_Entry_REQ |
| 3 | TBT_CIO_Plug_Event# (en anglais) | 4 | TBT_S0IX_Entry_ACK | |
| 5 | SLP_S3#_TBT | 6 | TBT_PSON_Override_N | |
| 7 | SLP_S5#_TBT | 8 | Nom du réseau | |
| 9 | Terrain | 10 | SMBCLK_VSB | |
| 11 | DG_PEWake | 12 | SMBDATA_VSB | |
| 13 | TBT_RTD3_PWR_EN | 14 | Terrain | |
| 15 | TBT_Card_DET_R# | 16 | PD_IRQ# |
CPU_FAN1, PUMP_FAN1, SYS_FAN1~6 : Connecteurs de ventilateur
Les connecteurs de ventilateur peuvent être classés en mode PWM (Pulse Width Modulation) ou en mode DC. Les connecteurs de ventilateur en mode PWM fournissent une sortie constante de 12V et ajustent la vitesse du ventilateur avec le signal de contrôle de la vitesse. Les connecteurs de ventilateur en mode DC contrôlent la vitesse du ventilateur en modifiant la tension.
| Connecteur | Mode ventilateur par défaut | Courant max. | Puissance max. |
| CPU_FAN1 | Mode PWM | 2A | 24W |
| PUMP_FAN1 | Mode PWM | 3A | 36W |
| SYS_FAN1~6 | Mode DC | 1A | 12W |
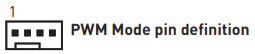 |
|||
| 1 | Terrain | 2 | +12V |
| 3 | Sens | 4 | Signal de contrôle de la vitesse |
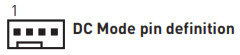 |
|||
| 1 | Terrain | 2 | Contrôle de la tension |
| 3 | Sens | 4 | NC |
![]() Important
Important
Vous pouvez régler la vitesse du ventilateur dans le BIOS > ; HARDWARE MONITOR.
JTPM1 : Connecteur du module TPM
Ce connecteur est destiné au module TPM (Trusted Platform Module). Veuillez vous référer au manuel de la plateforme de sécurité TPM pour plus de détails et d’utilisations.
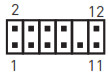 |
1 | Puissance SPI | 2 | Sélection de puce SPI |
| 3 | Master In Slave Out (Données SPI) | 4 | Master Out Slave In
(Données SPI) |
|
| 5 | Réservé | 6 | Horloge SPI | |
| 7 | Terrain | 8 | Réinitialisation SPI | |
| 9 | Réservé | 10 | Pas d’épingle | |
| 11 | Réservé | 12 | Demande d’interruption |
JCI1 : Connecteur d’intrusion du châssis
Ce connecteur permet de brancher le câble du commutateur d’intrusion dans le châssis.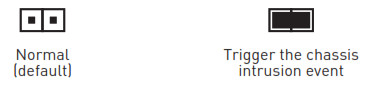
Utilisation du détecteur d’intrusion dans le châssis
- Connectez le connecteur JCI1 à l’interrupteur/détecteur d’intrusion du châssis.
- Fermez le couvercle du châssis.
- Allez dans BIOS > ; SETTINGS > ; Security > ; Chassis Intrusion Configuration.
- Réglez Chassis Intrusion sur Enabled (Activé).
- Appuyez sur F10 pour enregistrer et quitter, puis appuyez sur la touche Entrée pour sélectionner Oui.
- Lorsque le couvercle du châssis est rouvert, un message d’avertissement s’affiche à l’écran lors de la mise sous tension de l’ordinateur.
Réinitialisation de l’avertissement d’intrusion dans le châssis
- Allez dans BIOS > ; SETTINGS > ; Security > ; Chassis Intrusion Configuration.
- Réglez Chassis Intrusion sur Reset.
- Appuyez sur F10 pour enregistrer et quitter, puis appuyez sur la touche Entrée pour sélectionner Oui.
JCOM1 : Connecteur de port série
Ce connecteur vous permet de connecter le port série optionnel avec le support.
 |
1 | DCD | 2 | SIN |
| 3 | SOUT | 4 | DTR | |
| 5 | Terrain | 6 | DSR | |
| 7 | RTS | 8 | CTS | |
| 9 | RI | 10 | Pas d’épingle |
JDASH1 : Connecteur du contrôleur d’accord
Ce connecteur est utilisé pour connecter un module optionnel de contrôleur d’accord.
 |
1 | Pas d’épingle | 2 | NC |
| 3 | MCU_SMB_SCL_M | 4 | MCU_SMB_SDA_M | |
| 5 | CCV5 | 6 | Terrain |
JBAT1 : Cavalier d’effacement du CMOS (réinitialisation du BIOS)
La mémoire CMOS embarquée est alimentée par une batterie située sur la carte mère pour sauvegarder les données de configuration du système. Si vous souhaitez effacer la configuration du système, réglez les cavaliers pour effacer la mémoire CMOS.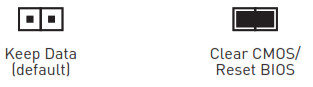
Réinitialisation du BIOS aux valeurs par défaut
- Mettez l’ordinateur hors tension et débranchez le cordon d’alimentation.
- Utilisez un cavalier pour court-circuiter JBAT1 pendant environ 5 à 10 secondes.
- Retirez le cavalier de JBAT1.
- Branchez le cordon d’alimentation et mettez l’ordinateur sous tension.
JRAINBOW1~2 : Connecteurs de LED RVB adressables
Les connecteurs JRAINBOW vous permettent de connecter les bandes de LEDs RVB adressables individuellement WS2812B 5V.
 |
1 | +5V | 2 | Données |
| 3 | Pas d’épingle | 4 | Terrain |
![]() ATTENTION
ATTENTION
Ne connectez pas le mauvais type de bande LED. Le connecteur JRGB et le connecteur JRAINBOW fournissent des tensions différentes, et la connexion d’une bande de LED de 5V au connecteur JRGB endommagera la bande de LED.
![]() Important
Important
- Le connecteur JRAINBOW prend en charge jusqu’à 75 bandes de LED RVB WS2812B adressables individuellement (5V/Data/Ground) avec une puissance maximale de 3A (5V). Dans le cas d’une luminosité de 20 %, le connecteur prend en charge jusqu’à 200 LED.
- Toujours éteindre l’alimentation électrique et débrancher le cordon d’alimentation de la prise de courant avant d’installer ou de retirer la bande LED RVB.
- Veuillez utiliser le logiciel de MSI pour contrôler la bande LED étendue.
JRGB1 : Connecteur LED RVB
Le connecteur JRGB permet de connecter les bandes de LED 5050 RGB 12V.
 |
1 | +12V | 2 | G |
| 3 | R | 4 | B |
![]() Important
Important
- Le connecteur JRGB prend en charge jusqu’à 2 mètres de bandes LED 5050 RGB continues (12V/G/R/B) avec une puissance maximale de 3A (12V).
- Mettez toujours l’appareil hors tension et débranchez le cordon d’alimentation de la prise de courant avant d’installer ou de retirer la bande LED RVB.
- Veuillez utiliser le logiciel de MSI pour contrôler la bande LED étendue.
EZ Debug LED
Ces diodes indiquent l’état de la carte mère.
![]() CPU – indique que le CPU n’est pas détecté ou qu’il est en panne.
CPU – indique que le CPU n’est pas détecté ou qu’il est en panne.![]() DRAM – indique que la DRAM n’est pas détectée ou qu’elle est défaillante.
DRAM – indique que la DRAM n’est pas détectée ou qu’elle est défaillante.![]() VGA – indique que le GPU n’est pas détecté ou qu’il est défaillant.
VGA – indique que le GPU n’est pas détecté ou qu’il est défaillant.![]() BOOT – indique que le périphérique d’amorçage n’est pas détecté ou qu’il est défaillant.
BOOT – indique que le périphérique d’amorçage n’est pas détecté ou qu’il est défaillant.
Installation du système d’exploitation, des pilotes et du centre MSI
Veuillez télécharger et mettre à jour les derniers utilitaires et pilotes à l’adresse suivante : www.msi.com
Installation de Windows® 10
- Mettez l’ordinateur sous tension.
- Insérez le disque d’installation de Windows® 10/USB dans votre ordinateur.
- Appuyez sur le bouton Redémarrer du boîtier de l’ordinateur.
- Appuyez sur la touche F11 pendant le POST (Power-On Self Test) de l’ordinateur pour accéder au menu de démarrage.
- Sélectionnez le disque/USB d’installation de Windows® 10 dans le menu de démarrage.
- Appuyez sur n’importe quelle touche lorsque l’écran affiche le message Appuyez sur n’importe quelle touche pour démarrer à partir d’un CD ou d’un DVD….
- Suivez les instructions à l’écran pour installer Windows® 10.
Installation des pilotes
- Démarrez votre ordinateur sous Windows® 10.
- Insérez le disque MSI® Drive dans le lecteur optique.
- Cliquez sur la notification contextuelle Select to choose what happens with this disc, puis sélectionnez Run DVDSetup.exe pour ouvrir le programme d’installation. Si vous désactivez la fonction AutoPlay dans le panneau de configuration de Windows, vous pouvez toujours exécuter manuellement DVDSetup.exe à partir du chemin d’accès à la racine du disque MSI Drive.
- Le programme d’installation trouvera et listera tous les pilotes nécessaires dans l’onglet Pilotes/logiciels.
- Cliquez sur le bouton Installer dans le coin inférieur droit de la fenêtre.
- L’installation des pilotes est alors en cours. Une fois qu’elle est terminée, vous êtes invité à redémarrer.
- Cliquez sur le bouton OK pour terminer.
- Redémarrez votre ordinateur.
Centre MSI
MSI Center est une application qui vous permet d’optimiser facilement les paramètres des jeux et d’utiliser sans problème les logiciels de création de contenu. Il vous permet également de contrôler et de synchroniser les effets de lumière LED sur les PC et autres produits MSI. Avec MSI Center, vous pouvez personnaliser les modes idéaux, surveiller les performances du système et régler la vitesse du ventilateur.
Guide d’utilisation du MSI Center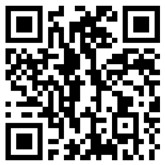
Si vous souhaitez obtenir plus d’informations sur le MSI Center, veuillez vous référer à MSICENTER. [PDF] ou scannez le code QR pour y accéder.
![]() Important
Important
Les fonctions peuvent varier en fonction du produit que vous possédez.
24 Installation du système d’exploitation, des pilotes et du centre MSI
BIOS UEFI
Le BIOS UEFI de MSI est compatible avec l’architecture UEFI (Unified Extensible Firmware Interface). L’UEFI offre de nombreuses nouvelles fonctions et de nombreux avantages que le BIOS traditionnel ne peut pas réaliser, et il remplacera complètement le BIOS à l’avenir. Le BIOS UEFI de MSI utilise l’UEFI comme mode de démarrage par défaut pour tirer pleinement parti des capacités du nouveau chipset.
![]() Important
Important
Dans ce manuel, le terme BIOS fait référence au BIOS UEFI, sauf indication contraire.
Avantages de l’UEFI
- Démarrage rapide – L’UEFI peut démarrer directement le système d’exploitation et éviter le processus d’autotest du BIOS. Il élimine également le temps nécessaire pour passer en mode CSM pendant le POST.
- Prise en charge des partitions de disques durs de plus de 2 To.
- Prend en charge plus de 4 partitions primaires avec une table de partition GUID (GPT).
- Prend en charge un nombre illimité de partitions. Prend en charge toutes les capacités des nouveaux dispositifs – les nouveaux dispositifs peuvent ne pas offrir de compatibilité ascendante.
- Prise en charge du démarrage sécurisé – L’UEFI peut vérifier la validité du système d’exploitation pour s’assurer qu’aucun logiciel malveillant ne perturbe le processus de démarrage.
Cas d’incompatibilité de l’UEFI
- Système d’exploitation Windows 32 bits – cette carte mère ne prend en charge que le système d’exploitation Windows 10 64 bits.
- Carte graphique plus ancienne – le système détectera votre carte graphique. En cas d’affichage d’un message d’avertissement Aucun support GOP (Graphics Output protocol) n’est détecté sur cette carte graphique.
![]() Important
Important
Nous vous recommandons de remplacer la carte graphique par une carte compatible GOP/UEFI ou d’utiliser la carte graphique intégrée au processeur pour un fonctionnement normal. Comment vérifier le mode BIOS ?
- Allumez votre ordinateur.
- Appuyez sur la touche Suppr, lorsque le message Appuyez sur la touche DEL pour entrer dans le menu de configuration, F11 pour entrer dans le menu de démarrage apparaît à l’écran pendant le processus de démarrage.
- Après avoir accédé au BIOS, vous pouvez vérifier le mode BIOS en haut de l’écran.
Mode BIOS : UEFI
Configuration du BIOS
Les paramètres par défaut offrent des performances optimales pour la stabilité du système dans des conditions normales. Vous devriez toujours conserver les paramètres par défaut afin d’éviter d’endommager le système ou d’empêcher le démarrage, à moins que vous ne soyez familiarisé avec le BIOS.
![]() Important
Important
- Les éléments du BIOS sont continuellement mis à jour pour améliorer les performances du système. Par conséquent, la description peut être légèrement différente de la dernière version du BIOS et ne doit être utilisée qu’à titre de référence. Vous pouvez également vous référer au panneau d’information HELP pour la description des éléments du BIOS.
- Les écrans, options et paramètres du BIOS varient en fonction de votre système.
Entrer dans la configuration du BIOS
Appuyez sur la touche Suppr, lorsque le message Appuyez sur la touche DEL pour entrer dans le menu de configuration, F11 pour entrer dans le menu de démarrage apparaît à l’écran pendant le processus de démarrage.
Touche de fonction
F1 : Aide générale
F2: Ajouter/supprimer un élément favori
F3 : Entrer dans le menu des favoris
F4 : Entrer dans le menu des spécifications de l’unité centrale
F5 : Entrer dans le menu Mémoire-Z
F6 : Charger les valeurs par défaut optimisées
F7 : Basculer entre le mode avancé et le mode EZ
F8 : Profil d’overclocking de la charge
F9 : Sauvegarder le profil d’overclocking
F10 : Sauvegarder les modifications et réinitialiser*
F12 : Effectuer une capture d’écran et l’enregistrer sur une clé USB (format FAT/ FAT32 uniquement). Ctrl+F : Entrer dans la page de recherche
* Lorsque vous appuyez sur F10, une fenêtre de confirmation apparaît et fournit les informations relatives à la modification. Sélectionnez Oui ou Non pour confirmer votre choix.
Guide de l’utilisateur du BIOS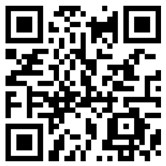
Si vous souhaitez obtenir plus d’instructions sur la configuration du BIOS, veuillez vous référer à Intel500BIOS. [PDF] ou scannez le code QR pour y accéder.
Réinitialisation du BIOS
Il peut être nécessaire de rétablir les paramètres par défaut du BIOS pour résoudre certains problèmes. Il existe plusieurs façons de réinitialiser le BIOS :
- Accédez au BIOS et appuyez sur F6 pour charger les paramètres par défaut optimisés.
- Court-circuitez le cavalier Clear CMOS sur la carte mère.
- Appuyez sur le bouton Clear CMOS sur le panneau d’E/S arrière.
![]() Important
Important
Assurez-vous que l’ordinateur est éteint avant d’effacer les données CMOS. Veuillez vous référer à la section « Clear CMOS jumper/ button » pour la réinitialisation du BIOS.
Mise à jour du BIOS
Mise à jour du BIOS avec M-FLASH
Avant la mise à jour :
Veuillez télécharger le dernier fichier BIOS correspondant au modèle de votre carte mère sur le site Web de MSI. Puis enregistrez le fichier BIOS sur la clé USB. Mise à jour du BIOS :
- Insérez la clé USB contenant le fichier de mise à jour dans le port USB.
- Veuillez vous référer aux méthodes suivantes pour entrer en mode flash.
– Redémarrez et appuyez sur les touches Ctrl + F5 pendant le POST et cliquez sur Oui pour redémarrer le système.
– Redémarrez et appuyez sur la touche Del pendant le POST pour entrer dans le BIOS. Cliquez sur le bouton M-FLASH et cliquez sur Oui pour redémarrer le système. - Sélectionnez un fichier BIOS pour effectuer la mise à jour du BIOS.
- Lorsque vous y êtes invité, cliquez sur Oui pour lancer la récupération du BIOS.
- Une fois le processus de flashage terminé à 100 %, le système redémarre automatiquement.
Mise à jour du BIOS avec MSI Center
Avant la mise à jour :
- Assurez-vous que le pilote LAN est déjà installé et que la connexion Internet est correctement configurée.
- Veuillez fermer toutes les autres applications avant de mettre à jour le BIOS. Pour mettre à jour le BIOS :
1. Installez et lancez MSI Center et allez à la page Support.
2. Sélectionnez Live Update et cliquez sur le bouton Advance.
3. Sélectionnez le fichier BIOS et cliquez sur le bouton Installer.
4. Le rappel d’installation apparaît, cliquez alors sur le bouton Installer.
5. Le système redémarre automatiquement pour mettre à jour le BIOS.
6. Une fois le processus de flashage terminé à 100 %, le système redémarre automatiquement.
Mise à jour du BIOS avec le bouton Flash BIOS
- Veuillez télécharger le dernier fichier BIOS correspondant au modèle de votre carte mère sur le site Web de MSI®.
- Renommez le fichier BIOS en MSI.ROM et enregistrez-le à la racine de votre clé USB.
- Connectez l’alimentation électrique à CPU_PWR1 et ATX_PWR1. (Il n’est pas nécessaire d’installer le processeur et la mémoire).
- Branchez la clé USB contenant le fichier MSI.ROM dans le port Flash BIOS du panneau d’E/S arrière.
- Appuyez sur le bouton Flash BIOS pour flasher le BIOS, et la LED commence à clignoter.
- Le voyant s’éteint lorsque le processus est terminé.
Droits d’auteurmis Micro-Star Int’l Co, Ltd.
Copyright © 2021 Tous droits réservés.
Le logo MSI utilisé est une marque déposée de Micro-Star Int’l Co, Ltd. Toutes les autres marques et tous les autres noms mentionnés peuvent être des marques déposées de leurs propriétaires respectifs. Aucune garantie d’exactitude ou d’exhaustivité n’est exprimée ou sous-entendue. MSI se réserve le droit de modifier ce document sans préavis.
Historique des révisions
Version 1.0, 2021/01, Première version.
Version 1.1, 2021/01, mise à jour.
Version 1.2, 2021/02, mise à jour.
Support technique
Si un problème survient avec votre système et qu’aucune solution ne peut être trouvée dans le guide de l’utilisateur, veuillez contacter votre lieu d’achat ou votre distributeur local. Vous pouvez également consulter les ressources d’aide suivantes pour obtenir des conseils supplémentaires.
∙ Visitez le site Web de MSI pour obtenir des guides techniques, des mises à jour du BIOS, des mises à jour de pilotes et d’autres informations : http://www.msi.com
∙ Enregistrez votre produit à l’adresse suivante http://register.msi.com
Avis de réglementation v
![]()