Station d’accueil Thunderbolt DELL WD22TB4

INFORMATIONS SUR LE PRODUIT
Guide de l’utilisateur
- Modèle réglementaire : K20A
- Type réglementaire : K20A001
- Août 2023 Rév. A02
Notes, précautions et avertissements
| Type | Description |
|---|---|
| NOTE | Une NOTE indique des informations importantes qui vous aident à faire une meilleure utilisation de votre produit. |
| ATTENTION | Une MISE EN GARDE indique soit des dommages potentiels au matériel, soit la perte d’informations. de données et vous indique comment éviter le problème. |
| AVERTISSEMENT | Un AVERTISSEMENT indique un risque de dommages matériels, de blessures corporelles ou d’accidents de la route. de blessures ou de décès. |
Sommaire
| Chapitre | Description |
|---|---|
| Chapitre 1 | Introduction |
| Chapitre 2 | Contenu de la boîte |
| Chapitre 3 | Exigences en matière de matériel |
| Chapitre 5 | Informations importantes |
| Chapitre 6 | Configuration de la station d’accueil |
| Chapitre 8 | Remplacement du module de câble USB de type C |
| Chapitre 10 | Mise à jour du micrologiciel de la station d’accueil Dell |
| Chapitre 11 | Questions fréquemment posées |
| Chapitre 12 | Dépannage de la station d’accueil Dell Thunderbolt – WD22TB4 |
| Chapitre 13 | Obtenir de l’aide et contacter Dell |
Introduction
La station d’accueil Dell Thunderbolt – WD22TB4 est un périphérique qui relie tous vos appareils électroniques à votre système à l’aide d’une interface de câble Thunderbolt 4 (Type-C). La connexion du système à la station d’accueil vous permet de connecter facilement plusieurs périphériques (souris, clavier, haut-parleurs stéréo, disques durs externes et écrans haute résolution) sans avoir à brancher chacun d’entre eux sur le système.
ATTENTION : Mettez à jour le BIOS de votre système, les pilotes graphiques et les pilotes de la station d’accueil Dell Thunderbolt avec les dernières versions disponibles à l’adresse suivante www.dell.com/support AVANT d’utiliser la station d’accueil. Des versions de BIOS et des pilotes plus anciens peuvent empêcher votre système de reconnaître la station d’accueil ou de fonctionner de manière optimale. Vérifiez toujours si un micrologiciel recommandé est disponible pour votre station d’accueil à l’adresse suivante www.dell.com/support.
Contenu de la boîte
Votre station d’accueil est livrée avec les composants indiqués ci-dessous :
- Station d’accueil
- Adaptateur et cordon d’alimentation
- Documentation (Guide de démarrage rapide et Informations sur la sécurité, l’environnement et la réglementation)
NOTE : Contactez l’assistance Dell si l’un des éléments énumérés manque dans votre boîte.
Notes, précautions et avertissements
- NOTE: Une NOTE indique des informations importantes qui vous aideront à mieux utiliser votre produit.
- ATTENTION : Une MISE EN GARDE indique un risque de dommage matériel ou de perte de données et vous indique comment éviter le problème.
- AVERTISSEMENT : Un AVERTISSEMENT indique un risque de dommages matériels, de blessures ou de décès.
Introduction
La station d’accueil Dell Thunderbolt – WD22TB4 est un périphérique qui relie tous vos appareils électroniques à votre système à l’aide d’une interface de câble Thunderbolt 4 (Type-C). La connexion du système à la station d’accueil vous permet de connecter facilement plusieurs périphériques (souris, clavier, haut-parleurs stéréo, disques durs externes et écrans haute résolution) sans avoir à brancher chacun d’entre eux sur le système.
ATTENTION: Mettez à jour le BIOS de votre système, les pilotes graphiques et les pilotes de la station d’accueil Dell Thunderbolt avec les dernières versions disponibles à l’adresse suivante www.dell.com/support AVANT d’utiliser la station d’accueil. Des versions de BIOS et des pilotes plus anciens peuvent empêcher votre système de reconnaître la station d’accueil ou de fonctionner de manière optimale. Vérifiez toujours si un micrologiciel recommandé est disponible pour votre station d’accueil à l’adresse suivante www.dell.com/support.
Contenu de la boîte
Votre station d’accueil est livrée avec les composants indiqués ci-dessous :
- Station d’accueil
- Adaptateur et cordon d’alimentation
- Documentation (Guide de démarrage rapide et Informations sur la sécurité, l’environnement et la réglementation)
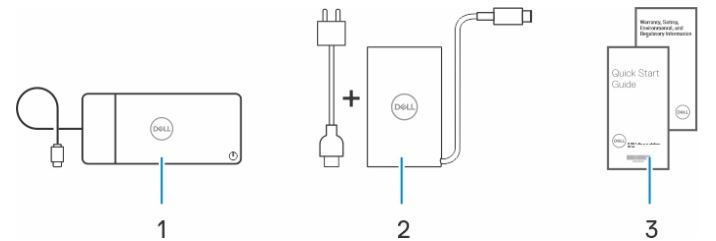
NOTE: Contactez l’assistance Dell si l’un des éléments énumérés manque dans votre boîte.
Configuration matérielle requise
Avant d’utiliser la station d’accueil, assurez-vous que votre système dispose d’un port USB Type-C avec DisplayPort Alt Mode (pris en charge) ou Thunderbolt (recommandé) sur USB Type-C conçu pour prendre en charge la station d’accueil.
Vues de la station d’accueil Dell Thunderbolt – WD22TB4
Haut de page
- Bouton Veille/Réveil/Alimentation
- NOTE : Le bouton de la station d’accueil est conçu pour reproduire le bouton d’alimentation de votre système. Si vous connectez la station d’accueil Dell Thunderbolt WD22TB4 à des ordinateurs Dell pris en charge, le bouton de la station d’accueil fonctionne comme le bouton d’alimentation de votre ordinateur et vous pouvez l’utiliser pour mettre l’ordinateur sous tension, en veille ou en arrêt forcé.
- REMARQUE: Le bouton d’accueil n’est opérationnel que lorsqu’il est connecté à des ordinateurs Dell pris en charge.
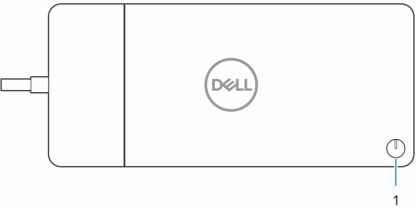
Avant
- Port USB 3.2 Gen 2 Type-C
- Port USB 3.2 Gen 1 avec PowerShare
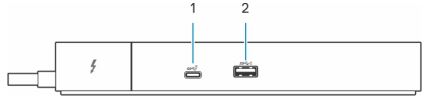
Droit
- Fente de verrouillage en forme de coin
- Fente pour câble de sécurité Kensington
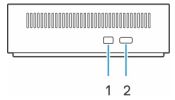
Retour
- Ports DisplayPort 1.4
- Port HDMI 2.0
- Port USB 3.2 Gen 2 Type-C avec DisplayPort 1.4 Alt Mode
- Ports USB 3.2 Gen 1
- Connecteur réseau (RJ-45)
- Connecteur d’alimentation
- Ports Thunderbolt 4
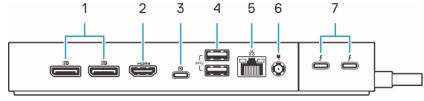
Bas
- Service tag label Views
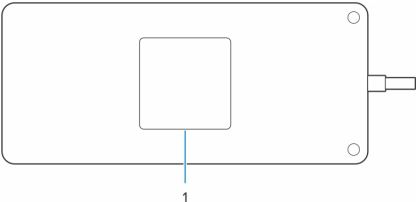
Informations importantes
Mise à jour des pilotes sur votre système
Il est recommandé de mettre à jour les pilotes suivants sur votre système avant d’utiliser la station d’accueil :
- Système BIOS
- Pilote graphique
- Pilote Thunderbolt et firmware Thunderbolt
- Pilote Ethernet
ATTENTION: Des versions de BIOS et des pilotes plus anciens peuvent empêcher la station d’accueil d’être reconnue par votre système ou de fonctionner de manière optimale.
Pour les systèmes Dell, vous pouvez visiter www.dell.com/support et saisissez le numéro de série ou le code de service express pour trouver tous les pilotes concernés. Pour plus d’informations sur la manière de trouver le numéro de série de votre ordinateur, voir Localiser le numéro de série de votre ordinateur. Pour les systèmes autres que Dell, veuillez consulter la page d’assistance des fabricants respectifs pour trouver les derniers pilotes.
Mise à jour du jeu de pilotes Dell Thunderbolt Dock – WD22TB4
Pour garantir le bon fonctionnement de la station d’accueil, il est recommandé d’installer le dernier micrologiciel disponible pour le WD22TB4. Tous les pilotes disponibles sont disponibles à l’adresse suivante www.dell.com/support.
Pilotes et téléchargements FAQ
Lors du dépannage, du téléchargement ou de l’installation de pilotes, il est recommandé de lire l’article Dell Knowledge Based, Drivers and Downloads FAQ 000123347.
Configuration de votre station d’accueil
Etapes
- Mettez à jour les pilotes BIOS, graphiques, thunderbolt et réseau de votre système à partir de www.dell.com/support/drivers.
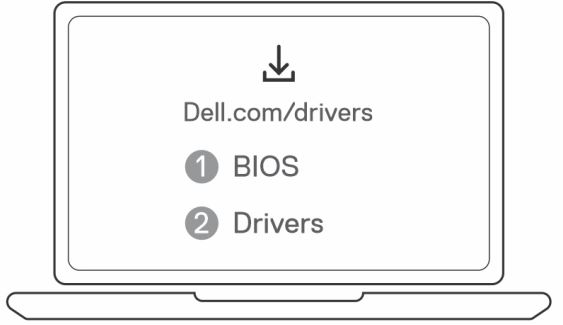
- NOTE: Les mises à jour des pilotes Thunderbolt ne concernent que les systèmes configurés nativement avec du matériel Thunderbolt et ne s’appliquent pas aux systèmes non Thunderbolt.
- ATTENTION: Assurez-vous que le système est connecté à une source d’alimentation pendant l’installation du BIOS et des pilotes.
- Branchez l’adaptateur secteur sur une prise de courant. Ensuite, connectez l’adaptateur CA à l’entrée d’alimentation DC-in de 7,4 mm de la station d’accueil Dell Thunderbolt – WD22TB4.
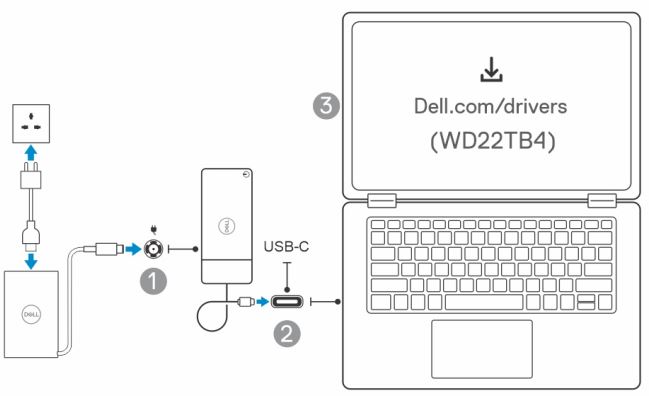
- Branchez le connecteur USB de type C sur le système.
- Connectez plusieurs écrans à la station d’accueil, selon les besoins.
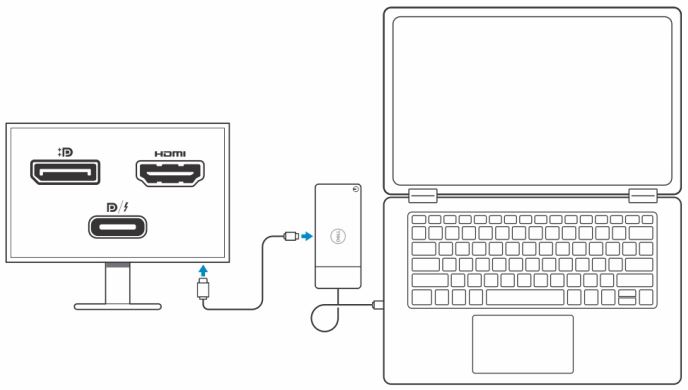
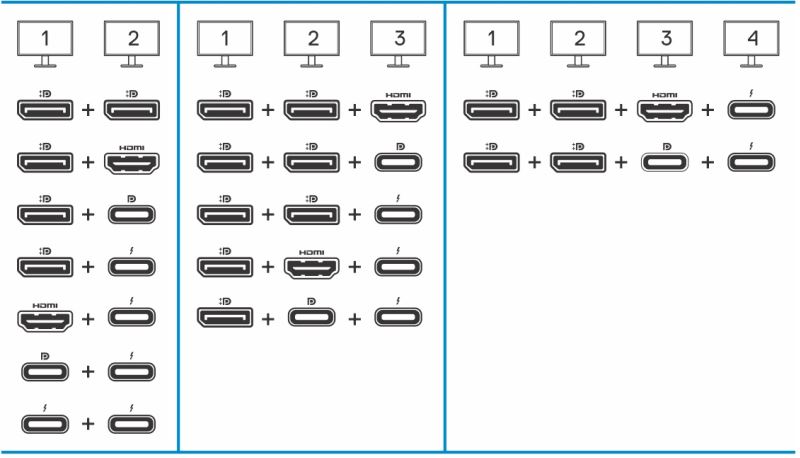
Le tableau ci-dessus présente les différentes combinaisons de ports vidéo disponibles pour connecter plusieurs écrans à la station d’accueil Dell WD22TB4. Pour plus de détails sur les résolutions d’affichage prises en charge, veuillez consulter Résolution d’affichage.
Configuration des moniteurs externes
Configuration des moniteurs
Si vous connectez deux écrans, suivez les étapes suivantes :
Etapes
- Cliquez sur le bouton Démarrer, puis sélectionnez Paramètres.
- Cliquez sur Système et sélectionnez Affichage.
- Dans la section Affichages Multiplay, modifiez la configuration de l’affichage si nécessaire.
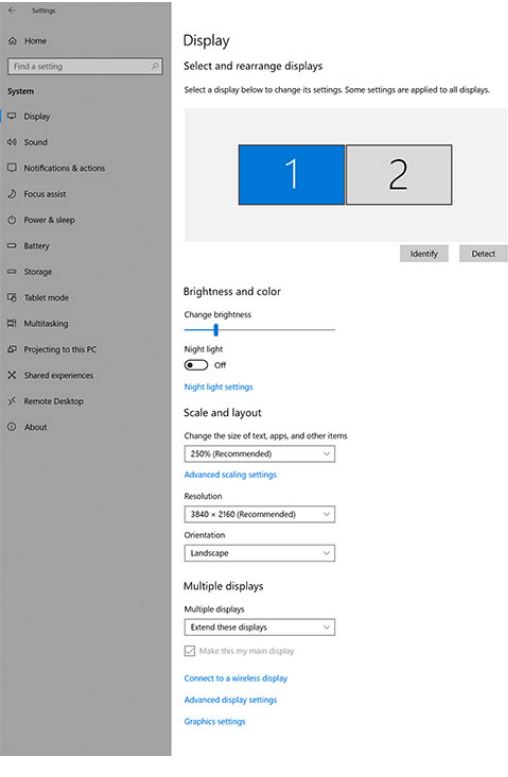
NOTE: La topologie de l’affichage peut être configurée en déplaçant les écrans dans la section « Sélectionner et réorganiser les écrans », afin de modifier l’emplacement supposé de ces moniteurs par le système d’exploitation.
Connecteurs vidéo pour l’installation d’écrans multiples
Cette rubrique fournit des détails sur les différentes configurations de sortie vidéo prises en charge par votre station d’accueil.
Informations importantes
La station d’accueil Dell WD22TB4 prend en charge plusieurs configurations de sortie vidéo avec 2, 3 et 4 écrans externes.
REMARQUE: Les ports HDMI et USB Type-C MFDP à l’arrière du WD22TB4 sont muxés. Un seul de ces deux ports peut être utilisé à la fois. Si le port HDMI est utilisé, le port USB Type-C conserve la fonctionnalité USB.
REMARQUE: Le WD22TB4 prend en charge les périphériques non Thunderbolt, mais les périphériques connectés ne prennent pas en charge les fonctions Thunderbolt. Les périphériques non Thunderbolt connectés aux deux ports Thunderbolt à l’arrière du WD22TB4 prennent en charge les vitesses USB 3.0.
REMARQUE: Lorsqu’ils sont connectés à un appareil compatible Thunderbolt, les deux ports prennent en charge des vitesses de 40 Gbps.
Configuration à double affichage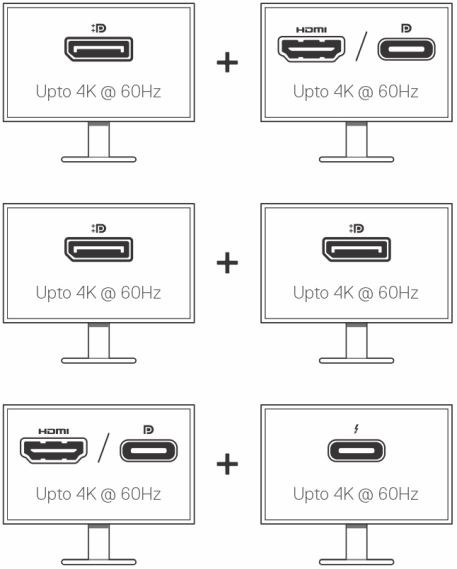
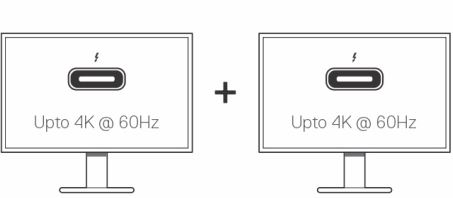
Tableau 1. Connexion à deux écrans
| Nombre d’écrans | Connecteur un | Connecteur deux |
| Deux (4K @60Hz) | DisplayPort 1.4 | HDMI 2.0/MFDP Type-C |
| DisplayPort 1.4 | DisplayPort 1.4 | |
| HDMI/MFDP Type-C | Port Thunderbolt Type-C | |
| Ports Thunderbolt Type-C | Port Thunderbolt Type-C |
Configuration à trois écrans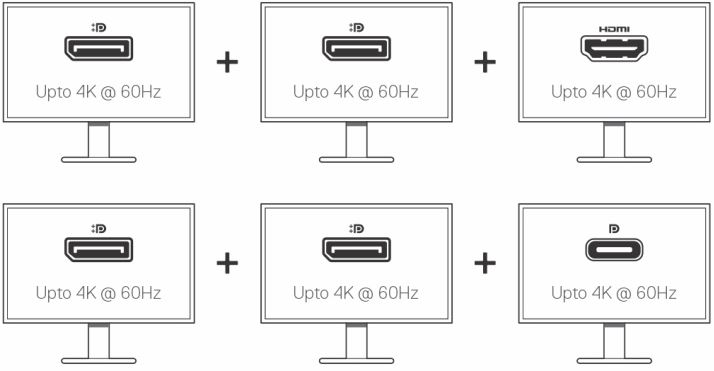
Tableau 2. Connexion à triple affichage
| Nombre d’écrans | Connecteur un | Connecteur deux | Connecteur trois |
| Trois (4K @60Hz) | DisplayPort 1.4 | DisplayPort 1.4 | HDMI 2.0 |
| DisplayPort 1.4 | DisplayPort 1.4 | MFDP Type-C |
Configuration quadruple écran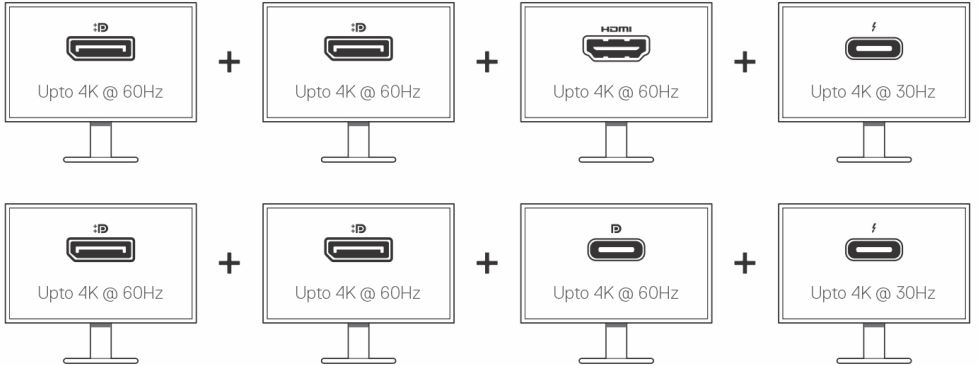
Tableau 3. Connexion quadruple écran
| Nombre d’écrans | Connecteur un | Connecteur deux | Connecteur trois | Connecteur quatre |
| Quatre (4K @60Hz) | DisplayPort 1.4 | DisplayPort 1.4 | HDMI 2.0 | Thunderbolt Type-C |
| DisplayPort 1.4 | DisplayPort 1.4 | MFDP Type-C | Thunderbolt Type-C |
Largeur de bande d’affichage
Les moniteurs externes ont besoin d’une certaine quantité de bande passante pour fonctionner correctement. Les moniteurs ayant une résolution plus élevée ont besoin d’une plus grande bande passante.
- DisplayPort High Bit Rate 2 (HBR2) est un débit de liaison maximal de 5,4 Gbps par voie. Avec le surdébit DP, le débit effectif est de 4,3 Gbps par voie.
- DisplayPort High Bit Rate 3 (HBR3) est un débit de liaison maximal de 8,1 Gbps par voie. Avec le surdébit DP, le débit de données effectif est de 6,5 Gbps par voie.
Tableau 4. Largeur de bande d’affichage
| Résolution | Largeur de bande minimale requise |
| 1 x écran FHD (1920 x 1080) à 60 Hz | 3,2 Gbps |
| 1 x écran QHD (2560 x 1440) @60 Hz | 5,6 Gbps |
| 1 écran 4K (3840 x 2160) à 30 Hz | 6,2 Gbps |
| 1 écran 4K (3840 x 2160) à 60 Hz | 12,5 Gbps |
Tableau de résolution d’affichage
WD22TB4 pour les systèmes non Thunderbolt
Tableau 5. WD22TB4 pour les systèmes non Thunderbolt
| Bande passante disponible pour le port d’affichage | Affichage simple (résolution maximale) | Double affichage (résolution maximale) | Triple affichage (résolution maximale) | Quadruple affichage (résolution maximale) |
| HBR2 (HBR2 x 2
voies – 8,6 Gbps) |
DP 1.4/HDMI 2.0/ MFDP Type-C/TBT | ● DP 1.4 + DP
1.4 : FHD (1920 x 1080) à 60 Hz |
● DP 1.4 + DP 1.4 + HDMI 2.0 : | NA |
| Type-C : 4K (3840 x 2160) @30 Hz | ● DP 1.4 + HDMI 2.0 : FHD (1920 x 1080) @60 Hz
● DP 1.4 + MFDP Type-C : FHD (1920 x 1080) @60 Hz |
○ 1 x FHD (1920 x
1080) à 60 Hz ○ 2 x HD (1280 x 720) @60 Hz ● DP 1.4 + DP 1.4 + MFDP Type-C : ○ 1 x FHD (1920 x
1080) à 60 Hz |
||
| ○ 2 x HD (1280 x 720)
@60 Hz |
||||
| HBR3 (HBR3 x 2
voies – 12,9 Gbps) |
DP 1.4/HDMI 2.0/ MFDP Type-C/TBT Type-C : 4K (3840 x 2160) @30 Hz | ● DP 1.4 + DP
1.4 : QHD (2560 x 1440) à 60 Hz ● DP 1.4 + HDMI 2.0 : QHD (2560 x 1440) @60 Hz |
● DP 1.4 + DP 1.4 + HDMI 2.0 : FHD (1920 x 1080)
@60 Hz ● DP 1.4 + DP 1.4 + MFPD Type-C : FHD (1920 x 1080) @60 Hz |
● DP 1.4 + DP 1.4 + HDMI 2.0 :
○ 4 x SXGA (1280 x 1024) @60 Hz ● DP 1.4 + DP 1.4 + MFDP Type-C : ○ 4 x SXGA (1280 x
1024) @60 Hz NOTE : Le quatrième doit être relié en guirlande à l’un des moniteurs connectés au port DP 1.4. |
| ● DP 1.4 + MFDP Type-C : QHD (2560 x 1440) @60 Hz | ||||
| HBR3 avec Display Stream Compression (DSC) | DP 1.4/HDMI 2.0/ MFDP Type-C : 4K (3840 x 2160) @60
Hz ou |
● DP 1.4 + DP 1.4 :
4K (3840 x 2160) @60 Hz ● DP 1.4 + HDMI 2.0 : 4K (3840 x 2160) @60 Hz |
● DP 1.4 + DP 1.4 + HDMI 2.0 : QHD (2560 x 1440)
@60 Hz ● DP 1.4 + DP 1.4 + MFPD Type-C : QHD (2560 x 1440) @60 Hz |
● DP 1.4 + DP 1.4 + HDMI 2.0 :
○ 3 x QHD (2560 x 1440) @60 Hz + 1 x
HD (1280 x 720) @ 60 Hz ● DP 1.4 + DP 1.4 + MFDP Type-C : ○ 3 x QHD (2560 x 1440) @60 Hz + 1 x HD (1280 x 720) @ 60 Hz NOTE : Le quatrième doit être relié en guirlande à l’un des moniteurs connectés au port DP 1.4. |
WD22TB4 pour les systèmes Thunderbolt
Tableau 6. WD22TB4 pour les systèmes Thunderbolt
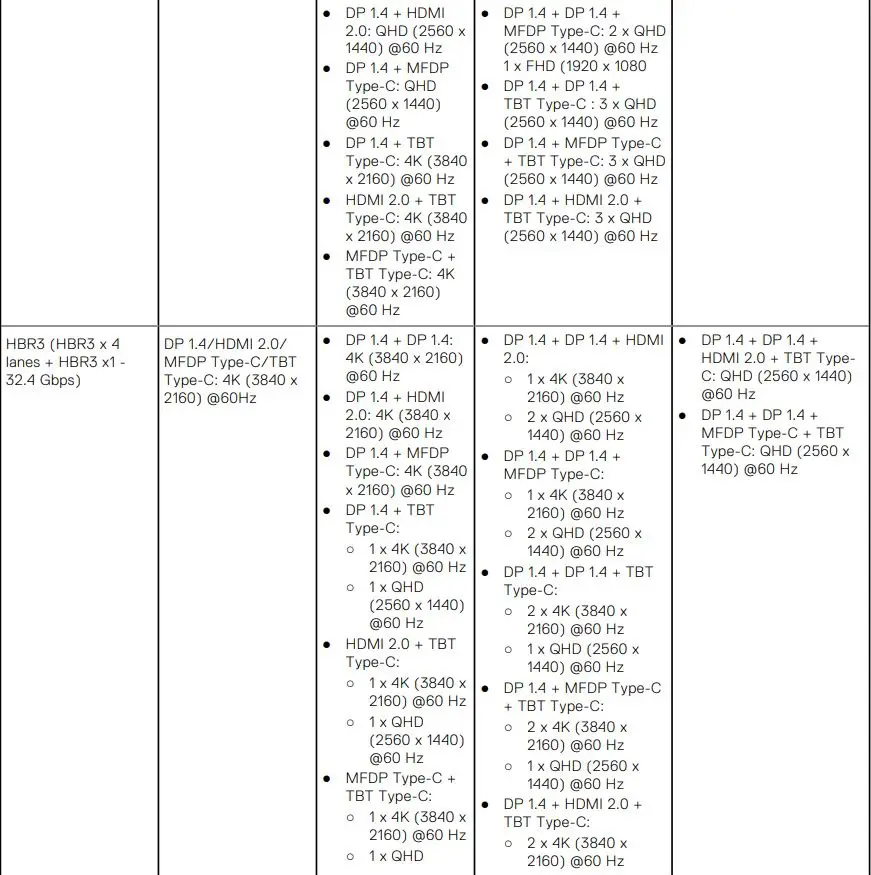
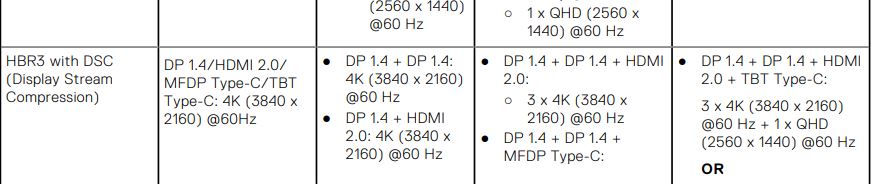
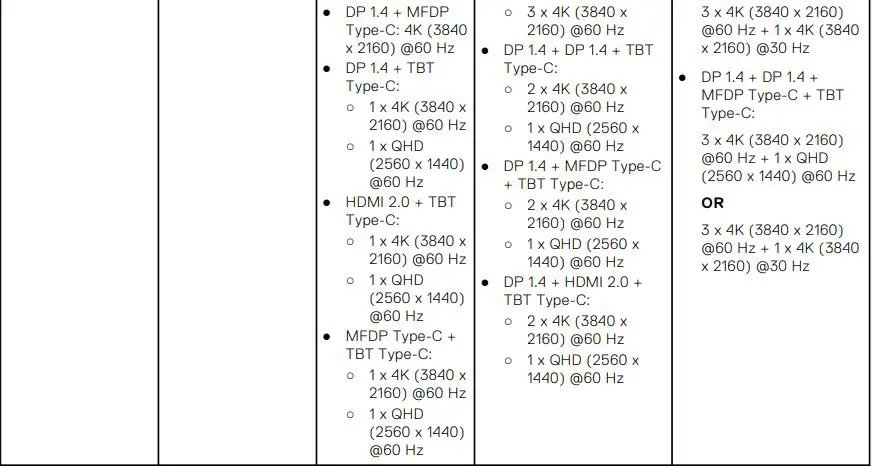
Désactivation des ports
Tableau 7. Désactivation des ports
| Ports connectés à l’écran | Ports désactivés |
| ● Deux ports DisplayPort 1.4 (à l’arrière)
● Un port HDMI 2.0 (arrière) ● Un port Thunderbolt 4 (à l’arrière) |
Le second port Thunderbolt 4 de type C prend en charge les données uniquement (à l’arrière). |
| Deux ports Thunderbolt 4 Type-C (arrière) | ● Deux ports DisplayPort 1.4 (à l’arrière)
● Un port HDMI 2.0 (arrière) ● Un port USB 3.2 Gen 2 Type-C avec DisplayPort 1.4 Alt Mode[en anglais]. |
Important
- NOTE: Les ports HDMI 2.0 et MFDP (Multi-Function DisplayPort) Type-C à l’arrière de l’appareil sont basculés. Les ports HDMI 2.0 et MFDP Type-C ne peuvent pas prendre en charge deux moniteurs simultanément. Un seul de ces ports peut être utilisé à la fois.
- REMARQUE: Si des moniteurs à plus haute résolution sont utilisés, le pilote graphique prend en compte les spécifications du moniteur et les configurations d’affichage. Certaines résolutions peuvent ne pas être prises en charge et seront donc supprimées du panneau de configuration de l’affichage de Windows.
- REMARQUE: Le système d’exploitation Linux n’étant pas en mesure de désactiver physiquement l’écran intégré, les numéros d’affichage externe seront inférieurs d’une unité aux numéros d’affichage indiqués dans les tableaux ci-dessus.
- NOTE: La prise en charge de la résolution dépend également de la résolution EDID (Extended Display Identification Data) du moniteur.
Remplacement du module de câble USB Type-C
Conditions préalables
La station d’accueil Dell Thunderbolt – WD22TB4 est livrée avec un module de câble réparable. Le module de câble USB Type-C de la station d’accueil peut être retiré et remplacé en suivant les étapes suivantes :
Étapes
- Retournez la station d’accueil.
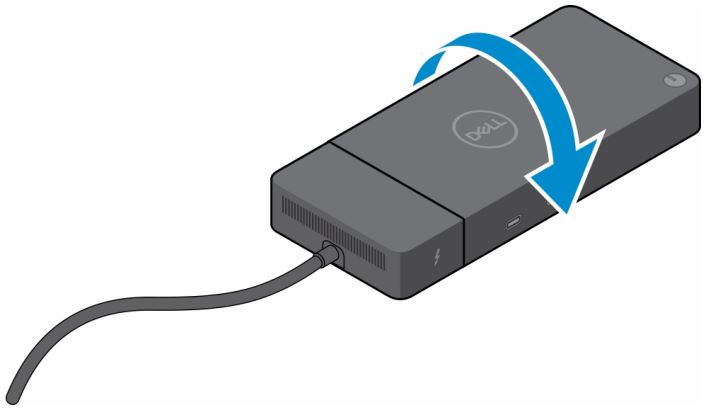
- Retirez les deux vis (M2,5 x 5) de la plaque inférieure de la station d’accueil.
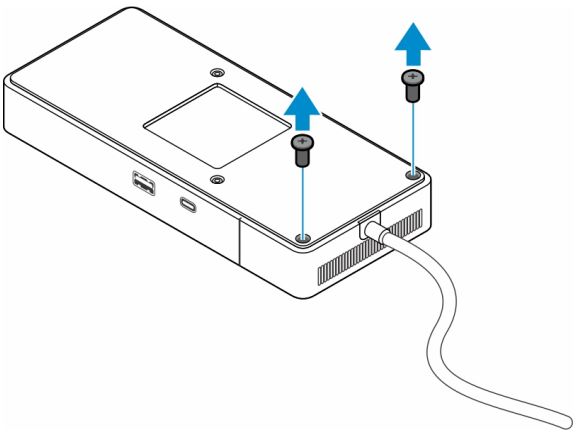
- À l’aide d’une pointe en plastique, retirez doucement le module de câble de la station d’accueil.
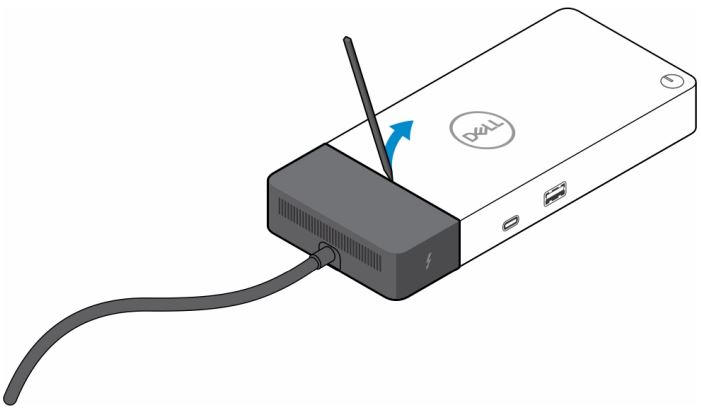
- Agitez doucement et retirez le module de câble USB Type-C de son connecteur sur la station d’accueil.
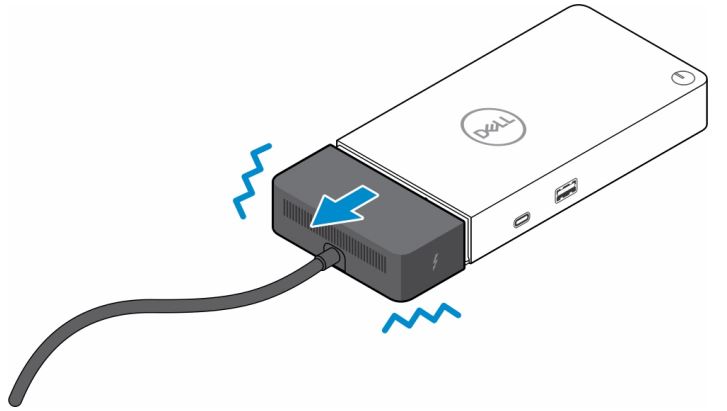
- Sortez le module de câble de remplacement de son emballage.
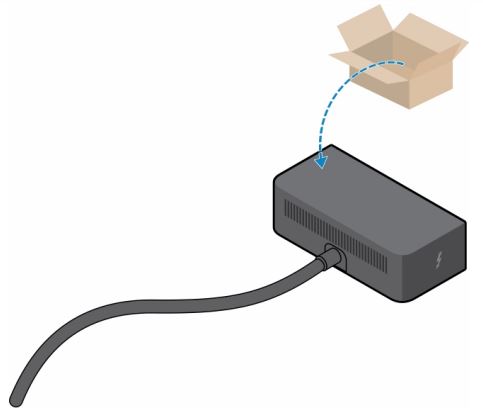
- Alignez et placez le module de câble sur la station d’accueil.
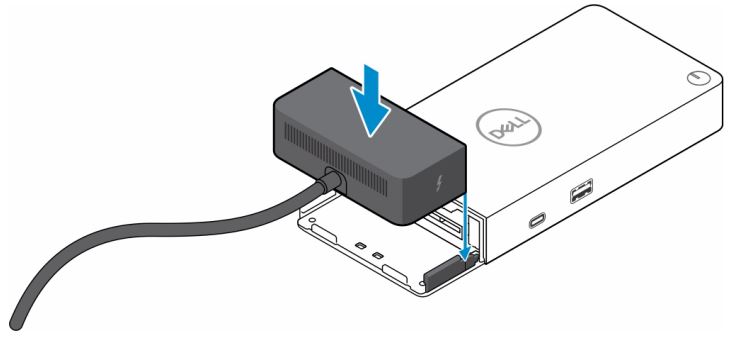
- Faites glisser et poussez le module de câble pour le connecter aux connecteurs de la station d’accueil.
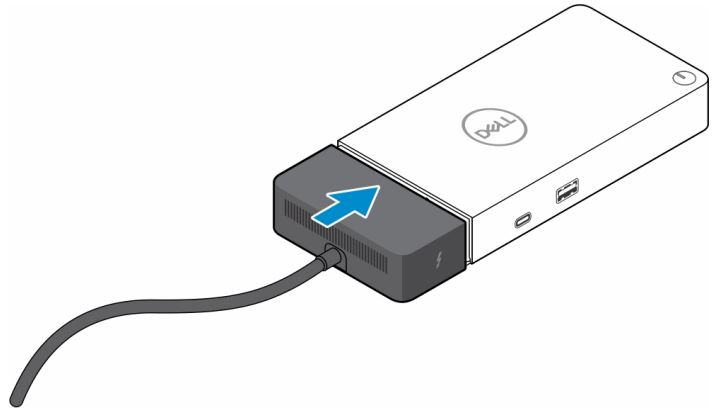
- Replacez les deux vis (M2,5 x 5) sur la plaque inférieure de la station d’accueil.
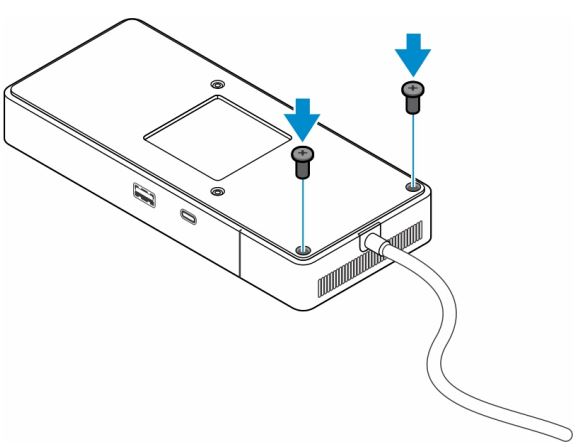
- Retournez la station d’accueil.
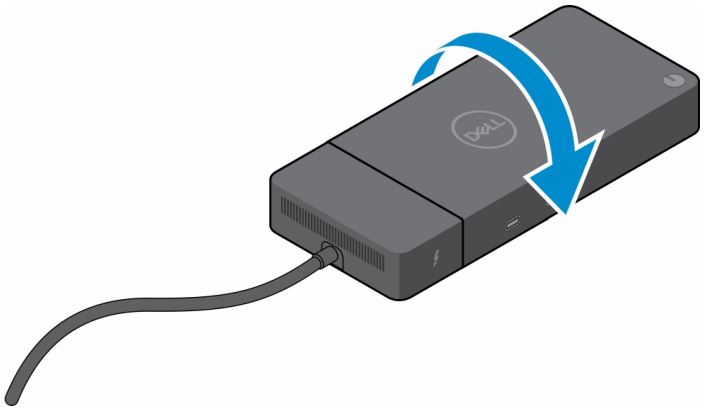
Mise à niveau de vos docks WD19
Les rubriques suivantes décrivent le processus de mise à niveau des stations d’accueil de la série WD19.
Mise à niveau du module de câble vers Thunderbolt 4
Les stations d’accueil suivantes sont compatibles avec le module de câble Thunderbolt 4 comme sur la station d’accueil Dell Thunderbolt – WD22TB4 :
- Station d’accueil Dell – WD19
- Station d’accueil Dell – WD19S
- Station d’accueil Dell Thunderbolt – WD19TB
- Station d’accueil Dell Thunderbolt – WD19TBS
- Station d’accueil Dell Performance Dock – WD19DC
- Station d’accueil Dell Performance Dock – WD19DCS
NOTE: Avant de remplacer le module de câble sur ces modèles, le micrologiciel de la station d’accueil doit être mis à jour avec la dernière version disponible pour le WD22TB4 à l’adresse suivante www.dell.com/support. Si cela n’est pas fait, les stations d’accueil ne fonctionneront pas ou pourront fonctionner avec les capacités Thunderbolt 4 désactivées.
REMARQUE: Une fois le module de câble remplacé, le micrologiciel des stations d’accueil doit être mis à jour avec la dernière version disponible pour la station d’accueil Dell Thunderbolt – WD22TB4.
REMARQUE: Quelques variantes de la station d’accueil WD19 sont livrées avec un adaptateur CA de 130 W. Après la mise à niveau vers le module de câble Thunderbolt 4, la station d’accueil aura besoin d’un adaptateur secteur de 180 W pour fonctionner en tant que station d’accueil Dell Thunderbolt – WD22TB4.
Tableau 8. Exigences relatives à la mise à jour du micrologiciel lors du passage au module de câblage WD22TB4
| Station d’accueil originale | Nouveau module | Mise à jour du micrologiciel avant la mise à niveau du module de câblage | Mise à jour du micrologiciel après la mise à niveau du module de câblage | ||||
| 1.
2. |
Dell Dell | Dock Dock | –
– |
WD19 WD19S | Module de câble WD22TB4 | Requis | Requis |
| 3. Station d’accueil Dell Thunderbolt – WD19TB
4. Station d’accueil Dell Thunderbolt – WD19TBS 5. Station d’accueil Dell Performance Dock – WD19DC
6. Station d’accueil Dell Performance Dock – WD19DCS |
|||
| Station d’accueil Dell Thunderbolt – WD22TB4 | Module de câble WD22TB4 | Non requis | Pas nécessaire |
| Station d’accueil Dell Thunderbolt – WD22TB4 | Module de câble WD19 | Non requis | Pas nécessaire |
Spécifications techniques
Spécifications des produits
Tableau 9. Spécifications du produit
| Caractéristiques | Spécifications |
| Modèle | WD22TB4 |
| Ports vidéo | ● 1 x USB 3.2 Gen2 Type-C avec DisplayPort 1.4 Alt Mode
● 2 x DisplayPort 1.4 ● 1 x HDMI 2.0 ● 2 x Type-C avec port Thunderbolt 4 (connecté à un hôte Thunderbolt 4). |
| Écrans externes pris en charge | Jusqu’à 4 |
| Ports USB de type A | ● 2 x USB 3.2 Gen1
● 1 x USB 3.2 Gen1 avec PowerShare |
| Ports USB Type-C | ● 1 x USB 3.2 Gen2 Type-C
● 2 x Type-C avec port Thunderbolt 4 (connecté à un hôte Thunderbolt 4). NOTE : Sur les systèmes non Thunderbolt, les ports fonctionnent comme des ports USB Type-C.
● 1 x USB 3.2 Gen2 Type-C avec DisplayPort 1.4 Alt Mode |
| Réseau | Gigabit Ethernet (RJ-45)
Prise en charge de la fonction Wake On LAN à partir de l’état de veille S0, S3, S4 ou S5 avec certains systèmes Dell. Voir le guide de configuration de la plateforme pour plus de détails. Prise en charge de MAC Address Pass-Through avec certains systèmes Dell. Voir le guide de configuration de la plateforme pour plus de détails. |
| Indicateurs LED | ● LED du bouton d’alimentation
● LED de l’adaptateur d’alimentation ● Voyant du connecteur du câble d’accueil ● LED RJ-45 |
| Options de l’adaptateur secteur | 180 W |
| Dimensions | 205 mm x 90 mm x 29 mm
8.07 in. x 3.54 in. x 1.14 in. |
| Poids | 650 g (1.43 lb) |
| Port d’entrée DC | 7,4 mm |
| Câble | 0,8 m pour WD22TB4 |
| Alimentation | ● 130 W pour les systèmes Dell avec adaptateur secteur de 180 W.
● 90 W pour les systèmes non Dell avec un adaptateur secteur de 180 W. |
| Configuration requise | Compatible avec les systèmes Thunderbolt USB Type-C et les systèmes USB Type-C avec DisplayPort Alt Mode |
| Fonction du bouton d’alimentation | Bouton Veille/Réveil/Alimentation
NOTE : Sur les systèmes Dell compatibles, le bouton d’alimentation imite le comportement du bouton d’alimentation de l’hôte. |
| Systèmes d’exploitation | ● Windows 10
● Windows 11 ● Ubuntu 20.04 et versions ultérieures |
| Gestion des systèmes | ● Wireless vPro pris en charge par l’ordinateur portable, la tablette ou la station de travail.
● Protection de l’accès direct à la mémoire (DMA) du noyau. |
| Adresse MAC | Adresse MAC de passage
NOTE : Sur les systèmes Dell, vérifiez le BIOS pour confirmer la prise en charge du MAC address pass-through. |
Spécifications de l’adaptateur d’alimentation
Tableau 10. Spécifications de l’adaptateur d’alimentation
| Caractéristiques | Spécifications |
| Modèle | WD22TB4 |
| Ports vidéo | ● 1 x USB 3.2 Gen2 Type-C avec DisplayPort 1.4 Alt Mode
● 2 x DisplayPort 1.4 ● 1 x HDMI 2.0 ● 2 x Type-C avec port Thunderbolt 4 (connecté à un hôte Thunderbolt 4). |
| Écrans externes pris en charge | Jusqu’à 4 |
| Ports USB de type A | ● 2 x USB 3.2 Gen1
● 1 x USB 3.2 Gen1 avec PowerShare |
| Ports USB Type-C | ● 1 x USB 3.2 Gen2 Type-C
● 2 x Type-C avec port Thunderbolt 4 (connecté à un hôte Thunderbolt 4). NOTE : Sur les systèmes non Thunderbolt, les ports fonctionnent comme des ports USB Type-C. ● 1 x USB 3.2 Gen2 Type-C avec DisplayPort 1.4 Alt Mode |
| Réseau | Gigabit Ethernet (RJ-45)
Prise en charge de la fonction Wake On LAN à partir de l’état de veille S0, S3, S4 ou S5 avec certains systèmes Dell. Voir le guide de configuration de la plateforme pour plus de détails.
Prise en charge de MAC Address Pass-Through avec certains systèmes Dell. Voir le guide de configuration de la plateforme pour plus de détails. |
| Indicateurs LED | ● LED du bouton d’alimentation
● LED de l’adaptateur d’alimentation ● Voyant du connecteur du câble d’accueil ● LED RJ-45 |
| Options de l’adaptateur secteur | 180 W |
| Dimensions | 205 mm x 90 mm x 29 mm
8.07 in. x 3.54 in. x 1.14 in. |
| Poids | 650 g (1.43 lb) |
| Port d’entrée DC | 7,4 mm |
| Câble | 0,8 m pour WD22TB4 |
| Alimentation | ● 130 W pour les systèmes Dell avec adaptateur secteur de 180 W.
● 90 W pour les systèmes non Dell avec un adaptateur secteur de 180 W. |
| Configuration requise | Compatible avec les systèmes Thunderbolt USB Type-C et les systèmes USB Type-C avec DisplayPort Alt Mode |
| Fonction du bouton d’alimentation | Bouton Veille/Réveil/Alimentation
NOTE : Sur les systèmes Dell compatibles, le bouton d’alimentation imite le comportement du bouton d’alimentation de l’hôte. |
| Systèmes d’exploitation | ● Windows 10
● Windows 11 ● Ubuntu 20.04 et versions ultérieures |
| Gestion des systèmes | ● Wireless vPro pris en charge par l’ordinateur portable, la tablette ou la station de travail.
● Protection de l’accès direct à la mémoire (DMA) du noyau. |
| Adresse MAC | Adresse MAC de passage
NOTE : Sur les systèmes Dell, vérifiez le BIOS pour confirmer la prise en charge de l’adresse MAC pass-through. |
Désactivation des ports
La désactivation des ports est une fonctionnalité du système qui permet aux utilisateurs de désactiver sélectivement les protocoles DisplayPort ou Thunderbolt sur les ports USB Type-C.
- La fonctionnalité est proposée par le BIOS et nécessite que l’utilisateur démarre dans le menu de configuration du BIOS pour activer/désactiver la fonctionnalité.
- La désactivation des ports est gérée à un bas niveau et ne peut pas être désactivée par le système d’exploitation.
- La désactivation des ports est étendue aux stations d’accueil Dell en important la configuration du système et en appliquant les paramètres localement.
Systèmes MFDP (Multi-Function Display Port) de nouvelle génération
Une nouvelle génération de systèmes avec des ports MFDP Type-C offre les options de configuration suivantes dans le BIOS :
- Activer/désactiver le port USB externe pour activer/désactiver le protocole USB sur les ports USB de type A et de type C.
- Activer/Désactiver le NIC intégré (ce paramètre sera importé par Dock).
Le tableau ci-dessous illustre la manière dont ces paramètres affecteront la fonctionnalité du Dock :
Tableau 11. Systèmes MFDP (Multi-Function Display Port) de nouvelle génération
| Système MFDP | Configuration du système docké | Station d’accueil Dell WD22TB4 | ||||||||
| Options de configuration du BIOS | Tonnerre Module boulon | Base | ||||||||
| Cas | Activer la fonction externe USB
ports |
Désactiver l’USB4 PCIe
Tunnellisation |
Surpassement des quais e | Modes d’alimentation du port System Dock | Tonnerre port de boulon | LAN | Ports vidéo | Type-C MFDP
port |
Type-C USB
port |
Type-A USB
port |
| 1 | Off | NA | Off | Alimentation seulement | Puissance seule | Désactivé | Handicapés | Handicapés | Handicapés | Handicapés |
| Sur | USB4/ DP/USB | DP | Par configuration du système | DP/HDMI | DP | Désactivé | Handicapés | |||
| 2 | Sur | Arrêt | Off | USB4/ DP/USB | USB4/ DP/USB | Activé | DP/HDMI | DP/USB | USB3/ USB2 | USB3/ USB2 |
| Sur | USB4/ DP/USB | USB4/ DP/USB | Par configuration du système | DP/HDMI | DP/USB | USB3/ USB2 | USB3/ USB2 | |||
| Sur | Arrêt | USB4/ DP/USB | USB4/ DP/USB | Activé | DP/HDMI | DP/USB | USB3/ USB2 | USB3/ USB2 | ||
| Sur | USB4/ DP/USB | USB4/ DP/USB | Par configuration du système | DP/HDMI | DP/USB | USB3/ USB2 | USB3/ USB2 | |||
Systèmes TBT (Thunderbolt) de nouvelle génération
Une nouvelle génération de systèmes dotés de ports Thunderbolt offre les options de configuration suivantes dans le BIOS :
- Activer/désactiver Thunderbolt pour activer le contrôleur Thunderbolt et activer le protocole Thunderbolt sur le port USB Type-C.
- Activer/Désactiver le port USB externe pour activer le protocole USB sur les ports USB de type A et de type C.
- Activer/Désactiver la carte réseau intégrée (ce paramètre sera importé par Dock).
Le tableau ci-dessous illustre la manière dont ces paramètres affecteront la fonctionnalité du Dock :
Tableau 12. Systèmes TBT (Thunderbolt) de nouvelle génération
| Système MFDP | Configuration du système docké | Station d’accueil Dell WD22TB4 | ||||||||||
| Options de configuration du BIOS | Module d’alimentation en courant | Base | ||||||||||
| Cas | Activer l’USB externe
ports |
Vidéo & ; alimentation uniquement | Activer Thunderbolt | Désactiver USB4 PCIe
Tunnelin g |
Dock Overri de | Syste m Dock port power deliver | Thund about port | LAN | Ports vidéo | Type- C MFDP
port |
Type C USB
port |
Type- A USB
port |
| modes y | ||||||||||||
| 1 | Off | NA | NA | NA | Off | Alimentation seulement | Puissance seule | Désactiver d | Désactivé | Désactiver d | Désactiver d | Désactiver d |
| En ligne | USB4/
DP/ USB |
DP | Par configuration du système | DP/HDMI | DP | Désactiver d | Désactiver d | |||||
| 2 | Sur | Le | NA | NA | Off | DP | DP | Désactiver d | DP/HDMI | DP | Désactiver d | Désactiver d |
| En ligne | USB4/ TBT/
DP/ USB |
DP | Par configuration du système | DP/HDMI | DP | Désactiver d | Désactiver d | |||||
| 3 | Sur | Arrêt | En ligne | Arrêt | Off | USB4/ TBT/
DP/ USB |
USB4/ TBT/
DP/ USB |
Activé | DP/HDMI | DP/ USB | USB3/ USB2 | USB3/ USB2 |
| Sur | USB4/ TBT/
DP/ USB |
USB4/ TBT/
DP/ USB |
Par configuration du système | DP/HDMI | DP/ USB | USB3/ USB2 | USB3/ USB2 | |||||
| 4a | Sur | Arrêt | Off | Off | Off | USB4/ TBT/
DP/ USB |
USB4/ TBT/
DP/ USB |
Activé | DP/HDMI | DP/ USB | USB3/ USB2 | USB3/ USB2 |
| Sur | USB4/ TBT/
DP/ USB |
USB4/ TBT/
DP/ USB |
Par configuration du système | DP/HDMI | DP/ USB | USB3/ USB2 | USB3/ USB2 | |||||
| 4b | Sur | Arrêt | En ligne | Le | Arrêt | USB4/ TBT/
DP/ USB |
USB4/ TBT/
DP/ USB |
Activé | DP/HDMI | DP/ USB | USB3/ USB2 | USB3/ USB2 |
| Sur | USB4/ TBT/
DP/ USB |
USB4/ TBT/
DP/ USB |
Par configuration du système | DP/HDMI | DP/ USB | USB3/ USB2 | USB3/ USB2 |
NOTE: Le tunnel PCIe est désactivé, les périphériques PCIe en aval ne seront donc pas fonctionnels, aucun périphérique Thunderbolt3 natif ne sera actif.
NOTE: Avec Disable PCIe Tunneling Enabled, Dock Override ne devrait pas être autorisé.
Anciens systèmes Thunderbolt
Les anciens systèmes offrent une option supplémentaire qui était rarement utilisée mais qui rendait la configuration très complexe :
- Activer/Désactiver Thunderbolt pour activer le contrôleur Thunderbolt et activer le protocole Thunderbolt sur le port USB Type-C.
- Activer/Désactiver le port USB externe pour activer le protocole USB sur les ports USB de type A et de type C.
- Enable Dell Docks – dynamic override to extend system settings to the boundary of the dock (le port dock connecté à Dell Dock était pleinement fonctionnel et Dock s’est chargé de gérer la désactivation du port dock localement).
- Activer/désactiver le NIC intégré (ce paramètre sera importé par Dock).
Le tableau ci-dessous illustre la manière dont ces paramètres affectent la fonctionnalité de la station d’accueil WD22TB4 (à titre de référence uniquement, veuillez consulter le service clientèle de Dell pour plus de détails) :
Tableau 13. Systèmes Thunderbolt hérités
| Système TBT | Configuration du système docké | Station d’accueil Dell WD22TB4 | |||||||||
| Options de configuration du BIOS | Thunderbolt Module, Downstream port | Base | |||||||||
| Cas | USB externe | Thunderbolt | Overri de pour permettre la station d’accueil Dell | Modes d’alimentation du port System Dock | Type C
Le tonnerre à propos du port |
DP | USB | LAN | Vidéo ports | Type- C MFDP
port |
Type A et Type-C USB
ports |
| 1 | Sur | Le | N/A | TBT/DP/ USB | Travail | Travailler | Travailler | Par configuration du système | Activer d | DP/ USB | Activer d |
| 2 | Sur | Arrêt | En ligne | TBT/DP/ USB | Pas de fonction | Travailler | Travailler | Par configuration du système | Activer d | DP/ USB | Activer d |
| 3 | Off | En ligne | Le | TBT/DP/ USB | Travail ng | Travailler | Pas de fonction | Par configuration du système | Activer d | DP
mode |
Désactivé ed |
| 4 | Off | Off | En ligne | TBT/DP/ USB | Pas de fonction | Travailler | Pas de fonction | Par configuration du système | Activer d | DP
mode |
Désactiver d |
| 5 | Sur | Arrêt | Off | TBT/DP/ USB | Pas de fonction | Travailler | Travailler | Par configuration du système | Activer d | DP/ USB | Activer d |
| 6 | Off | En ligne | Arrêt | TBT/DP/ USB | Travail ng | Travailler | Pas de fonction | Par configuration du système | Activer d | DP
mode |
Désactivé ed |
| 7 | Off | Off | Off | TBT/DP/ USB | Pas de fonction | Travailler | Pas de fonction | Désactivé | Activer d | DP
mode |
Désactiver d |
Indicateurs d’état LED
LED de l’adaptateur d’alimentation
Tableau 14. Indicateur LED de l’adaptateur d’alimentation
| État | Comportement des LED |
| L’adaptateur d’alimentation est branché sur une prise murale. | Clignote trois fois |
Indicateur d’état d’amarrage
Tableau 15. Indicateurs LED de la station d’accueil
| État | Comportement des LED |
| La station d’accueil est alimentée par l’adaptateur d’alimentation. | Clignote trois fois |
Tableau 16. Indicateurs LED du câble
| État | Comportement des LED |
| L’hôte USB Type-C prend en charge la vidéo + les données + l’alimentation. | Sur |
| L’hôte USB Type-C ne prend pas en charge la vidéo + les données + l’alimentation | Éteint (ne s’allume pas) |
Tableau 17. Indicateurs LED RJ-45
| Indicateurs de vitesse de liaison | Indicateur d’activité Ethernet |
| 10 Mb = Vert | Ambre clignotant |
| 100 Mb = Ambre | |
| 1 Gb = Vert + Orange |
Présentation de Dell ExpressCharge et ExpressCharge Boost
- Dell ExpressCharge permet à une batterie vide de se recharger à 80 % en une heure environ lorsque le système est éteint et à 100 % en deux heures environ.
- Dell ExpressCharge Boost permet de recharger une batterie vide à 35 % en 15 minutes.
- Les mesures sont créées pour le système éteint, étant donné que le temps de charge avec le système allumé donne des résultats variables.
- Les clients doivent activer le mode ExpressCharge dans le BIOS ou via Dell Power Manager pour bénéficier de ces fonctionnalités.
- Vérifiez la taille de la batterie de votre système Dell Latitude, XPS ou Precision à l’aide du tableau pour déterminer la compatibilité.
Tableau 18. Compatibilité Dell ExpressCharge
| Alimentation du système | Taille maximale de la batterie pour ExpressCharge | Taille maximale de la batterie pour ExpressCharge Boost |
| 90 W avec adaptateur 130 W | 92 Whr | 53 Whr |
| 130 W avec adaptateur 180 W | 100 Whr | 76 Whr |
Spécifications d’amarrage
Tableau 19. Environnement d’exploitation et de stockage
| Description | Fonctionnement | Stockage |
| Plage de température | 0°C-35°C (32°F-95°F) | ● Stockage : -20°C à 60°C (-4°F à 140°F)
● Expédition : -20°C à 60°C (-4°F à 140°F) |
| Humidité relative (maximum) | 10 % à 80 % (sans condensation) | ● Stockage : 5 % à 90 % (sans condensation)
● Expédition : 5 % à 90 % (sans condensation) |
| ATTENTION: Les plages de température de fonctionnement et de stockage peuvent varier d’un composant à l’autre, de sorte que l’utilisation ou le stockage de l’appareil en dehors de ces plages peut avoir une incidence sur les performances de certains composants. | ||
Mise à jour du micrologiciel de la station d’accueil Dell
Utilitaire de mise à jour du micrologiciel de la station d’accueil autonome
NOTE: Les informations fournies s’adressent aux utilisateurs de Windows qui utilisent l’outil exécutable. Pour d’autres systèmes d’exploitation ou des instructions plus détaillées, voir le guide d’administration du WD22TB4 disponible sur www.dell.com/support. Téléchargez la mise à jour du pilote et du micrologiciel de la station d’accueil Dell WD22TB4 à l’adresse suivante www.dell.com/support. Connectez la station d’accueil au système et démarrez l’outil en mode administratif.
- Attendez que toutes les informations soient saisies dans les différents volets de l’interface utilisateur graphique (GUI).
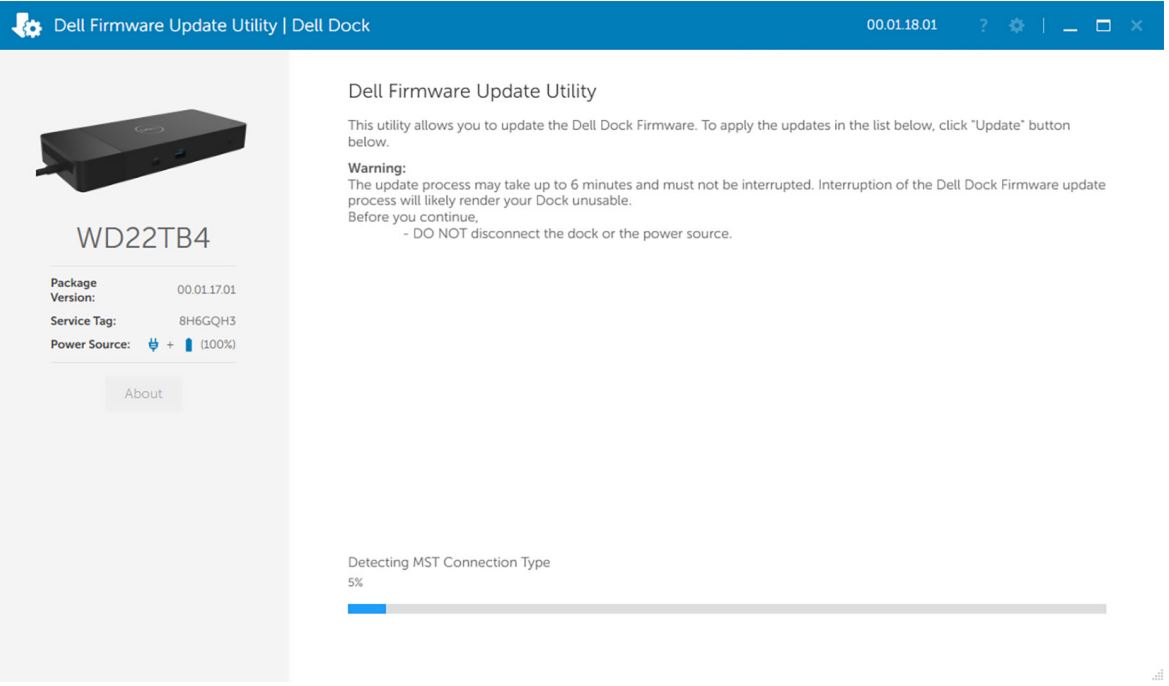
- Les boutons Update (Mise à jour) et Exit (Quitter) s’affichent dans le coin inférieur droit. Cliquez sur le bouton Update (Mise à jour).
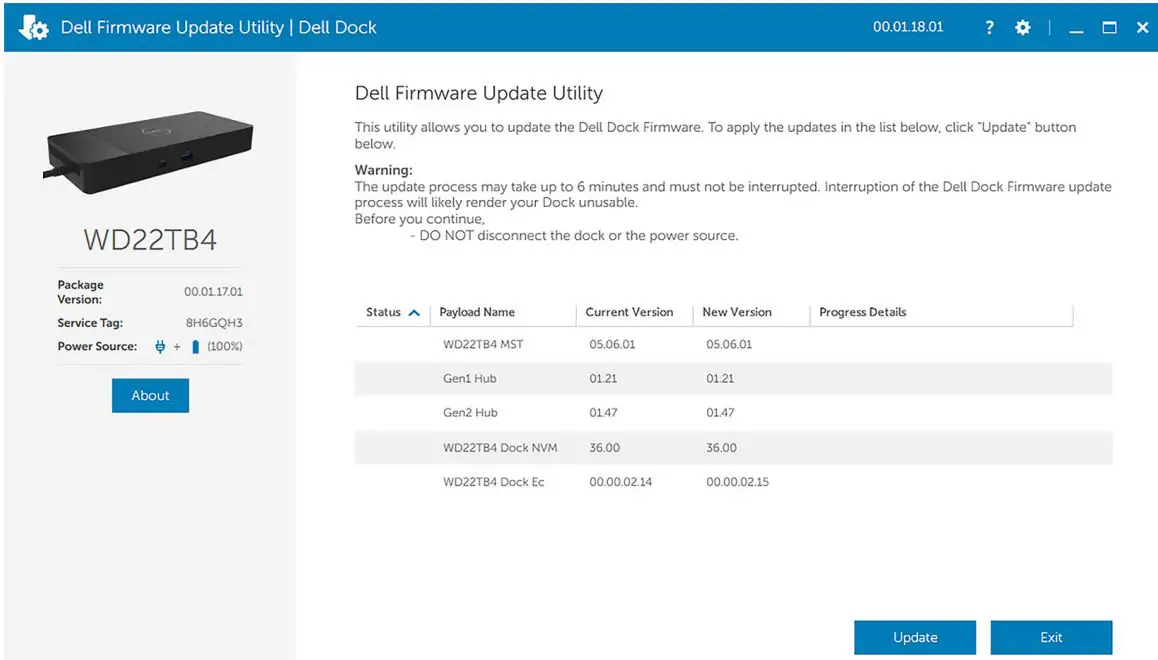
- Attendez que toutes les mises à jour du micrologiciel des composants soient terminées. Une barre de progression s’affiche en bas.
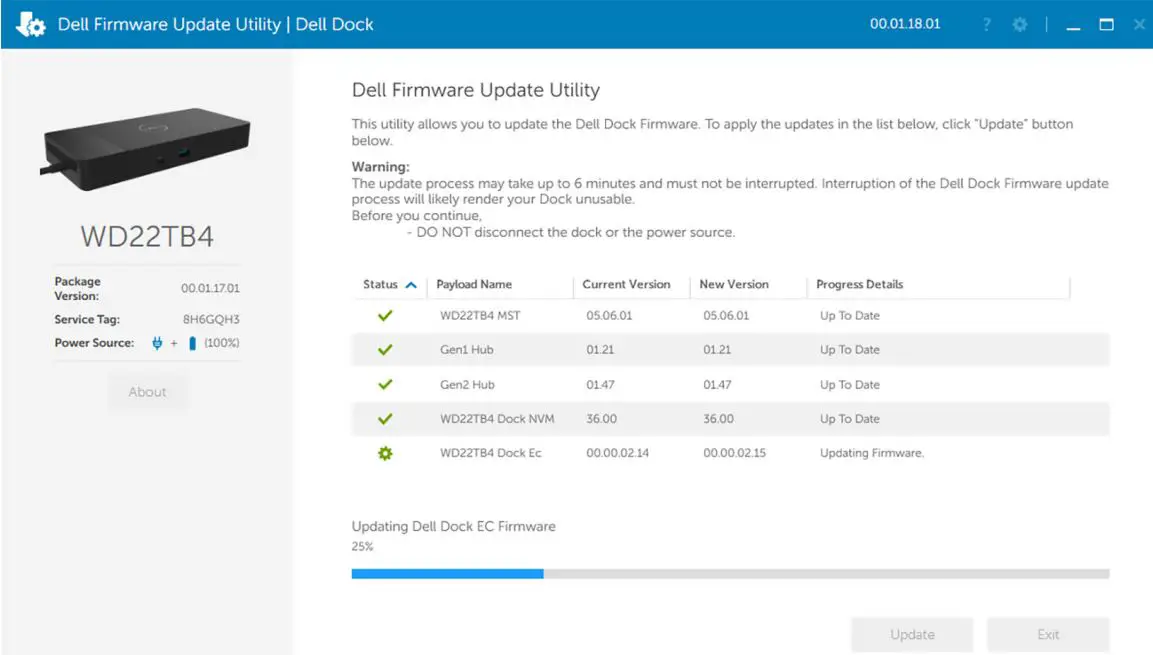
- L’état de la mise à jour est affiché au-dessus des informations sur la charge utile.
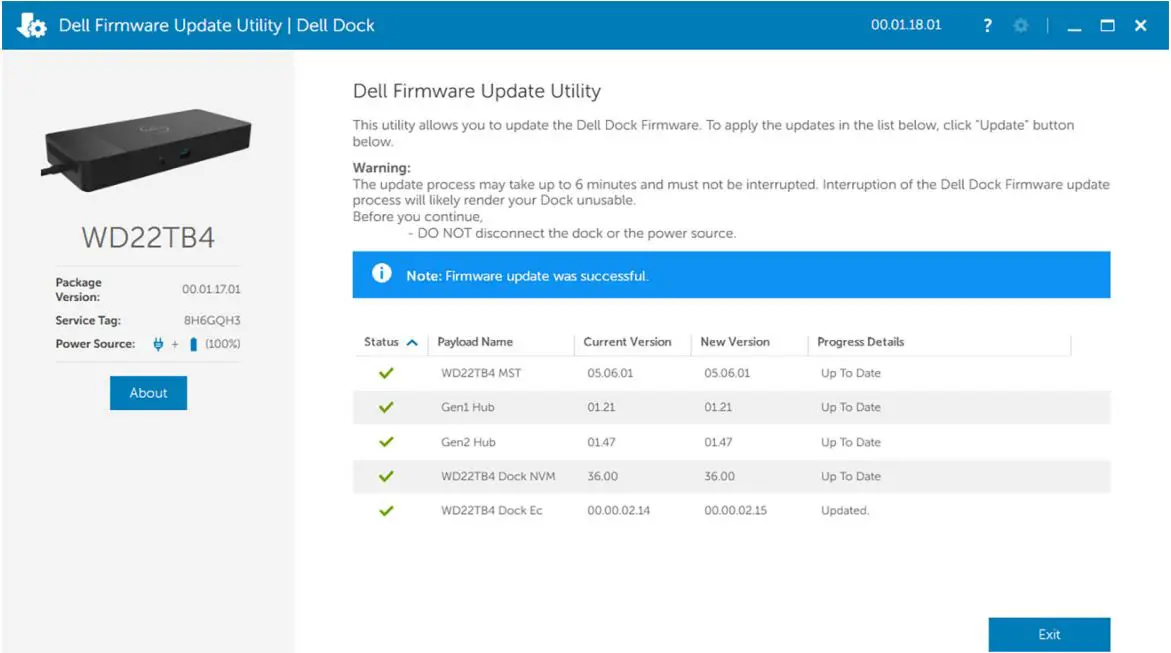
Tableau 20. Options de la ligne de commande
| Lignes de commande | Fonction |
| / ? ou /h | Utilisation. |
| /s | Silencieux. |
| /l=<filename> ; | Fichier journal. |
| /verflashexe | Afficher la version de l’utilitaire. |
| /composants très | Affiche la version actuelle de tous les composants du micrologiciel de la station d’accueil. |
Pour les professionnels de l’informatique et les ingénieurs, afin d’obtenir plus d’informations sur les sujets techniques suivants, consultez le site Dell Docking Station
Guide de l’administrateur :
- Utilitaires autonomes, étape par étape, de mise à jour du DFU (Dock Firmware Update) et de mise à jour des pilotes.
- Utilisation de DCU (Dell Command | Update) pour le téléchargement de pilotes.
- Gestion des actifs des stations d’accueil localement et à distance via DCM (Dell Command | Monitor) et SCCM (System Center Configuration Manager).
Foire aux questions
- Ventilateurs ne fonctionnant pas, bruit anormal ou fort des ventilateurs, surchauffe :
Des ventilateurs qui continuent à tourner rapidement et à émettre des bruits anormalement forts peuvent indiquer un problème. Causes courantes de l’arrêt des ventilateurs, de leur bruit anormal ou fort et de leur surchauffe :- Ventilateurs ou bouches d’aération obstrués
- Accumulation de poussière sur les évents ou les ventilateurs
- Ventilation insuffisante
- Dommages physiques
- BIOS et pilotes de périphériques obsolètes
- Bruit de ventilateur entendu lorsque l’adaptateur CA est branché sur la station d’accueil :
- Lorsque l’on branche l’adaptateur CA et que l’on allume la station d’accueil, le ventilateur se met en marche pendant un certain temps, puis s’éteint. Il s’agit d’une conception et les stations d’accueil fonctionnent comme prévu.
- Quelle est la fonction de la station de charge ?
- La station d’accueil Dell Thunderbolt Dock WD22TB4 peut charger votre téléphone ou d’autres appareils alimentés par USB même sans être connectés au système. Cependant, l’adaptateur secteur doit être connecté aux stations d’accueil pour que cela fonctionne.
- Pourquoi me demande-t-on d’approuver les périphériques Thunderbolt après la connexion à Windows et que dois-je faire ?
- Il s’agit de la sécurité Thunderbolt. Il vous est demandé d’approuver un périphérique Thunderbolt parce que le niveau de sécurité Thunderbolt de votre unité est réglé sur « Autorisation de l’utilisateur » ou « Connexion sécurisée » dans la configuration du BIOS. Vous ne verrez pas cette page si le niveau de sécurité Thunderbolt de votre système est réglé sur « Pas de sécurité » ou « DisplayPort Only ». De même, si vous avez coché « EnableThunderbolt Boot Support » dans la configuration du BIOS et que vous mettez le système sous tension avec la station d’accueil WD22TB4 attachée, vous ne verrez pas cette page parce que le niveau de sécurité est remplacé par « No Security » dans ce cas. Lorsqu’il vous est demandé d’approuver un périphérique Thunderbolt, vous pouvez sélectionner « Toujours connecter » si vous n’avez pas de problème de sécurité et que vous souhaitez toujours autoriser la connexion du périphérique Thunderbolt à votre système. Vous pouvez également sélectionner « Se connecter une seule fois » ou « Ne pas se connecter » si vous avez des inquiétudes.
- Pourquoi la fenêtre d’installation du matériel s’affiche-t-elle lorsque je branche un périphérique USB sur les ports de la station d’accueil ?
- Lorsqu’un nouveau périphérique est branché, le pilote du concentrateur USB informe le gestionnaire Plug and Play (PnP) qu’un nouveau périphérique a été détecté. Le gestionnaire PnP interroge le pilote du concentrateur pour connaître tous les identifiants matériels du périphérique, puis informe le système d’exploitation Windows qu’un nouveau périphérique doit être installé. Dans ce scénario, l’utilisateur verra apparaître une fenêtre d’installation du matériel.
- Pourquoi les périphériques connectés à la station d’accueil ne réagissent-ils plus après une coupure de courant ?
- La station d’accueil est conçue pour fonctionner sur l’alimentation CA uniquement et ne prend pas en charge la source d’alimentation du système en retour (alimentée par un port Type-C du système). Une coupure de courant déconnectera tous les périphériques connectés à la station d’accueil. Même lorsque vous rétablissez l’alimentation CA, la station d’accueil peut ne pas fonctionner correctement car elle doit encore négocier un contrat d’alimentation approprié avec le port Type-C du système et établir une connexion EC vers dock-EC.
- Débranchez et rebranchez l’adaptateur secteur à l’arrière de la station d’accueil pour résoudre ce problème.
- L’entrée dans la configuration du BIOS à l’aide de F2 ou F12 ne fonctionne pas au POST à partir d’un clavier externe connecté à la station d’accueil. Le système d’exploitation démarre et le clavier et la souris ne fonctionnent qu’après le démarrage du système d’exploitation.
- Pour activer les options de configuration avant le démarrage à l’aide de F2 et F12 à partir de la station d’accueil, vous devez activer la prise en charge du démarrage pour les périphériques Thunderbolt et régler le démarrage rapide sur Activé ou Auto activé dans le BIOS.
Dépannage de la station d’accueil Dell Thunderbolt WD22TB4
Symptômes et solutions
Tableau 21. Symptômes et solutions
| Symptômes | Solutions proposées |
| 1. Pas de vidéo sur les moniteurs connectés au port HDMI (High Definition Multimedia Interface) ou DP (DisplayPort) de la station d’accueil. | ● Assurez-vous que le BIOS et les pilotes les plus récents pour votre ordinateur et la station d’accueil sont installés sur votre ordinateur.
● Assurez-vous que votre ordinateur est bien connecté à la station d’accueil. Essayez de déconnecter et de reconnecter la station d’accueil à l’ordinateur portable. ● Déconnectez les deux extrémités du câble vidéo et vérifiez que les broches ne sont pas endommagées/pliées. Reconnectez solidement le câble au moniteur et à la station d’accueil. ● Assurez-vous que le câble vidéo (HDMI, ou DisplayPort) est correctement connecté au moniteur et à la station d’accueil. Veillez à sélectionner la source vidéo correcte sur votre moniteur (reportez-vous à la documentation de votre moniteur pour plus d’informations sur la modification de la source vidéo).
● Vérifiez les paramètres de résolution sur votre ordinateur. Votre moniteur peut prendre en charge des résolutions plus élevées que celles que la station d’accueil peut prendre en charge. Veuillez consulter le manuel de l’utilisateur de la station d’accueil. Afficher le tableau des résolutions pour plus d’informations sur la capacité de résolution maximale. ● Si votre moniteur est connecté à la station d’accueil, il se peut que la sortie vidéo de votre ordinateur soit désactivée. Vous pouvez activer la sortie vidéo à l’aide du panneau de configuration graphique Intel ou consulter le guide de l’utilisateur de votre ordinateur. ● Si un seul moniteur est affiché, alors que l’autre ne l’est pas, allez dans Propriétés d’affichage de Windows, et sous Multiple Affichagessélectionnez la sortie pour le deuxième moniteur. ● En utilisant les cartes graphiques Intel et en utilisant l’écran LCD du système, seuls deux écrans peuvent être pris en charge.
● Pour les cartes graphiques discrètes Nvidia ou AMD, la station d’accueil prend en charge trois écrans externes plus l’écran LCD du système. ● Essayez avec un autre moniteur et un câble réputé bon, si possible. |
| 2. La vidéo sur le moniteur connecté est déformée ou vacillante. | ● Réinitialisez le moniteur aux paramètres d’usine. Reportez-vous au Guide de l’utilisateur de votre moniteur pour plus d’informations sur la manière de réinitialiser le moniteur aux paramètres d’usine.
● Assurez-vous que le câble vidéo (HDMI, ou DisplayPort) est bien connecté au moniteur et à la station d’accueil. ● Déconnectez et reconnectez le(s) moniteur(s) de la station d’accueil. ● Mettez d’abord la station d’accueil hors tension en déconnectant le câble Type-C, puis en retirant l’adaptateur d’alimentation de la station d’accueil. Ensuite, mettez la station d’accueil sous tension en procédant comme suit .
connectant l’adaptateur d’alimentation à la station d’accueil avant de connecter le câble Type-C à votre ordinateur. |
| ● Déverrouillez et redémarrez le système si, les étapes ci-dessus ne fonctionnent pas. | |
| 3. La vidéo sur le moniteur connecté ne s’affiche pas en tant que moniteur étendu. | ● Assurez-vous que le pilote Intel HD Graphics est installé dans le gestionnaire de périphériques de Windows.
● Assurez-vous que le pilote graphique nVidia ou AMD est installé dans le gestionnaire de périphériques de Windows. ● Ouvrez les propriétés d’affichage de Windows et accédez à la section Affichages multiples pour faire passer l’écran en mode étendu. |
| 4. Les ports USB de la station d’accueil ne fonctionnent pas. | ● Assurez-vous que le BIOS et les pilotes les plus récents pour votre ordinateur et la station d’accueil sont installés sur votre ordinateur.
● Si la configuration de votre BIOS comporte une option USB activé/désactivé, assurez-vous qu’elle est réglée sur . Activé. ● Vérifiez si le périphérique est détecté dans le Gestionnaire de périphériques de Windows et si les pilotes de périphériques corrects sont installés.
● Assurez-vous que la station d’accueil est bien connectée à l’ordinateur portable. Essayez de déconnecter et de reconnecter la station d’accueil à l’ordinateur. ● Vérifiez les ports USB. Essayez de brancher le périphérique USB sur un autre port. ● Mettez d’abord la station d’accueil hors tension en déconnectant le câble Type-C, puis en retirant l’adaptateur d’alimentation de la station d’accueil. Ensuite, mettez la station d’accueil sous tension en connectant l’adaptateur d’alimentation à la station d’accueil avant de connecter le câble Type-C à votre ordinateur. |
| 5. Le contenu HDCP (High-Bandwidth Digital Content Protection) ne s’affiche pas sur le moniteur connecté. | ● La station d’accueil Dell prend en charge HDCP jusqu’à HDCP 2.2.
REMARQUE : Le manuel de l’utilisateur doit prendre en charge le protocole HDCP 2.2. |
| 6. Le port LAN ne fonctionne pas. | ● Assurez-vous que le BIOS et les pilotes les plus récents pour votre ordinateur et la station d’accueil sont installés sur votre ordinateur.
● Assurez-vous que le contrôleur Gigabit Ethernet RealTek est installé dans le gestionnaire de périphériques de Windows. ● Si la configuration de votre BIOS comporte une option LAN/GBE activé/désactivé, assurez-vous qu’elle est réglée sur . Activé ● Assurez-vous que le câble Ethernet est bien connecté à la station d’accueil et au concentrateur/routeur/pare-feu. ● Vérifiez le voyant d’état du câble Ethernet pour confirmer la connectivité. Rebranchez les deux extrémités du câble Ethernet si le voyant n’est pas allumé. ● Mettez d’abord la station d’accueil hors tension en déconnectant le câble Type-C, puis en retirant l’adaptateur d’alimentation de la station d’accueil. Ensuite, mettez la station d’accueil sous tension
en connectant l’adaptateur d’alimentation à la station d’accueil avant de connecter le câble Type-C à votre ordinateur. |
| 7. Le voyant du câble n’est pas allumé après sa connexion à votre hôte. | ● Assurez-vous que le WD22TB4 est connecté à l’alimentation secteur.
● Assurez-vous que l’ordinateur portable est connecté à la station d’accueil. Essayez de vous déconnecter et de vous reconnecter à nouveau avec la station d’accueil. ● Assurez-vous que le port hôte prend en charge MFDP. |
| 8. Le port USB n’a aucune fonction dans un environnement pré-OS. | ● Vérifiez le BIOS > ; Dispositifs intégrés pour les options de configuration USB/ Thunderbolt, et assurez-vous que les options suivantes sont cochées :
● 1. Activer la prise en charge de l’amorçage USB ● 2. Activer le port USB externe
● 3. Activer la prise en charge du démarrage Thunderbolt |
| 9. Le démarrage PXE sur la station d’accueil ne fonctionne pas. | ● Vérifiez le BIOS > ; Système Gestion pour les options NIC intégrées, et sélectionnez Enabled w/PXE.
● Si la configuration du BIOS de votre ordinateur comporte une page de configuration USB/ Thunderbolt, assurez-vous que les options suivantes sont cochées : ● 1. Activer la prise en charge de l’amorçage USB ● 2. Activer la prise en charge du démarrage Thunderbolt |
| 10. L’amorçage USB ne fonctionne pas. | ● Si votre BIOS dispose d’une page de configuration USB/Thunderbolt, assurez-vous que les options suivantes sont cochées :
● 1. Activer la prise en charge de l’amorçage USB
● 2. Activer le port USB externe ● 3. Activer la prise en charge du démarrage Thunderbolt |
| 11. L’adaptateur secteur s’affiche comme » Non installé » sur la page Battery Information (Informations sur la batterie) de la configuration du BIOS Dell lorsque le câble Type-C/Tunderbolt 3 Type-C est connecté. | ● 1. Assurez-vous que le WD22TB4 est correctement connecté à son adaptateur (130 W).
● 2. Assurez-vous que le voyant de câble de votre station d’accueil est allumé. ● 3. Déconnectez puis reconnectez le câble Type-C/ Thunderbolt 4 (Type-C) à votre ordinateur. |
| 12. Les périphériques connectés à la station d’accueil ne fonctionnent pas dans un environnement pré-OS. | ● La prise en charge du démarrage Thunderbolt est par défaut désactivée dans la configuration du BIOS sur votre ordinateur Dell. Avec un tel paramètre par défaut, la station d’accueil et les périphériques connectés à la station d’accueil ne fonctionnent pas dans un environnement pré-OS.
● Si le Setup BIOS de votre ordinateur dispose d’une page de configuration USB/ Thunderbolt, vérifiez les options suivantes pour activer la fonction de la station d’accueil dans un environnement pré-OS :
● Activer le port USB externe ● Activer la prise en charge du démarrage Thunderbolt |
| 13. Le message d’alerte « You have attached an undersized power adapter to your system ou Undersized adapter » s’affiche lorsque la station d’accueil est connectée à votre ordinateur. | ● Assurez-vous que la station d’accueil est correctement connectée à son adaptateur d’alimentation. Les ordinateurs qui nécessitent une entrée d’alimentation de plus de 130 W doivent également être connectés à leur adaptateur d’alimentation pour être chargés et offrir des performances optimales. |
| 14. Un message d’avertissement concernant l’adaptateur d’alimentation sous-dimensionné s’affiche et le voyant du câble est éteint. | ● Le connecteur d’accueil s’est déconnecté des ports USB/Thunderbolt du système. Veuillez reconnecter le câble d’accueil du système, attendre 15 secondes ou plus, puis procéder à une nouvelle connexion. |
| 15. Pas d’affichage externe. Le voyant USB ou données et câble est éteint. | ● Le connecteur d’accueil s’est déconnecté des ports USB/Thunderbolt du système. Veuillez reconnecter le connecteur d’accueil.
● Désamarrez et redémarrez le système si les étapes ci-dessus ne fonctionnent pas. |
| 16. Lorsque le système ou la station d’accueil est déplacé, le voyant du câble s’éteint. | ● Évitez de déplacer le système/la station d’accueil lorsque le câble d’accueil est connecté au système. |
| 17. Avec Ubuntu 18.04 LTS, le WIFI est désactivé lorsque la station d’accueil est connectée au système et le WIFI se rallume après le redémarrage du système. | ● Veuillez décocher l’option Contrôle WLAN radio dans le BIOS.
● L’option est disponible dans – Paramètres -> ; Gestion de l’alimentation -> ; Contrôle radio sans fil. |
| 18. Lorsque la station d’accueil WD22TB4 n’est pas alimentée. | ● Déconnectez l’USB Type-C du système et de l’adaptateur d’alimentation WD22TB4.
● Rebranchez l’adaptateur secteur WD22TB4. ● Le voyant de la station d’accueil WD22TB4 clignote 3 fois. |
| 19. Lorsque la station d’accueil WD22TB4 ne fonctionne pas même si le BIOS, le micrologiciel et les pilotes sont à jour. | Vérifiez que le BIOS/le micrologiciel/le pilote est mis à jour. Si oui : |
| ● Redémarrez la station d’accueil. Dans l’affirmative :
● Rebranchez l’adaptateur secteur de la station d’accueil.
● Redémarrez la station d’accueil. Si Oui : ● Rebranchez l’adaptateur secteur de la station d’accueil. ● Redémarrez la station d’accueil. Si la station d’accueil ne répond pas ● Activez la matrice de prise en charge de l’affichage WD22TB4. ● Redémarrer le dock |
Obtenir de l’aide et contacter Dell
Ressources d’auto-assistance
Vous pouvez obtenir des informations et de l’aide sur les produits et services Dell en utilisant ces ressources d’auto-assistance :
Tableau 22. Ressources d’auto-assistance
| Ressources d’entraide | Emplacement des ressources |
| Informations sur les produits et services Dell | www.dell.com |
| Mon application Dell |  |
| Conseils |  |
| Contacter le support | Dans la recherche Windows, tapez Contact Support et appuyez sur Entrée. |
| Aide en ligne pour le système d’exploitation | www.dell.com/support/windows |
| Accédez à des solutions, des diagnostics, des pilotes et des téléchargements, et apprenez-en plus sur votre ordinateur grâce à des vidéos, des manuels et des documents. | Votre ordinateur Dell est identifié de manière unique par un numéro de série ou un code de service express. Pour afficher les ressources d’assistance pertinentes pour votre ordinateur Dell, saisissez le numéro de série ou le code de service express à l’adresse suivante www.dell.com/support.
Pour plus d’informations sur la manière de trouver le Service Tag de votre ordinateur, voir Localiser l’étiquette de service sur votre ordinateur. |
| Articles de la base de connaissances Dell concernant divers problèmes informatiques | 1. Allez sur le site www.dell.com/support.
2. Dans la barre de menu en haut de la page Support, sélectionnez Support > ; Base de connaissances. 3. Dans le champ de recherche de la page de la base de connaissances, tapez le mot-clé, le sujet ou le numéro de modèle, puis cliquez ou touchez l’icône de recherche pour afficher les articles connexes. |
Contacter Dell
Pour contacter Dell pour des questions de vente, d’assistance technique ou de service à la clientèle, voir www.dell.com/contactdell.
NOTE: La disponibilité varie selon le pays/la région et le produit, et certains services peuvent ne pas être disponibles dans votre pays/région.
NOTE: Si vous ne disposez pas d’une connexion Internet active, vous pouvez trouver des informations de contact sur votre facture d’achat, votre bordereau d’expédition, votre facture ou le catalogue des produits Dell.
![]()
