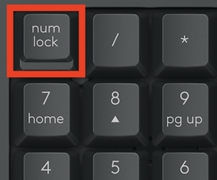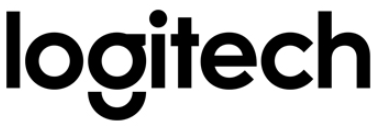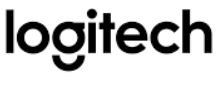Le clavier Logitech MX Keys est un clavier polyvalent et personnalisable qui peut être configuré de différentes manières pour répondre à vos besoins. Que vous préfériez vous connecter via Bluetooth ou le récepteur sans fil inclus, le clavier MX Keys vous couvre. Avec la possibilité de s’associer à trois ordinateurs différents grâce au bouton Easy-Switch, vous pouvez facilement passer d’un appareil à l’autre d’une simple pression sur un bouton. Le clavier est également doté de capteurs de proximité de la main qui activent le rétroéclairage et de capteurs de lumière ambiante qui ajustent la luminosité du rétroéclairage, ce qui permet de travailler facilement quelles que soient les conditions d’éclairage. En outre, le clavier MX Keys est compatible avec la technologie Logitech Flow, ce qui vous permet de travailler sur plusieurs ordinateurs avec la même souris et le même clavier. Pour tirer le meilleur parti de votre clavier, téléchargez le logiciel Logitech Options, qui offre des fonctions supplémentaires et des options de personnalisation. Avec son design élégant et ses fonctions avancées, le clavier Logitech MX Keys est un excellent choix pour tous ceux qui recherchent un clavier de haute qualité pouvant être adapté à leurs besoins spécifiques. Pour plus d’informations sur la configuration et la personnalisation de votre clavier MX Keys, visitez le site mxsetup.logi.com/keyboard.
1 – Disposition du PC
2 – Disposition pour Mac
3 – Touches Easy-Switch
4 – Interrupteur ON/OFF
5 – LED d’état de la batterie et capteur de lumière ambiante
Votre clavier peut être associé à trois ordinateurs différents en utilisant le bouton Easy-Switch pour changer de canal.
Téléchargez Logitech Options pour utiliser toutes les possibilités offertes par ce clavier. Pour télécharger et en savoir plus sur les possibilités, rendez-vous à l’adresse suivante logitech.com/options.
Logitech Options est compatible avec Windows et Mac.
Votre clavier est compatible avec plusieurs systèmes d’exploitation (OS) : Windows 10 et 8, macOS, iOS, Linux et Android.
Si vous êtes un utilisateur de Windows, Linux et Android, les caractères spéciaux se trouvent à droite de la touche :
Si vous utilisez macOS ou iOS, les caractères spéciaux et les touches se trouvent sur le côté gauche des touches :
Votre clavier vous avertit lorsqu’il n’a plus beaucoup de mémoire. De 100 % à 11 %, le voyant est vert. À partir de 10 % et en dessous, le voyant s’allume en rouge. Vous pouvez continuer à taper pendant plus de 500 heures sans rétroéclairage lorsque la batterie est faible.
Branchez le câble USB-C dans le coin supérieur droit de votre clavier. Vous pouvez continuer à taper pendant qu’il se recharge.
Votre clavier est doté d’un capteur de lumière ambiante intégré qui lit et adapte le niveau de rétroéclairage en conséquence.
*Le rétroéclairage est éteint.
Il existe huit niveaux de rétroéclairage.
Vous pouvez modifier les niveaux de rétroéclairage à tout moment, à deux exceptions près : le rétroéclairage ne peut pas être activé lorsque la luminosité de la pièce est élevée ou lorsque la batterie du clavier est faible.
Installez le logiciel Logitech Options pour tirer le meilleur parti de votre clavier.
Vous pouvez travailler sur plusieurs ordinateurs avec votre clavier MX Keys. Avec une souris Logitech Flow, telle que MX Master 3, vous pouvez travailler et taper sur plusieurs ordinateurs avec la même souris et le même clavier grâce à la technologie Logitech Flow.
Vous pouvez utiliser le curseur de la souris pour vous déplacer d’un ordinateur à l’autre. Le clavier MX Keys suit la souris et change d’ordinateur en même temps. Vous pouvez même copier et coller entre les ordinateurs. Vous devez installer le logiciel Logitech Options sur les deux ordinateurs et suivre les instructions suivantes ces instructions.
Les deux types de claviers Logitech les plus courants sont les claviers mécaniques et les claviers à membrane, la principale différence étant la manière dont la touche active le signal envoyé à votre ordinateur.
Avec la membrane, l’activation se fait entre la surface de la membrane et la carte de circuit imprimé, et ces claviers peuvent être sujets aux images fantômes. Lorsque certaines touches multiples (généralement trois ou plus*) sont pressées simultanément, toutes les frappes n’apparaissent pas et une ou plusieurs peuvent disparaître (« fantôme »).
Par exemple, si vous tapez XML très rapidement, mais que vous ne relâchez pas la touche X avant d’appuyer sur la touche M et que vous appuyez ensuite sur la touche L, seules les touches X et L apparaîtront.
Les claviers Logitech Craft, MX Keys et K860 sont des claviers à membrane et peuvent présenter des images fantômes. Si cela vous préoccupe, nous vous recommandons d’essayer plutôt un clavier mécanique.
*L’appui sur deux touches de modification (Ctrl gauche, Ctrl droite, Alt gauche, Alt droite, Shift gauche, Shift droite et Win gauche) en même temps que sur une touche normale devrait toujours fonctionner comme prévu.
Nous avons identifié quelques cas où les dispositifs ne sont pas détectés dans le logiciel Logitech Options ou lorsque le dispositif ne reconnaît pas les personnalisations effectuées dans le logiciel Options (cependant, les dispositifs fonctionnent en mode prêt à l’emploi sans personnalisation).
La plupart du temps, cela se produit lorsque macOS est mis à niveau de Mojave vers Catalina/BigSur ou lorsque des versions provisoires de macOS sont publiées. Pour résoudre le problème, vous pouvez activer les autorisations manuellement. Veuillez suivre les étapes ci-dessous pour supprimer les autorisations existantes, puis ajouter les autorisations. Vous devez ensuite redémarrer le système pour que les modifications prennent effet.
– Supprimer les autorisations existantes
– Ajouter les autorisations
Pour supprimer les autorisations existantes :
1. Fermez le logiciel Logitech Options.
2. Allez à Préférences du système -> ; Sécurité et protection de la vie privée. Cliquez sur le bouton Vie privée puis cliquez sur Accessibilité.
3. Décocher Options Logi et Démon d’options Logi.
4. Cliquez sur Options Logi puis cliquez sur le signe moins ‘–‘ .
5. Cliquez sur Logi Options Daemon puis cliquez sur le signe moins ‘–‘ .
6. Cliquez sur Contrôle des entrées.
7. Décocher Options Logi et Démon d’options Logi.
8. Cliquez sur Options Logi puis cliquez sur le signe moins ‘–‘.
9. Cliquez sur Logi Options Daemon puis cliquez sur le signe moins ‘–‘.
10. Cliquez Quitter et rouvrir.
Pour ajouter les permissions :
1. Allez à l’adresse suivante Préférences du système > ; Sécurité & ; Vie privée. Cliquez sur le bouton Vie privée puis cliquez sur Accessibilité.
2. Ouvrir Rechercher et cliquez sur Applications ou appuyez sur Mutation+Cmd+A du bureau pour ouvrir Applications dans le Finder.
3. Dans le Applications, cliquez Options Logi. Faites-le glisser et déposez-le dans le Accessibilité dans le panneau de droite.
4. En Sécurité et protection de la vie privéecliquez sur Contrôle des entrées.
5. En Applications, cliquez Options Logi. Faites-le glisser et déposez-le dans l’espace Contrôle des entrées boîte.
6. Cliquez avec le bouton droit de la souris sur Options Logi en Applications et cliquez sur Afficher le contenu du paquet.
7. Aller à Sommaire, puis Support.
8. En Sécurité et protection de la vie privéecliquez sur Accessibilité.
9. En Soutien, cliquez Logi Options Daemon. Faites-le glisser et déposez-le dans l’espace de travail de Accessibilité dans le volet de droite.
10 En Sécurité et vie privéecliquez sur Contrôle des entrées.
11. En Soutien, cliquez Logi Options Daemon. Faites-le glisser et déposez-le dans l’espace de travail de Contrôle des entrées dans le volet de droite.
12. Cliquez sur Quitter et rouvrir.
13. Redémarrez le système.
14. Lancez le logiciel Options, puis personnalisez votre appareil.
Si votre clavier MX n’allume pas le rétroéclairage du clavier après l’avoir réveillé, nous vous recommandons de mettre à jour le micrologiciel en suivant les instructions ci-dessous :
1. Téléchargez la dernière version de l’outil de mise à jour du micrologiciel à partir de la page de téléchargement.
2. Si votre souris ou votre clavier est connecté à un récepteur Unifying, suivez ces étapes. Sinon, passez à étape 3.
– Veillez à utiliser le récepteur Unifying fourni à l’origine avec votre clavier/souris.
– Si votre clavier/souris utilise des piles, retirez les piles et remettez-les en place ou essayez de les remplacer.
– Débranchez le récepteur Unifying et réinsérez-le dans le port USB.
– Éteignez et rallumez le clavier/la souris à l’aide du bouton/du curseur d’alimentation.
– Appuyez sur n’importe quelle touche du clavier/souris pour réveiller l’appareil.
– Lancez l’outil de mise à jour du micrologiciel téléchargé et suivez les instructions à l’écran.
3. Si votre clavier/souris ne fonctionne toujours pas, redémarrez votre ordinateur et répétez les étapes au moins deux fois.
– Si votre souris ou votre clavier est connecté à l’aide de Bluetooth et qu’il est toujours couplé à votre ordinateur Windows ou macOS : désactivez et réactivez le Bluetooth de votre ordinateur ou redémarrez votre ordinateur.
– Éteignez et rallumez le clavier/la souris à l’aide du bouton/du curseur d’alimentation.
– Lancez l’outil de mise à jour du micrologiciel téléchargé et suivez les instructions à l’écran.
– Si votre clavier/souris ne fonctionne toujours pas, redémarrez votre ordinateur et répétez les étapes au moins deux fois.
4. Si votre souris ou votre clavier est connecté par Bluetooth mais n’est plus apparié :
– Supprimez l’appairage Bluetooth de l’ordinateur (le cas échéant).
– Débranchez le récepteur Unifying (le cas échéant).
– Lancez l’outil de mise à jour du micrologiciel téléchargé et suivez les instructions à l’écran.
– Dans la fenêtre « Connecter le récepteur », appuyez sur n’importe quel bouton du clavier ou de la souris pour réveiller l’appareil.
– Les appareils seront connectés et la mise à jour du micrologiciel devrait avoir lieu.
– Si le problème persiste, veuillez contacter notre équipe d’assistance à la clientèle.
Il n’est pas possible d’utiliser un bouton Easy-Switch pour changer en même temps la souris et le clavier d’un ordinateur/d’un appareil.
Nous comprenons qu’il s’agit d’une fonctionnalité que beaucoup de clients aimeraient avoir. Si vous passez d’un ordinateur Apple macOS et/ou Microsoft Windows à un autre, nous vous proposons les options suivantes Flux. Flow vous permet de contrôler plusieurs ordinateurs à l’aide d’une souris compatible avec Flow. Flow passe automatiquement d’un ordinateur à l’autre en déplaçant le curseur vers le bord de l’écran, et le clavier suit.
Dans d’autres cas où Flow n’est pas applicable, un seul bouton Easy-Switch pour la souris et le clavier peut sembler une solution simple. Cependant, nous ne pouvons pas garantir cette solution pour le moment, car elle n’est pas facile à mettre en œuvre.
Si le volume continue d’augmenter ou de diminuer après avoir appuyé sur le bouton de volume de votre clavier MX Keys, veuillez télécharger la mise à jour du micrologiciel qui résout ce problème.
Pour Windows
– Windows 7, Windows 10 64-bit
– Windows 7, Windows 10 32-bit
Pour Mac
– macOS 10.14, 10.15 et 11
REMARQUE : Si la mise à jour ne s’installe pas la première fois, essayez de l’exécuter à nouveau.
– Assurez-vous que la touche Verrouillage numérique est activée. Si le fait d’appuyer une fois sur la touche n’active pas le verrouillage numérique, appuyez sur la touche et maintenez-la enfoncée pendant cinq secondes.
– Vérifiez que la bonne disposition de clavier est sélectionnée dans les paramètres de Windows et que la disposition correspond à votre clavier.
– Essayez d’activer et de désactiver d’autres touches de basculement telles que le verrouillage des majuscules, le verrouillage du défilement et l’insertion tout en vérifiant si les touches numériques fonctionnent avec différentes applications ou différents programmes.
– Désactiver Activer les touches de la souris:
1. Ouvrez le Centre de facilité d’accès – cliquez sur l’icône Démarrage puis cliquez sur Panneau de configuration > ; Facilité d’accès puis Centre de facilité d’accès.
2. Cliquez sur Faciliter l’utilisation de la souris.
3. Sous Contrôler la souris avec le clavier, décocher Activer les touches de la souris.
– Désactiver Touches autocollantes, touches à bascule & ; touches de filtrage:
1. Ouvrez le Centre de facilité d’accès – cliquez sur l’icône Démarrage puis cliquez sur Panneau de configuration > ; Facilité d’accès puis Centre de facilité d’accès.
2. Cliquez sur Faciliter l’utilisation du clavier.
3. Sous Faciliter la saisieassurez-vous que toutes les cases ne sont pas cochées.
– Vérifiez que le produit ou le récepteur est connecté directement à l’ordinateur et non à un concentrateur, un prolongateur, un commutateur ou quelque chose de similaire.
– Assurez-vous que les pilotes du clavier sont mis à jour. Cliquez sur ici pour savoir comment procéder sous Windows.
– Essayez d’utiliser l’appareil avec un profil utilisateur nouveau ou différent.
– Testez si la souris/le clavier ou le récepteur est installé sur un autre ordinateur.
Boutons de lecture/pause et de contrôle des médias sous macOS
Sous macOS, les boutons de lecture/pause et de contrôle des médias lancent et contrôlent par défaut l’application musicale native de macOS. Les fonctions par défaut des boutons de contrôle multimédia du clavier sont définies et paramétrées par macOS lui-même et ne peuvent donc pas être définies dans les options Logitech.
Si un autre lecteur multimédia est déjà lancé et en cours d’exécution, par exemple, la lecture de musique ou d’un film à l’écran ou minimisé, l’appui sur les boutons de contrôle multimédia contrôlera l’application lancée et non l’application Musique.
Si vous souhaitez que votre lecteur multimédia préféré soit utilisé avec les boutons de contrôle multimédia du clavier, il doit être lancé et en cours d’exécution.
Apple a annoncé une prochaine mise à jour macOS 11 (Big Sur) dont la sortie est prévue pour l’automne 2020.
Si votre souris ou votre clavier cesse de fonctionner pendant la mise à jour du micrologiciel et commence à clignoter de façon répétée en rouge et en vert, cela signifie que la mise à jour du micrologiciel a échoué.
Suivez les instructions ci-dessous pour rétablir le fonctionnement de la souris ou du clavier. Après avoir téléchargé le micrologiciel, sélectionnez le mode de connexion de votre appareil, soit par le récepteur (Logi Bolt/Unifying), soit par Bluetooth, puis suivez les instructions.
1. Téléchargez le Outil de mise à jour du micrologiciel spécifique à votre système d’exploitation.
2. Si votre souris ou votre clavier est connecté à un Logi Bolt/Unifying suivre les étapes suivantes. Sinon, passez à Étape 3.
– Veillez à utiliser le récepteur Logi Bolt/Unifying fourni à l’origine avec votre clavier/souris.
– Si votre clavier/souris utilise des piles, retirez-les et remettez-les en place ou essayez de les remplacer.
– Débranchez le récepteur Logi Bolt/Unifying et réinsérez-le dans le port USB.
– Éteignez et rallumez le clavier/la souris à l’aide du bouton/du curseur d’alimentation.
– Appuyez sur n’importe quelle touche du clavier/souris pour réveiller l’appareil.
– Lancez l’outil de mise à jour du micrologiciel téléchargé et suivez les instructions à l’écran.
– Si votre clavier/souris ne fonctionne toujours pas, redémarrez votre ordinateur et répétez les étapes au moins deux fois.
3. Si votre souris ou votre clavier est connecté à l’aide de Bluetooth et est toujours jumelé à votre ordinateur Windows ou macOS :
– Désactivez et réactivez le Bluetooth de votre ordinateur ou redémarrez votre ordinateur.
– Éteignez et rallumez le clavier/la souris à l’aide du bouton/du curseur d’alimentation.
– Lancez l’outil de mise à jour du micrologiciel téléchargé et suivez les instructions à l’écran.
– Si votre clavier/souris ne fonctionne toujours pas, redémarrez votre ordinateur et répétez les étapes au moins deux fois.
Ne supprimez pas l’appariement du périphérique du système Bluetooth ou de Logi Bolt lorsque le périphérique clignote en rouge et en vert.
Si le problème persiste, veuillez contacter notre équipe d’assistance à la clientèle.
Si vous utilisez Logitech Options ou Logitech Control Center (LCC) sur macOS, vous pouvez voir un message indiquant que les extensions système héritées signées par Logitech Inc. seront incompatibles avec les futures versions de macOS et recommandant de contacter le développeur pour obtenir de l’aide. Apple fournit plus d’informations sur ce message ici : À propos des extensions de système héritées.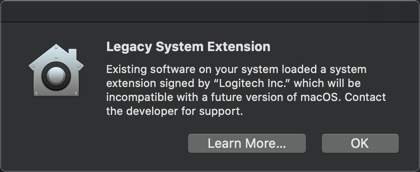
Logitech en est conscient et travaille à la mise à jour des logiciels Options et LCC afin de se conformer aux directives d’Apple et d’aider Apple à améliorer sa sécurité et sa fiabilité.
Le message Legacy System Extension s’affichera lors du premier chargement de Logitech Options ou de LCC, puis périodiquement tant qu’ils seront installés et utilisés, et jusqu’à ce que nous ayons publié de nouvelles versions d’Options et de LCC. Nous n’avons pas encore de date de publication, mais vous pouvez vérifier les derniers téléchargements. ici.
REMARQUE : Les options Logitech et le LCC continueront à fonctionner normalement après avoir cliqué sur OK.
Vous pouvez afficher les raccourcis clavier disponibles pour votre clavier externe. Maintenez enfoncée la touche Commande de votre clavier pour afficher les raccourcis.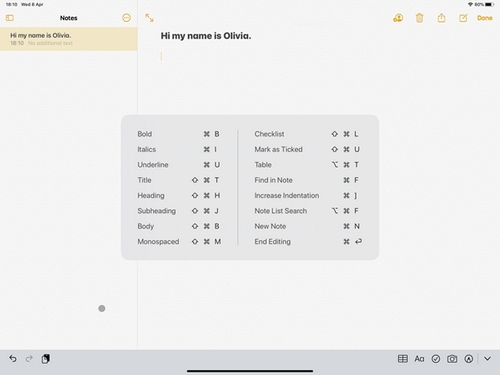
Vous pouvez à tout moment modifier la position de vos touches de modification. Voici comment procéder :
– Allez sur Paramètres > ; Général > ; Clavier > ; Clavier matériel > ; Touches de modification.
Si vous avez plus d’une langue de clavier sur votre iPad, vous pouvez passer d’une langue à l’autre à l’aide de votre clavier externe. Voici comment procéder :
1. Appuyez sur Mutation + Contrôle + Barre d’espacement.
2. Répétez la combinaison pour passer d’une langue à l’autre.
Lorsque vous connectez votre appareil Logitech, il se peut qu’un message d’avertissement s’affiche.
Si cela se produit, veillez à ne connecter que les appareils que vous utiliserez. Plus il y a d’appareils connectés, plus il y a d’interférences entre eux.
Si vous rencontrez des problèmes de connectivité, déconnectez les accessoires Bluetooth que vous n’utilisez pas. Pour déconnecter un appareil :
– En Paramètres > ; Bluetoothtapez sur le bouton d’information à côté du nom de l’appareil, puis tapez sur Déconnecter.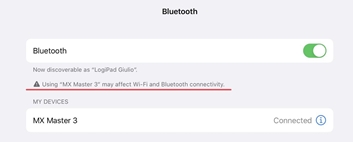
Si votre souris ou votre clavier Bluetooth ne se reconnecte pas après un redémarrage à l’écran de connexion et ne se reconnecte qu’après la connexion, cela peut être lié au cryptage FileVault.
Lorsque FileVault est activé, les souris et claviers Bluetooth ne se reconnectent qu’après l’ouverture de session.
Solutions possibles :
– Si votre appareil Logitech est livré avec un récepteur USB, vous pouvez l’utiliser pour résoudre le problème.
– Utilisez le clavier et le trackpad de votre MacBook pour vous connecter.
– Utilisez un clavier ou une souris USB pour vous connecter.
Remarque : ce problème est corrigé à partir de macOS 12.3 ou d’une version ultérieure sur M1. Les utilisateurs d’une version plus ancienne peuvent encore le rencontrer.
Votre souris peut être couplée à un maximum de trois ordinateurs différents en utilisant le bouton Easy-Switch pour changer de canal.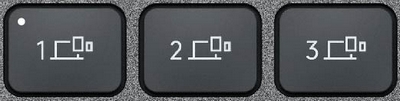
1. Sélectionnez le canal souhaité et appuyez sur le bouton Easy-Switch pendant trois secondes. Le clavier passe alors en mode découverte, ce qui lui permet d’être vu par votre ordinateur. La LED commence à clignoter rapidement.
2. Choisissez entre deux façons de connecter votre clavier à votre ordinateur :
– Bluetooth : Ouvrez les paramètres Bluetooth sur votre ordinateur pour terminer l’appairage. Plus de détails ici.
– Récepteur USB : Branchez le récepteur sur un port USB, ouvrez Logitech Options et sélectionnez : Ajouter des périphériques > ; Setup Dispositif d’unificationet suivez les instructions.
3. Une fois l’appairage effectué, une brève pression sur le bouton Easy-Switch vous permettra de changer de chaîne.
Par défaut, votre clavier a accès aux touches multimédias et aux touches de raccourci telles que l’augmentation du volume, la lecture/pause, l’affichage du bureau, etc.
Si vous préférez avoir un accès direct à vos touches F, appuyez simplement sur Fn + Esc de votre clavier pour les intervertir.
Vous pouvez télécharger Logitech Options pour obtenir des notifications à l’écran lorsque vous passez d’un clavier à l’autre. Trouver le logiciel ici.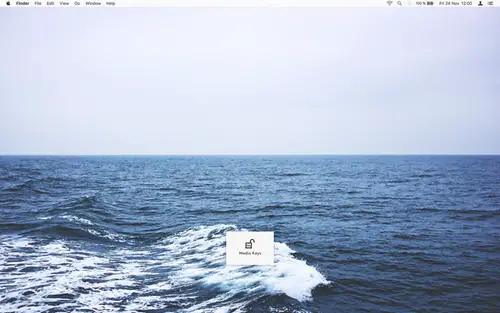
Votre clavier est équipé d’un capteur de proximité qui détecte vos mains lorsque vous revenez taper sur votre clavier.
La détection de proximité ne fonctionne pas lorsque le clavier est en cours de chargement – vous devez appuyer sur une touche du clavier pour allumer le rétroéclairage. Le fait d’éteindre le rétroéclairage du clavier pendant la charge permettra de réduire le temps de charge.
Le rétroéclairage reste allumé pendant cinq minutes après la frappe, de sorte que si vous êtes dans l’obscurité, le clavier ne s’éteindra pas pendant la frappe.
Une fois rechargé et le câble de chargement retiré, la détection de proximité fonctionnera à nouveau.
Les options Logitech ne sont prises en charge que sur Windows et Mac.
Vous pouvez en savoir plus sur les fonctionnalités de Logitech Options ici
Votre clavier est équipé d’un capteur de lumière ambiante qui adapte le rétroéclairage du clavier à la luminosité de votre pièce.
Il existe trois niveaux par défaut qui sont automatiquement activés si vous ne basculez pas les touches :
– Si la pièce est sombre, le clavier règle le rétroéclairage sur un niveau faible.
– Dans un environnement lumineux, il se règle sur un niveau de rétroéclairage élevé pour ajouter plus de contraste à votre environnement.
– Lorsque la pièce est trop lumineuse (plus de 200 lux), le rétroéclairage s’éteint car le contraste n’est plus visible, ce qui évite de décharger inutilement la batterie.
Lorsque vous quittez votre clavier mais que vous le laissez allumé, le clavier détecte l’approche de vos mains et rallume le rétroéclairage. Le rétroéclairage ne se rallume pas si :
– Votre clavier n’a plus de batterie, moins de 10 %.
– Si l’environnement dans lequel vous vous trouvez est trop lumineux.
– Si vous l’avez désactivé manuellement ou à l’aide du logiciel Logitech Options.
Le rétroéclairage de votre clavier s’éteint automatiquement dans les conditions suivantes :
– Le clavier est équipé d’un capteur de lumière ambiante qui évalue la quantité de lumière autour de vous et adapte le rétroéclairage en conséquence. S’il y a suffisamment de lumière, il éteint le rétroéclairage du clavier pour éviter de décharger la batterie.
– Lorsque la batterie de votre clavier est faible, il éteint le rétroéclairage pour vous permettre de continuer à travailler sans interruption.
Chaque récepteur USB peut accueillir jusqu’à six appareils.
Pour ajouter un nouveau périphérique à un récepteur USB existant :
1. Ouvrez Logitech Options.
2. Cliquez sur Ajouter un périphérique, puis sur Ajouter un périphérique d’unification.
3. Suivez les instructions à l’écran.
REMARQUE : Si vous ne disposez pas des options Logitech, vous pouvez les télécharger. ici.
Vous pouvez connecter votre appareil à un récepteur Unifying autre que celui fourni avec votre produit.
Vous pouvez déterminer si vos périphériques Logitech sont Unifying grâce au logo orange situé sur le côté du récepteur USB :
– INTRODUCTION
– COMMENT ÇA MARCHE
– QUELS PARAMÈTRES SONT SAUVEGARDÉS
INTRODUCTION
Cette fonction de Logi Options+ vous permet de sauvegarder automatiquement la personnalisation de votre appareil pris en charge par Options+ dans le nuage après avoir créé un compte. Si vous prévoyez d’utiliser votre appareil sur un nouvel ordinateur ou si vous souhaitez revenir à vos anciens paramètres sur le même ordinateur, connectez-vous à votre compte Options+ sur cet ordinateur et récupérez les paramètres que vous souhaitez à partir d’une sauvegarde pour configurer votre appareil et commencer à travailler.
COMMENT ÇA MARCHE ?
Lorsque vous êtes connecté à Logi Options+ avec un compte vérifié, les paramètres de votre appareil sont automatiquement sauvegardés dans le nuage par défaut. Vous pouvez gérer les paramètres et les sauvegardes à partir de l’onglet Sauvegardes sous Plus de paramètres de votre appareil (comme indiqué) :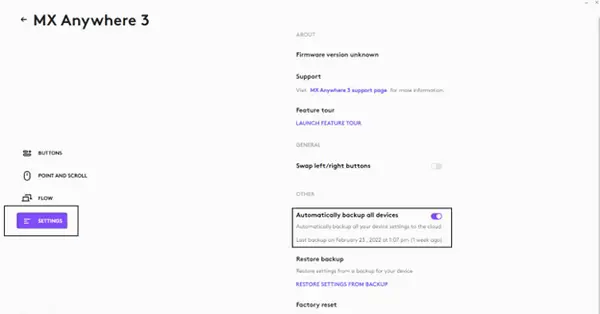
Gérez les paramètres et les sauvegardes en cliquant sur Plus d’informations > ; Sauvegardes :
SAUVEGARDE AUTOMATIQUE DES PARAMÈTRES – si le Créer automatiquement des sauvegardes des paramètres pour tous les appareils si la case à cocher est activée, tous les paramètres que vous avez ou que vous modifiez pour tous vos appareils sur cet ordinateur sont automatiquement sauvegardés dans le nuage. La case est activée par défaut. Vous pouvez la désactiver si vous ne souhaitez pas que les paramètres de vos appareils soient sauvegardés automatiquement.
CRÉER UNE SAUVEGARDE MAINTENANT – ce bouton vous permet de sauvegarder les paramètres actuels de votre appareil, au cas où vous auriez besoin de les récupérer plus tard.
RESTAURER LES PARAMÈTRES À PARTIR DE LA SAUVEGARDE – ce bouton vous permet d’afficher et de restaurer toutes les sauvegardes disponibles pour cet appareil et compatibles avec cet ordinateur, comme indiqué ci-dessus.
Les paramètres d’un appareil sont sauvegardés sur chaque ordinateur auquel l’appareil est connecté et sur lequel Logi Options+ est connecté. Chaque fois que vous modifiez les paramètres de votre appareil, ils sont sauvegardés avec le nom de cet ordinateur. Les sauvegardes peuvent être différenciées en fonction des éléments suivants :
1. Nom de l’ordinateur. (Ex. Ordinateur portable de travail de John)
2. Marque et/ou modèle de l’ordinateur. (Ex. Dell Inc., Macbook Pro (13 pouces) et ainsi de suite)
3. L’heure à laquelle la sauvegarde a été effectuée
Les paramètres souhaités peuvent alors être sélectionnés et restaurés en conséquence.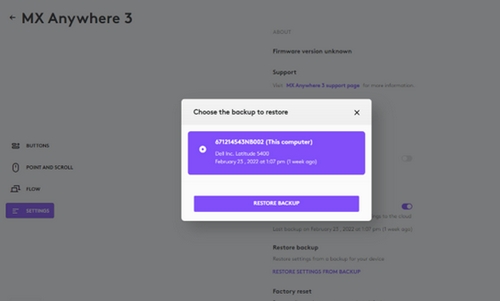
QUELS PARAMÈTRES SONT SAUVEGARDÉS
– Configuration de tous les boutons de votre souris
– Configuration de toutes les touches de votre clavier
– Paramètres de pointage et de défilement de votre souris
– Tous les paramètres spécifiques à l’application de votre appareil
QUELS PARAMÈTRES NE SONT PAS SAUVEGARDÉS
– Paramètres de flux
– Options+ paramètres de l’application
Cause(s) probable(s) :
– Problème matériel potentiel
– Système d’exploitation/paramètres du logiciel
– Problème de port USB
Symptôme(s) :
– Un simple clic entraîne un double clic (souris et pointeurs)
– Caractères répétitifs ou étranges lors de la frappe au clavier
– Un bouton/une touche/une commande reste bloqué(e) ou répond par intermittence.
Solutions possibles :
– Nettoyez le bouton/la clé avec de l’air comprimé.
– Vérifiez que le produit ou le récepteur est connecté directement à l’ordinateur et non à un concentrateur, un prolongateur, un commutateur ou quelque chose de similaire.
– Débranchez/réparez ou déconnectez/reconnectez le matériel.
– Mettre à jour le micrologiciel s’il est disponible.
– Windows uniquement – essayez un autre port USB. Si cela fait une différence, essayez de mettre à jour le pilote du chipset USB de la carte mère.
– Essayez sur un autre ordinateur. Windows uniquement – si cela fonctionne sur un autre ordinateur, le problème peut être lié à un pilote de chipset USB.
*Dispositifs de pointage uniquement :
– Si vous n’êtes pas sûr que le problème soit d’origine matérielle ou logicielle, essayez d’intervertir les boutons dans les paramètres (le clic gauche devient le clic droit et le clic droit devient le clic gauche). Si le problème se déplace vers le nouveau bouton, il s’agit d’un problème de paramétrage du logiciel ou de l’application et le dépannage matériel ne peut pas le résoudre. Si le problème reste sur le même bouton, il s’agit d’un problème matériel.
– Si un simple clic entraîne toujours un double clic, vérifiez les paramètres (paramètres de la souris Windows et/ou dans Logitech SetPoint/Options/G HUB/Control Center/Gaming Software) pour vérifier si le bouton est réglé sur Un simple clic est un double clic.
REMARQUE : Si les boutons ou les touches ne répondent pas correctement dans un programme particulier, vérifiez si le problème est spécifique au logiciel en effectuant des tests dans d’autres programmes.
Cause(s) probable(s)
– Problème matériel potentiel
– Problème d’interférence
– Problème de port USB
Symptôme(s)
– Les caractères saisis mettent quelques secondes à s’afficher à l’écran.
Solutions possibles
1. Vérifiez que le produit ou le récepteur est connecté directement à l’ordinateur et non à un concentrateur, un prolongateur, un commutateur ou quelque chose de similaire.
2. Rapprochez le clavier du récepteur USB. Si le récepteur se trouve à l’arrière de l’ordinateur, il peut être utile de le déplacer vers un port avant. Dans certains cas, le signal du récepteur est bloqué par le boîtier de l’ordinateur, ce qui entraîne un retard.
3. Éloignez les autres appareils électriques sans fil du récepteur USB pour éviter les interférences.
4. Désassemblez/réparez ou déconnectez/reconnectez le matériel.
– Si vous avez un récepteur Unifying, identifié par ce logo, ![]() voir Désassembler une souris ou un clavier du récepteur Unifying.
voir Désassembler une souris ou un clavier du récepteur Unifying.
5. Si votre récepteur est non unificateur, il ne peut pas être désassemblé. Toutefois, si vous disposez d’un récepteur de remplacement, vous pouvez utiliser le bouton Utilitaire de connexion pour effectuer l’appariement.
6. Mettez à jour le micrologiciel de votre appareil s’il est disponible.
7. Windows uniquement – vérifiez si des mises à jour Windows en cours d’exécution en arrière-plan peuvent être à l’origine du retard.
8. Mac uniquement – vérifiez si des mises à jour en arrière-plan peuvent être à l’origine du retard.
Essayez sur un autre ordinateur.
Si vous n’arrivez pas à jumeler votre appareil au récepteur Unifying, veuillez procéder comme suit :
ÉTAPE A :
1. Assurez-vous que l’appareil se trouve dans Périphériques et imprimantes. Si le périphérique ne s’y trouve pas, suivez les étapes 2 et 3.
2. Si l’appareil est connecté à un HUB USB, à un prolongateur USB ou au boîtier de l’ordinateur, essayez de le connecter à un port situé directement sur la carte mère de l’ordinateur.
3. Essayez un autre port USB ; si un port USB 3.0 a été utilisé précédemment, essayez un port USB 2.0 à la place.
ÉTAPE B :
Ouvrez Unifying Software et vérifiez si votre appareil y figure. Si ce n’est pas le cas, suivez les étapes pour connecter l’appareil à un récepteur Unifying.
Si votre appareil ne répond plus, vérifiez que le récepteur USB fonctionne correctement.
Les étapes ci-dessous vous aideront à déterminer si le problème est lié au récepteur USB :
1. Ouvrez Gestionnaire de périphériques et assurez-vous que votre produit y figure.
2. Si le récepteur est branché sur un concentrateur ou un prolongateur USB, essayez de le brancher sur un port directement sur l’ordinateur
3. Windows uniquement – essayez un autre port USB. Si cela fait une différence, essayez de mettre à jour le pilote du chipset USB de la carte mère.
4. Si le récepteur est Unifying, identifié par ce logo, ![]() ouvrez le logiciel Unifying et vérifiez si l’appareil s’y trouve.
ouvrez le logiciel Unifying et vérifiez si l’appareil s’y trouve.
5. Si ce n’est pas le cas, suivez les étapes pour connecter l’appareil à un récepteur Unifying.
6. Essayez d’utiliser le récepteur sur un autre ordinateur.
7. Si le récepteur ne fonctionne toujours pas sur le deuxième ordinateur, vérifiez dans le Gestionnaire de périphériques si le périphérique est reconnu.
Si votre produit n’est toujours pas reconnu, le problème est probablement lié au récepteur USB plutôt qu’au clavier ou à la souris.
Si vous avez des difficultés à établir une connexion entre deux ordinateurs pour Flow, procédez comme suit :
1. Vérifiez que les deux systèmes sont connectés à Internet :
– Sur chaque ordinateur, ouvrez un navigateur web et vérifiez la connexion à l’internet en accédant à une page web.
2. Vérifiez que les deux ordinateurs sont connectés au même réseau :
– Ouvrez le Terminal : Pour Mac, ouvrez votre Applications puis ouvrez le dossier Utilitaires dossier. Ouvrez l’application Terminal.
– Dans le Terminal, tapez : Ifconfig
– Vérifier et noter la valeur de adresse IP et Masque de sous-réseau. Assurez-vous que les deux systèmes se trouvent dans le même sous-réseau.
3. Effectuez un ping des systèmes par adresse IP et assurez-vous que le ping fonctionne :
– Ouvrez le terminal et tapez ping <adresse IP> ; [Where the <IP address is the IP address of the other computer noted in Step 2 above]4. Vérifiez que le pare-feu et les ports sont corrects :
Ports utilisés pour le flux :
TCP : 59866
UDP : 59867,59868
1. Ouvrez le Terminal et tapez le cmd suivant pour afficher les ports utilisés :
> ; sudo lsof +c15|grep IPv4
2. C’est le résultat attendu lorsque Flow utilise les ports par défaut :
NOTE : Normalement, Flow utilise les ports par défaut, mais si ces ports sont déjà utilisés par une autre application, Flow peut en utiliser d’autres.
3. Vérifiez que le Logitech Options Daemon est ajouté automatiquement lorsque Flow est activé :
– Aller à Préférences du système > ; Sécurité & ; Vie privée
– En Sécurité et protection de la vie privée aller à la page Pare-feu . Assurez-vous que le pare-feu est activé, puis cliquez sur Options du pare-feu. (REMARQUE : il se peut que vous deviez cliquer sur le cadenas dans le coin inférieur gauche pour effectuer des modifications, ce qui vous invitera à saisir le mot de passe du compte).
REMARQUE : Sur macOS, les paramètres par défaut du pare-feu autorisent automatiquement les ports ouverts par les applications signées à travers le pare-feu. Logi Options étant signé, il devrait être ajouté automatiquement sans que l’utilisateur ne soit invité à le faire.
4. Voici le résultat attendu : Les deux options « Automatically allow » (Autoriser automatiquement) sont cochées par défaut. Le « Logitech Options Daemon » dans la zone de liste est ajouté automatiquement lorsque le flux est activé.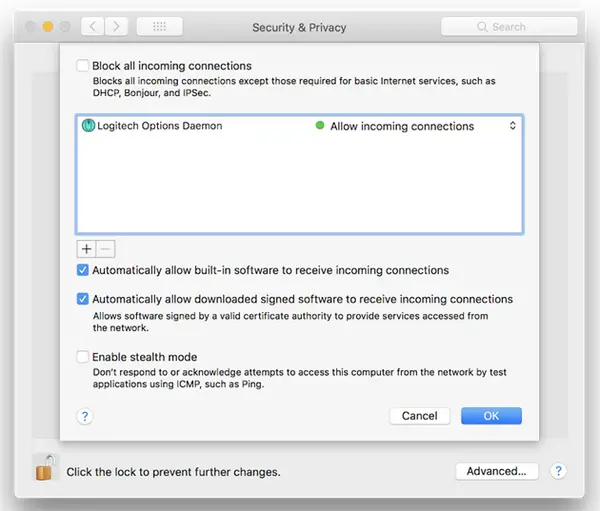
5. Si Logitech Options Daemon n’est pas présent, essayez ce qui suit :
– Désinstaller Logitech Options
– Redémarrez votre Mac
– Réinstallez les options Logitech
6. Désactiver l’antivirus et réinstaller :
– Essayez d’abord de désactiver votre programme antivirus, puis réinstallez les options Logitech.
– Une fois que Flow fonctionne, réactivez votre programme antivirus.
Ces étapes de dépannage vont du plus simple au plus avancé.
Veuillez suivre les étapes dans l’ordre et vérifier si l’appareil fonctionne après chaque étape.
Assurez-vous que vous disposez de la dernière version de macOS
Apple améliore régulièrement la façon dont macOS gère les périphériques Bluetooth.
Cliquez ici pour savoir comment mettre à jour macOS.
Assurez-vous d’avoir les bons paramètres Bluetooth
1. Accédez au volet des préférences Bluetooth dans Préférences système:
– Aller à Menu Apple > ; Préférences du système > ; Bluetooth 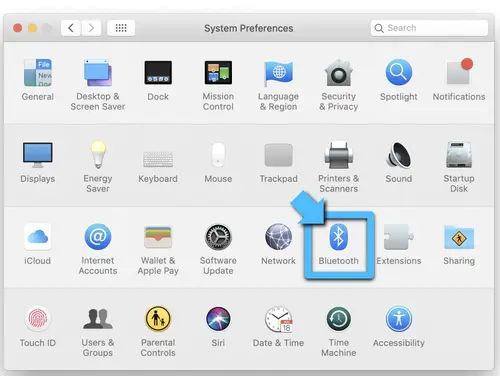
2. Assurez-vous que la fonction Bluetooth est activée Activé. 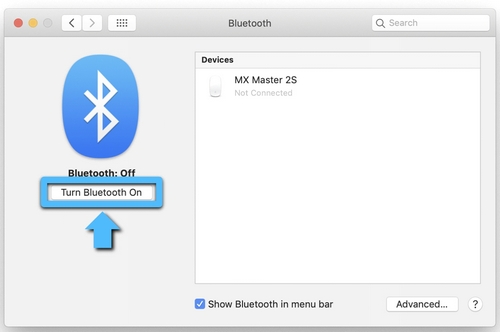
3. Dans le coin inférieur droit de la fenêtre des préférences Bluetooth, cliquez sur Avancé. 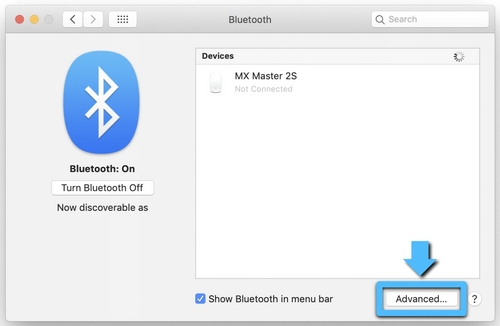
4. Assurez-vous que les trois options sont cochées :
– Ouvrir l’assistant d’installation Bluetooth au démarrage si aucun clavier n’est détecté
– Ouvrir l’assistant d’installation Bluetooth au démarrage si aucune souris ou trackpad n’est détecté(e)
– Autoriser les périphériques Bluetooth à réveiller cet ordinateur 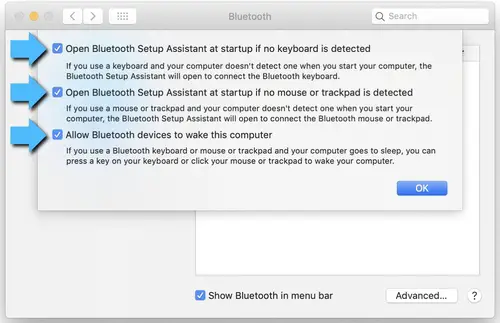
REMARQUE : Ces options garantissent que les appareils compatibles Bluetooth peuvent réveiller votre Mac et que l’assistant de configuration Bluetooth du système d’exploitation se lancera si un clavier, une souris ou un trackpad Bluetooth n’est pas détecté comme étant connecté à votre Mac.
5. Cliquez sur OK.
Redémarrer la connexion Bluetooth sur votre Mac
1. Accédez au panneau de préférences Bluetooth dans les préférences système :
– Aller à Menu Apple > ; Préférences du système > ; Bluetooth
2. Cliquez sur Désactiver le Bluetooth. 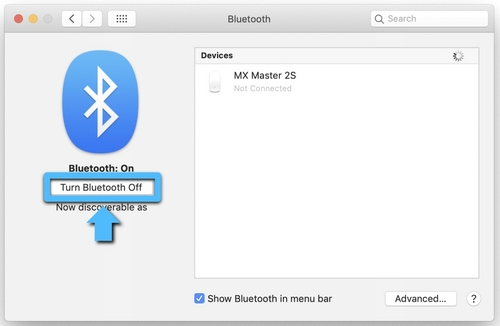
3. Attendez quelques secondes, puis cliquez sur Activer le Bluetooth. 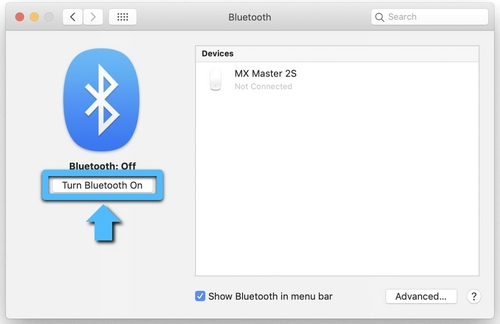
4. Vérifiez que le périphérique Logitech Bluetooth fonctionne. Si ce n’est pas le cas, passez aux étapes suivantes.
Supprimez votre périphérique Logitech de la liste des périphériques et essayez à nouveau de l’appairer.
1. Accédez au volet des préférences Bluetooth dans les préférences système :
– Aller à Menu Apple > ; Préférences du système > ; Bluetooth
2. Localisez votre appareil dans le Appareils et cliquez sur le bouton « x » pour le supprimer. 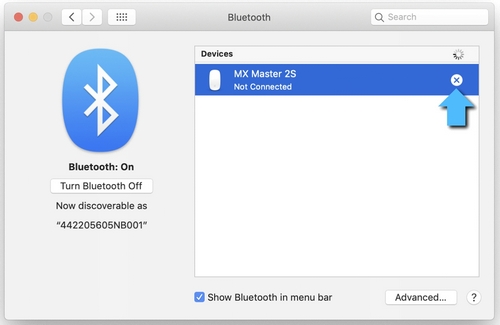
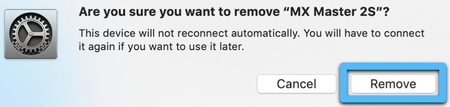
3. Ré-appareillez votre appareil en suivant la procédure décrite ici.
Désactiver la fonction de transfert
Dans certains cas, la désactivation de la fonctionnalité de transfert d’iCloud peut s’avérer utile.
1. Accédez au volet de préférences Général dans les Préférences Système :
– Aller à Menu Apple > ; Préférences du système > ; Général 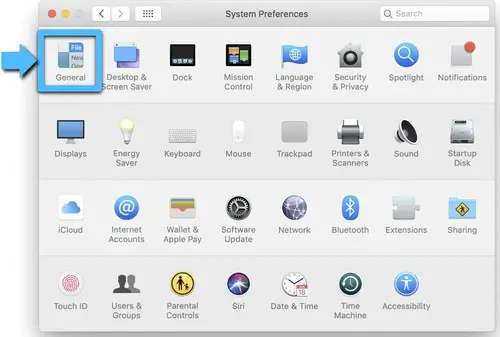
2. Assurez-vous que Transfert n’est pas coché. 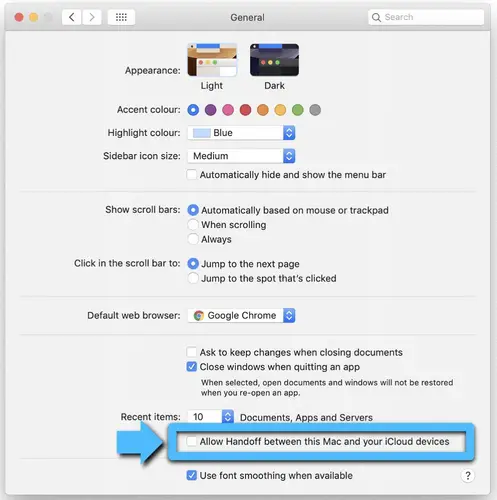
Réinitialiser les paramètres Bluetooth du Mac
ATTENTION : Cette opération réinitialise votre Mac et lui fait oublier tous les appareils Bluetooth que vous avez utilisés. Vous devrez reconfigurer chaque appareil.
1. Assurez-vous que la fonction Bluetooth est activée et que l’icône Bluetooth est visible dans la barre de menus du Mac, en haut de l’écran. (Vous devez cocher la case Afficher Bluetooth dans la barre de menus dans les préférences Bluetooth).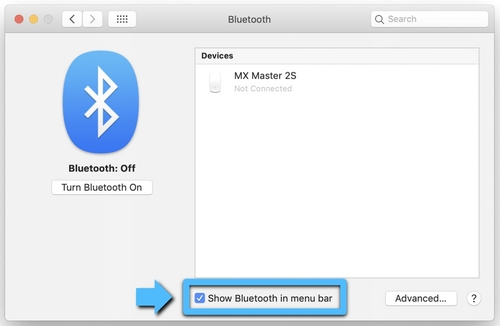
2. Maintenez la touche Majuscule et Option puis cliquez sur l’icône Bluetooth dans la barre de menus du Mac.
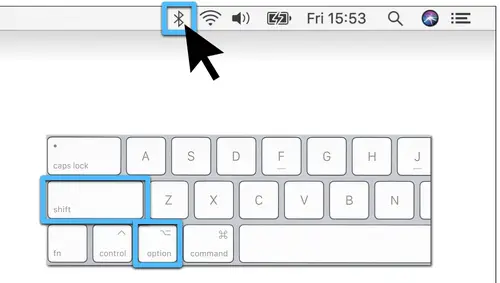
3. Le menu Bluetooth s’affiche et des éléments cachés supplémentaires apparaissent dans le menu déroulant. Sélectionnez Débogage puis Supprimer tous les appareils. Cette opération efface le tableau des périphériques Bluetooth et vous devrez alors réinitialiser le système Bluetooth. 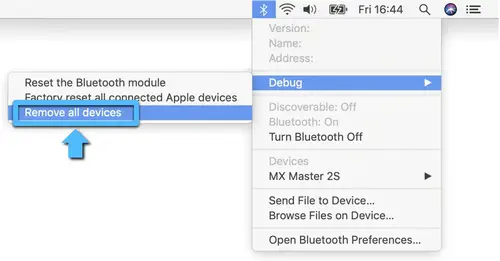
4. Maintenez enfoncée la touche Majuscule et Option cliquez sur le menu Bluetooth et sélectionnez Déboguer > ; Réinitialiser le module Bluetooth. 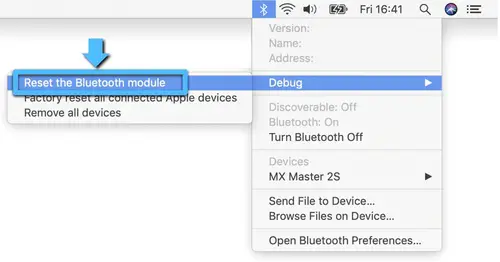
5. Vous devez maintenant réparer tous vos appareils Bluetooth en suivant les procédures d’appairage Bluetooth standard.
Pour appairer à nouveau votre périphérique Bluetooth Logitech :
REMARQUE : Assurez-vous que tous vos périphériques Bluetooth sont allumés et que l’autonomie de la batterie est suffisante avant de les appairer à nouveau.
Lorsque le nouveau fichier de préférences Bluetooth est créé, vous devez appairer tous vos appareils Bluetooth avec votre Mac. Voici comment procéder :
1. Si l’assistant Bluetooth démarre, suivez les instructions à l’écran et vous devriez être prêt à partir. Si l’assistant n’apparaît pas, passez à l’étape 3.
Cliquez sur Pomme > ; Préférences du systèmeet sélectionnez le volet Préférences Bluetooth.
2. Vos périphériques Bluetooth doivent être répertoriés avec un bouton Pair à côté de chaque périphérique non apparié. Cliquez sur Jumeler pour associer chaque appareil Bluetooth à votre Mac.
3. Vérifiez que le périphérique Bluetooth Logitech fonctionne. Si ce n’est pas le cas, passez aux étapes suivantes.
Supprimez la liste des préférences Bluetooth de votre Mac
La liste des préférences Bluetooth du Mac peut être corrompue. Cette liste de préférences stocke tous les appariements d’appareils Bluetooth et leur état actuel. Si la liste est corrompue, vous devrez supprimer la liste des préférences Bluetooth de votre Mac et réappairer votre appareil.
REMARQUE : cette opération supprime tous les appairages de vos périphériques Bluetooth sur votre ordinateur, et pas seulement ceux des périphériques Logitech.
1. Cliquez sur Pomme > ; Préférences du systèmeet sélectionnez le volet Préférences Bluetooth.
2. Cliquez sur Désactiver le Bluetooth. 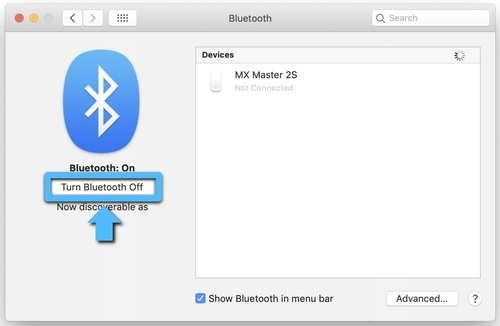
3. Ouvrez une fenêtre du Finder et naviguez jusqu’au dossier /VotreDriveDémarrage/Library/Preferences. Appuyez sur Commande-Maj-G sur votre clavier et entrez /Bibliothèque/Préférences dans la boîte.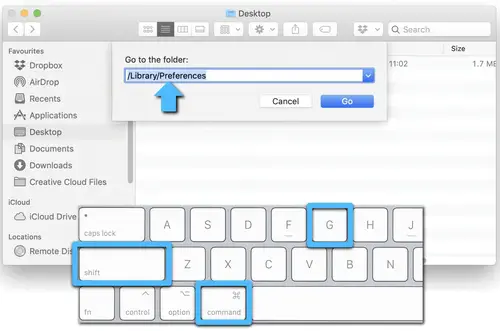
En règle générale, il s’agit de /Macintosh HD/Bibliothèque/Préférences. Si vous avez changé le nom de votre disque de démarrage, la première partie du nom de chemin ci-dessus sera la suivante [Name]; par exemple, [Name]/Bibliothèque/Préférences.
4. Le dossier Préférences étant ouvert dans le Finder, recherchez le fichier appelé com.apple.Bluetooth.plist. Il s’agit de votre liste de préférences Bluetooth. Ce fichier peut être corrompu et causer des problèmes avec votre appareil Bluetooth Logitech.
5. Sélectionnez l’option com.apple.Bluetooth.plist et faites-le glisser sur le bureau.
REMARQUE : cette opération créera un fichier de sauvegarde sur votre bureau si vous souhaitez revenir à la configuration d’origine. À tout moment, vous pouvez faire glisser ce fichier dans le dossier Préférences.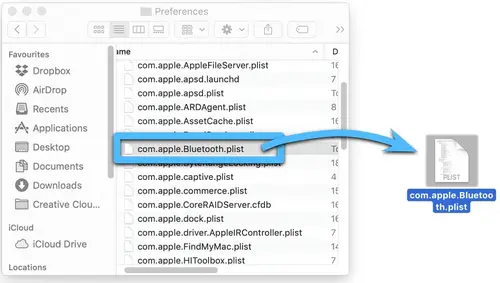
6. Dans la fenêtre du Finder ouverte sur le dossier /YourStartupDrive/Library/Preferences, cliquez avec le bouton droit de la souris sur le fichier com.apple.Bluetooth.plist et sélectionnez Déplacer vers la corbeille dans le menu contextuel. 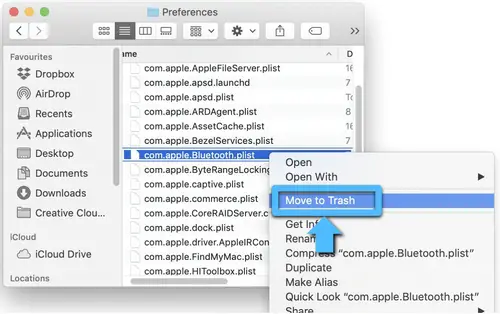
7. Si un mot de passe administrateur vous est demandé pour déplacer le fichier vers la corbeille, entrez le mot de passe et cliquez sur OK.
8. Fermez toutes les applications ouvertes, puis redémarrez votre Mac.
9. Réappariez votre périphérique Logitech Bluetooth.
Spécifications
|
Produit |
Clavier Logitech MX Keys |
|
Dimensions |
Hauteur : 5.18 in (131.63 mm) |
|
Connectivité |
Double connectivité |
|
Batterie |
USB-C rechargeable. Une charge complète dure 10 jours – ou 5 mois avec le rétroéclairage désactivé. |
|
Compatibilité |
Clavier multi-OS |
|
Logiciel |
Installer le logiciel Logitech Options pour activer des fonctions supplémentaires et des options de personnalisation. |
|
Garantie |
Garantie matérielle limitée de 1 an |
|
Numéro de pièce |
Clavier graphite uniquement : 920-009294 |
FAQ’S
Cher client, par défaut, les touches multimédia sont actives sur le clavier. Vous devrez passer aux touches F en appuyant sur la combinaison Fn + Esc. Vous pouvez également personnaliser d’autres boutons pour fournir la commande F4 via le logiciel Logitech Options.
Les touches de fonction d’un clavier d’ordinateur, étiquetées de F1 à F12, sont des touches qui ont une fonction spéciale définie par un programme en cours d’exécution ou par le système d’exploitation. Elles peuvent être combinées avec les touches Ctrl ou Alt.
Ce dispositif est parfois appelé pointeur de gomme, car il a à peu près la taille et la forme d’une gomme à crayon. Il possède une pointe rouge remplaçable (appelée téton) et se trouve au milieu du clavier, entre les touches G, H et B. Les boutons de commande sont situés à l’avant du clavier, entre les touches G, H et B, et à l’arrière du clavier. Les boutons de commande sont situés à l’avant du clavier, vers l’utilisateur.
Le principal avantage du clavier Logitech MX est qu’il est rétroéclairé. Et comme vous pouvez le voir, lorsque vous l’allumez pour la première fois, il fait clignoter cette lumière pour vous et tout ce que vous avez à faire est de le configurer par la configuration normale avec n’importe quel.
Si vous souhaitez réactiver le rétroéclairage, branchez votre clavier sur le chargeur. Lorsque l’environnement autour de vous est trop lumineux, votre clavier désactive automatiquement le rétroéclairage pour éviter de l’utiliser lorsque ce n’est pas nécessaire. Cela vous permettra également de l’utiliser plus longtemps avec le rétroéclairage dans des conditions de faible luminosité.
Bonjour, le MX Keys n’est pas un clavier étanche ou résistant aux éclaboussures.
Le voyant d’état de votre clavier clignote lorsque la batterie est en cours de chargement. Il devient fixe lorsque la batterie est complètement chargée.
Bonjour, Oui, vous pouvez utiliser le clavier MX lorsqu’il est branché et en charge. Désolé, il y a eu un problème.
Pour vérifier l’état de la batterie, sur la page principale des Options Logitech, sélectionnez votre dispositif (souris ou clavier). L’état de la batterie s’affiche dans la partie inférieure de la fenêtre Options.
Le clignotement en rouge signifie que la batterie est faible.
Appuyez sur la touche FN et maintenez-la enfoncée, puis appuyez sur la touche F12 : Si le voyant s’allume en vert, les piles sont bonnes. Si le voyant clignote en rouge, le niveau des piles est faible et vous devez envisager de les changer. Vous pouvez également éteindre puis rallumer le clavier à l’aide de l’interrupteur On/Off situé sur le dessus du clavier.
Le voyant clignotant vous indique qu’il n’est pas apparié à votre appareil.
Désassemblez votre clavier dans les paramètres Bluetooth.
Appuyez sur les touches suivantes dans cet ordre : esc O esc O esc B.
Les voyants du clavier doivent clignoter plusieurs fois.
Éteignez et rallumez le clavier, et tous les dispositifs de l’easy-switch doivent être retirés.
Vous pouvez connecter votre clavier MX Keys à votre ordinateur en utilisant le récepteur sans fil inclus ou via Bluetooth. Pour vous connecter via Bluetooth, ouvrez les paramètres Bluetooth sur votre ordinateur et terminez le processus d’appairage.
Vous pouvez coupler votre clavier MX Keys avec jusqu’à trois ordinateurs différents à l’aide du bouton Easy-Switch.
Pour passer d’un ordinateur à l’autre sur votre clavier MX Keys, appuyez sur le bouton Easy-Switch et sélectionnez le canal que vous souhaitez utiliser.
Pour télécharger le logiciel Logitech Options pour votre clavier MX Keys, rendez-vous sur logitech.com/options et suivez les instructions.
La batterie du clavier MX Keys dure jusqu’à 10 jours avec une charge complète lorsque le rétroéclairage est activé, ou jusqu’à 5 mois lorsque le rétroéclairage est désactivé.
Oui, vous pouvez utiliser la technologie Logitech Flow avec votre clavier MX Keys en l’associant à une souris Logitech compatible avec Flow.
Le rétroéclairage de votre clavier MX Keys s’ajuste automatiquement en fonction des niveaux de lumière ambiante. Vous pouvez également régler manuellement le rétroéclairage à l’aide des touches de fonction.
Oui, le clavier MX Keys est compatible avec plusieurs systèmes d’exploitation, notamment Windows 10 et 8, macOS, iOS, Linux et Android.
Pour activer les autorisations d’accessibilité et de surveillance de la saisie pour les options Logitech, suivez les étapes indiquées sur le site Web de Logitech.
Si votre pavé numérique ne fonctionne pas, essayez de réinitialiser votre clavier ou de vérifier les paramètres de votre ordinateur. Si le problème persiste, contactez le service clientèle de Logitech pour obtenir de l’aide.