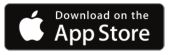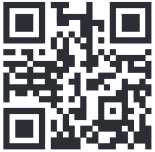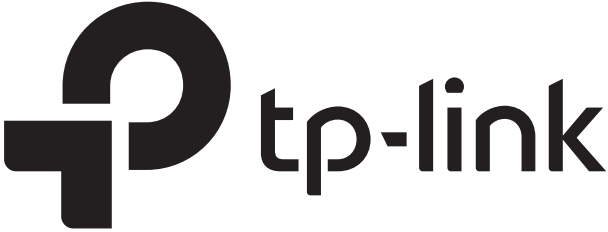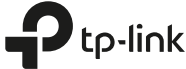TP-Link AC1750 Smart WiFi Router (Archer A7) Setup and Admin Login (en anglais)

TP-Link AC1750 Smart WiFi Router (Archer A7) Setup-and-Admin-Login-PRODUCT
Guide d’installation rapide
Routeur Gigabit double bande sans fil AC1750
Archer C7
Connecter le matériel
Si votre connexion Internet est assurée par un câble Ethernet provenant directement du mur plutôt que par un modem DSL/Câble/Satellite, connectez le câble Ethernet au port Internet du routeur, puis suivez les étapes 1, 5 et 6 pour terminer la connexion du matériel.
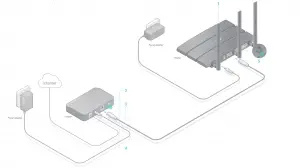
- Installer les antennes.
- Éteignez le modem et retirez la batterie de secours s’il y en a une.
- Connectez le modem au port Internet du routeur à l’aide d’un câble Ethernet.
- Allumez le modem, puis attendez environ 2 minutes pour qu’il redémarre.
- Branchez l’adaptateur d’alimentation sur le routeur et mettez ce dernier sous tension.
- Vérifiez que les voyants suivants sont allumés et fixes pour confirmer que le matériel est correctement connecté.




Marche 2,4 GHz Marche 5 GHz Marche Internet Marche (vert ou orange)
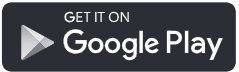
Remarque : si les voyants 2,4 GHz et 5 GHz sont éteints, appuyez sur le bouton WPS/Wi-Fi à l’arrière et maintenez-le enfoncé pendant plus de 2 secondes. Les deux voyants doivent s’allumer en continu.
Configurer le routeur cloud
Première méthode : Via l’application TP-Link Tether
1. Téléchargez l’application Tether.
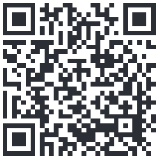

2. Connectez votre smartphone au routeur.
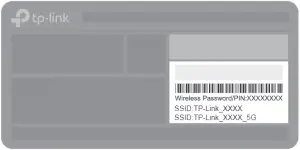 Les noms de réseau sans fil (SSID) et le mot de passe par défaut sont imprimés sur l’étiquette située au bas du routeur.
Les noms de réseau sans fil (SSID) et le mot de passe par défaut sont imprimés sur l’étiquette située au bas du routeur.
3. Connectez le routeur à l’internet.
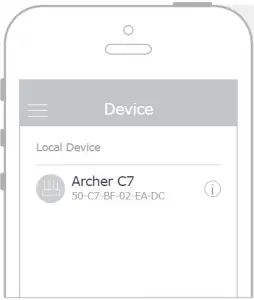
A Lancez l’application Tether. Sélectionnez l’Archer C7 dans la liste des appareils locaux.
B Créez un mot de passe de connexion et suivez les étapes pour vous connecter à l’internet
4. Enregistrez le service TP-Link Cloud.
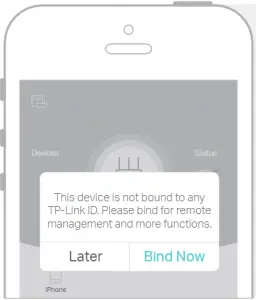
Pour bénéficier d’un service plus complet de la part de TP-Link, appuyez sur Lier maintenant et suivez les instructions pour enregistrer et lier un ID TP-Link à votre routeur cloud.
Avec TP-Link ID, vous pouvez gérer facilement votre réseau domestique depuis votre smartphone ou votre tablette via l’application Tether, où que vous soyez.
![]() Profitez de l’Internet !
Profitez de l’Internet !
Deuxième méthode : Via le navigateur web
1. Connectez votre appareil au routeur (avec ou sans fil).
Désactivez le Wi-Fi sur votre ordinateur et connectez les appareils comme indiqué ci-dessous.
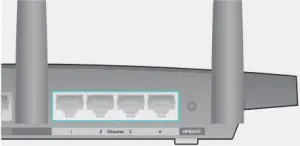
![]()
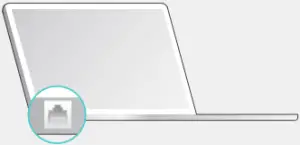
a Recherchez le SSID et le mot de passe sans fil imprimés sur l’étiquette du routeur.
b Cliquez sur l’icône réseau de votre ordinateur ou accédez aux paramètres Wi-Fi de votre appareil intelligent, puis sélectionnez le SSID pour rejoindre le réseau.
Ordinateur
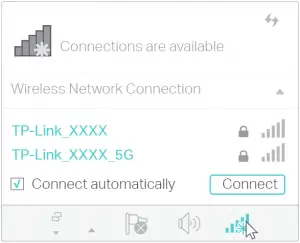
Appareil intelligent
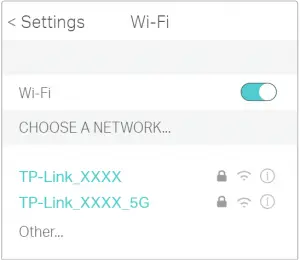
2. Connectez le routeur à Internet.
A Lancez un navigateur web et entrez http://tplinkwifi.net ou http://192.168.0.1 dans la barre d’adresse. Créez un mot de passe de connexion, puis cliquez sur Commençons.
Note : Si la fenêtre de connexion n’apparaît pas, veuillez vous référer à Q1 de Besoin d’aide ? dans ce guide.
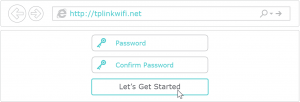
B Suivez les instructions pas à pas pour configurer la connexion Internet et enregistrer le service TP-Link Cloud.
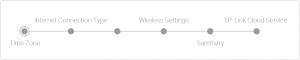
 Profitez de l’Internet !
Profitez de l’Internet !
Applications USB
Grâce aux deux ports USB, il est facile de partager des imprimantes, des fichiers et des médias avec plusieurs appareils.
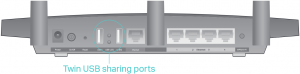
 Partage de stockage local
Partage de stockage local
Partagez les fichiers de la clé USB avec les appareils de votre réseau domestique.
 Accès à distance
Accès à distance
Accéder à la clé USB lorsque vous n’êtes pas chez vous
 Partage d’imprimantes
Partage d’imprimantes
Partager une imprimante avec plusieurs ordinateurs connectés au routeur
 Serveur de médias
Serveur de médias
Lisez les fichiers multimédias de la clé USB sur votre ordinateur et vos appareils intelligents.
Pour en savoir plus sur les applications USB, visitez le site
http://www.tp-link.com/app/usbou simplement en scannant le code QR.
TP-Link Cloud Service
Le service TP-Link Cloud offre une meilleure façon de gérer vos appareils cloud. Par exemple :
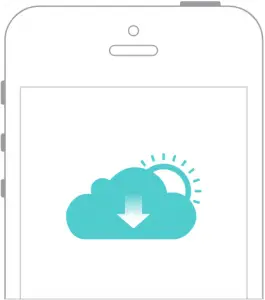
Gestion à distance
Gérez facilement votre réseau domestique lorsque vous êtes en déplacement grâce à l’application Tether sur votre smartphone ou votre tablette.
Notifications de mise à niveau en temps voulu
Restez informé des dernières mises à jour du micrologiciel, pour que votre routeur reste au meilleur de sa forme.
Un pour tous
Gérez plusieurs appareils TP-Link Cloud à partir d’un seul identifiant TP-Link.
Vous pouvez configurer et profiter des fonctions du cloud via l’application Application Tether ou par le biais de la page de gestion web à l’adresse suivante http://tplinkwifi.net.
Pour en savoir plus sur le service TP-Link Cloud et les autres fonctions utiles prises en charge par le routeur (y compris le réseau invité, le contrôle parental, le contrôle d’accès et plus encore), veuillez consulter le manuel de l’utilisateur à l’adresse suivante www.tp-link.com.
Besoin d’aide ?
Q1. Que dois-je faire si je ne peux pas accéder à la page de gestion du site web ?
- Si l’ordinateur est réglé sur une adresse IP statique, modifiez ses paramètres pour obtenir une adresse IP automatiquement.
- Vérifiez que http://tplinkwifi.net est correctement saisi dans le navigateur web. Vous pouvez également saisir http://192.168.0.1 ou http://192.168.1.1 dans le navigateur web et appuyez sur Entrée.
- Utilisez un autre navigateur web et réessayez.
- Redémarrez votre routeur et réessayez.
- Désactivez et activez la carte réseau utilisée
Q2. Que dois-je faire si je ne peux pas accéder à l’internet ?
- Vérifiez si l’internet fonctionne normalement en connectant un ordinateur directement au modem à l’aide d’un câble Ethernet. Si ce n’est pas le cas, contactez votre fournisseur d’accès internet.
- Connectez-vous à la page de gestion Web du routeur et allez dans la section Basic > ; Network Map pour vérifier si l’adresse IP Internet est valide ou non. Si c’est le cas, exécutez à nouveau l’installation rapide ; sinon, vérifiez la connexion matérielle.
- Redémarrez votre routeur et réessayez.
- Pour les utilisateurs de modem câble, connectez-vous à la page de gestion web du routeur. Allez à Avancé > ; Réseau > ; Internet > ; MAC Clone, cliquez Utiliser l’adresse MAC de l’ordinateur actuel et cliquez sur Enregistrer. Redémarrez ensuite le modem et le routeur.
Q3. Comment puis-je rétablir les paramètres d’usine par défaut du routeur ?
- Lorsque le routeur est sous tension, utilisez une épingle pour appuyer sur le bouton Réinitialisation au dos de l’appareil jusqu’à ce que le voyant d’alimentation clignote.
- Connectez-vous à la page de gestion web du routeur, allez sur Avancé > ; Outils système > ; Sauvegarde & ; Restaurationet cliquez sur Restauration d’usine. Le routeur sera restauré et redémarré automatiquement.
Q4. Que dois-je faire si j’oublie le mot de passe de ma page de gestion Web ?
- Si vous utilisez un identifiant TP-Link pour vous connecter, cliquez sur Mot de passe oublié sur la page de connexion et suivez les instructions pour le réinitialiser.
- Vous pouvez également appuyer sur la touche Remise à zéro à l’arrière du routeur jusqu’à ce que le voyant d’alimentation clignote pour le réinitialiser, puis rendez-vous à l’adresse suivante http://tplinkwifi.net pour créer un nouveau mot de passe. (Instructions de connexion/réinitialisation)
Q5. Que dois-je faire si j’oublie le mot de passe de mon réseau sans fil ?
- Si vous n’avez pas modifié le mot de passe par défaut du réseau sans fil, vous le trouverez sur l’étiquette située au bas du routeur.
- Connectez un ordinateur directement au routeur à l’aide d’un câble Ethernet. Connectez-vous à la page de gestion Web du routeur à l’adresse suivante http://tplinkwifi.netet se rendre sur le site Basique > ; Sans fil pour récupérer ou réinitialiser votre mot de passe sans fil.
![]() Pour obtenir une assistance technique et d’autres informations, veuillez consulter le site
Pour obtenir une assistance technique et d’autres informations, veuillez consulter le site
http://www.tp-link.com/supportou simplement en scannant le code QR. 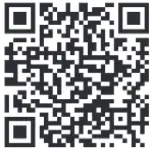
TP-Link AC1750 Smart WiFi Router (Archer A7) Setup and Admin Login – Télécharger [optimized]
TP-Link AC1750 Smart WiFi Router (Archer A7) Setup and Admin Login – Télécharger
FAQ’S
Oui, mais vous devrez désactiver la fonction routeur du modem.
L’Archer A7 est essentiellement le même que l’Archer C7, mais il a la capacité de contrôler certaines des principales fonctionnalités du routeur avec Amazon Alexa. Il possède également un port USB-A 2.0 de moins à l’arrière.
Comment configurer le TP-Link AC1750 sans modem ? C’est très simple. Il suffit de le configurer comme vous le feriez normalement. Vous devrez utiliser un navigateur sur l’appareil que vous utilisez, mais ne vous inquiétez pas, seule la connexion au routeur est nécessaire.
Connecte jusqu’à 50 appareils
Que ce soit votre ordinateur portable, votre smartphone ou votre tablette qui ait besoin d’une connexion, l’Archer A7 peut fournir une connexion ininterrompue à tous.
Allumez d’abord votre routeur et votre ordinateur, puis le modem.
Connectez-vous à la page de gestion du routeur basée sur le web.
Configurez le type de connexion WAN.
Entrez votre nom d’utilisateur et votre mot de passe PPPoE fournis par votre FAI.
Cliquez sur Save pour enregistrer vos paramètres, puis le routeur se connectera à Internet après un certain temps.
Votre modem est un boîtier qui connecte votre réseau domestique à l’internet au sens large. Un routeur est un boîtier qui permet à tous vos appareils câblés et sans fil d’utiliser cette connexion Internet en même temps et qui leur permet également de communiquer entre eux sans passer par l’Internet.
Vous avez besoin de deux appareils pour l’internet par câble, un modem câble et un routeur/point d’accès WiFi (cet appareil TP-Link).
Par exemple, si vous avez récemment augmenté votre forfait internet à 400 Mbps mais que vous utilisez toujours un routeur N300, vos connexions sans fil perdront automatiquement 100 Mbps de bande passante. Pourquoi ? Parce que le routeur ne prend en charge que 300 Mbps. Vos connexions filaires, en revanche, ne sont pas affectées.
Branchez votre téléviseur directement sur le routeur internet via un câble Ethernet. Votre téléviseur doit être proche de votre routeur. Lorsque vous connectez plusieurs appareils, assurez-vous que votre connexion reste forte en optant pour un routeur à formation de faisceau puissant.
Avec un routeur Wi-Fi 4G ou Mobile Wi-Fi, vous pouvez insérer une carte SIM pour profiter d’un Wi-Fi rapide et stable. Repérez l’emplacement de la carte SIM sur le panneau arrière. Procurez-vous une carte SIM (Micro ou Nano) adaptée à l’emplacement.
Allez dans la zone de configuration du réseau ou du LAN du routeur et cherchez une section avec « DHCP » dans son titre, puis désactivez DHCP s’il est activé. Connectez le routeur pont au routeur principal. Si les deux routeurs sont équipés de boutons WPS (la plupart le sont aujourd’hui), vous pouvez appuyer sur ce bouton sur les deux routeurs pour les connecter sans fil.
En laboratoire, un routeur sans fil TP-Link SOHO peut prendre en charge plus de 64 clients simultanément. Mais dans le monde réel, pour garantir un environnement réseau stable, nous vous recommandons, à vous et à votre famille, de connecter environ 25 appareils à un routeur Wi-Fi 5 standard.
VIDÉO
![]()