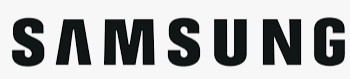Boîte de réglage facile
Manuel de l’utilisateur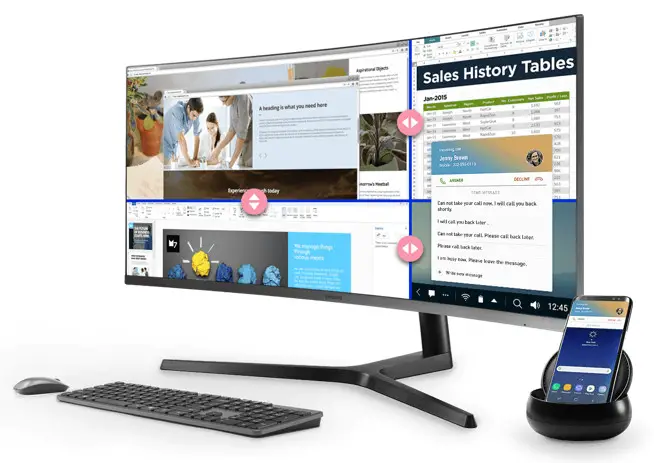
Easy Setting Box est une application de division d’écran qui permet d’organiser facilement les fenêtres en divisant les écrans des moniteurs en plusieurs grilles.
À propos d’Easy Setting Box
1-1 Qu’est-ce que l’Easy Setting Box ?
Boîte de paramétrage facile est une application de division d’écran qui permet d’organiser facilement les fenêtres en divisant les écrans des moniteurs en plusieurs grilles. Cette application est particulièrement utile lorsque vous utilisez plusieurs moniteurs, car elle vous permet d’organiser et d’arranger facilement et rapidement plusieurs fenêtres.
1-2 Caractéristiques principales de Easy Setting Box
Les écrans des moniteurs peuvent être divisés en 2 à 6 grilles verticales ou horizontales. Faites glisser la fenêtre jusqu’à l’écran divisé que vous souhaitez et elle sera automatiquement disposée dans la grille de l’écran divisé.
Vous pouvez également déplacer la fenêtre depuis sa barre de titre directement vers l’écran partagé souhaité, sans même la faire glisser.
1-3 Exigences de l’utilisateur
- Limites
Ce programme d’application fonctionne uniquement sur les moniteurs Samsung et s’applique à d’autres applications qui prennent en charge les API Windows. - Système d’exploitation
Ce programme prend en charge Windows 7, Windows 8, Windows 8.1, Windows 10 (32/64 bit), et Windows 11. Ce manuel d’utilisation est rédigé pour Windows 10. - Langues prises en charge Anglais,
- Centre de service à la clientèle
Numéro principal : 1588-3366
Page d’accueil : http://www.samsungsvc.co.kr - Page d’accueil du fournisseur
Page d’accueil : http://www.samsung.com/sec
Installation/désinstallation facile de la boîte de réglage
2-1 Installation de la boîte à outils Easy Setting Box
- Double-cliquez sur l’icône Boîte de réglage facile fichier d’installation.
- Spécifiez la langue d’installation et cliquez sur Suivant.
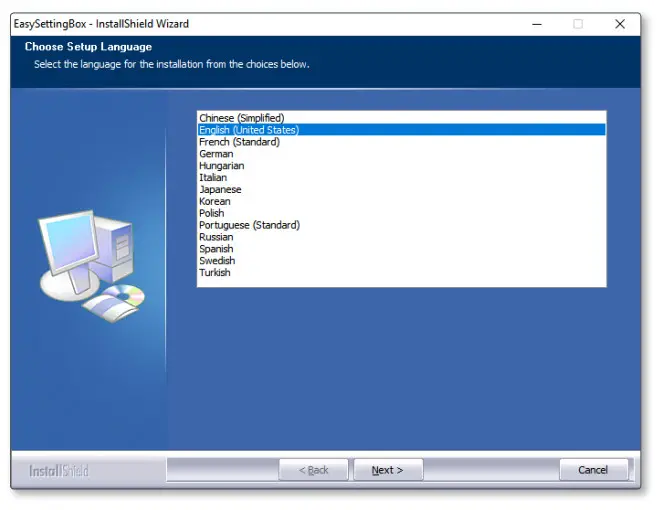
- Cliquez sur Suivant dans la fenêtre de l’assistant InstallShield qui s’affiche.
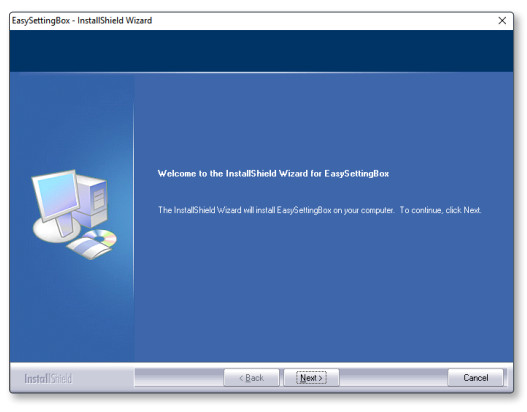
- Sélectionner « J’accepte les termes de l’accord de licence » et cliquez sur Suivant.
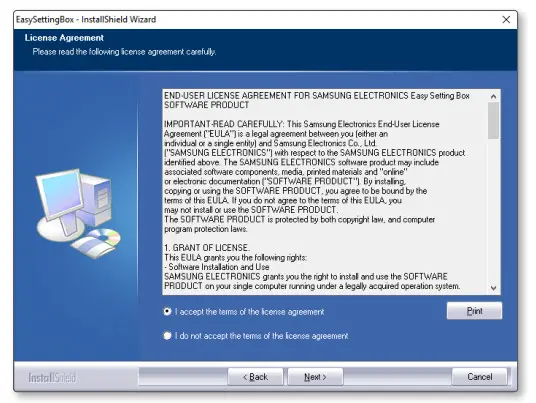
- Indiquez le dossier dans lequel installer le programme et cliquez sur Suivant.
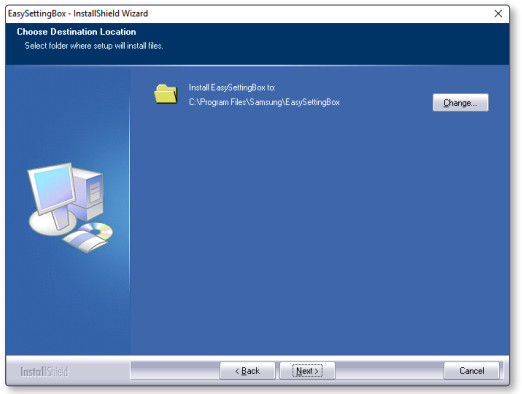
- Cliquez Installer.
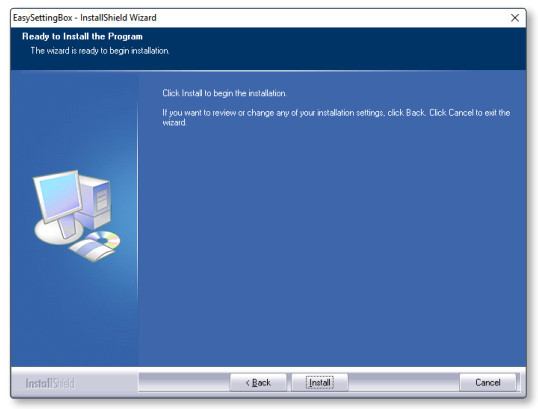
- Cliquez Finir pour terminer l’installation.
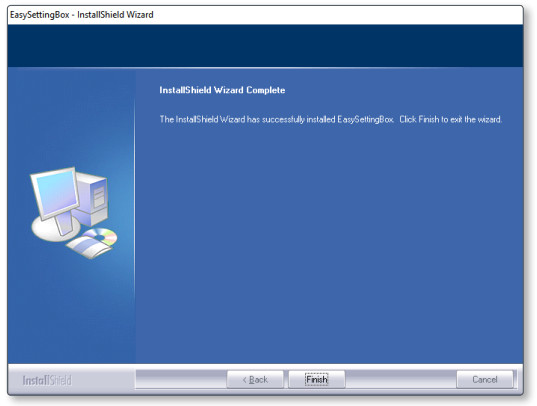
- L’icône exécutable Easy Setting Box est créée sur le bureau lorsque l’installation est terminée. Pour démarrer le programme, double-cliquez sur l’icône.
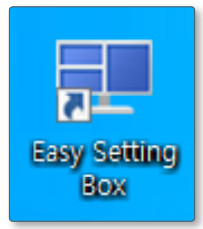
2-2 Désinstallation de Easy Setting Box
Si une erreur survient dans le programme installé, quittez d’abord la boîte de configuration facile et suivez les étapes suivantes pour désinstaller le programme.
- Aller à Démarrer → Paramètres → App et à Application et caractéristiques pour trouver Boîte de réglage facile.
- Cliquez Easy Setting Box, et ensuite, Désinstaller pour afficher l’écran de désinstallation. Cliquez sur Suivant sur cet écran.
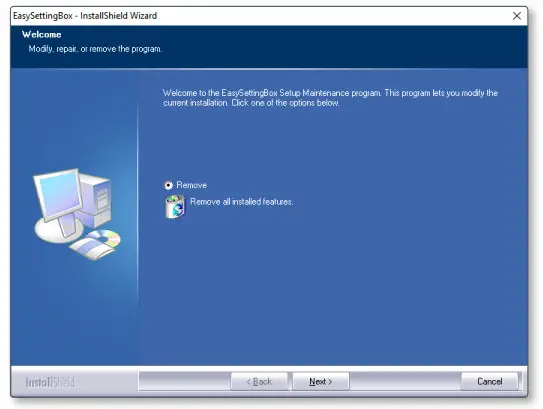
- Vous êtes invité à confirmer si vous souhaitez supprimer complètement le programme. Cliquez sur Oui pour lancer la désinstallation du programme.
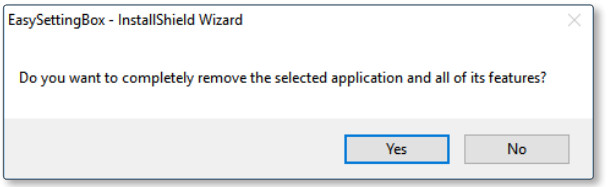
- Un message s’affiche pour vous demander si vous souhaitez redémarrer l’ordinateur. Veillez à redémarrer l’ordinateur pour vous assurer que tous les paramètres sont correctement configurés. Cliquez sur OK pour redémarrer le système.
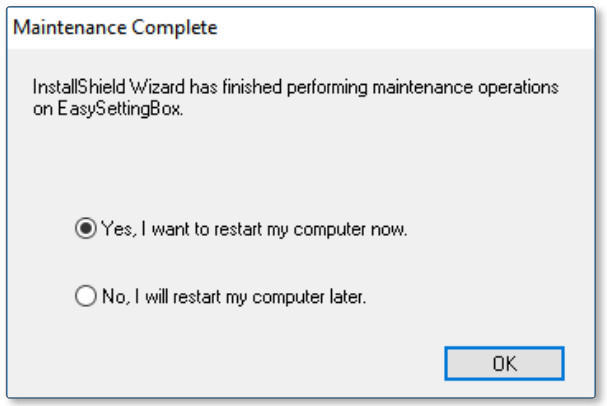
Démarrage de l’Easy Setting Box
3-1 Exécution de la boîte de paramétrage facile
Double-clic Boîte de réglage facile à partir de l’écran d’arrière-plan ou cliquez sur le bouton Démarrer puis sélectionnez Boîte de réglage facile dans la liste des applications installées.
Quand Boîte de réglage facile est exécuté, il reconnaît automatiquement le moniteur en cours et désigne le numéro correspondant à chaque moniteur.
Easy Setting Box Look Around
Exécuter Boîte de réglage facile et l’écran suivant s’affiche.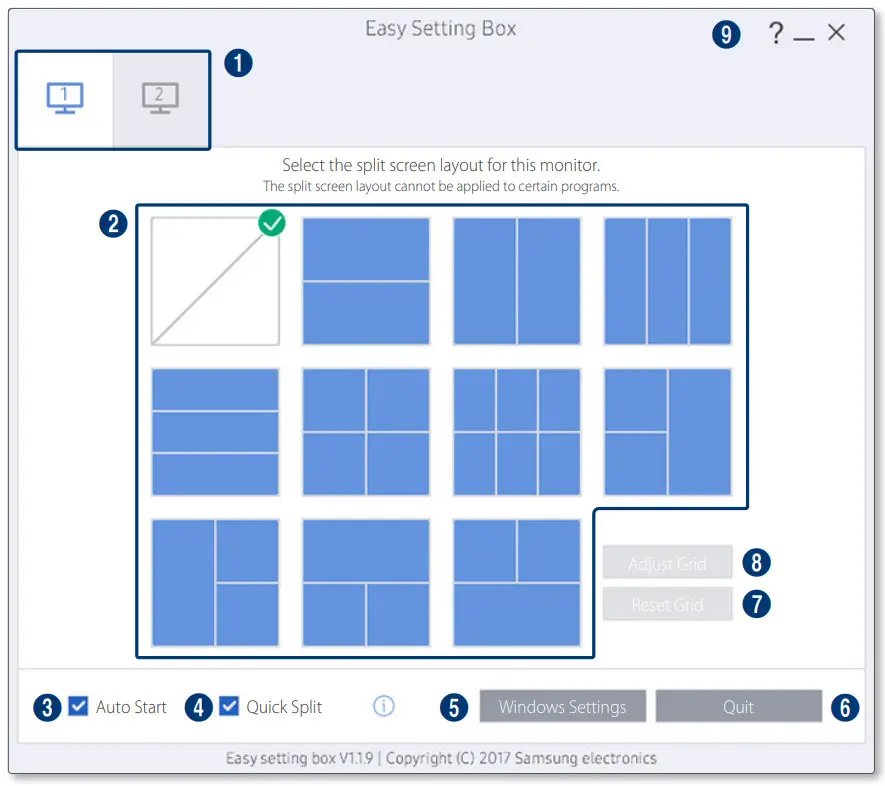
- Les onglets sont affichés en fonction du nombre de moniteurs en cours d’utilisation. Prend en charge jusqu’à 4 moniteurs.
- La configuration d’écran partagé actuellement utilisée est cochée. Cliquez pour sélectionner la configuration d’écran partagé souhaitée.
- Cochez cette case pour permettre au programme de démarrer automatiquement au démarrage de l’ordinateur. Windows système d’exploitation.
- Peut activer ou désactiver la fonction Séparation rapide . Vous pouvez placer directement la fenêtre avec l’écran partagé souhaité. Lorsque vous appuyez sur la touche Ctrl tout en déplaçant la fenêtre, la fonction Fractionnement rapide est temporairement activée ou désactivée. ► Disposition des fenêtres sur l’écran partagé
- Ce bouton permet d’ouvrir la boîte de dialogue Paramètres d’affichage du panneau de configuration de Windows. Définissez le moniteur principal et modifiez la résolution du moniteur. Les termes et les fonctions peuvent varier en fonction de la version du système d’exploitation Windows de votre ordinateur.
- Vous pouvez quitter la boîte de paramétrage facile.
- Les grilles d’écran partagé peuvent être initialisées à la taille par défaut. Pour plus de détails, reportez-vous à ce qui suit. ► Initialisation de la grille d’écran partagé
- Les grilles d’écran partagé peuvent être ajustées. Pour plus de détails, reportez-vous à ce qui suit. ► Réglage de la grille de l’écran partagé
- Cliquez sur le bouton Réduire pour réduire l’écran Boîte de réglage facile . Cliquez sur le bouton Fermer pour le réduire dans la zone de notification du système.
Dans la zone de la barre d’état système, cliquez avec le bouton droit de la souris sur l’icône Boîte de réglage facile et l’écran ci-dessous s’affiche.
Pour afficher l’écran principal de l’Easy Setting Box, cliquez sur Ouvrez la boîte de configuration facile.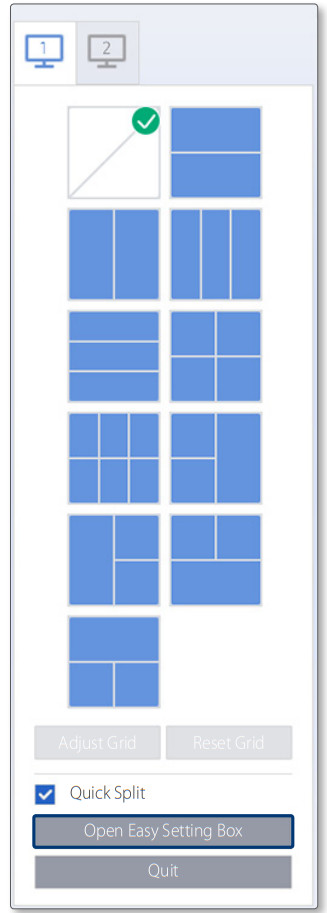
3-2 Easy Setting Box | Quitter
Méthode 1. Cliquez sur Quitter sur l’écran principal de l’Easy Setting Box.
Méthode 2. Dans la zone de la barre d’état système, cliquez avec le bouton droit de la souris sur l’icône de l’Easy Setting Box et cliquez sur Quitter.
Disposition de l’écran partagé
4-1 Division de l’écran
Voir ci-dessous pour diviser l’écran.
- Ouvrir Easy Setting Box.
- Cliquez sur le moniteur dont l’écran doit être divisé dans l’onglet supérieur.
- Cliquez sur la disposition de l’écran partagé que vous souhaitez. Une ligne de division rouge apparaît brièvement à l’écran, puis disparaît en fonction de la disposition d’écran divisé sélectionnée. Une coche apparaît sur le bord supérieur droit de la disposition d’écran divisé sélectionnée.
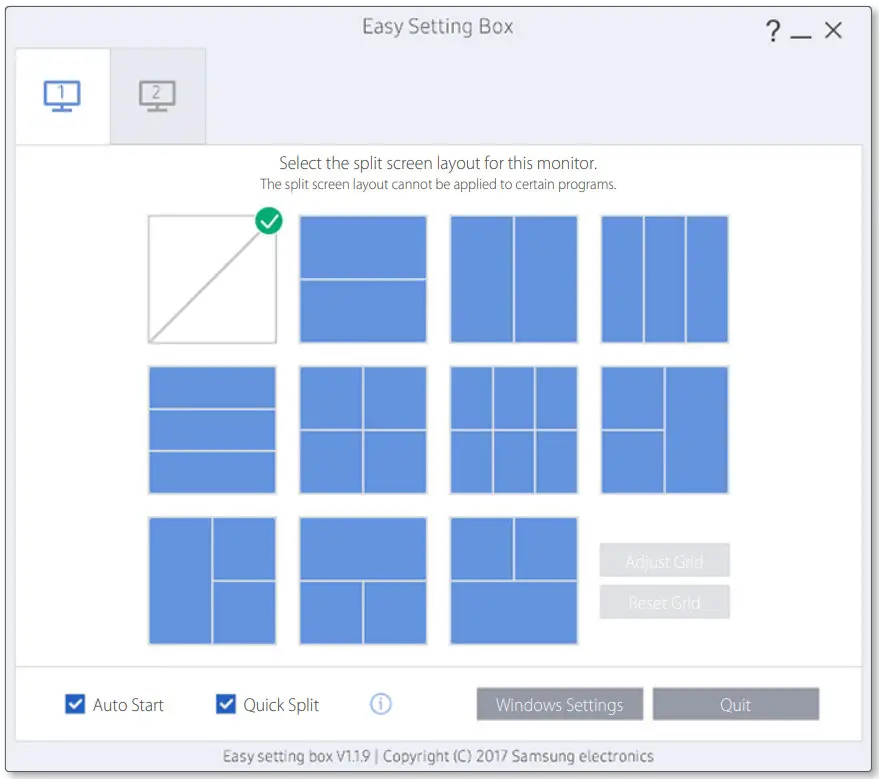
4-2 Présentation de l’écran partagé
Les écrans des moniteurs peuvent être divisés en 2 à 6 grilles verticalement ou horizontalement.

La fonction de division d’écran est désactivée.
L’écran ne sera pas divisé.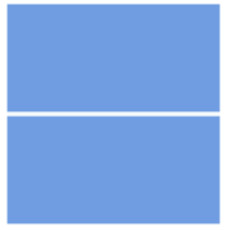
Fractionnement horizontal 2
Affiche une grille divisant horizontalement le bureau en deux moitiés.
Cette disposition vous permet de disposer verticalement deux fenêtres de taille égale côte à côte.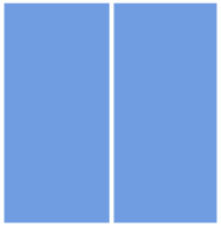
Fractionnement vertical 2
Affiche une grille qui divise verticalement le bureau en deux moitiés. Cette disposition vous permet d’organiser deux fenêtres de taille égale côte à côte à l’horizontale.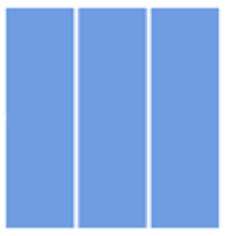
Vertical Equal Split 3
Affiche une grille divisant verticalement le bureau en 3 écrans de taille égale, ce qui permet d’affecter une fenêtre différente à chaque écran.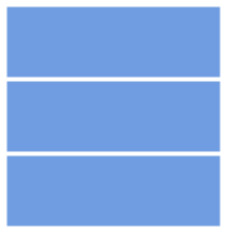
Fractionnement horizontal 3
La section est divisée horizontalement en trois sous-sections égales sur le bureau. Vous pouvez placer trois fenêtres dans ces sous-sections.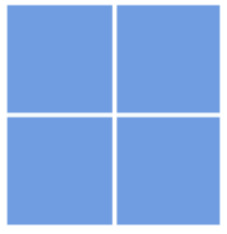
Equal Split 4
Affiche une grille divisant verticalement le bureau en 4 écrans de taille égale, ce qui permet d’affecter une fenêtre différente à chaque écran.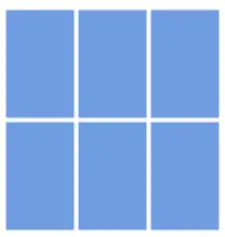 Equal Split 6
Equal Split 6
Affiche une grille divisant verticalement le bureau en 6 écrans de taille égale, ce qui permet d’affecter une fenêtre différente à chaque écran.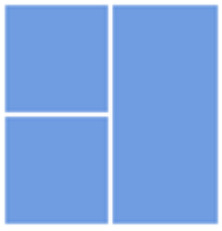
Split 3 (Principal à droite)
Affiche une grille divisant le bureau en 3 écrans avec le plus grand écran à droite et les 2 autres écrans plus petits (de même taille) côte à côte verticalement.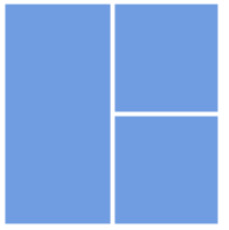
Split 3 (principal à gauche)
Affiche une grille divisant le bureau en 3 écrans avec le plus grand écran à gauche et les 2 autres écrans plus petits (de même taille) côte à côte horizontalement.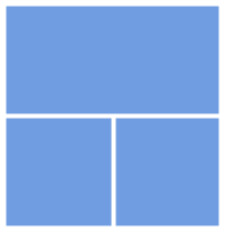
Split 3 (Principal en haut)
Affiche une grille divisant le bureau en 3 écrans, avec le plus grand écran en haut et les 2 autres écrans plus petits (de même taille) côte à côte verticalement.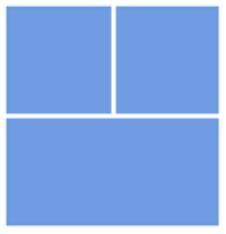
Fractionnement 3 (principal en bas)
Affiche une grille divisant le bureau en 3 écrans avec le plus grand écran en bas et les 2 autres écrans plus petits (de même taille) côte à côte verticalement.
Disposition des fenêtres sur un écran partagé
Vous pouvez placer directement l’écran partagé souhaité à l’aide de la souris après avoir divisé l’écran. Lorsque vous appuyez sur la touche Ctrl tout en déplaçant la fenêtre, la fonction Fractionnement rapide est temporairement activée ou désactivée.
- Si vous faites glisser la barre de titre sur l’écran de l’application tout en maintenant le bouton gauche de la souris enfoncé, la disposition du fractionnement rapide apparaît en haut au centre du moniteur.
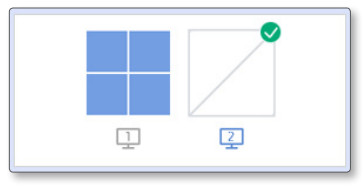
- Déplacez-vous à l’endroit souhaité, puis configurez l’écran partagé. La ligne de division de la grille à attribuer s’affiche en bleu.
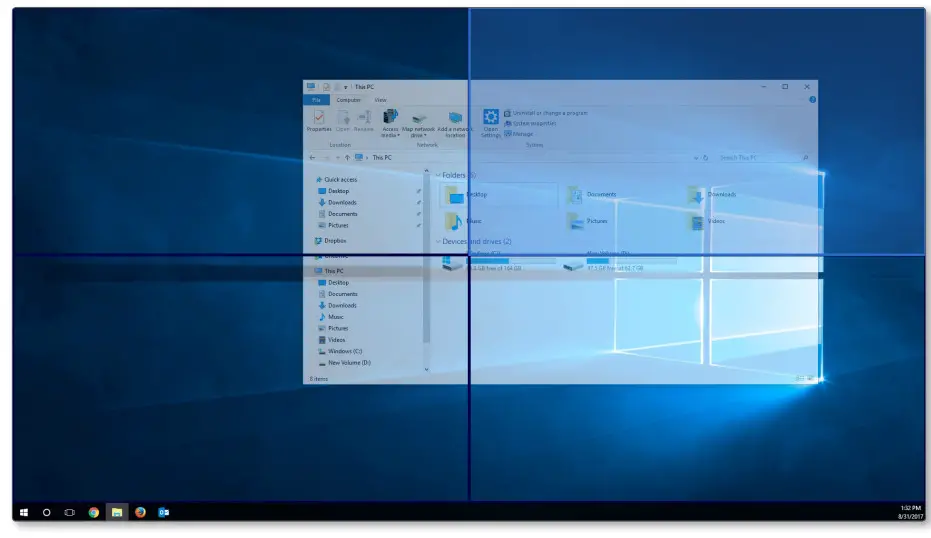
- Relâchez le bouton de la souris et la fenêtre sera placée dans la grille de l’écran partagé en conséquence.
Réglage de la grille d’écran partagé
Les grilles de l’écran partagé peuvent être ajustées à l’aide d’une souris. Voir la procédure ci-dessous pour ajuster les grilles de l’écran partagé.
- Ouvrir Boîte de réglage facile.
- Sélectionnez le moniteur pour ajuster la grille de l’écran partagé dans l’onglet supérieur.
- Cliquez sur Ajuster la grille. Une ligne de division rouge s’affiche sur l’écran du moniteur.
- Placez le pointeur de la souris sur la ligne de division de l’écran partagé que vous souhaitez ajuster.
- Cliquez sur le bouton gauche de la souris et maintenez-le enfoncé, puis faites glisser la ligne de division jusqu’à la position souhaitée. La résolution spécifique de l’écran partagé sera affichée en fonction de la position de la ligne de division à ajuster.
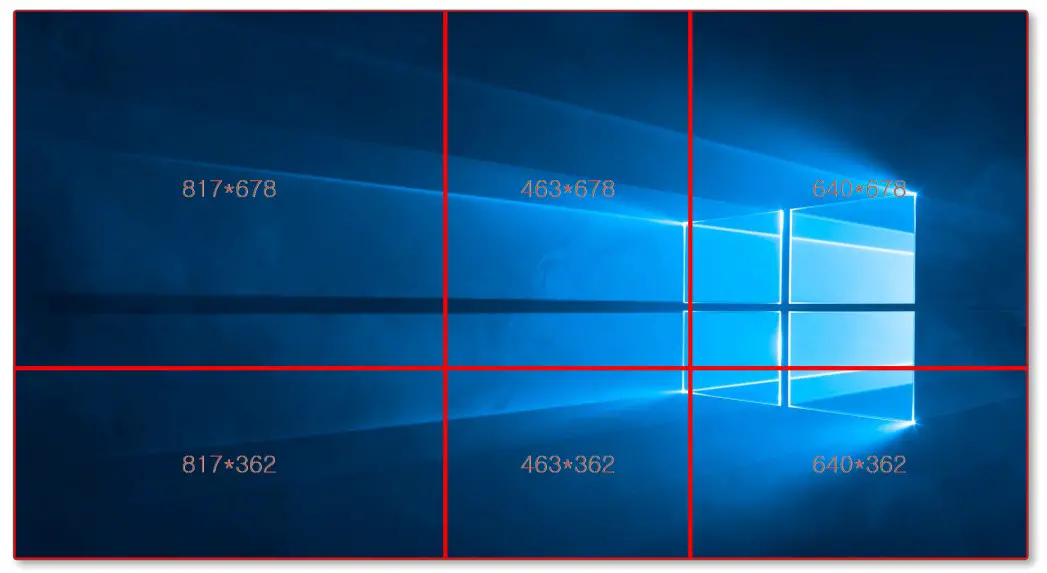
- Arrêtez le pointeur de la souris et relâchez le bouton gauche de la souris pour ajuster la grille de l’écran partagé.
Initialisation de la grille d’écran partagé
Les grilles d’écran partagé peuvent être initialisées à la taille par défaut.
- Ouvrez la fenêtre Boîte de réglage facile fenêtre.
- Sélectionnez le moniteur pour initialiser la grille d’écran partagé à la taille par défaut dans l’onglet supérieur.
- Cliquez sur Grille de réinitialisation.

![]()