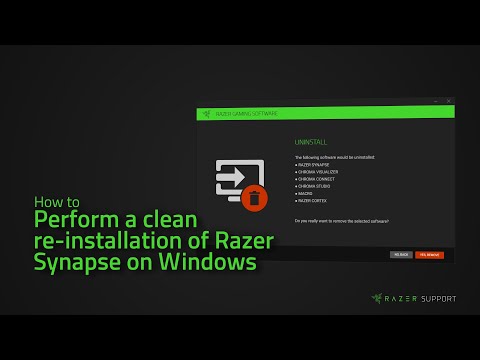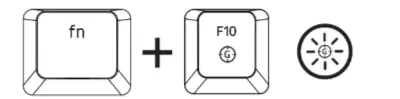Razer Huntsman Mini Support
FAQ
En un coup d’œil : Razer Huntsman Mini
Dominez à une échelle différente avec le Razer Huntsman Mini | RZ03-03390 – un clavier de jeu à 60 % avec des commutateurs optiques Razer à la pointe de la technologie. Extrêmement portable et idéal pour les configurations rationalisées, il est temps d’expérimenter un actionnement rapide comme l’éclair dans notre facteur de forme le plus compact à ce jour.

Disposition de l’appareil
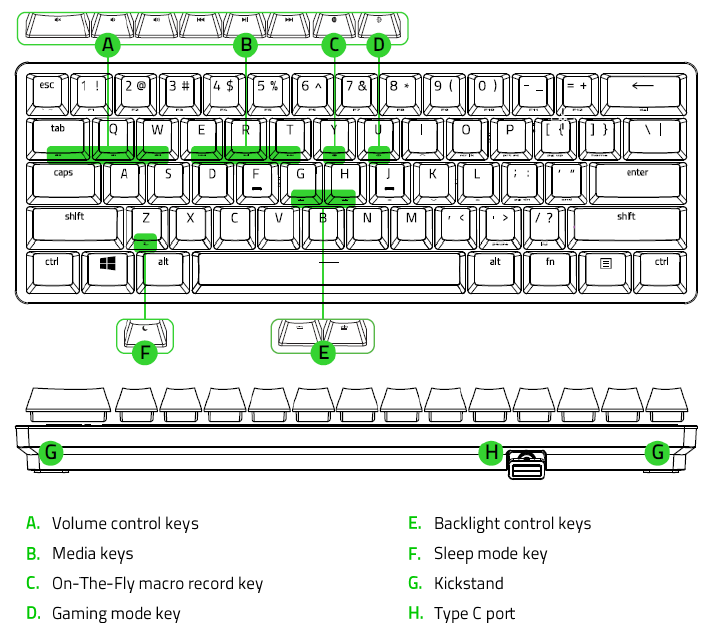
Spécifications techniques
| Type de clavier | Optique |
| Type(s) de commutateur(s) disponible(s) | -Commutateur optique linéaire Razer Interrupteur optique Clicky -Razer |
| Rétro-éclairage | Touches rétroéclairées individuellement avec le rétroéclairage Razer Chroma RGB avec 16,8 millions de couleurs personnalisables |
| Retournement de la clé | Renversement de la clé N |
| Anti-Ghosting | Oui |
| Mode de jeu | Oui |
| Touches entièrement programmables | Oui |
| Synapse | Synapse 3 |
| Enregistrement macro à la volée | Oui |
| 1000Hz Ultrapolling | Oui |
| Clés de jeu supplémentaires | Non |
| Passage audio | Non |
| Contrôles des médias dédiés | Non |
| Passage USB | Non |
| Repose-poignets | Aucun |
| Type de câble | Câble en fibre tressée USB-C détachable |
| Dimension approximative | -L : 293,30 mm -L : 103,30 mm -H : 36,80 mm |
| Poids approx. | 523.30 g |
Comment activer le mode jeu dans le clavier Razer
Le mode jeu désactive la fonction de la touche Windows afin d’éviter toute utilisation accidentelle. En outre, vous pouvez maximiser l’effet de l’Anti-Ghosting en activant la fonction Gaming Mode. Vous pouvez également choisir de désactiver les fonctions Alt + Tab et Alt + F4 en modifiant les paramètres du Gaming Mode dans Razer Synapse 2.0 et 3. Un indicateur s’allume lorsque le mode Gaming est activé.
Pour activer le mode Gaming à l’aide des touches :
- Appuyez sur fn + F10.
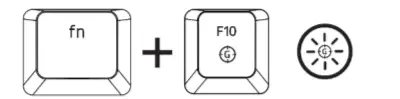
Pour activer le mode jeu dans Synapse 3 :
- Lancez Synapse 3.
- Allez dans Clavier > ; Personnaliser.
- Sous Gaming Mode, cliquez sur le menu déroulant et sélectionnez « On ».
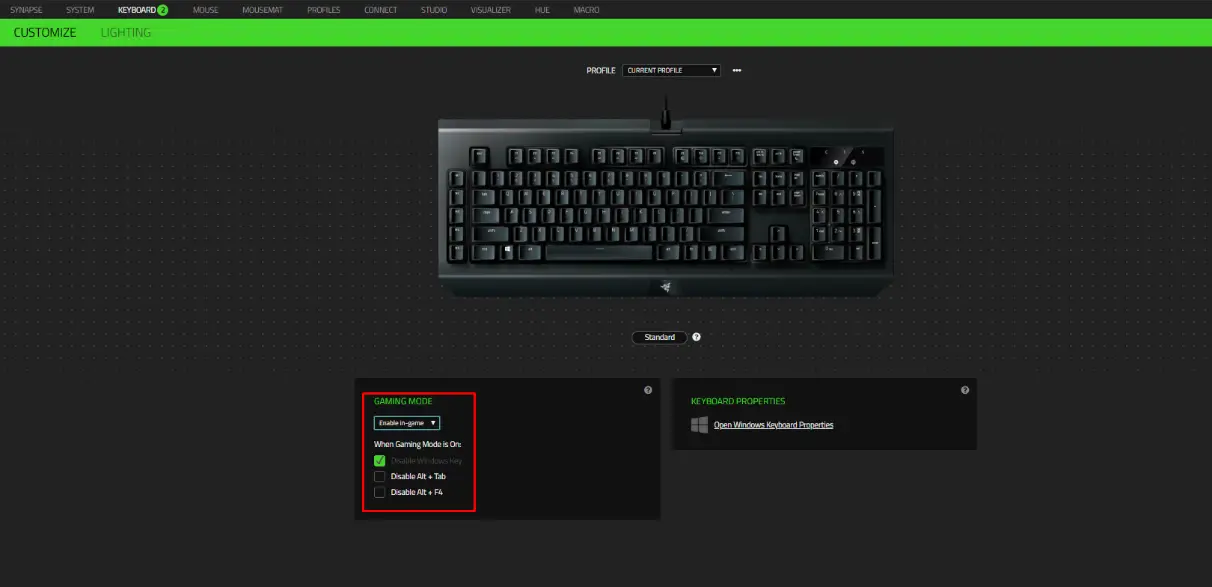
Comment nettoyer mon clavier Razer ?
La finition générale peut être nettoyée avec des lingettes généralement utilisées pour nettoyer votre écran d’ordinateur ou vos lunettes de soleil. Assurez-vous que la surface est exempte de grosses particules de poussière ou de débris avant de l’essuyer avec un produit quelconque. L’essuyage de débris sur la surface peut entraîner des rayures mineures sur la surface de l’appareil.
Si vous souhaitez nettoyer sous les capuchons des touches, Razer suggère de tenir l’unité à l’envers et/ou d’utiliser de l’air comprimé à partir d’une bombe. Nous ne recommandons pas d’enlever les capuchons de touches de vos commutateurs à membrane mécanique.
Nous vous conseillons de débrancher l’appareil de votre ordinateur avant de le nettoyer.
Remarque : Le clavier ne doit en aucun cas être immergé dans un liquide quelconque. L’immersion du clavier dans un liquide, quel qu’il soit, annulera la garantie de votre clavier.
Dépannage
Les touches « U » et « O » du Razer Huntsman Mini ne suivent pas toujours les effets Chroma assignés.
Ce comportement est normal. Les touches « U » et « O » servent d’indicateurs pour le mode Gaming et le verrouillage du défilement, respectivement. Lorsqu’elles sont activées, les touches » U » et » O » s’allument en blanc. Appuyez sur fn + U et fn + O pour désactiver les voyants et rétablir les effets Chroma sur les touches.
Mon produit Razer ne fonctionne pas au démarrage après un démarrage à froid
Assurez-vous que les ports USB ne sont pas en mode hibernation.
- Allez dans le Gestionnaire de périphériques de Windows et cliquez sur la flèche située à côté de « Contrôleurs de bus universel de série ».
- Cliquez avec le bouton droit de la souris sur n’importe quel concentrateur racine et sélectionnez « Propriétés ».
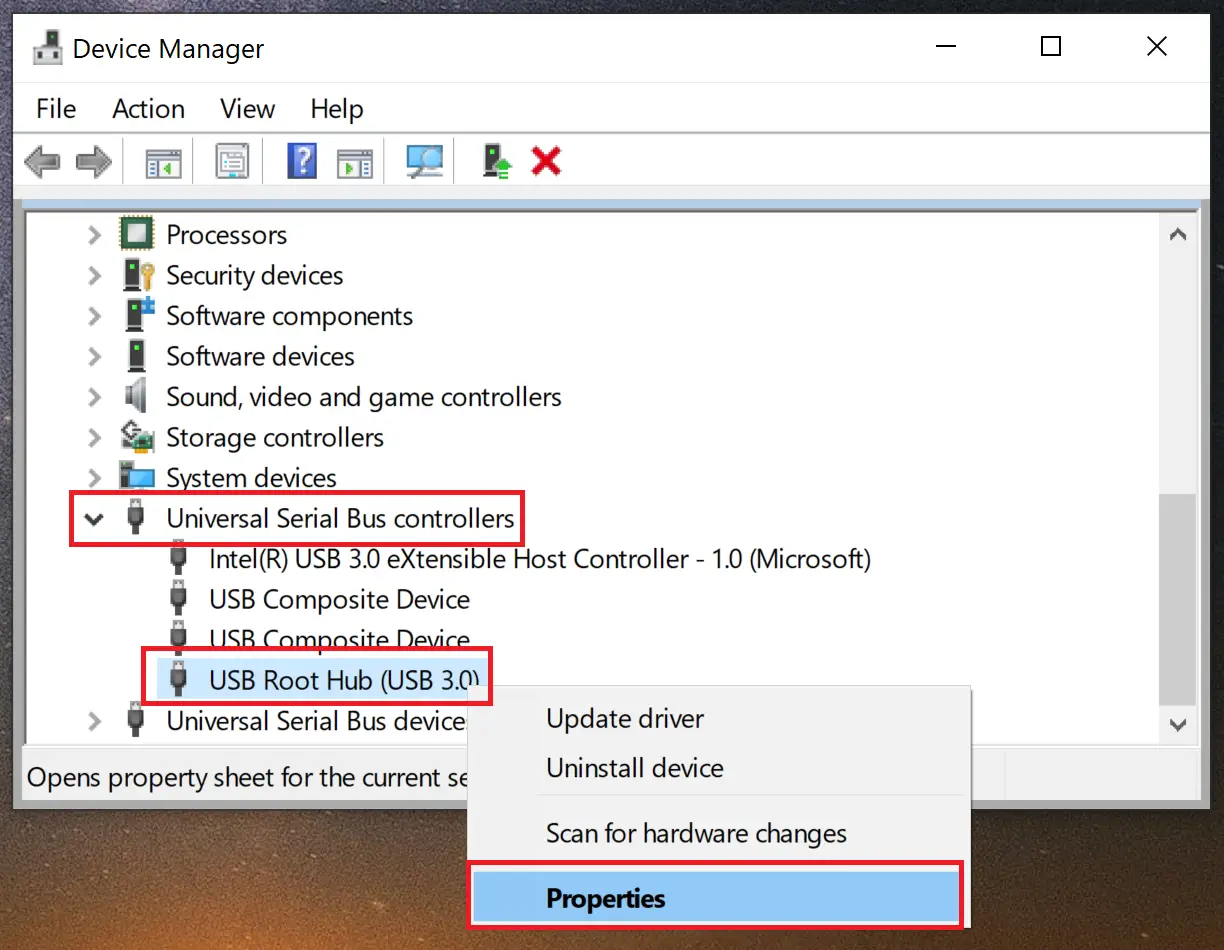
- Cliquez sur l’onglet « Gestion de l’alimentation » et assurez-vous que l’option « Autoriser l’ordinateur à éteindre ce périphérique pour économiser de l’énergie » est cochée.
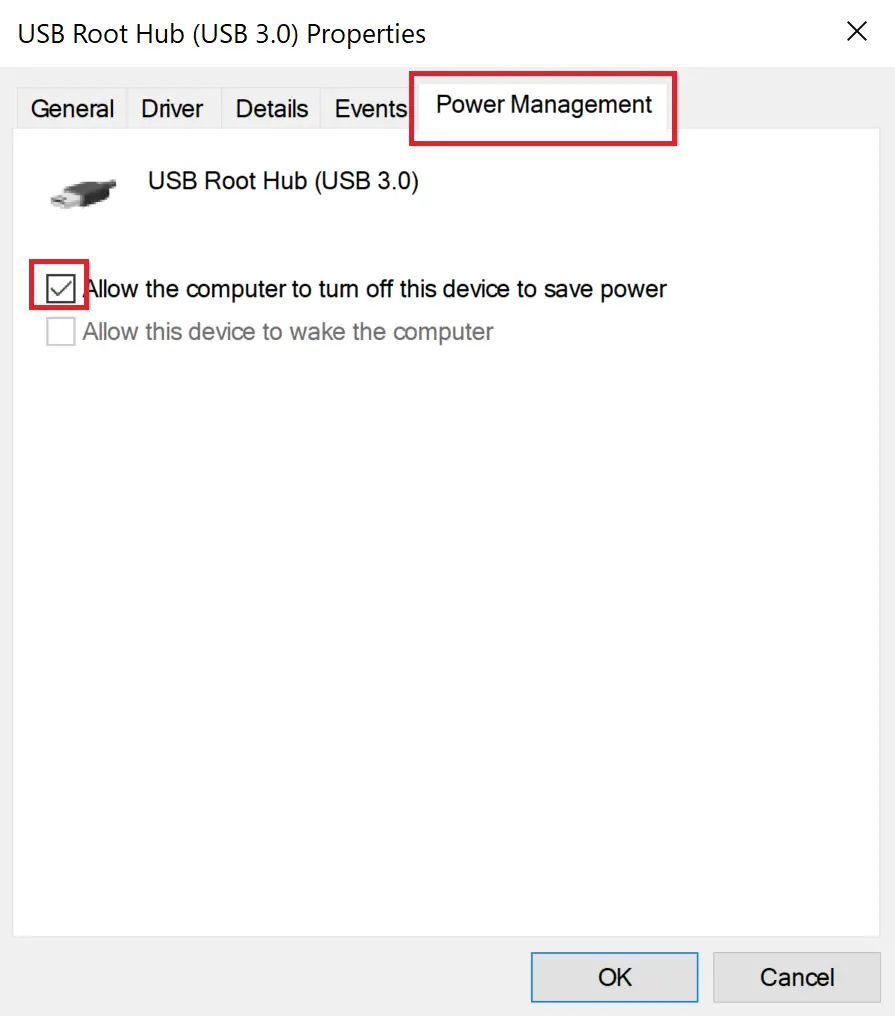
- Procédez ainsi pour chaque Hub racine.
Que dois-je faire si mon clavier émet des parasites ou n’enregistre pas la saisie lorsqu’il est enfoncé ?
Si votre clavier émet des bruits parasites ou n’enregistre pas les saisies lorsque vous appuyez dessus, cela peut être dû à un commutateur défectueux ou à un problème de micrologiciel, de pilote ou de matériel. Cela peut également être dû au fait que l’appareil est en « mode démo ».
Pour résoudre ce problème, suivez les étapes ci-dessous.
- Assurez-vous que les pilotes de votre clavier Razer sont à jour.
- Assurez-vous que votre logiciel Razer Synapse est à jour.
- Pour Synapse 3, reportez-vous à Comment vérifier manuellement les mises à jour sur Razer Synapse 3 ?
- Assurez-vous que le système d’exploitation de votre ordinateur est à jour.
- Vérifiez que le clavier est propre et qu’il ne contient pas de saletés ou d’autres résidus. Vous pouvez utiliser un chiffon doux et propre (de préférence un chiffon en microfibres) et de l’air comprimé pour nettoyer votre clavier ou votre pavé tactile.
- Assurez-vous que le clavier est branché directement sur l’ordinateur et non sur un concentrateur USB. S’il est déjà branché directement sur l’ordinateur, essayez un autre port USB.
- Pour les claviers Razer dotés de deux connexions USB, assurez-vous que les deux sont branchés directement sur l’ordinateur.
- Pour les ordinateurs de bureau, nous recommandons d’utiliser le port USB situé à l’arrière de l’unité centrale.
- Assurez-vous que votre appareil n’est pas en « mode démo ». Cela ne s’applique qu’à certains modèles et uniquement lorsque toutes les touches ne fonctionnent pas. Pour plus d’informations, reportez-vous à Mon clavier s’allume mais les touches ne répondent pas.
- Désactivez Razer Synapse de l’ordinateur pour isoler l’appareil d’un problème logiciel, puis testez l’appareil.
- Si l’appareil fonctionne lorsque Synapse est désactivé, le problème peut être dû à un problème de logiciel. Vous pouvez opter pour une installation propre de Synapse.
- Si possible, testez l’appareil sur un autre PC sans Synapse.
- Si l’appareil fonctionne sans que Synapse soit installé, le problème peut être dû à un problème de logiciel. Vous pouvez opter pour une installation propre de Synapse.
Mon produit Razer ne fonctionne pas correctement avec un programme ou un jeu spécifique.
Si vous rencontrez des problèmes avec le dispositif Razer dans une application, testez le dispositif dans une autre application pour confirmer si le problème est spécifique à cette application. Si l’appareil Razer fonctionne correctement dans une autre application, il est probable que le programme soit à l’origine du problème.
Logiciels et téléchargements
Puis-je utiliser l’enregistrement macro à la volée sans Synapse 3 ?
L’enregistrement de macros à la volée ne fonctionne que lorsque Synapse 3 est installé et fonctionne en arrière-plan. L’icône de la barre d’état système doit apparaître dans la barre des tâches de Windows. Si vous démarrez l’enregistrement sans Synapse 3, le voyant de l’enregistrement de macros à la volée clignotera trois fois et s’éteindra au lieu de rester allumé. Installez Synapse 3 et laissez-le fonctionner en arrière-plan pour pouvoir utiliser la macro à la volée.
Pour consulter d’autres FAQ générales sur les claviers, allez à la FAQ KEYBOARD.
Razer Huntsman Mini Firmware Updater | RZ03-03390
Modèles applicables
Firmware v1.32.00 r2
- Téléchargement| 19 février 2021
- Correction d’un problème où la barre des tâches tarde à rebrancher le clavier sur les systèmes AMD.
Firmware v1.22.00 r2 (Japan Layout)
- Téléchargement| 19 février 2021
- Correction d’un problème où la barre des tâches tarde à rebrancher le clavier sur les systèmes AMD.
Processus étape par étape
- Téléchargez la dernière mise à jour du micrologiciel en cliquant sur le lien ci-dessus.
- Fermez Razer Synapse et toutes les autres applications en cours avant de procéder à la mise à jour.
- Exécutez le micrologiciel téléchargé, puis cliquez sur « SUIVANT » pour continuer.
Remarque : Cliquer sur « NEXT » ferme toutes les applications Razer en cours d’exécution.
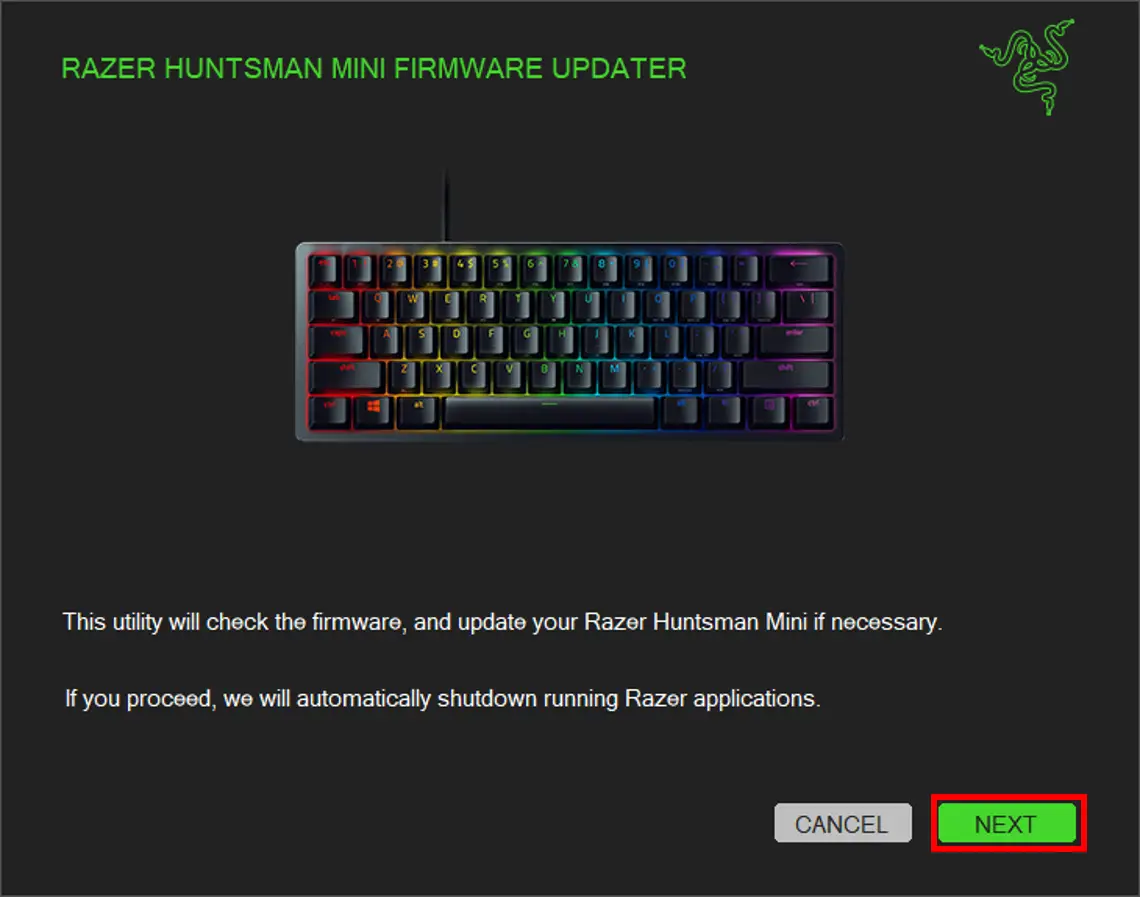
- Rassemblez le Razer Huntsman Mini et cliquez sur « UPDATE ».
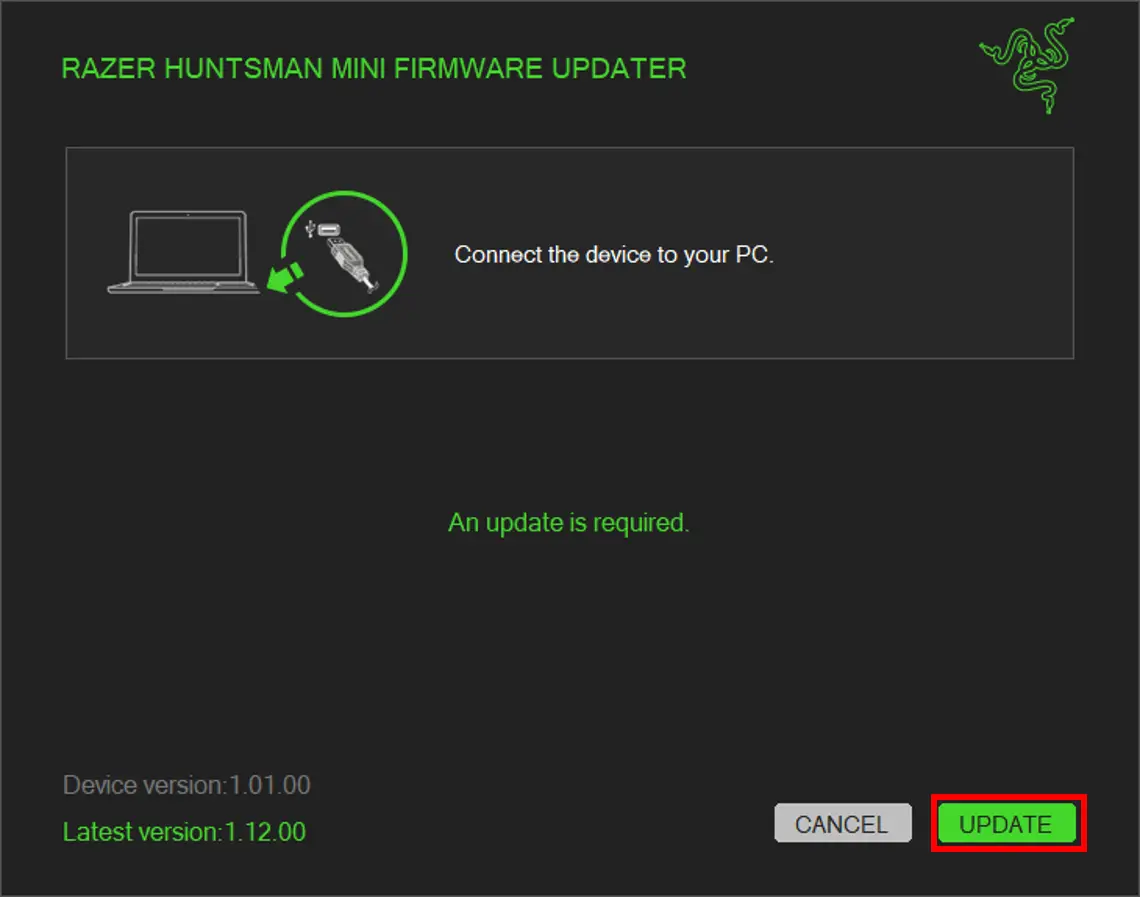
- Attendez que la mise à jour soit terminée.
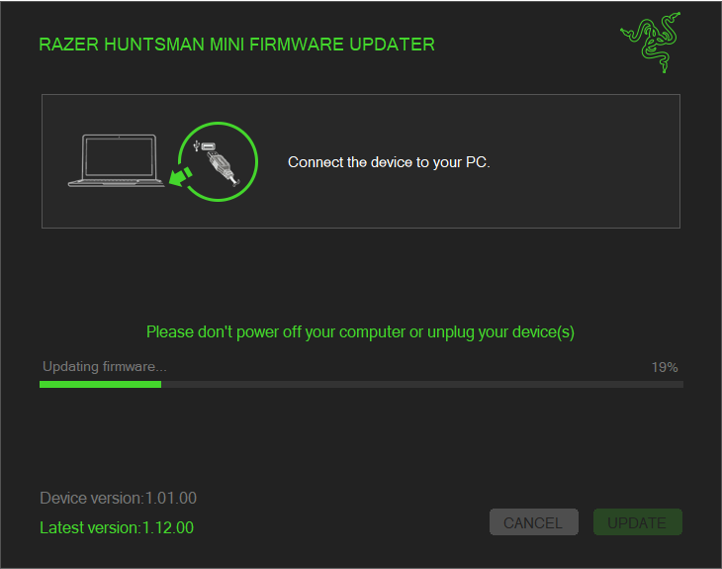
- Une fois que le micrologiciel a été mis à jour avec succès, cliquez sur « CLOSE » pour quitter le programme de mise à jour.
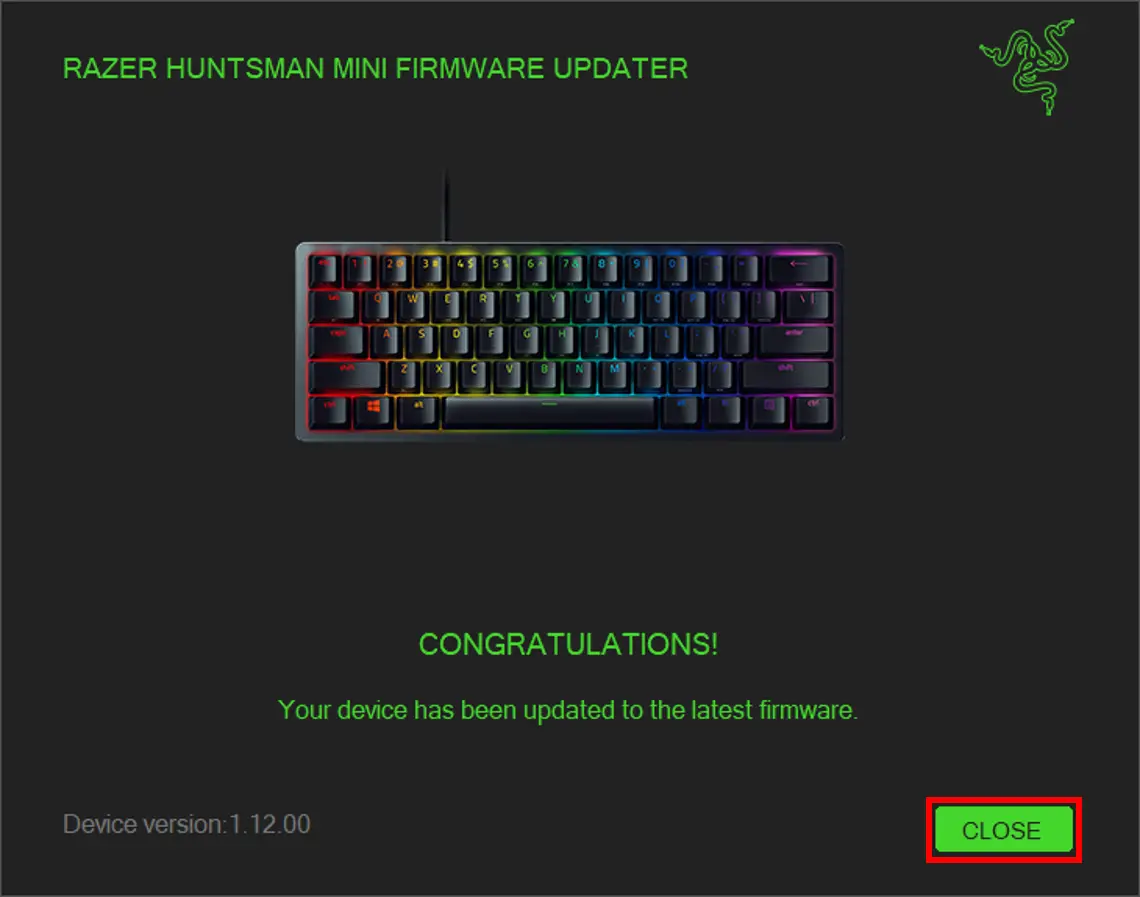
Téléchargements
![]()