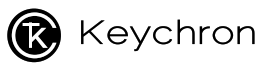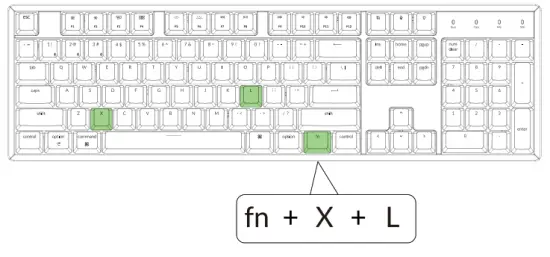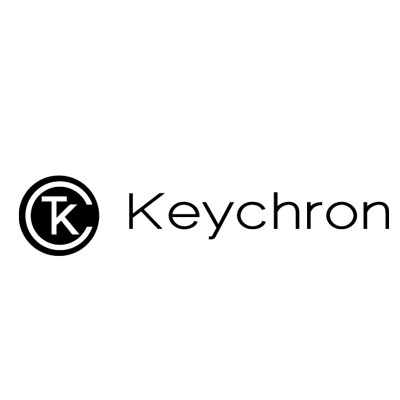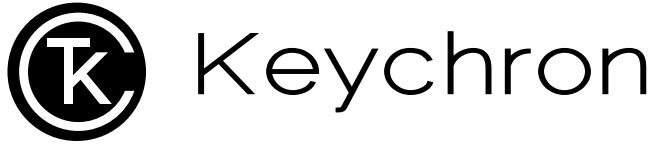Clavier mécanique Bluetooth K10
DANS LE BOÎTIER : Clavier mécanique Bluetooth Keychron K10 x 1
Câble Type-C * 1
Manuel * 1
Guide de démarrage rapide * 1
Jeu de capuchons de touches supplémentaires * 1
Guide de démarrage rapide Si vous êtes un utilisateur de Windows, veuillez trouver les keycaps appropriés dans la boîte, puis suivez les instructions ci-dessous pour trouver et remplacer les keycaps suivants.
Mac / Windows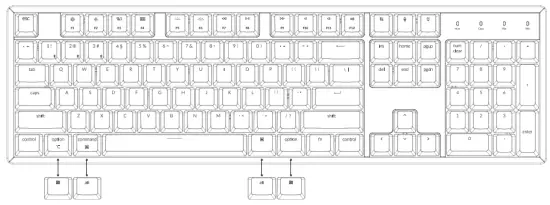
connecter Bluetooth
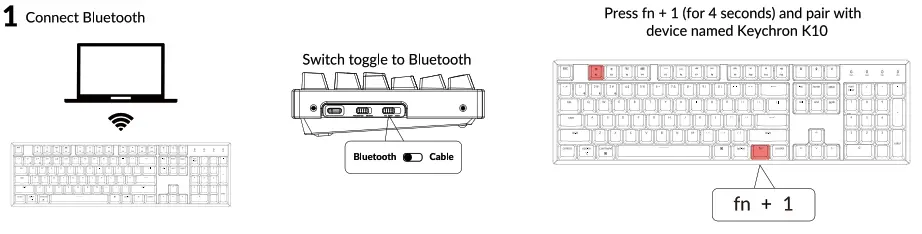
connecter Câble

Changer l’effet de lumière
4Commutation entre les touches de fonction et les touches multimédias (F1- F12)
Pour Windows : Appuyez sur fn + X + L (pendant 4 secondes) pour passer d’une touche de fonction à une touche multimédia.
 El llillitIRE NEER Lit MEE El RES illellsERSE16191._1 Lunsiglisiggswimusim MEE EMI mis VI* .,_. WW1 ..111111 aka milifata til siguig ova SE 11.11ntistillilitrialtS IIIILIMIJ El, Ea LIRA, wig GI
El llillitIRE NEER Lit MEE El RES illellsERSE16191._1 Lunsiglisiggswimusim MEE EMI mis VI* .,_. WW1 ..111111 aka milifata til siguig ova SE 11.11ntistillilitrialtS IIIILIMIJ El, Ea LIRA, wig GI
Pour Mac : Allez dans les paramètres du système > ; Clavier > ; et activez les touches de fonction. Pour utiliser les touches de fonction F5 et F6, appuyez sur fn + K + C (pendant 4 secondes) et utilisez le même raccourci pour passer d’une touche à l’autre. 
5 Désactiver le mode veille automatique
Le clavier passe en mode veille automatique au bout de 10 minutes d’inactivité pour économiser la batterie.
 Appuyez sur fn + S + 0 (pendant 4 secondes) pour désactiver le mode veille automatique.
Appuyez sur fn + S + 0 (pendant 4 secondes) pour désactiver le mode veille automatique.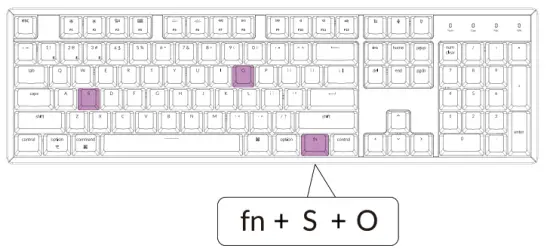
6 touches Remap
Nous n’avons pas encore de logiciel officiel pour remapper les touches. Mais vous pouvez utiliser ces deux logiciels pour faire le travail. (A l’exception de la touche d’effet de lumière) Nous avons un groupe d’utilisateurs Linux sur Facebook. Cherchez « Keychron Linux Group » sur Facebook. Vous pourrez ainsi mieux connaître notre clavier.
Nous avons un groupe d’utilisateurs Linux sur Facebook. Cherchez « Keychron Linux Group » sur Facebook. Vous pourrez ainsi mieux connaître notre clavier. 
Désactiver le rétroéclairage
Si vous êtes sur Mac, vous devez par défaut appuyer sur la touche F5. Si vous êtes sous Windows, vous devez appuyer par défaut sur les touches fn + F5.
 Ou appuyez sur la touche fn + effet de lumière.
Ou appuyez sur la touche fn + effet de lumière.
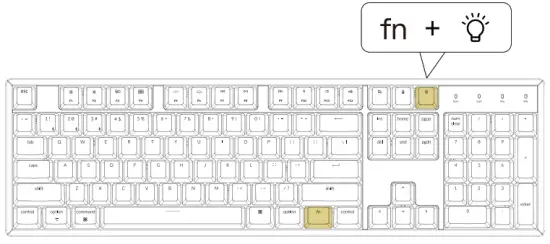
8 Activer Siri / Cortana
Pour Siri sur Mac : Allez dans Préférences système> ; Siri > ; sélectionnez l’option « Appuyer sur Fn (Fonction) Espace ». La touche Siri ne fonctionne que sur macOS et pas sur iOS.
 Pour Cortana sur Windows : Sélectionnez Démarrer > ; Paramètres > ; Cortana et sélectionnez le raccourci en appuyant sur la touche Windows + la touche C. Windows Cortana n’est disponible que pour les systèmes d’exploitation Windows 10 et supérieurs. Cortana n’est disponible que dans certains pays/régions et peut ne pas fonctionner partout.
Pour Cortana sur Windows : Sélectionnez Démarrer > ; Paramètres > ; Cortana et sélectionnez le raccourci en appuyant sur la touche Windows + la touche C. Windows Cortana n’est disponible que pour les systèmes d’exploitation Windows 10 et supérieurs. Cortana n’est disponible que dans certains pays/régions et peut ne pas fonctionner partout.
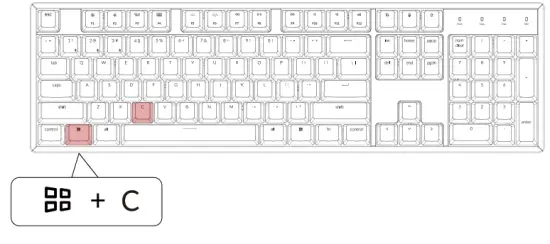
SPÉCIFICATIONS DU CLAVIER MÉCANIQUE K10 BLUETOOTH
Nombre de touches : 104
Type de commutateur : Interrupteur mécanique / optique
Batterie : 4000mAh
Durée de fonctionnement : Environ 70 heures avec le rétroéclairage allumé.
Temps de charge : Environ 3 heures
Port de charge : USB Type-C
Mode : Bluetooth/câblé Distance de fonctionnement du Bluetooth : Dans un rayon de 10 mètres (espace ouvert)
Nom de l’appareil Bluetooth : Keychron K10
Environnement de fonctionnement : -10 à 50°c
Les spécifications techniques peuvent être modifiées sans préavis. Nous nous excusons pour tout désagrément causé.
K10 BLUETOOTH MECHANICAL KEYBOARD OVERVIEW
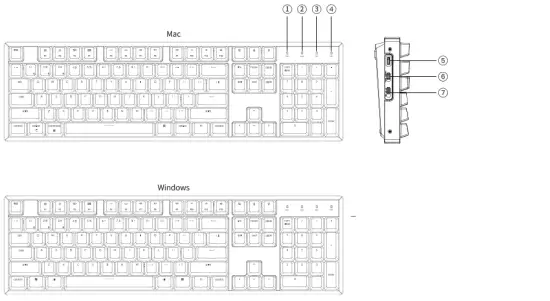
- Indicateur de verrouillage des chiffres
- Indicateur de verrouillage des majuscules
- Indicateur macOS
- Indicateur de système d’exploitation Windows
- Port de charge
- Win/Android Mac/iOS (OS Toggle Switch)
- Câble BT OFF (interrupteur à bascule de mode)
APERÇU DE L’ÉTAT DES VOYANTS
| Emplacement des DEL | Fonction | Statut |
| Indicateur de batterie | Chargement | Batterie faible – Rouge clignotant Chargement – Rouge statique Chargement complet – Vert statique |
| Indicateur Bluetooth | Bluetooth | Appairage – Clignotement lent Appairage – Lumière éteinte Commutation – Clignotement rapide |
DESCRIPTION DE LA FONCTION :
CHARGE
*Le clavier Keychron est compatible avec tous les ports USB. Veuillez utiliser un adaptateur 5V 2A ou USB 3.0 pour une meilleure performance. Le Keychain K10 peut être chargé en mode Bluetooth/on/off. Branchez le câble dans un port USB et branchez l’autre extrémité dans le port du clavier. Indicateur de charge : Lorsque la batterie est inférieure à 15%, un indicateur rouge clignotant se déclenche. Le voyant rouge reste allumé pendant la charge. Lorsque la batterie est complètement chargée en 3 heures environ, un voyant vert s’affiche.
** Ce produit prend en charge une tension de charge de 5V et un courant de charge de 2A. Nous ne sommes pas responsables des problèmes causés par une charge incorrecte.
MODE BLUETOOTH/FILAIRE (INTERRUPTEUR À BASCULE)
MODE CÂBLÉ
- Placez le commutateur à bascule sur l’option Câble (il ne fonctionne que lorsqu’un câble USB est branché).
- Connectez notre câble à votre PC et à votre clavier.
- Le rétroéclairage s’allume. *En mode câblé, le clavier n’entre pas en mode d’économie de batterie.
MODE BLUETOOTH
- Passez le clavier à l’option Bluetooth.
- Le rétroéclairage s’allume.
- Maintenez la touche « Fn+1 » pendant 4 secondes pour activer l’appairage Bluetooth (le voyant Bluetooth clignote rapidement pendant 3 minutes pour détecter l’appairage.
- Recherchez l’appareil Bluetooth « Keychron K10 » sur votre appareil et connectez-le (l’indicateur Bluetooth s’éteint une fois l’appairage réussi).
Note : Ce clavier permet d’appairer jusqu’à 3 appareils simultanément via la combinaison de touches « Inn 4_ « 111 / lin » + a2n / in » + « 30. *L’indicateur Bluetooth continuera à clignoter pendant 3 minutes. *
*Des connexions lentes ou échouées peuvent exister en raison des différentes versions de Bluetooth, veuillez vous assurer que tous les paramètres sont corrects.
CHANGER D’APPAREIL BLUETOOTH
Appuyez brièvement sur la combinaison de touches « fn » + « 1 » / « fn » + « 2 » / « fn » + « 3 » pour passer à un autre appareil.
RECONNECTER
- Passez le clavier à l’option Bluetooth pour l’activer (par défaut, le clavier se connecte au dernier appareil connecté).
- L’indicateur Bluetooth clignote pendant 4 secondes et se connecte automatiquement au dernier appareil connecté.
- Si l’indicateur Bluetooth est éteint, appuyez sur n’importe quel bouton pour rétablir la connexion. * Le clavier doit avoir été apparié avec l’appareil pour pouvoir exécuter cette fonction.
ÉTEINDRE LE CLAVIER
Basculer sur « Off »
ÉCONOMIE DE BATTERIES
En mode Bluetooth, le rétroéclairage du clavier s’éteint lorsqu’il est inactif pendant 10 minutes. Appuyez sur n’importe quel bouton pour réveiller le clavier. Si vous souhaitez désactiver ce mode d’économie automatique de la batterie, appuyez sur fn+S+O pendant 4 secondes. Puis, si vous souhaitez réactiver ce mode d’économie d’énergie, appuyez sur fn+S+O pendant 4 secondes.
RÉGLAGE DU RÉTROÉCLAIRAGE
- Appui court
 pour passer d’un type d’éclairage à l’autre.
pour passer d’un type d’éclairage à l’autre. - Lorsque le rétroéclairage est activé, appuyez sur la touche
 pour passer de l’un à l’autre. Appuyez brièvement sur fn et « flèche gauche » ou fn et « flèche droite » pour régler les couleurs de la lumière. (Pour la version RGB uniquement)
pour passer de l’un à l’autre. Appuyez brièvement sur fn et « flèche gauche » ou fn et « flèche droite » pour régler les couleurs de la lumière. (Pour la version RGB uniquement)
COMMUTATEUR DE SYSTÈME D’EXPLOITATION
1- MAC/iOS Positionnez le commutateur sur Mac/iOS lorsque vous êtes connecté à un système d’exploitation Mac ou iOS.
2-WINDOWS/ANDROID Positionnez le commutateur sur Windows/Android lorsque le clavier est connecté à un système d’exploitation Windows ou Android.
*Lors de l’utilisation du mode Windows/Android,![]() sont utilisées pour les fonctions « Windows » et « Alt ».
sont utilisées pour les fonctions « Windows » et « Alt ».
3-INPUT METHOD SWITCH Pour iOS : Changement de méthode d’entrée : Ctrl + Espace Verrouillage des majuscules : Caps (Activer General>Keyboards>Hardware Keyboard>Caps Lock Language Switch)
Pour Android :
Changement de méthode de saisie : Maj + Espace
NOTE: Les fonctions de certaines touches multimédias peuvent être désactivées en raison de la compatibilité, des versions, des marques et des pilotes des systèmes d’exploitation Windows/Android. Nous recommandons également de ne pas changer fréquemment de système d’exploitation, car cela pourrait avoir une incidence sur le fonctionnement du clavier.
DÉPANNAGE
S’il est impossible de coupler le clavier à l’appareil, vérifiez que l’appareil avec lequel vous essayez de le coupler est compatible Bluetooth. Si c’est le cas, redémarrez l’appareil et essayez à nouveau de le coupler avec le clavier.
Remarque: Sur un ordinateur Windows, une nouvelle connexion Bluetooth nécessite parfois des mises à jour logicielles supplémentaires, un processus qui peut encore être en cours après l’affichage d’un message indiquant que la connexion a été établie avec succès. Attendez au moins 20 minutes après le jumelage pour vous assurer que toutes les mises à jour sont terminées avant de redémarrer l’ordinateur.
Confirmez que l’appareil est configuré pour accepter les connexions Bluetooth (Windows) et qu’il prend en charge un clavier externe (profil HID).
Allez dans Périphériques Bluetooth > ; Ouvrez les paramètres et sélectionnez les éléments suivants :
Autoriser les périphériques Bluetooth à trouver cet ordinateur
Autoriser les périphériques Bluetooth à se connecter à cet ordinateur
M’alerter lorsqu’un périphérique Bluetooth veut se connecter
Mon clavier ne fonctionne pas.
Pour le clavier : Eteignez et rallumez le clavier. Désactivez le Bluetooth et redémarrez l’ordinateur. (Windows) Pour l’appareil : Allez dans les paramètres Bluetooth, désactivez le Bluetooth et « oubliez » le clavier. Redémarrez l’appareil et activez Bluetooth pour vous reconnecter.
La connexion Bluetooth est interrompue même dans un rayon de 10 mètres.
Vérifiez que le clavier ne repose pas sur une surface métallique susceptible d’interférer avec le signal Bluetooth.
Les outils de saisie tiers ne sont pas compatibles avec le clavier.
En raison de la compatibilité, des versions, des marques et des pilotes des systèmes d’exploitation Windows/Android, les fonctions des outils de saisie tiers peuvent être affectées lors de l’utilisation du clavier. Veuillez vous assurer que votre système d’exploitation et vos pilotes sont à jour.
Certaines touches fn ou touches multimédia ne fonctionnent pas sous Windows/Android mode.
Les fonctions de certaines touches multimédias peuvent être désactivées en raison de la compatibilité, des versions, des marques et des pilotes de Windows/Android OS.
Précaution de sécurité :
Conservez le produit, les accessoires et les éléments de l’emballage hors de portée et hors de danger d’étouffement. Gardez toujours le produit au sec pour éviter la corrosion. N’exposez pas le produit à des températures extrêmes inférieures à -10°C afin de préserver la durée de vie du clavier et de la batterie.
Keychron, Inc. Dover, DE 19901, États-Unis Nous trouver
à l’adresse suivante https://www.keychron.com
Support@keychron.com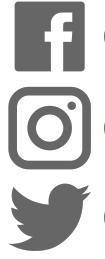
n@keychron@keychron
@keychronMK Conçu par Keychain
Fabriqué en Chine
![]()