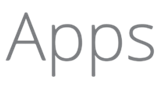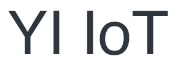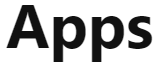Le manuel d’utilisation de l’application FtyCamPro Camera App fournit des instructions détaillées sur l’utilisation des modèles SXT1 et 2AVVA-SXT1 de l’application FtyCamPro Camera App. Le manuel comprend des informations sur le téléchargement et l’installation de l’application, l’ajout d’un caméscope en réseau et le contrôle de l’appareil sur l’interface vidéo. La page de configuration avancée est également expliquée, notamment la configuration de la connexion Wi-Fi pour le caméscope, la configuration de l’enregistrement sur carte SD et l’activation ou la désactivation de l’alarme de détection de mouvement. Le manuel présente également les paramètres de base et l’état des indicateurs pour les nouveaux caméscopes ou ceux qui sont installés dans un nouvel endroit. La section FAQ répond aux questions les plus courantes, telles que les raisons pour lesquelles l’application ne détecte pas le caméscope ou ne correspond pas à un réseau, comment réinitialiser le caméscope aux paramètres d’usine et comment obtenir des images claires. Le manuel se termine par des avertissements de la FCC et des informations sur la conformité. Dans l’ensemble, le manuel d’utilisation de l’application FtyCamPro est un guide complet pour les utilisateurs qui souhaitent apprendre à utiliser efficacement l’application FtyCamPro.
Installation de l’application
- Télécharger et installer FtyCamPro : veuillez utiliser App Store et GooglePlay pour les versions IOS et Android respectivement Pour faciliter l’installation, veuillez scanner le code QR ci-dessous pour installer FtyCamPro. Si votre appareil ne parvient pas à se connecter à CocaPlay, vous pouvez scanner le code OR APK ci-dessous.
Note : Il est conseillé d’utiliser un scanner de code OR original ou tiers pour télécharger l’application. L’application ne peut pas être téléchargée en utilisant le scanner de We Chat.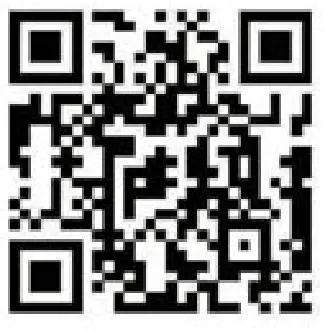 https://qr06.cn/E5lwDP
https://qr06.cn/E5lwDP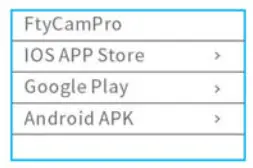
- Cliquez sur*+ » pour ajouter un caméscope en réseau (le nom est similaire à XX X-n nnnnn-MYYY), et l’appareil se connectera automatiquement.
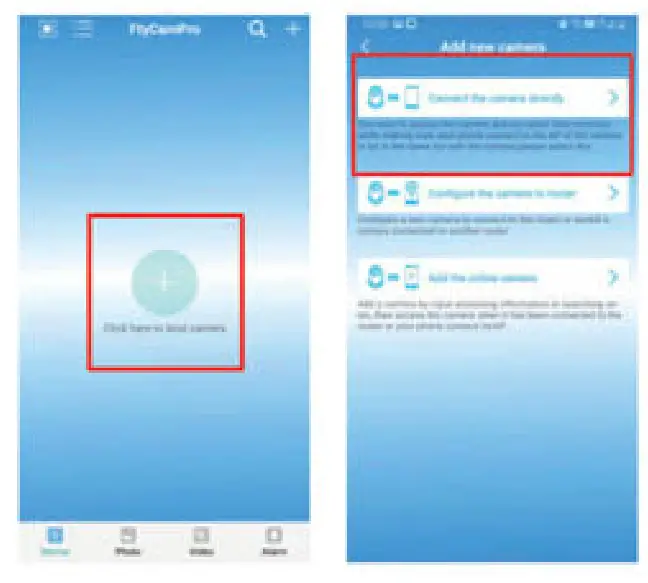
- Après avoir basculé sur la page de connexion Val, sélectionnez le point d’accès WiFi correspondant et connectez-vous. Une fois la connexion établie, retournez à l’application et le périphérique est ajouté avec succès. (Si l’application n’ajoute pas automatiquement un périphérique, cliquez sur Rechercher pour ajouter le périphérique recherché).
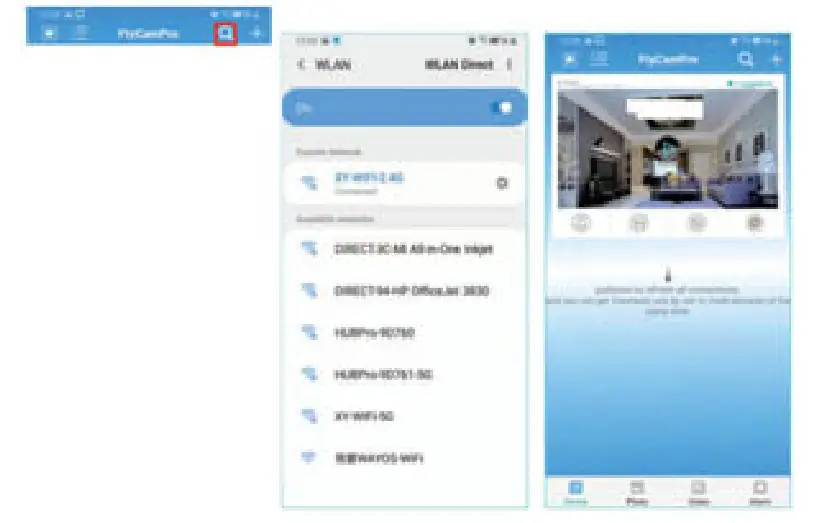
- Veuillez indiquer le nom du caméscope et le mot de passe P2P (mot de passe par défaut : admin).Cliquez surYes ».L e caméscope est ajouté avec succès.Il vous est conseillé de modifier le mot de passe P2P une fois les réglages du caméscope terminés.
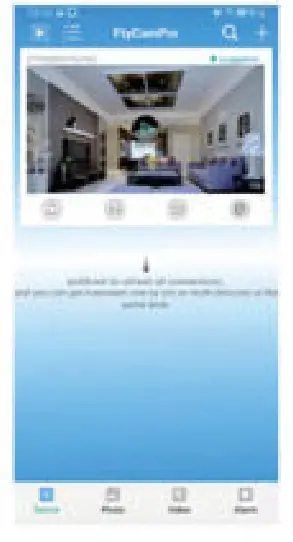
- Une fois le caméscope connecté avec succès, cliquez sur le caméscope nouvellement ajouté pour obtenir des vidéos en temps réel. L’appareil peut être contrôlé sur l’interface vidéo.
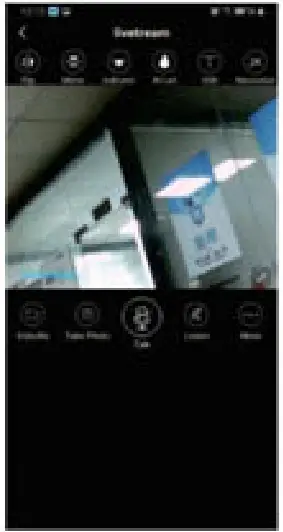
- Icônes et boutons de la page vidéo
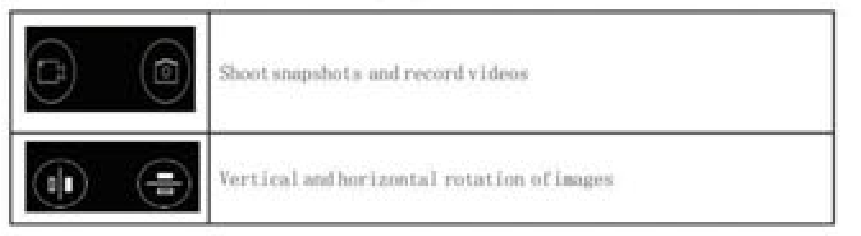
- Autres fonctions de la page
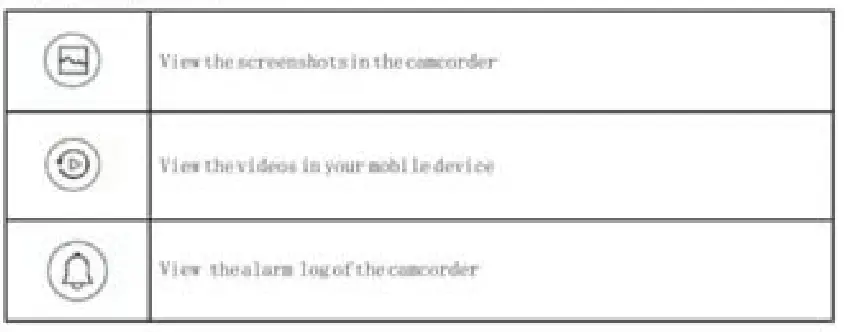
Paramètres de la caméra
- Cliquez sur le bouton d’engrenage pour accéder à la page de configuration avancée.
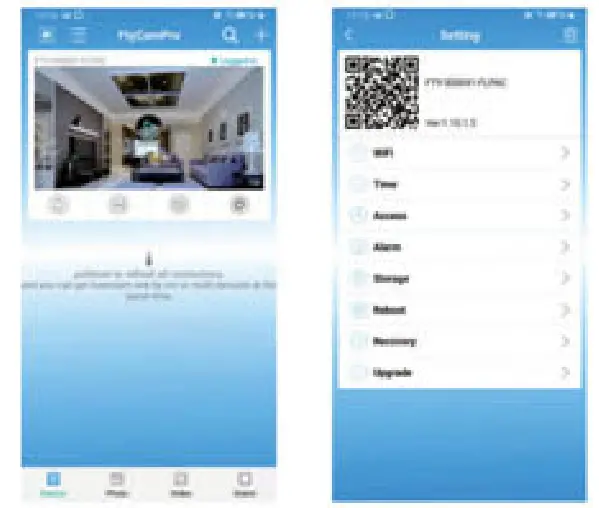
- Configurez la connexion WI-Fi pour le caméscope. Sélectionnez le réglage Wi-Fi pour afficher les points d’accès Wi-Fi disponibles. Sélectionnez votre nom de réseau Wi-Fi (SSID), entrez le mot de passe et appuyez sur le bouton « Completing’ b ut to n Note:Si le caméscope est en statut Win après avoir été sauvegardé, il déconnectera la connexion actuelle pour un nouveau réseau Wi-Fi, ce qui mettra le caméscope hors ligne pendant environ une minute dans l’APP.
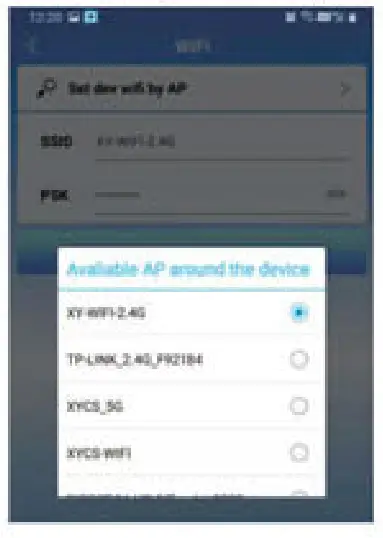
- Paramètres d’enregistrement de la carte SD : Réglez le mode de la carte SD et l’enregistrement.
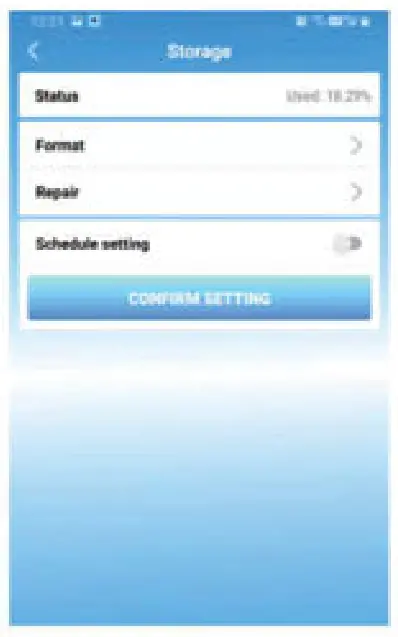
- Configurat ion de l’alarme : Enable 0 r disable mot ion detection alarm set theinterval for alarms.
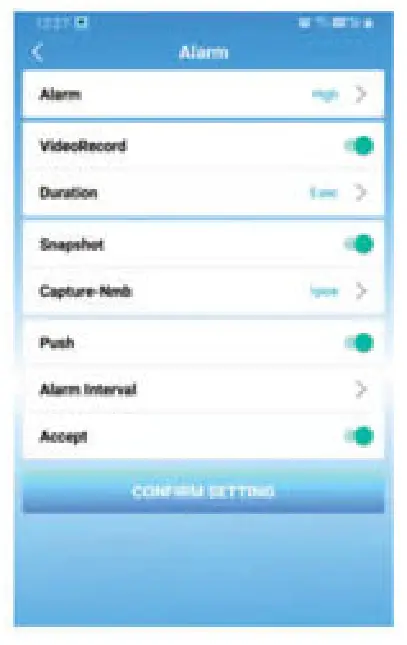
Réglages de base et état des indicateurs
Un nouveau caméscope ou un caméscope installé dans un nouvel emplacement, veuillez réinitialiser le caméscope aux paramètres d’usine. (Après le démarrage du caméscope, appuyez sur le bouton de réinitialisation du caméscope et maintenez-le enfoncé pendant plus de 5 secondes), après le redémarrage du caméscope, activez le mode AP, l’indicateur WiFi clignote lentement (clignotement de 0,5 seconde). Ensuite, ouvrez les paramètres du téléphone, connectez le téléphone au point chaud AP du caméscope (le réseau WiFi ou le caméscope Ul D), et attendez que le téléphone bascule sur le mot réseau WiFi du caméscope avant d’ouvrir l’application.
Indicateur d’état : 1. En mode AP après le démarrage, le voyant bleu est toujours allumé et le voyant rouge est le voyant d’alimentation USB, et il s’éteint après une charge complète. 2. Lors de la configuration du routage WiFi, le voyant rouge est normalement allumé, tandis que le voyant bleu clignote rapidement. Après une configuration réussie, le voyant bleu est normalement allumé. (Veuillez vérifier que le mot de passe WiFi est correct si le voyant bleu continue à clignoter rapidement) 3. Le voyant vert est un voyant de charge, et il s’éteint automatiquement une fois que le caméscope est complètement chargé.
Remarque : Veuillez vérifier les éléments suivants si l’application continue d’afficher des messages d’erreur : A. Avant de configurer le réseau WiFi, l’indicateur du caméscope ne clignote pas lentement ou n’est pas démarré ; B. Le téléphone ne parvient pas à se connecter à l’AP du caméscope, et il est nécessaire de connecter le téléphone au hotspot AP du caméscope ; C. Un routeur ordinaire est compatible, mais il n’est pas possible de connecter le téléphone au hotspot AP du caméscope. Un routeur ordinaire est compatible, mais le routeur public n’est pas compatible parce qu’il est nécessaire d’utiliser ‘Non pour l’authentification ; D. Evitez toute erreur de nom de réseau, de mot de passe et de 1110 ; E. Les noms WiFi chinois, les mots de passe et les symboles spéciaux ne sont pas compatibles actuellement ; F. 56 signaux WiFI ne sont pas compatibles ;
FAQ 4 0 : Pourquoi l’application ne détecte-t-elle pas le caméscope/la connexion à un réseau ? R : Assurez-vous que l’appareil est correctement connecté et vérifiez si le fonctionnement de l’APP est limité. 2.0 : Pourquoi le caméscope me demande-t-il toujours de saisir le nom d’utilisateur et le mot de passe ? Ou pourquoi le caméscope affiche-t-il un nom d’utilisateur incorrect ? R : Le mot de passe par défaut est ad min. Si vous oubliez votre nom d’utilisateur et votre mot de passe, réinitialisez les paramètres d’usine pour obtenir le nom d’utilisateur et le mot de passe par défaut. 3.0 : Comment puis-je réinitialiser le caméscope aux paramètres d’usine ? R:Appuyez sur le bouton de réinitialisation pendant environ 5 secondes sous le redémarrage du caméscope. 4.0 : Pourquoi l’image est-elle floue ? R : Retirez le film protecteur de l’objectif. Si l’image est toujours floue, vous pouvez tourner l’objectif et faire la mise au point pour obtenir des images claires.
État de l’indicateur :
- En mode AP après le démarrage, le voyant bleu est toujours allumé et le voyant rouge est le voyant d’alimentation USB, et il s’éteint après une charge complète.
- Lors de la configuration du routage WiFi, le voyant rouge est normalement allumé, tandis que le voyant bleu clignote rapidement. Après une configuration réussie, le voyant bleu est normalement allumé. (Veuillez vérifier que le mot de passe WiFi est correct si le voyant bleu continue à clignoter rapidement.
- L’indicateur vert est un indicateur de charge et s’éteint automatiquement lorsque le caméscope est complètement chargé.
Remarque : Veuillez vérifier les éléments suivants si l’application continue à provoquer des échecs : A. Avant de configurer le réseau WiFi, l’indicateur du caméscope ne clignote pas lentement ou n’est pas démarré ; B. Le téléphone ne parvient pas à se connecter à l’AP du caméscope, et il est nécessaire de connecter le téléphone au hotspot A P du caméscope ; C. Un routeur ordinaire est compatible, mais le routeur public n’est pas compatible parce qu’il exige une connexion pour l’authentification. Un routeur ordinaire est compatible, mais le routeur public ne l’est pas parce qu’il exige une connexion pour l’authentification ; D. Évitez toute erreur de nom de réseau, de mot de passe et d’Ul D ; E. Les noms WiFi chinois, les mots de passe et les symboles spéciaux ne sont pas compatibles actuellement ; F. Les signaux WiFi 56 ne sont pas compatibles ;
Spécifications
| Spécifications des produits | Description |
|---|---|
| Modèles | SXT1 et 2AVVA-SXT1 |
| Compatibilité des applications | iOS et Android |
| Installation | Téléchargez et installez depuis l’App Store ou Google Play, ou scannez le code QR |
| Connexion au réseau | Se connecte automatiquement à un caméscope en réseau |
| Configuration avancée | Configure la connexion Wi-Fi, l’enregistrement sur carte SD et l’alarme de détection de mouvement. |
| Réglages de base | Réinitialiser le caméscope aux réglages d’usine, à l’état des indicateurs |
| FAQ | Répond à des questions courantes telles que la détection du caméscope, la réinitialisation des paramètres d’usine et l’obtention d’images claires. |
| Avertissement et conformité FCC | Conforme aux règles de la FCC et aux limites d’exposition aux radiations |
FAQ
Pourquoi l’application ne parvient-elle pas à détecter le caméscope/la connexion à un réseau ?
Veuillez vous assurer que l’appareil est correctement connecté et vérifiez que le fonctionnement de l’APP est correct,
Pourquoi le caméscope me demande-t-il sans cesse de saisir le nom d’utilisateur et le mot de passe ? Ou Pourquoi le caméscope me demande-t-il un nom d’utilisateur incorrect ?
Le mot de passe par défaut est ad min. Si vous avez oublié votre nom d’utilisateur et votre mot de passe, réinitialisez les paramètres d’usine pour obtenir le nom d’utilisateur et le mot de passe par défaut.
Comment puis-je réinitialiser le caméscope aux paramètres d’usine ?
Appuyez sur le bouton de réinitialisation pendant environ 5 secondes jusqu’à ce que le caméscope redémarre. 4.0 : Pourquoi l’image est-elle floue ? R : Retirez le film protecteur des lentilles Si l’image est toujours floue, vous pouvez faire pivoter l’objectif et faire la mise au point pour obtenir des images claires.
Vous pouvez télécharger et installer l’application FtyCamPro à partir de l’App Store pour les appareils iOS ou de Google Play pour les appareils Android. Vous pouvez également scanner le code QR fourni dans le manuel pour télécharger l’application.
Cliquez sur le bouton « + » et sélectionnez le caméscope en réseau dont le nom ressemble à « XX X-n nnnnn-MYY ». L’appareil se connecte automatiquement. Si l’application n’ajoute pas automatiquement l’appareil, cliquez sur « Rechercher » pour ajouter l’appareil recherché. Renseignez le nom du caméscope et le mot de passe P2P (mot de passe par défaut : admin) et cliquez sur « Oui » pour ajouter le caméscope avec succès.
Après avoir connecté le caméscope, cliquez sur le caméscope nouvellement ajouté pour obtenir des vidéos en temps réel. L’appareil peut être contrôlé sur l’interface vidéo.
Cliquez sur le bouton d’engrenage pour accéder à la page de configuration avancée. Sélectionnez « Paramètres Wi-Fi » pour afficher les points d’accès Wi-Fi disponibles. Sélectionnez votre nom de réseau Wi-Fi (SSID), entrez le mot de passe et appuyez sur le bouton « Terminer ».
Dans la page de configuration avancée, allez à « Configuration de l’alarme » et activez ou désactivez l’alarme de détection de mouvement. Vous pouvez également définir l’intervalle des alarmes.
Retirez le film protecteur de l’objectif. Si l’image est toujours floue, vous pouvez faire pivoter l’objectif et faire la mise au point pour obtenir des images claires.
Veuillez vérifier les points suivants : A. Avant de configurer le réseau Wi-Fi, l’indicateur du caméscope ne clignote pas lentement ou n’est pas démarré ; B. Le téléphone ne parvient pas à se connecter au point d’accès du caméscope, et il est nécessaire de connecter le téléphone au point d’accès du caméscope ; C. Un routeur ordinaire est compatible, mais le routeur public n’est pas compatible car il nécessite une connexion pour l’authentification Un routeur ordinaire est compatible, mais le routeur public ne l’est pas car il nécessite une connexion pour l’authentification ; D. Évitez toute erreur de nom de réseau, de mot de passe et d’UID ; E. Les noms Wi-Fi chinois, les mots de passe et les symboles spéciaux ne sont pas compatibles actuellement ; F. Les signaux Wi-Fi 5G ne sont pas compatibles.
FCC FCC WARNING: Note : Cet équipement a été testé et déclaré conforme aux limites imposées aux appareils numériques de classe B, conformément à la partie 15 des règles de la FCC. Ces limites sont conçues pour fournir une protection raisonnable contre les interférences nuisibles dans une installation résidentielle. Cet équipement génère, utilise et peut émettre de l’énergie radioélectrique et, s’il n’est pas installé et utilisé conformément aux instructions, il peut provoquer des interférences nuisibles aux communications radio. Cependant, il n’y a aucune garantie que des interférences ne se produiront pas dans une installation particulière. Si cet équipement provoque des interférences nuisibles à la réception de la radio ou de la télévision, ce qui peut être déterminé en éteignant et en allumant l’équipement, l’utilisateur est encouragé à essayer de corriger les interférences par une ou plusieurs des mesures suivantes : -Réorienter ou déplacer l’antenne de réception -Augmenter la distance entre l’équipement et le récepteur. -Cet équipement est conforme aux limites d’exposition aux radiations fixées par la FCC pour un environnement non contrôlé. Cet équipement doit être installé et utilisé avec une distance minimale de 20 cm entre le radiateur et votre corps.
: Cet appareil est conforme à la partie 15 des règles de la FCC. Son fonctionnement est soumis aux deux conditions suivantes :(1) Cet appareil ne doit pas provoquer d’interférences nuisibles. et (2) cet appareil doit accepter toute interférence reçue, y compris les interférences susceptibles de provoquer un fonctionnement indésirable.
![]()
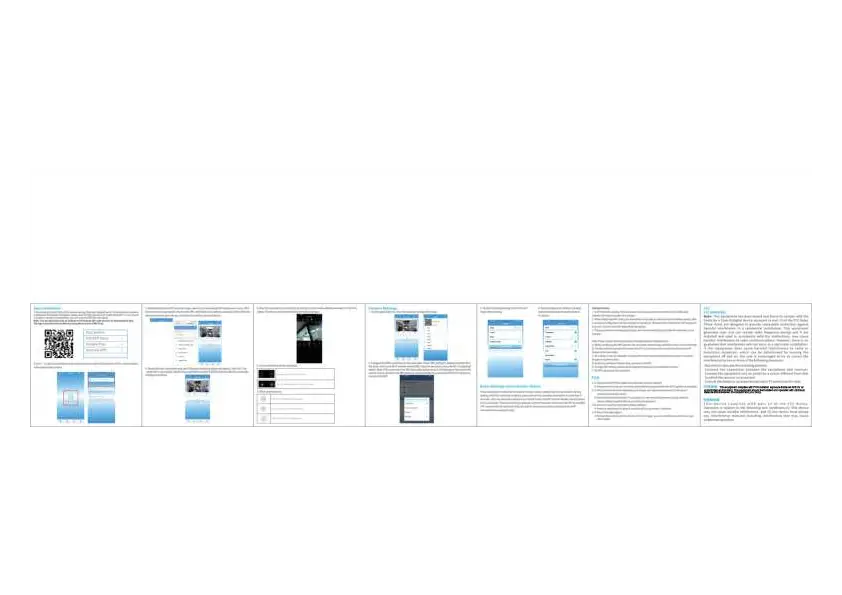 |
Apps FtyCamPro Camera App [pdf] Manuel du propriétaire 2AVVA-SXT1, 2AVVASXT1, SXT1, SXT1 FtyCamPro Camera App, FtyCamPro Camera App, Camera App |