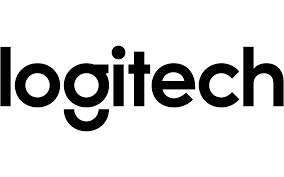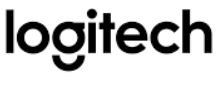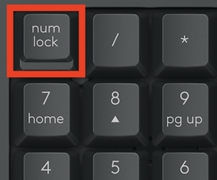Le manuel d’utilisation de la souris Logitech MX Master 3S fournit des instructions de configuration détaillées et des fonctionnalités permettant aux utilisateurs de tirer le meilleur parti de leur souris. Le manuel comprend des instructions étape par étape pour configurer la souris, notamment pour la connecter via Bluetooth ou le récepteur sans fil LOGI BOLT inclus. Les utilisateurs peuvent également apprendre à jumeler la souris avec jusqu’à trois ordinateurs différents à l’aide du bouton « easy-switch ». Le manuel présente également les différentes fonctionnalités de la souris, notamment la molette de défilement MagSpeed, la molette de pouce, le bouton gestuel, les boutons avant/arrière et le capteur Darkfield 8000 DPI. Les utilisateurs peuvent installer le logiciel Logitech Options+ pour étendre les capacités de la souris et personnaliser ses paramètres pour différentes applications. Le manuel contient également des informations sur l’autonomie de la batterie et sur le nettoyage de l’appareil. Dans l’ensemble, le manuel d’utilisation de la souris Logitech MX Master 3S est un guide complet pour les utilisateurs qui souhaitent optimiser leur expérience avec ce produit innovant.
Manuel d’utilisation de la souris Logitech MX Master 3S
CONFIGURATION DÉTAILLÉE
- Assurez-vous que la souris est allumée.
Le voyant numéro 1 situé sous la souris doit clignoter rapidement.
NOTE : Si la LED ne clignote pas rapidement, effectuer une pression longue de 3 secondes. - Choisissez le mode de connexion :
- Utilisez le récepteur sans fil LOGI BOLT inclus :
Branchez le récepteur sur un port USB de votre ordinateur. - Connectez-vous directement via Bluetooth :
Ouvrez les paramètres Bluetooth sur votre ordinateur pour terminer l’appairage.
Cliquez sur ici pour plus de détails sur la façon de procéder sur votre ordinateur. Si vous rencontrez des problèmes avec le Bluetooth, cliquez sur ici pour le dépannage Bluetooth.
- Utilisez le récepteur sans fil LOGI BOLT inclus :
- Installer le logiciel Logitech Options+.
Téléchargez la version Logitech Options+ pour utiliser toutes les possibilités offertes par cette souris. Pour télécharger et en savoir plus sur les possibilités, cliquez sur ici.
JUMELAGE AVEC UN DEUXIÈME ORDINATEUR GRÂCE À EASY-SWITCH
Votre souris peut être couplée à un maximum de trois ordinateurs différents en utilisant le bouton easy-switch pour changer de canal.
- A presse courte sur le bouton Easy-Switch vous permettra de changer de chaîne. Sélectionnez la chaîne souhaitée et passez à l’étape suivante.
- Appuyez et maintenez enfoncée la touche le bouton Easy-Switch pendant 3 secondes. La souris passe alors en mode mode découverte afin qu’il puisse être vu par votre ordinateur. La LED se met à clignoter rapidement.
- Choisissez entre deux façons de connecter votre clavier à votre ordinateur :
- Bluetooth : Ouvrez les paramètres Bluetooth sur votre ordinateur pour terminer l’appairage. Vous pouvez trouver plus de détails ici.
- Récepteur USB : Branchez le récepteur sur un port USB, ouvrez Logitech Options+ et sélectionnez : Ajouter des périphériques > ; Configuration de l’appareil Logi Boltet suivez les instructions.
EN SAVOIR PLUS SUR VOTRE PRODUIT

| 1 – Roue de défilement MagSpeed | 6 – Port de charge USB-C |
| 2 – Bouton de changement de mode pour la molette de défilement | 7 – Bouton marche/arrêt |
| 3 – Bouton de geste | 8 – Capteur Darkfield 8000 DPI |
| 4 – Molette | 9 – Bouton Easy-Switch & ; connect |
| 5 – LED d’état de la batterie | 10 – Boutons retour/avance |
Roue de défilement adaptative MagSpeed

La molette de défilement à vitesse adaptée passe automatiquement d’un mode de défilement à l’autre. Lorsque vous faites défiler la page plus rapidement, elle passe automatiquement du défilement ligne par ligne au défilement libre.
- Mode ligne par ligne (cliquet) – idéal pour une navigation précise dans les éléments et les listes.
- Mode hyper-rapide (free-spin) – rotation presque sans frottement, vous permettant de parcourir de longs documents et des pages web.

Changer de mode manuellement
Vous pouvez également passer manuellement d’un mode à l’autre en appuyant sur le bouton de changement de mode.

Par défaut, le changement de mode est attribué au bouton situé en haut de la souris.
Dans le logiciel Logitech Options+, vous pouvez décider de désactiver le changement de mode si vous préférez rester dans un mode de défilement unique et toujours changer de mode manuellement. Vous pouvez également régler la sensibilité de la fonction smartshift, qui modifie la vitesse requise pour passer automatiquement en mode de rotation libre.
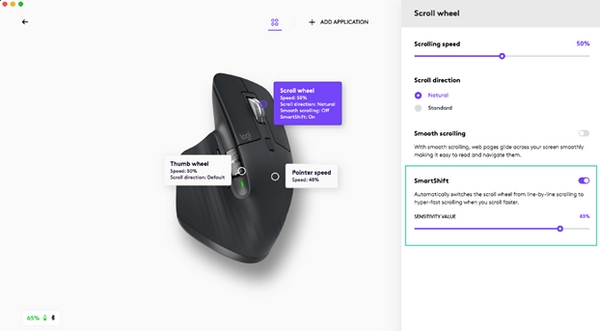
Molette

Faites défiler les pages d’un côté à l’autre sans effort, d’un simple coup de pouce.
Installez le logiciel Logitech Options+ pour étendre les capacités de la molette et plus encore :
- Régler la vitesse et la direction du défilement de la molette
- Activer les paramètres spécifiques à l’application pour la molette
- Zoom dans Microsoft Word et PowerPoint
- Ajuster taille du pinceau dans Adobe Photoshop
- Naviguez dans votre chronologie dans Adobe Premiere Pro
- Basculer entre onglets dans le navigateur
- Ajuster volume
- Attribuer touches personnalisées à la rotation de la roue (haut et bas)
Installez le logiciel Logitech Options + pour activer les gestes.

Pour utiliser le bouton gestuel :
- Maintenez le bouton Geste enfoncé tout en déplaçant la souris vers la gauche, la droite, le haut ou le bas.
| Bouton de geste | Windows 10 | Mac OS | ||
| Presse unique | O | Vue des tâches | O | Contrôle de la mission |
| Maintenir et déplacer vers le bas | ↑ | Menu Démarrer | ↑ | Contrôle de mission |
| Maintenir et déplacer vers le haut | ↓ | Afficher/masquer le bureau | ↓ | App Expose |
| Maintenir et déplacer vers la droite | → | Passer d’un bureau à l’autre | → | Passer d’un bureau à l’autre |
| Maintenir et déplacer vers la gauche | ← | Passer d’un bureau à l’autre | ← | Passer d’un bureau à l’autre |
Vous pouvez utiliser les gestes pour la navigation sur le bureau, la gestion des applications, les panoramiques et bien plus encore. Vous pouvez assigner jusqu’à cinq actions différentes au bouton Gesture. Vous pouvez également associer des gestes à d’autres boutons du MX Master 3S, y compris le bouton central ou le bouton de changement de vitesse manuel.
Idéalement situés, les boutons de retour et d’avance améliorent la navigation et simplifient les tâches.

Pour se déplacer vers l’avant ou vers l’arrière :
- Appuyez sur le bouton Précédent ou Suivant pour naviguer dans les pages Web ou les documents, en fonction de l’emplacement du pointeur de la souris.
NOTE : Sur Mac, l’activation des boutons arrière/avant nécessite l’installation du logiciel Logitech Options+.
Installez le logiciel Logitech Options+ pour déverrouiller les nouvelles fonctionnalités des boutons arrière/avant.
En plus d’activer les boutons pour les Mac, le logiciel Logitech Options+ vous permet d’associer d’autres fonctions utiles aux boutons, notamment annuler/refaire, navigation dans le système d’exploitation, zoom, augmentation/réduction du volume, etc.
Capteur Darkfield 8000 DPI
Installez le logiciel Logitech Options+ pour activer les nouvelles capacités du capteur Darkfield 8000 DPI Par défaut, le MX Master 3S a une configuration de 1000 DPI.
Dans le logiciel Logitech Options+, vous pouvez étendre la portée du capteur jusqu’à 8000 DPI.
L’activation de cette option vous permettra de travailler plus rapidement et avec plus de précision, en réglant la vitesse du pointeur pour l’adapter aux écrans haute résolution.
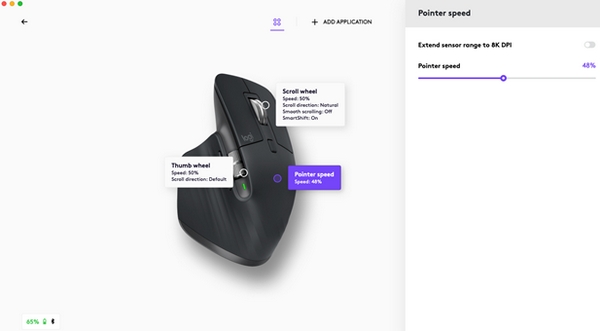
Paramètres spécifiques à l’application
Les boutons de votre souris peuvent être affectés à des fonctions différentes selon les applications. Par exemple, vous pouvez affecter la molette au défilement horizontal dans Microsoft Excel et au zoom dans Microsoft PowerPoint.
Lorsque vous installez Logitech options+ , vous avez la possibilité d’installer des paramètres prédéfinis spécifiques à l’application qui adapteront le comportement du bouton de la souris afin de l’optimiser dans les applications sélectionnées.
Voici les paramètres spécifiques aux applications que nous avons créés pour vous :
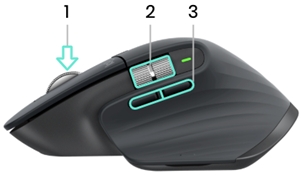
| 1 | 2 | 3 | |
| Paramètres par défaut | Bouton du milieu | Défilement horizontal | Précédent / Suivant |
| Navigateur (Chrome, Edge, Safari) |
Ouvrir le lien dans un nouvel onglet | Passer d’un onglet à l’autre | Précédent / Suivant |
| Microsoft Excel | Pan
(Maintenir et déplacer la souris) |
Défilement horizontal | Annuler / Refaire |
| Microsoft Word | Pan
(Maintenir et déplacer la souris) |
Zoom | Annuler / Refaire |
| Microsoft PowerPoint | Pan
(Maintenir et déplacer la souris) |
Zoom | Annuler / Refaire |
| Adobe Photoshop | Pan
(Maintenir et déplacer la souris) |
Taille du pinceau | Annuler / Refaire |
| Adobe Premiere Pro | Pan
(Maintenir et déplacer la souris) |
Navigation horizontale dans la chronologie | Annuler / Refaire |
| Apple Final Cut Pro | Pan
(Maintenir et déplacer la souris) |
Navigation horizontale dans la chronologie | Annuler / Refaire |
Avec ces paramètres, le bouton Gesture et le bouton de changement de mode de la molette conservent la même fonctionnalité dans toutes les applications.
Chacun de ces paramètres peut être personnalisé manuellement, pour n’importe quelle application.
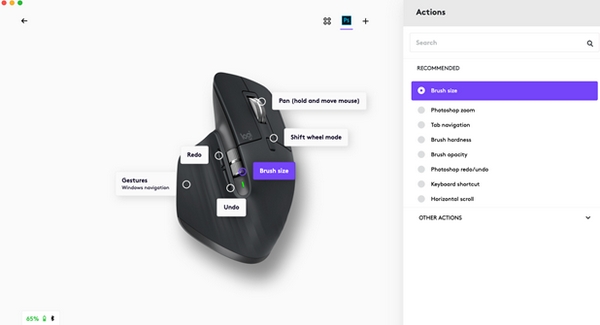
Flux
Travaillez sur plusieurs ordinateurs avec un seul MX Master 3S.
Avec Logitech Flow, vous pouvez utiliser le curseur de la souris pour passer d’un ordinateur à l’autre. Vous pouvez même copier et coller entre les ordinateurs, et si vous disposez d’un clavier Logitech compatible, tel que le MX Mechanical, le clavier suivra la souris et changera d’ordinateur en même temps.
Vous devez installer le logiciel Logitech Options+ sur les deux ordinateurs et suivre les instructions suivantes instructions.
Batterie

RECHARGE MX MASTER 3S
- Connectez une extrémité du câble de recharge fourni au port USB-C de la souris et l’autre extrémité à une source d’alimentation USB.
Un minimum de 3 minutes de charge vous donne suffisamment de puissance pour une journée complète d’utilisation. Selon l’utilisation que vous faites de la souris, une charge complète peut durer jusqu’à 70 jours*.
* La durée de vie de la batterie peut varier en fonction de l’utilisateur et des conditions d’utilisation.
VÉRIFIER L’ÉTAT DE LA BATTERIE
Trois diodes électroluminescentes situées sur le côté de la souris indiquent l’état de la batterie.

Installez le logiciel Logi Options+ pour recevoir des notifications sur l’état de la batterie, y compris des avertissements de faible charge.
| Couleur de la LED |
Indications |
| Vert | De 100 % à 10 % de charge |
| Rouge | 10% de charge ou moins |
| Vert pulsé | Pendant la charge |
Comment nettoyer votre appareil
Pour nettoyer votre MX Master 3S, vous pouvez utiliser un ratio de 70% d’alcool isopropylique pour 30% d’eau, comme on le trouve dans les solutions de nettoyage courantes.
Les autres alcools causent des dommages et l’eau de Javel n’est pas recommandée par le CDC.
Spécifications & ; Détails
Dimensions
Souris MX Master 3S
- Hauteur: 4.92 in (124.9 mm)
- Largeur: 3.32 in (84.3 mm)
- Profondeur: 2.01 in (51 mm)
- Poids: 4.97 oz (141 g)
Récepteur USB Logi Bolt
- Hauteur: 0,72 in (18,4 mm)
- Largeur: 0,57 in (14,4 mm)
- Profondeur: 0,26 in (6,6 mm)
- Poids: 0,07 oz (2 g)
Caractéristiques techniques
Technologie des capteurs
- Technologie des capteurs: Darkfield haute précision
- Valeur nominale: 1000 dpi
- DPI (valeur minimale et maximale): 200-8000 dpi (réglable par incréments de 50 dpi)
Boutons
- 7 boutons (clic gauche/droit, retour/avance, changement d’application, changement de mode de la molette, clic du milieu)
- Molette de défilement: Oui, avec smart-shift
- Molette: Oui
- Bouton de geste: Oui
Distance de fonctionnement sans fil
Technologie sans fil
- Technologie sans fil avancée de 2,4 GHz
Logiciel en option
- Logi Options+ et Logitech Flow
Développement durable
- MX Master 3S
- Plastique gris pâle: 22% de matériaux recyclés après consommation
- Plastiques en graphite: 27% de matériaux recyclés après consommation
- Emballages en papier: Certifié FSC
Garantie matérielle limitée de 1 an
- Noir : 910-006556
- Gris pâle : 910-006558
- Graphite : 910-006557
Pour activer le capteur 8K DPI, allez dans Logi Options+ et sélectionnez « Vitesse du pointeur« (voir l’image ci-dessous) et à côté de « Extension de la gamme de capteurs à 8K DPI« Utilisez le bouton pour l’activer.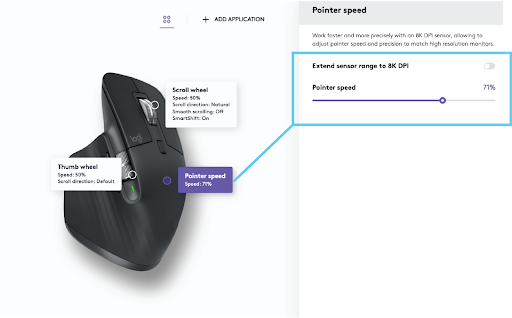
Une fois l’option activée, vous verrez l’image ci-dessous.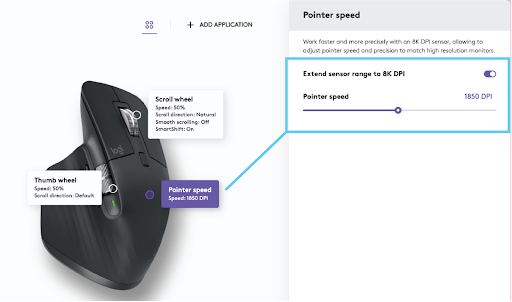
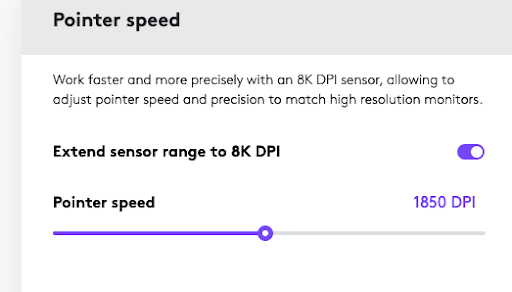
Pour régler la vitesse du pointeur de votre souris, allez dans Logi Options+ et sélectionnez « Vitesse du pointeur » (voir l’image ci-dessous) :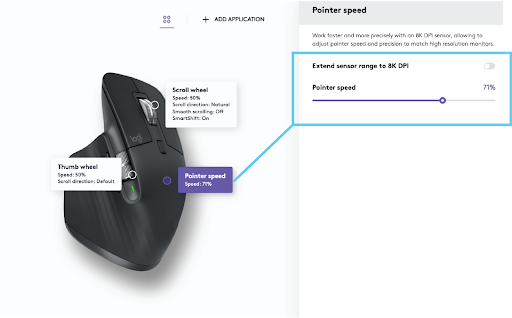
Ajustez votre vitesse préférée jusqu’à 4K DPI, en faisant glisser la barre de vitesse du pointeur.
Pour étendre la gamme de capteurs à 8K DPI :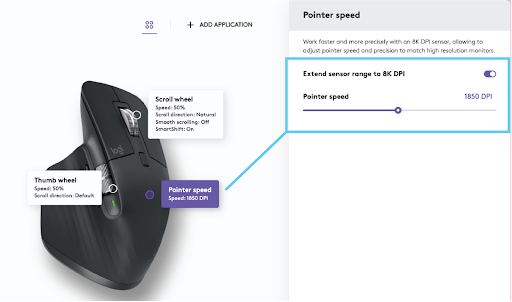
Pour étendre la portée du capteur, utilisez la bascule et choisissez votre vitesse préférée (jusqu’à 8K DPI).
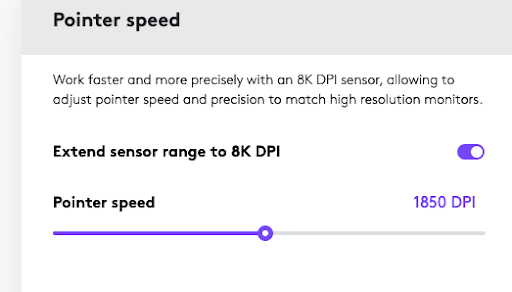
Le MX Master 3S offre une réduction de 90 % du bruit de clic par rapport au MX Master 3 (mesuré à une distance de 1 m).
Il faudrait que plus de 10 souris MX Master 3S cliquent en même temps pour que le bruit soit aussi fort que celui de la MX Master 3 !
Les principales différences entre le MX Master 3 et le MX Master 3S sont les suivantes :
– Une meilleure vitesse et une performance plus précise du capteur, avec le nouveau capteur 8000 DPI
– Le nouveau clic silencieux (90% plus silencieux que le MX Master 3) qui offre une expérience de clic incroyable.
– Le nouveau logiciel Logi Options+
– Pièces plastiques en PCR, qui font de votre MX Master 3S un produit plus durable
– Couleur gris pâle pour s’harmoniser avec votre configuration de bureau préférée
Vous pouvez personnaliser l’utilisation de la souris sans fil MX Master 3S après avoir téléchargé et installé l’application Logi Options+ (Beta). Le logiciel vous permet de :
– Régler la vitesse du pointeur (jusqu’à 8000 dpi)
– Ajuster la vitesse de défilement (lorsque connecté à un hôte macOS)
– Inverser la direction de la molette de défilement
– Personnaliser sept boutons
– Personnaliser pour différentes actions dans différentes applications (par exemple, couper l’audio/vidéo pendant l’utilisation de Zoom ou copier/coller dans MS Excel, ajuster la taille des pinceaux dans Photoshop, et ainsi de suite).
– Sachez quand la batterie est faible
Certaines des pièces en plastique de votre MX Master 3S sont fabriquées à partir de plastique PCR (Post consumer recycled). Votre MX Master 3S a également une réduction de 90 % du plastique dans l’emballage par rapport à la génération précédente. L’empreinte carbone de l’emballage a été réduite de 25 % par rapport à la génération précédente et l’emballage est composé à 100 % de papier certifié FSC.
Logitech a soigneusement sélectionné les matériaux de votre souris pour qu’ils soient résistants aux taches et faciles à nettoyer. Toutefois, les couleurs vives (blanc cassé et rose) sont plus susceptibles de se salir en cas d’utilisation normale.
Nous recommandons les pratiques suivantes pour que votre souris reste propre plus longtemps :
– Nettoyez votre souris une fois par semaine pour éviter les taches difficiles à enlever (voir le lien ci-dessous pour les instructions de nettoyage).
– Évitez de manger des aliments à forte concentration de pigments ou de graisse lorsque vous utilisez votre souris (fruits, chips, snacks, sucreries).
– Évitez de vous toucher le visage lorsque vous utilisez votre souris. Vous éviterez ainsi le transfert de substances sur votre appareil (huile, maquillage, crèmes, lotions, parfums, etc.).
– Évitez d’appliquer des lotions sur vos mains lorsque vous utilisez votre souris.
– Si vous avez des taches d’encre sur les mains, veillez à les enlever avec des lingettes alcoolisées avant de toucher votre souris.
Si votre souris a été tachée, veuillez consulter le site suivant Nettoyage de votre appareil Logitech.
Si votre souris ou votre clavier cesse de fonctionner pendant la mise à jour du micrologiciel et commence à clignoter de façon répétée en rouge et en vert, cela signifie que la mise à jour du micrologiciel a échoué.
Suivez les instructions ci-dessous pour rétablir le fonctionnement de la souris ou du clavier. Après avoir téléchargé le micrologiciel, sélectionnez le mode de connexion de votre appareil, soit par le récepteur (Logi Bolt/Unifying), soit par Bluetooth, puis suivez les instructions.
1. Téléchargez le Outil de mise à jour du micrologiciel spécifique à votre système d’exploitation.
2. Si votre souris ou votre clavier est connecté à un Logi Bolt/Unifying suivre les étapes suivantes. Sinon, passez à Étape 3.Veillez à utiliser le récepteur Logi Bolt/Unifying fourni à l’origine avec votre clavier/souris.
– Si votre clavier/souris utilise des piles, retirez-les et remettez-les en place ou essayez de les remplacer.
– Débranchez le récepteur Logi Bolt/Unifying et réinsérez-le dans le port USB.
– Éteignez et rallumez le clavier/la souris à l’aide du bouton/du curseur d’alimentation.
– Appuyez sur n’importe quelle touche du clavier/souris pour réveiller l’appareil.
– Lancez l’outil de mise à jour du micrologiciel téléchargé et suivez les instructions à l’écran.
– Si votre clavier/souris ne fonctionne toujours pas, redémarrez votre ordinateur et répétez les étapes au moins deux fois.
3. Si votre souris ou votre clavier est connecté à l’aide de Bluetooth et est toujours jumelé à votre ordinateur Windows ou macOS :
– Désactivez et réactivez le Bluetooth de votre ordinateur ou redémarrez votre ordinateur.
– Éteignez et rallumez le clavier/la souris à l’aide du bouton/du curseur d’alimentation.
– Lancez l’outil de mise à jour du micrologiciel téléchargé et suivez les instructions à l’écran.
– Si votre clavier/souris ne fonctionne toujours pas, redémarrez votre ordinateur et répétez les étapes au moins deux fois.
Ne supprimez pas l’appariement du périphérique du système Bluetooth ou de Logi Bolt lorsque le périphérique clignote en rouge et en vert.
Si le problème persiste, veuillez contacter notre équipe d’assistance à la clientèle.
Tout savoir sur Logi Options+
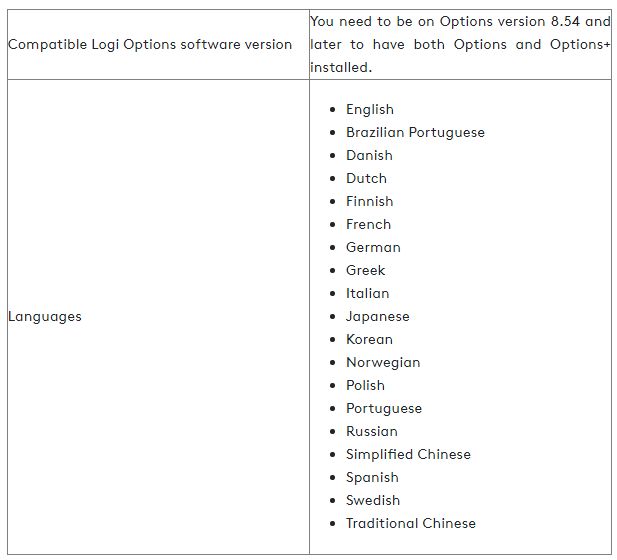
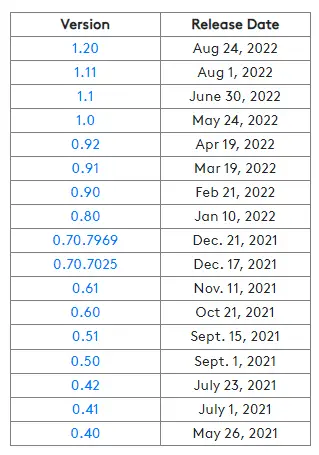
Version 1.20
24 août 2022
Cette version inclut la prise en charge de nouveaux appareils et quelques corrections.
Nouveaux appareils
- Ergo M575, Ergo M575 for Business, Ergo K860 et Ergo K860 for Business
- Souris sans fil M170, M185, M187, M235, M310, M310t, M510, M720
- Combinaison clavier/souris sans fil MK850
- Clavier sans fil K540/K545 (Windows uniquement)
Ce qui est corrigé
- Correction de certains blocages et crashs
- L’interface utilisateur ne se lance pas après la mise à jour automatique d’Options+.
===========
Version 1.11
1er août 2022
Cette version inclut quelques corrections.
Ce qui est corrigé
- Corrections de bogues et améliorations
============
Version 1.1
30 juin 2022
Cette version inclut la prise en charge d’un nouveau dispositif, une mise à jour du micrologiciel et quelques corrections.
Nouveaux appareils
Nouvelles fonctionnalités
Ce qui est corrigé
- Correction de quelques plantages et blocages
=============
Version 1.0
24 mai 2022
Nous sortons de la phase bêta ! Il s’agit de notre première version officielle et nous n’aurions pas pu en arriver là sans notre incroyable communauté d’utilisateurs. Merci à tous ceux qui ont participé à la version bêta et qui nous ont aidés à améliorer l’application ! Nous ne faisons que commencer et nous continuerons à améliorer Options+.
Nous travaillons toujours à l’intégration d’un plus grand nombre d’appareils dans Options+. Si vous possédez un appareil qui n’est pas encore pris en charge, nous sommes désolés de l’attente. Pendant que nous y travaillons, nous continuerons à vous aider avec Options. Merci de votre patience, d’autres nouveautés seront bientôt disponibles.
Nouveaux appareils
- Souris MX Master 3S
- Claviers MX Mechanical et MX Mechanical Mini
- Clavier K855
- Touches POP et souris POP
Nouvelles fonctionnalités
Ce qui est corrigé
- Correction de quelques plantages et blocages
=================
Version 0.92
19 avril 2022
Cette version inclut la prise en charge de nouveaux appareils.
Nouveaux appareils
- Lift, Lift gauche et Lift pour souris d’affaires
Nouvelles fonctionnalités
- L’application peut désormais être déployée en masse à distance, ce qui permet d’équiper facilement l’ensemble du personnel avec Options+.
Ce qui est corrigé
- Correction du problème où les appareils affichent parfois des erreurs de téléchargement sur l’écran d’accueil.
- Correction de quelques plantages et blocages.
Ce qui a été amélioré
- Création de paramètres personnalisés pour les versions natives M1 Mac d’Adobe Photoshop.
- L’application est désormais compatible avec la fonction de contrôle universel de macOS. Veuillez noter que vos personnalisations ne fonctionneront pas sur l’ordinateur secondaire lorsque vous y basculerez à l’aide du contrôle universel. En savoir plus.
- Des améliorations ont été apportées pour résoudre les problèmes où votre appareil n’apparaissait pas dans l’application.
==============
Version 0.91
19 mars 2022
Cette version inclut des fonctionnalités permettant d’ajouter et de supprimer des périphériques de votre ordinateur.
Nouvelles fonctionnalités
- Connectez des périphériques à votre ordinateur via un récepteur USB ou Bluetooth à l’aide du bouton Ajouter un périphérique.
- Supprimez un appareil précédemment apparié à l’aide du bouton Supprimer de l’écran d’accueil pour les appareils inactifs et du bouton Supprimer des paramètres de l’appareil pour un appareil actif.
Ce qui est corrigé
- Correction d’un problème où une icône invisible était ajoutée dans la barre de menu sur macOS.
- Correction d’un problème où les appareils affichaient parfois des erreurs de téléchargement sur l’écran d’accueil.
- Correction de quelques plantages et blocages.
Ce qui a été amélioré
- Création de paramètres personnalisés pour les applications téléchargées à partir de la boutique d’applications Windows.
- Améliorations de la sécurité.
=============
Version 0.90
21 février 2022
Cette version comprend plusieurs nouvelles fonctionnalités.
Nouvelles fonctionnalités
- Prise en charge du M650 for Business
- Prise en charge native des ordinateurs Mac Apple Silicon M1.
- Vous pouvez désormais vous connecter à l’application pour sauvegarder les paramètres de vos appareils dans le nuage. Vous pouvez facilement configurer vos appareils sur un autre ordinateur en vous connectant à l’application sur cet ordinateur et en récupérant vos paramètres à partir de la sauvegarde.
- Créez et éditez des vidéos plus rapidement dans Adobe Premiere Pro avec vos souris MX Master 3, MX Anywhere 3, M650, M650 for Business et M750 avec des paramètres prédéfinis.
- Vous pouvez demander de l’aide et signaler des problèmes à notre équipe d’assistance à la clientèle à partir des paramètres de l’application.
Ce qui est corrigé
Ce qui a été amélioré
- Des améliorations ont été apportées pour résoudre les problèmes qui faisaient que votre appareil n’apparaissait pas dans l’application ou qu’il était inactif.
- Améliorations de la sécurité.
==========
Version 0.80
10 janvier 2022
Cette version inclut la prise en charge de nouveaux appareils.
Nouveaux appareils
- Souris M650, M650 gauche et M750
Nouvelles caractéristiques
- Créez des vidéos plus rapidement dans Final Cut Pro avec votre souris MX Master 3 ou MX Anywhere 3 grâce à des paramètres prédéfinis.
- Passez d’un préréglage de la vitesse du pointeur à l’autre d’une simple pression sur un bouton. Déplacez le pointeur à votre vitesse normale avec un préréglage et passez rapidement à un mouvement plus lent avec l’autre préréglage pour un travail plus précis.
Qu’est-ce qui a changé ?
- Nous avons découvert des problèmes avec la fonctionnalité qui vous permet de changer les noms des ordinateurs connectés à votre clavier à partir du menu Easy-Switch. Nous avons supprimé cette option en attendant de trouver une solution solide à ces problèmes.
===============
Version 0.70.7969
21 décembre 2021
Ce qui est corrigé
- Correction d’un problème où le défilement était très rapide sur macOS et dans certaines applications sur Windows lorsque le défilement lisse était activé.
===================
17 décembre 2021
Cette version inclut la prise en charge de nouveaux appareils.
Nouveaux appareils
- Claviers MX Keys Mini, MX Keys Mini pour Mac et MX Keys Mini pour Business
- Clavier MX Keys for Business
- Souris MX Master 3 for Business
- Souris MX Anywhere 3 for Business
Nouvelles fonctionnalités
-
Travaillez plus facilement et plus rapidement dans Microsoft Word et PowerPoint avec vos souris MX Master 3 ou MX Anywhere 3 avec des paramètres prédéfinis.
REMARQUE : Si vous avez précédemment créé des paramètres personnalisés pour Word ou PowerPoint sous Windows, veuillez les supprimer et les ajouter à nouveau pour que les nouvelles actions fonctionnent. Vous pouvez supprimer les paramètres personnalisés en survolant les icônes Word ou PowerPoint dans l’application et en cliquant sur le bouton de suppression.
Ce qui est corrigé
- Correction de quelques plantages.
- Le raccourci de l’application sur le bureau de Windows, s’il est supprimé, ne sera pas réintroduit après une mise à jour.
Ce qui a été amélioré
- Vous pouvez désormais créer des paramètres spécifiques à l’application pour Adobe Photoshop 2022.
============
Version 0.61
11 novembre 2021
Cette version inclut la prise en charge de macOS 12 et d’autres corrections.
Nouvelles fonctionnalités
Ce qui est corrigé
- Correction de l’action de capture d’écran sous Windows. Ajout d’une action distincte appelée Screen snip qui déclenche l’outil de capture d’écran.
- Correction du problème des deux icônes d’application dans le pavé de lancement sous macOS 12.
- Correction de quelques plantages.
=============
Version 0.60
21 octobre 2021
Cette version inclut des paramètres prédéfinis optimisés pour Microsoft Excel et diverses corrections de bugs.
Nouvelles fonctionnalités
-
Travaillez plus facilement et plus rapidement dans Microsoft Excel avec vos souris MX Master 3 ou MX Anywhere 3 grâce à des paramètres optimisés prédéfinis.
Note : Si vous avez précédemment créé des paramètres personnalisés pour Excel sur Windows, veuillez les supprimer et ajouter à nouveau Excel pour que les nouvelles actions fonctionnent. Vous pouvez supprimer les paramètres personnalisés en survolant l’icône Excel dans l’application et en cliquant sur le bouton de suppression.
Ce qui est corrigé
Ce qui a été amélioré
- Amélioration de l’action de capture d’écran sous Windows. Vous pouvez désormais capturer tout l’écran ou seulement une partie.
Version 0.51
15 septembre 2021
Cette version inclut la prise en charge de langues supplémentaires et de nouvelles fonctionnalités.
Nouvelles fonctionnalités
- L’application est désormais disponible dans cinq langues supplémentaires : le danois, le finnois, le grec, le norvégien et le suédois.
- Réinitialisez les paramètres d’usine de votre souris à partir du menu des paramètres de l’appareil.
Ce qui est corrigé
Version 0.50
1er septembre 2021
Cette version inclut la prise en charge de langues supplémentaires et de nouvelles fonctionnalités.
Nouvelles fonctionnalités
- L’application est désormais disponible en 6 langues supplémentaires : chinois traditionnel, italien, néerlandais, portugais, portugais brésilien et polonais.
- Maintenez l’un des boutons latéraux et utilisez la molette de défilement pour faire défiler horizontalement votre MX Anywhere 3 dans des documents, des pages Web, etc.
- Travaillez plus facilement et plus rapidement dans Adobe Photoshop avec vos souris MX Master 3 ou MX Anywhere 3 avec des paramètres optimisés prédéfinis.
- Réinitialisez les paramètres d’usine du clavier à partir du menu des paramètres de l’appareil.
- L’application peut être configurée pour suivre le thème de couleur du système entre les thèmes clair et foncé à partir des paramètres de l’application.
Ce qui est corrigé
- Correction de quelques plantages.
- Correction d’un problème dans lequel le clavier ne basculait pas avec la souris lorsque vous passiez d’un ordinateur à l’autre.
- Correction d’un problème dans lequel vous ne pouviez pas basculer entre plusieurs applications avec vos boutons sous Windows.
- Correction de quelques problèmes de traduction.
Version 0.42
23 juillet 2021
Nouveautés
Cette version inclut la prise en charge de nouveaux appareils et diverses corrections de bogues.
Nouveaux appareils
- Claviers K380 et K380 pour Mac
- Souris M275, M280, M320, M330, B330 et M331
Nouvelles caractéristiques
- Assignez des raccourcis clavier à la molette de votre MX Master 3.
- Assignez et effectuez des actions de clic avancées, y compris le double clic, avec les boutons de votre souris sur Mac.
Ce qui est corrigé
- Correction de quelques plantages.
- Correction d’un problème dans lequel le clavier ne basculait pas avec la souris lorsque vous passiez d’un ordinateur à l’autre.
- Correction d’un problème dans lequel vous ne pouviez pas basculer entre plusieurs applications avec vos boutons sous Windows.
- Correction de quelques problèmes de traduction.
Version 0.41
1er juillet 2021
Cette version inclut des contrôles de rétroéclairage pour les touches MX, des actions de clic avancées pour les boutons sous Windows, et diverses corrections de bogues.
Nouvelles fonctionnalités
- Assignez et effectuez des actions de clic avancées, y compris le double clic, avec les boutons de votre souris sous Windows.
- Attribuer et déclencher le centre d’action sous Windows avec les boutons de votre souris.
- Activez ou désactivez le rétroéclairage et le mode d’économie de la batterie pour vos MX Keys à partir du menu des paramètres de l’appareil.
- Visualisez le niveau de rétroéclairage par le biais d’une superposition pendant que vous le réglez.
- Apprenez l’état du verrouillage fn via une superposition chaque fois que vous le basculez à l’aide du raccourci Fn+Esc.
Ce qui est corrigé
- Correction de quelques plantages.
- Correction d’un problème qui empêchait certains utilisateurs d’installer l’application sous Windows.
- Des améliorations ont été apportées pour résoudre les problèmes qui empêchaient certains utilisateurs de trouver et de connecter leurs ordinateurs via Flow.
- Correction d’un problème dans lequel l’application indiquait parfois que Flow devait être configuré alors qu’il l’était déjà.
- Correction d’un problème dans lequel les instructions de configuration de Flow ne s’affichaient parfois pas correctement.
- Correction de quelques problèmes d’interface utilisateur et de traduction.
- Amélioration de la sensibilité des actions d’augmentation et de réduction du volume lorsqu’elles sont assignées à des gestes personnalisés.
- Réduction de la taille de l’icône de l’application sur macOS.
Version 0.40
26 mai 2021
Il s’agit de la première version bêta publique du logiciel. Elle inclut la prise en charge des principales fonctionnalités des appareils MX Master 3, MX Anywhere 3 et MX Keys.
Nouveaux appareils
- MX Master 3 et MX Master 3 pour Mac
- MX Anywhere 3 et MX Anywhere 3 pour Mac
- MX Keys et MX Keys pour Mac
Nouvelles fonctionnalités
- Affichez l’état de votre batterie et de votre connectivité. Soyez averti lorsque votre batterie est faible.
- Personnalisez les boutons ou les touches pour effectuer les actions de votre choix. Vous pouvez même les personnaliser par application.
- Travaillez plus facilement et plus rapidement grâce à des paramètres de souris prédéfinis, optimisés pour vos applications préférées – Google Chrome, Microsoft Edge, Safari, Zoom et Microsoft Teams.
- Personnalisez l’expérience de pointage et de défilement de votre souris.
- Attribuez des gestes de souris à n’importe quel bouton du menu Boutons, maintenez le bouton enfoncé et déplacez la souris vers le haut, le bas, la gauche ou la droite pour effectuer différentes actions qui vous aideront à naviguer dans vos fenêtres, à contrôler les chansons, et bien plus encore.
- Utilisez et contrôlez plusieurs ordinateurs en toute transparence avec Flow. Passez à un autre ordinateur en déplaçant simplement votre curseur vers le bord de l’écran. Transférez sans effort du texte, des images et des fichiers d’un ordinateur à l’autre – il suffit de copier sur l’un et de coller sur l’autre.
- Affichez les ordinateurs auxquels votre clavier est connecté.
- Soyez averti lorsque vous activez le verrouillage des majuscules, le verrouillage du défilement et le verrouillage numérique (uniquement sous Windows) sur votre clavier.
- Utilisez l’application dans des thèmes clairs ou foncés.
- Faites-nous part de vos commentaires en utilisant le bouton « Commentaires ».
À propos d’Options+
Options+ comprendra un grand nombre de fonctionnalités identiques à celles d’Options, mais avec une interface actualisée conçue pour offrir une expérience plus facile et meilleure pour tous. Au fil du temps, les Options+ bénéficieront également de nouvelles fonctionnalités qui n’étaient pas possibles auparavant dans les Options.
Le « + » signifie que la conception et l’expérience utilisateur sont améliorées et que d’autres fonctionnalités seront disponibles au fil du temps. L’utilisation de l’application est gratuite.
Une fois qu’Options+ sera officiellement publié, il remplacera Options pour l’application actuellement pris en charge dans Options. Nous intégrerons ces produits dans Options+ au fil du temps, ainsi que les produits futurs figurant sur notre feuille de route. Cela nous permet d’offrir la meilleure expérience possible pour vos produits.
Vous pouvez trouver une liste ici des appareils pris en charge. Nous prévoyons d’ajouter d’autres appareils à Options+, alors n’hésitez pas à consulter les mises à jour.
Nous nous efforçons d’intégrer d’autres produits d’Options à Options+. Si vous possédez un appareil qui n’est pas encore pris en charge, nous sommes sincèrement désolés de l’attente. Nous continuerons à ajouter des produits au cours des prochains mois. Nous continuerons également à ajouter des fonctionnalités cette année et à l’avenir afin d’offrir la meilleure expérience possible à notre communauté Logitech.
Nous encourageons et accueillons favorablement les commentaires de la communauté afin de nous aider à créer la meilleure expérience possible pour tous. Veuillez signaler les problèmes en utilisant le formulaire support et demander de nouvelles fonctionnalités en utilisant le bouton commentaires dans la page des paramètres de l’application.
Si vous rencontrez des problèmes lors de l’installation ou de l’ouverture de l’application, n’hésitez pas à contacter notre ici.
INTRODUCTION
Cette fonction de Logi Options+ vous permet de sauvegarder automatiquement la personnalisation de votre appareil pris en charge par Options+ dans le nuage après avoir créé un compte. Si vous prévoyez d’utiliser votre appareil sur un nouvel ordinateur ou si vous souhaitez revenir à vos anciens paramètres sur le même ordinateur, connectez-vous à votre compte Options+ sur cet ordinateur et récupérez les paramètres que vous souhaitez à partir d’une sauvegarde pour configurer votre appareil et commencer à travailler.
COMMENT CELA FONCTIONNE-T-IL ?
Lorsque vous êtes connecté à Logi Options+ avec un compte vérifié, les paramètres de votre appareil sont automatiquement sauvegardés dans le nuage par défaut. Vous pouvez gérer les paramètres et les sauvegardes à partir de l’onglet Sauvegardes sous Plus de paramètres de votre appareil (comme indiqué) :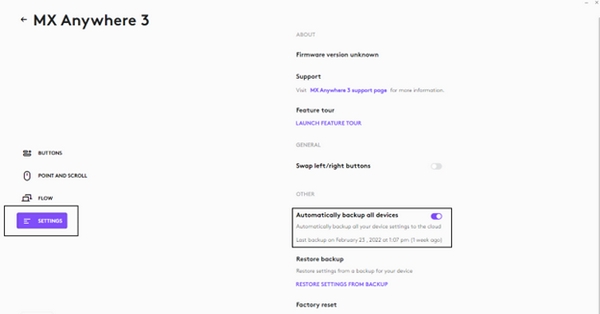
Gérez les paramètres et les sauvegardes en cliquant sur Plus d’informations > ; Sauvegardes :
– SAUVEGARDE AUTOMATIQUE DES PARAMÈTRES – si le Créer automatiquement des sauvegardes des paramètres pour tous les appareils si la case à cocher est activée, tous les paramètres que vous avez ou que vous modifiez pour tous vos appareils sur cet ordinateur sont automatiquement sauvegardés dans le nuage. La case est activée par défaut. Vous pouvez la désactiver si vous ne souhaitez pas que les paramètres de vos appareils soient sauvegardés automatiquement.
– CRÉER UNE SAUVEGARDE MAINTENANT – ce bouton vous permet de sauvegarder les paramètres actuels de votre appareil, au cas où vous auriez besoin de les récupérer plus tard.
– RESTAURER LES PARAMÈTRES À PARTIR D’UNE SAUVEGARDE – ce bouton vous permet d’afficher et de restaurer toutes les sauvegardes disponibles pour cet appareil et compatibles avec cet ordinateur, comme indiqué ci-dessus.
Les paramètres d’un appareil sont sauvegardés sur chaque ordinateur auquel l’appareil est connecté et sur lequel Logi Options+ est connecté. Chaque fois que vous modifiez les paramètres de votre appareil, ils sont sauvegardés avec le nom de cet ordinateur. Les sauvegardes peuvent être différenciées en fonction des éléments suivants :
– Nom de l’ordinateur. (Ex. Ordinateur portable de travail de John)
– Marque et/ou modèle de l’ordinateur. (Ex. Dell Inc., Macbook Pro (13 pouces) et ainsi de suite)
– L’heure à laquelle la sauvegarde a été effectuée
Les paramètres souhaités peuvent alors être sélectionnés et restaurés en conséquence.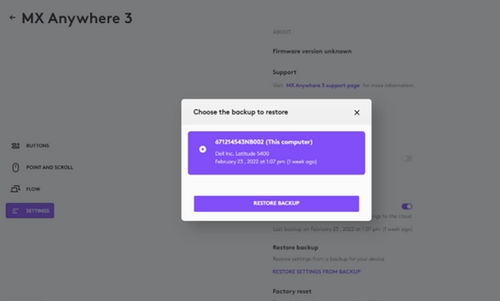
QUELS PARAMÈTRES SONT SAUVEGARDÉS
– Configuration de tous les boutons de votre souris
– Configuration de toutes les touches de votre clavier
– Paramètres de pointage et de défilement de votre souris
– Tous les paramètres spécifiques à l’application de votre appareil
QUELS PARAMÈTRES NE SONT PAS SAUVEGARDÉS
– Paramètres de flux
– Options+ paramètres de l’application
Connexion de votre appareil
Veuillez vérifier ici pour vérifier si votre appareil est pris en charge par Options+. S’il est pris en charge et qu’il ne s’affiche toujours pas, vous pouvez signaler le problème en utilisant le bouton d’assistance dans les paramètres de l’application.
Vous pouvez connecter votre appareil à l’aide de Bluetooth ou de notre récepteur USB.
Préparation de votre appareil à l’appairage
La plupart des produits Logitech sont équipés d’un bouton Connect. En général, la séquence d’appairage est lancée en maintenant le bouton Connect enfoncé jusqu’à ce que le voyant commence à clignoter rapidement. Cela indique que l’appareil est prêt à être apparié.
REMARQUE : Si vous ne parvenez pas à lancer le processus d’appairage, reportez-vous à la documentation utilisateur fournie avec votre appareil ou visitez la page d’assistance de votre produit à l’adresse support.logitech.com.
Appairage à l’aide de Bluetooth
Windows
1. Sélectionnez l’icône Windows, puis sélectionnez Paramètres.
2. Sélectionner Appareils, puis Bluetooth dans le volet gauche.
3. Dans la liste des périphériques Bluetooth, sélectionnez le périphérique Logitech auquel vous souhaitez vous connecter et sélectionnez Jumeler.
4. Suivez les instructions à l’écran pour terminer le jumelage.
REMARQUE : le téléchargement et l’activation de tous les pilotes par Windows peuvent prendre jusqu’à cinq minutes, en fonction des spécifications de votre ordinateur et de votre vitesse d’accès à Internet. Si vous n’avez pas réussi à connecter votre appareil, répétez les étapes de couplage et attendez un peu avant de tester la connexion.
macOS
1. Ouvrez les Préférences Système et cliquez sur Bluetooth.
2. Sélectionnez le périphérique Logitech auquel vous souhaitez vous connecter dans la liste des périphériques. Périphériques et cliquez sur Pair.
3. Suivez les instructions à l’écran pour terminer le jumelage.
Appairage à l’aide du récepteur USB
1. Branchez le récepteur USB sur un port USB de votre ordinateur.
2. Ouvrez le logiciel Logi Options, cliquez sur Ajouter un appareilet suivez les instructions pour connecter l’appareil. Si vous n’avez pas le logiciel Logi Options, vous pouvez le télécharger. ici.
Lors de l’appairage, la lumière LED de votre appareil cesse de clignoter et reste allumée pendant cinq secondes. La lumière s’éteint ensuite pour économiser de l’énergie.
Ces étapes de dépannage vont du plus simple au plus avancé.
Veuillez suivre les étapes dans l’ordre et vérifier si l’appareil fonctionne après chaque étape.
Assurez-vous que vous disposez de la dernière version de Windows
Microsoft améliore régulièrement la façon dont Windows gère les périphériques Bluetooth. Vérifiez que vous avez installé les dernières mises à jour.
– Cliquez sur Démarrage, puis aller à Paramètres > ; Mise à jour Windowset sélectionnez Vérifier les mises à jour. Voir aussi Microsoft pour plus de détails sur la mise à jour de Windows. Si vous y êtes invité, vous devez également inclure les mises à jour facultatives relatives à Bluetooth, WiFi ou à la radio.
Assurez-vous que vous disposez des derniers pilotes Bluetooth
Les fabricants d’ordinateurs améliorent régulièrement la façon dont ils gèrent les périphériques Bluetooth. Veillez à installer les derniers pilotes Bluetooth fournis par le fabricant de votre ordinateur :
Ordinateurs Lenovo
1. Cliquez sur Démarrer, puis allez à Lenovo Vantage (anciennement Lenovo Companion), et sélectionnez Mise à jour du système. Sélectionnez ensuite Vérifier les mises à jour.
2. Si une mise à jour est disponible, cliquez sur Installer le produit sélectionné. Les mises à jour optionnelles ne sont pas obligatoires mais sont recommandées. Cliquez sur ici pour plus de détails sur la mise à jour de votre ordinateur Lenovo.
Ordinateurs HP
1. Cliquez sur Démarrer > ; Toutes les applications puis cliquez sur HP Support Assistant ou recherchez support assistant. S’il n’est pas installé, vous pouvez l’installer à partir du site HP. ici.
2. Dans le Appareils sélectionnez votre ordinateur HP et cliquez sur Mises à jour. Les mises à jour facultatives ne sont pas obligatoires mais sont recommandées. Cliquez sur ici pour plus de détails sur la mise à jour de votre ordinateur HP.
Ordinateurs Dell
1. Cliquez sur Démarrer, puis allez dans Commande Dell | Mise à jour et sélectionnez Vérifier. Vous pouvez également consulter la page d’assistance Dell ici et recherchez les nouvelles mises à jour sur votre système.
2. Si une mise à jour est disponible, sélectionnez Installer. Les mises à jour facultatives ne sont pas obligatoires mais sont recommandées.
Autres ordinateurs
Consultez la page d’assistance produit du site web du fabricant de votre ordinateur pour savoir comment mettre à jour votre système.
Assurez-vous que la fonction Bluetooth est activée sur votre ordinateur
Cliquez sur Démarrage, puis sélectionnez Paramètres > ; Bluetooth & ; appareils. Assurez-vous que la fonction Bluetooth est activée ON. Si vous utilisez un ordinateur portable équipé d’un commutateur Bluetooth, assurez-vous que le commutateur est activé.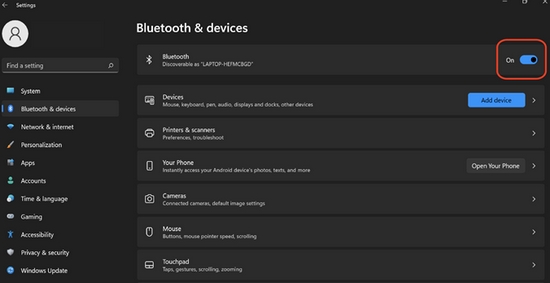
Redémarrer Bluetooth sur votre ordinateur
1. Naviguez jusqu’au volet des paramètres Bluetooth :
Cliquez sur Démarrage > ; Paramètres > ; Bluetooth & ; appareils.
2. Cliquez sur le commutateur Bluetooth pour activer la fonction Bluetooth Désactivé.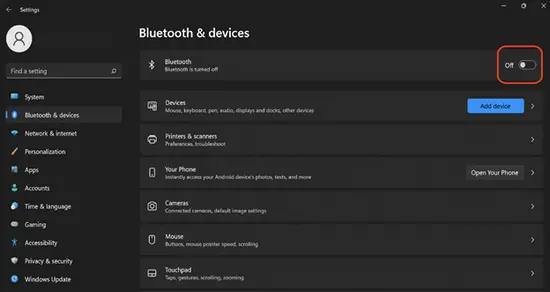
3. Attendez quelques secondes, puis cliquez sur le commutateur Bluetooth pour activer la fonction Bluetooth. On.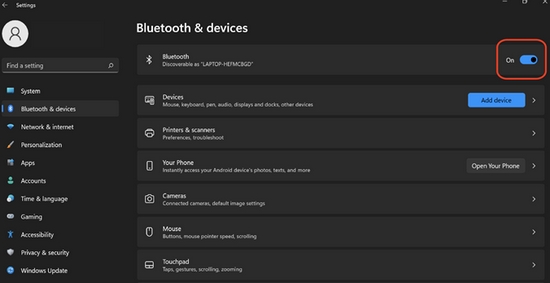
4. Vérifiez que le périphérique Logitech Bluetooth fonctionne. Si ce n’est pas le cas, passez aux étapes suivantes.
Retirez votre appareil Logitech de la liste des appareils et essayez à nouveau de l’appairer.
1. Accédez au volet Paramètres Bluetooth :
Cliquez sur Démarrage > ; Paramètres > ; Bluetooth & ; appareils.
2. Localisez votre appareil, cliquez sur l’icône de menu dans le coin droit, 
puis sélectionnez Supprimer l’appareil.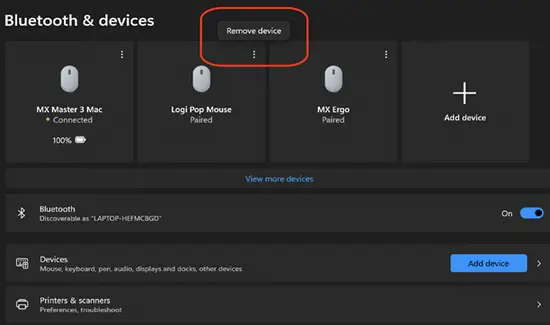
3. Dans l’invite suivante, cliquez sur Oui.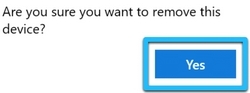
4. Ré-appareillez votre appareil en suivant la procédure décrite ci-dessous. ici.
Exécuter le programme de dépannage Windows Bluetooth
Cliquez sur Démarrage, puis sélectionnez Paramètres > ; Dépannage > ; Autres dépanneurs. Sous Autres, trouver Bluetoothcliquez sur Courir et suivez les instructions à l’écran.
Avancé : Essayer de modifier les paramètres Bluetooth
1. Dans le Gestionnaire de périphériques, modifiez les paramètres d’alimentation de l’adaptateur sans fil Bluetooth : dans la zone de recherche de la barre des tâches, tapez Gestionnaire de périphériques, puis sélectionnez dans le menu.
2. Dans le Gestionnaire de périphériques, développez Bluetooth, cliquez avec le bouton droit de la souris sur l’adaptateur sans fil Bluetooth (ex. « Dell Wireless XYZ adapter », ou « Intel(R) Wireless Bluetooth »), puis cliquez sur Propriétés.
3. Dans la fenêtre Propriétés, cliquez sur le bouton Gestion de l’alimentation et décochez la case Autoriser l’ordinateur à éteindre ce périphérique pour économiser de l’énergie.
4. Cliquez sur OK.
5. Redémarrez votre ordinateur pour appliquer la modification.
Le logiciel Logi Options+ nécessite les autorisations suivantes sur macOS 10.15 et les versions ultérieures en raison de certaines politiques d’Apple afin d’activer les fonctionnalités de l’appareil.
ACCESSIBILITÉ
L’autorisation d’accessibilité est nécessaire pour la plupart des fonctions de base telles que le défilement, les actions de retour et d’avance, les gestes, le contrôle du volume, le zoom, etc.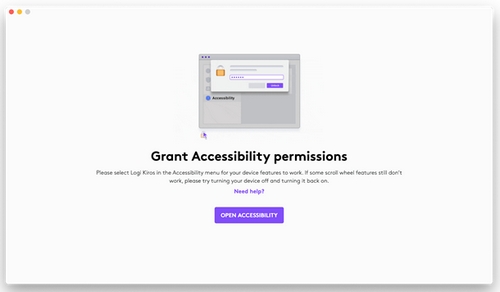
Permettre l’accès,
1. Cliquez sur Accessibilité ouverte.
2. Cliquez sur l’icône du cadenas dans le coin inférieur gauche et entrez votre mot de passe pour déverrouiller.
3. Dans le panneau de droite, cochez la case Logi Options+ pour accorder l’autorisation.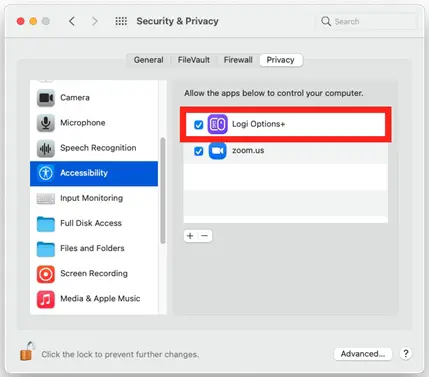
CONTRÔLE DES ENTRÉES
L’autorisation de contrôle des entrées est nécessaire pour toutes les fonctions activées par le logiciel, telles que le défilement, le retour en arrière et l’avance, les gestes, etc.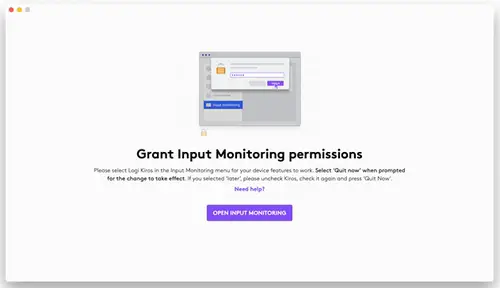
Permettre l’accès,
1. Cliquez sur Surveillance des entrées ouvertes.
2. Cliquez sur l’icône du cadenas dans le coin inférieur gauche et entrez votre mot de passe pour déverrouiller.
3. Dans le panneau de droite, cochez la case Logi Options+ et sélectionnez Quitter et rouvrir lorsqu’il est demandé d’accorder l’autorisation.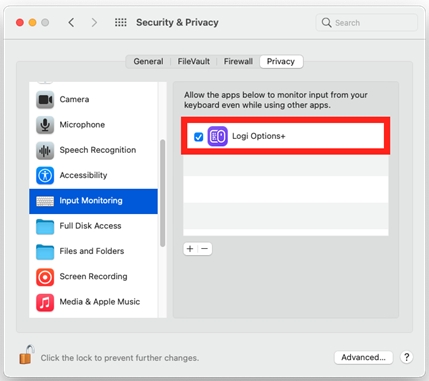
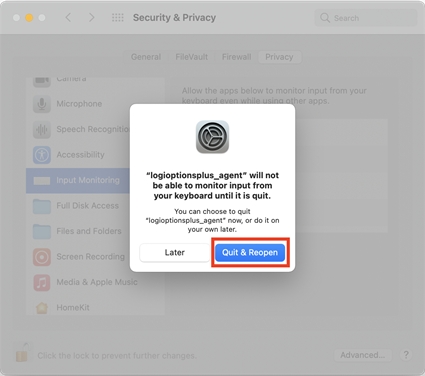
NOTE : Si vous avez cliqué sur Plus tard, veuillez décocher la case pour Logi Options+vérifiez-le à nouveau et appuyez sur Arrêter maintenant à l’invite.
Idéalement, la saisie sécurisée ne devrait être activée que lorsque le curseur est actif dans un champ d’informations sensibles, comme lorsque vous saisissez un mot de passe, et devrait être désactivée dès que vous quittez le champ du mot de passe. Cependant, certaines applications peuvent laisser l’état Secure Input activé.
Dans ce cas, vous pouvez rencontrer les problèmes suivants avec vos appareils pris en charge par Logi Options+ :
– Lorsque l’appareil est apparié via Bluetooth, il n’est pas détecté par Options+ ou aucune des fonctions activées par le logiciel ne fonctionne (les fonctions de base de l’appareil continuent toutefois de fonctionner).
– Lorsque l’appareil est couplé via un récepteur Unifying, les raccourcis clavier attribués à vos boutons ou touches ne fonctionnent pas.
Si vous rencontrez ces problèmes, vérifiez quelle application a activé Secure Input sur votre système en suivant ces étapes :
1. Lancez Terminal à partir du dossier /Applications/Utilitaires.
2. Tapez la commande suivante dans Terminal et appuyez sur Entrer:
ioreg -l -d 1 -w 0 | grep SecureInput
1. Si la commande ne renvoie aucune information, alors Secure Input est pas activé sur le système.
2. Si la commande renvoie des informations, recherchez « kCGSSessionSecureInputPID »=xxxx. Le nombre xxxx correspond à l’ID du processus (PID) de l’application/du processus pour lequel la saisie sécurisée est activée :
3. Lancez Activity Monitor à partir du dossier /Applications/Utilitaires.
4. Recherchez PID (de l’étape 2) dont l’entrée sécurisée est activée pour déterminer l’application/le processus dont l’entrée sécurisée est activée.
Une fois que vous savez quelle application a activé la saisie sécurisée, fermez cette application pour résoudre les problèmes avec Logitech Options+.
Il arrive que certaines applications, dont Webroot Secure Anywhere et LastPass, laissent toujours la saisie sécurisée activée. Dans ce cas, connectez votre appareil via un récepteur USB ou mettez en pause l’application à l’origine du problème pour que vos appareils fonctionnent. Veuillez noter que la mise en pause de l’application peut entraîner la perte des protections de sécurité et de confidentialité fournies par l’application.
Résolution des problèmes : Flux
Introduction à Flow
Logitech Flow vous permet d’utiliser et de contrôler plusieurs ordinateurs de manière transparente.
Vous pouvez passer à un autre ordinateur en déplaçant simplement votre curseur vers le bord de l’écran. Vous pouvez également transférer sans effort du texte, des images ou des fichiers d’un ordinateur à l’autre : il suffit de copier sur l’un et de coller sur l’autre.
Vous pouvez même utiliser Flow entre Windows et macOS.
Configuration de Flow
La configuration de Logitech Flow est simple et rapide. Pour configurer Flow :
– Télécharger et installer Logi Options+ – Téléchargez et installez Logi Options+ sur vos ordinateurs.
– Associez votre souris aux ordinateurs – Logitech Flow utilise la technologie Logitech Easy-Switch pour passer d’un ordinateur à l’autre. Vous devez appairer votre souris via le récepteur USB ou Bluetooth sur différents canaux (1, 2 et 3) à vos ordinateurs. Vous trouverez des instructions pour appairer votre souris à un ordinateur. ici. Vous pouvez utiliser deux ou trois ordinateurs différents pour votre configuration Logitech Flow.
– Connecter des ordinateurs au même réseau – Assurez-vous que tous vos ordinateurs sont connectés au même réseau sans fil ou câblé. Dans les bureaux, où les ports réseau peuvent être bloqués, vous devrez peut-être vous adresser à votre administrateur réseau si Logitech Flow ne parvient pas à établir une connexion.
– Configurer Logitech Flow – Lorsque vous configurez Logitech Flow, votre ordinateur trouve d’autres ordinateurs sur le réseau qui sont couplés à la même souris. Veuillez attendre que le processus de connexion se déroule pour pouvoir commencer à utiliser Logitech Flow. Si d’autres ordinateurs n’ont pu être trouvés sur votre réseau, il se peut que vous deviez activer Logitech Flow sur votre (vos) autre(s) ordinateur(s) – assurez-vous que vous disposez d’une connexion Internet active pour que la connexion initiale soit établie.
Si vous rencontrez des problèmes au cours de la procédure d’installation, veuillez vous reporter à la section de dépannage ci-dessous.
Utilisation de Flow
Après avoir configuré Logitech Flow, vous pouvez passer automatiquement d’un ordinateur à l’autre en déplaçant le curseur de votre souris vers le bord de l’écran. Pour adapter le comportement de Flow à vos besoins spécifiques, vous pouvez le personnaliser à partir de l’onglet Flow de l’application.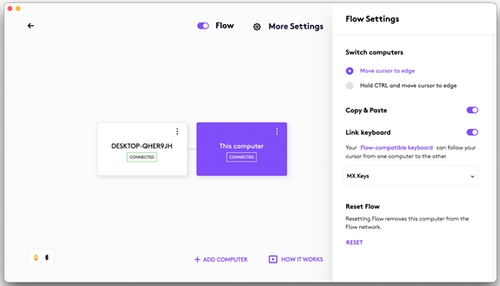
Activer/Désactiver le flux
Vous pouvez activer ou désactiver Flow quand vous le souhaitez. Votre configuration informatique et vos préférences ne seront pas perdues. C’est la solution idéale si vous souhaitez désactiver temporairement Logitech Flow.
Gérer vos ordinateurs
Vous pouvez réorganiser la configuration de votre ordinateur pour qu’il corresponde à la disposition de votre bureau en le faisant glisser et en le déposant à l’endroit désiré.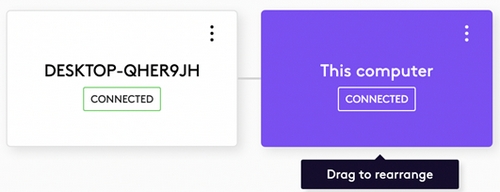
Logitech Flow prend en charge deux ou trois ordinateurs, en fonction du nombre de périphériques Easy-Switch pris en charge par votre souris. Vous pouvez ajouter un ordinateur supplémentaire en cliquant sur le bouton Ajouter un ordinateur. Veillez à suivre la procédure d’installation pour chaque ordinateur avant de cliquer sur le bouton Ajouter un ordinateur.
Cliquez sur le bouton Plus d’options pour chaque ordinateur afin de le désactiver ou de le supprimer.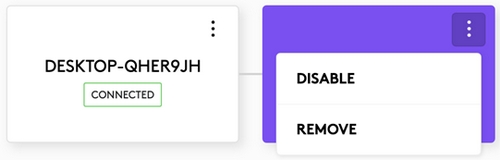
Désactiver – désactive temporairement un ordinateur jusqu’à ce que vous le réactiviez. Cette option est idéale si vous ne souhaitez pas basculer automatiquement et temporairement sur cet ordinateur.
Supprimer – supprime définitivement un ordinateur de Logitech Flow. Vous ne pourrez plus basculer automatiquement vers lui. Votre souris sera toujours appariée à votre ordinateur, de sorte que vous pourrez toujours utiliser le bouton Easy-Switch de votre souris pour basculer vers lui.
Passer d’un ordinateur à l’autre
Se déplacer vers le bord – passer d’un ordinateur à l’autre en atteignant simplement le bord de l’écran.
Maintenir la touche Ctrl enfoncée et se déplacer vers le bord de l’écran – Passez d’un ordinateur à l’autre en maintenant la touche Ctrl de votre clavier et en vous déplaçant vers le bord de l’écran avec le curseur de votre souris.
Copier et coller
Lorsque le copier-coller est activé, vous pouvez copier du texte, des images et des fichiers d’un ordinateur et les coller sur un autre. Il vous suffit de copier le contenu souhaité sur un ordinateur, de passer à un autre ordinateur à l’aide de Logitech Flow et de coller le contenu. Le transfert de contenu et de fichiers dépend de la vitesse de votre réseau. Le transfert d’images ou de fichiers de grande taille peut prendre plusieurs minutes.
Remarque : Certains types de fichiers, qui peuvent être ouverts sur un système, peuvent ne pas être pris en charge sur un autre si l’application qui les prend en charge n’est pas installée.
Remarque : Logitech Flow ne prend pas en charge le glissement de fichiers d’un ordinateur à un autre.
Lien clavier
Avec un clavier Logitech compatible, vous pouvez bénéficier de la meilleure expérience Logitech Flow. Si vous disposez d’un clavier Logitech Flow compatible, vous pourrez le lier à votre souris afin qu’il suive votre souris lorsque vous passez à un autre ordinateur. Votre clavier sera disponible dans la liste déroulante s’il est associé à vos ordinateurs Logitech Flow.
Remarque : assurez-vous que votre clavier est couplé et répertorié en tant que périphérique. S’il ne figure pas dans la liste, essayez de passer d’un ordinateur à l’autre et de relancer l’application.
Claviers Logitech Flow pris en charge : Vous pouvez trouver une liste des claviers Logitech Flow pris en charge
Je reçois un message indiquant que Logitech Flow n’a pas été en mesure de trouver ou d’établir une connexion avec d’autres ordinateurs, que puis-je faire ?
Logitech Flow dépend de votre réseau pour sa configuration initiale et son utilisation régulière. Suivez les étapes ci-dessous pour commencer à utiliser Logitech Flow :
1. Assurez-vous que votre souris apparaît dans Options+ sur tous les ordinateurs.
2. Assurez-vous que vos ordinateurs sont connectés au même réseau.
3. Assurez-vous que le canal de communication Options+ n’est pas bloqué par un pare-feu ou une application antivirus.
4. Assurez-vous que vous disposez d’une connexion Internet opérationnelle.
5. Assurez-vous d’avoir activé Flow sur tous les ordinateurs.
None : Logitech Flow utilise le réseau pour relier plusieurs ordinateurs (jusqu’à trois) et leur permettre de partager une souris et un clavier. Pour ce faire, Flow utilise un port UDP fixe (59870) pour écouter et découvrir d’autres ordinateurs qui se trouvent sur le même sous-réseau et qui peuvent s’envoyer des ping à l’aide de diffusions UDP.
Comment coupler ma souris à un autre ordinateur ?
Pour savoir comment jumeler votre souris à différents ordinateurs, veuillez consulter le site suivant Page d’assistance de Logitech pour trouver les informations de connexion spécifiques à votre appareil.
Je continue à basculer par erreur sur l’autre ordinateur lorsque j’arrive au bout du rouleau.
Activer la fonction Maintenir la touche Ctrl enfoncée et se déplacer vers le bord dans Options+. Cela vous permettra d’avoir plus de contrôle et de ne changer que lorsque la touche Ctrl de votre clavier est enfoncée et que vous atteignez le bord désigné.
Lorsque mon ordinateur se met en veille ou qu’il est sur l’écran de connexion, Logitech Flow ne fonctionne pas. Pourquoi cela se produit-il ?
Logitech Flow s’appuie sur votre connexion réseau pour trouver automatiquement d’autres ordinateurs lors de la configuration, passer d’un ordinateur à l’autre et transférer du contenu entre eux. Selon les paramètres de votre ordinateur, votre connexion réseau est désactivée lorsque votre ordinateur est endormi et Flow peut ne pas fonctionner. Pour utiliser Flow, assurez-vous que votre ordinateur est réveillé, que vous êtes connecté et que la connexion réseau est établie.
Je transfère certains fichiers mais je ne peux pas les ouvrir sur mon autre ordinateur ?
Logitech Flow peut transférer du texte, des images et des fichiers d’un ordinateur à l’autre à l’aide du presse-papiers. Cela signifie que vous pouvez copier le contenu d’un ordinateur, passer à un autre ordinateur et coller le fichier. Si vous ne disposez pas d’une application capable d’ouvrir ce fichier, il se peut qu’il ne soit pas reconnu par votre système d’exploitation.
J’ai un clavier couplé aux deux ordinateurs mais je ne vois pas mon clavier comme option dans la liste déroulante, que dois-je faire ?
Si le problème persiste, essayez de redémarrer les deux ordinateurs et d’activer le lien Clavier dans Options+.
1. Assurez-vous que vous disposez d’un clavier Logitech Flow pris en charge.
2. Assurez-vous que le clavier apparaît dans Options+ sur tous vos ordinateurs. Essayez de passer d’un ordinateur à l’autre à l’aide de la touche Easy-Switch et redémarrez Options+ pour vous assurer qu’il est connecté. Si le problème persiste, essayez de redémarrer les deux ordinateurs.
Si vous connectez votre souris sur un canal différent ou avec un type de connexion différent à l’ordinateur qui était précédemment configuré dans un réseau Flow, vous ne pourrez pas accéder à cet ordinateur. Pour résoudre ce problème, essayez les étapes suivantes sur cet ordinateur :
1. Ouvrez l’application Options+ et cliquez sur la souris compatible avec le flux. Allez dans l’onglet Flux, cliquez sur Plus de paramètres et Réinitialiser le flux.
2. Fermez l’application
3. Supprimer le dossier flow
Sur Mac
Ouvrez le Finder et dans les éléments de la barre de menu, cliquez sur Aller -> ; Aller au dossier, entrer ~/Bibliothèque/Application Support/LogiOptionsPlus et supprimer le dossier flow
Sous Windows
Ouvrir Explorateur de fichiers et allez à C:UsersusernameAppDataLocalLogiOptionsPlus et supprimer le dossier flow
4. Redémarrer l’ordinateur
5. Ouvrez l’application Options+ et configurez à nouveau Flow
Si l’écran de flux ne se charge pas et reste bloqué sur le bouton de chargement, éteignez votre souris et rallumez-la pour résoudre le problème.
Nous travaillons sur ce problème et le corrigerons dans l’une de nos prochaines mises à jour.
À partir de macOS 12.4, Options+ a besoin de l’autorisation Bluetooth pour détecter un périphérique Bluetooth s’il n’est pas activement connecté à cet ordinateur. Si l’application ne dispose pas de l’autorisation Bluetooth, vous ne pourrez pas accéder à l’ordinateur car elle ne pourra pas détecter le périphérique. Pour résoudre ce problème, veuillez accorder l’autorisation Bluetooth en suivant les instructions ci-dessous :
1. Ouvrez Préférences du système > ; Sécurité & ; Vie privée > ; Vie privée.
2. Sélectionner Bluetooth dans le menu de gauche.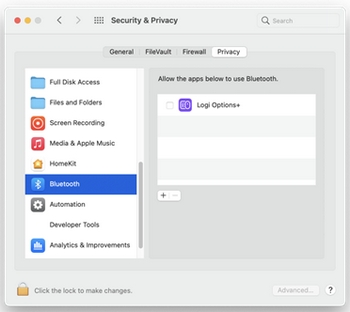
3. Cliquez sur l’icône du cadenas dans le coin inférieur gauche et entrez votre mot de passe pour déverrouiller.
4. Dans le panneau de droite, cochez la case Logi Options+ et sélectionnez Quitter et rouvrir lorsqu’il est demandé d’accorder l’autorisation.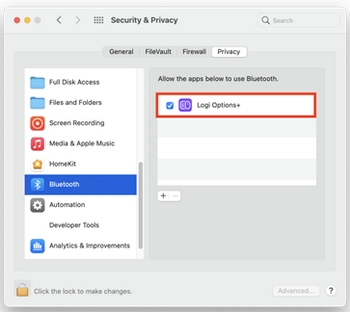
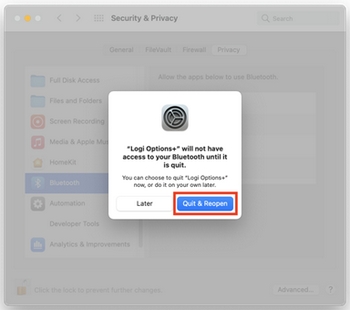
NOTE : Si vous avez cliqué sur Plus tardveuillez décocher la case de Logi Options+, la cocher à nouveau et appuyer sur Quitter maintenant à l’invite.
Dépannage : macOS
Le logiciel Logi Options+ nécessite les autorisations suivantes sur macOS 10.15 et les versions ultérieures en raison de certaines politiques d’Apple afin d’activer les fonctions de l’appareil.
ACCESSIBILITÉ
L’autorisation d’accessibilité est nécessaire pour la plupart des fonctions de base telles que le défilement, les actions de retour et d’avance, les gestes, le contrôle du volume, le zoom, etc.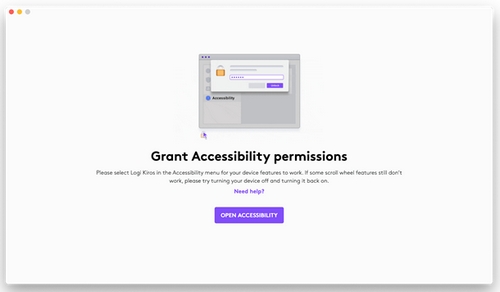
Permettre l’accès :
1. Cliquez sur Accessibilité ouverte.
2. Cliquez sur l’icône du cadenas dans le coin inférieur gauche et entrez votre mot de passe pour déverrouiller.
3. Dans le panneau de droite, cochez la case Logi Options+ pour accorder l’autorisation.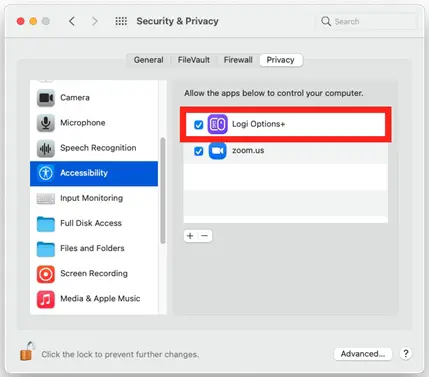
CONTRÔLE DES ENTRÉES
L’autorisation de contrôle des entrées est nécessaire pour toutes les fonctions activées par le logiciel, telles que le défilement, le retour en arrière et l’avance, les gestes, etc.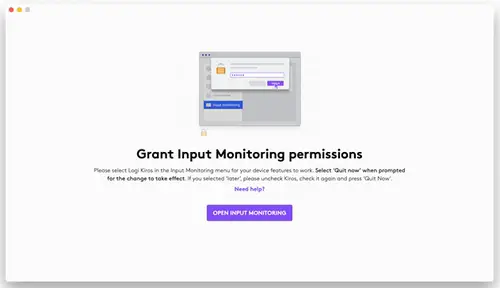
Permettre l’accès :
1. Cliquez sur Surveillance des entrées ouvertes.
2. Cliquez sur l’icône du cadenas dans le coin inférieur gauche et entrez votre mot de passe pour déverrouiller.
3. Dans le panneau de droite, cochez la case Logi Options+ et sélectionnez Quitter et rouvrir lorsqu’il est demandé d’accorder l’autorisation.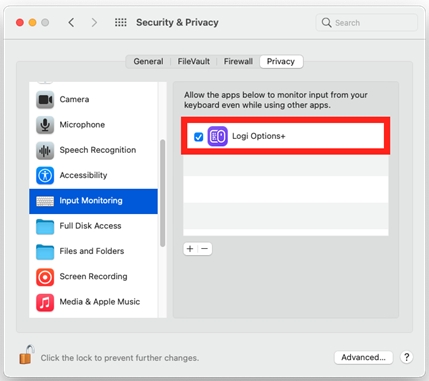
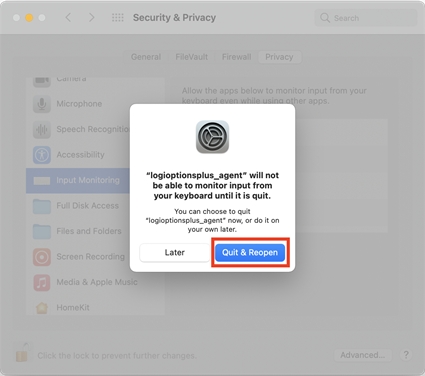
NOTE : Si vous avez cliqué sur Plus tard, veuillez décocher la case pour Logi Options+vérifiez-le à nouveau et appuyez sur Arrêter maintenant à l’invite.
Idéalement, la saisie sécurisée ne devrait être activée que lorsque le curseur est actif dans un champ d’informations sensibles, comme lorsque vous saisissez un mot de passe, et devrait être désactivée dès que vous quittez le champ du mot de passe. Cependant, certaines applications peuvent laisser l’état Secure Input activé. Dans ce cas, vous pouvez rencontrer les problèmes suivants avec les appareils pris en charge par Logi Options+ :
1. Lorsque l’appareil est apparié via Bluetooth, il n’est pas détecté par Options+ ou aucune des fonctions activées par le logiciel ne fonctionne (les fonctions de base de l’appareil continuent toutefois de fonctionner).
2. Lorsque l’appareil est couplé via un récepteur Unifying, les raccourcis clavier attribués à vos boutons ou touches ne fonctionnent pas.
1. Si vous rencontrez ces problèmes, vérifiez quelle application a activé Secure Input sur votre système en suivant ces étapes :
2. Lancez Terminal à partir du dossier /Applications/Utilitaires.
Tapez la commande suivante dans Terminal et appuyez sur Entrer:
ioreg -l -d 1 -w 0 | grep SecureInput
1. Si la commande ne renvoie aucune information, alors Secure Input est pas activé sur le système.
2. Si la commande renvoie des informations, recherchez « kCGSSessionSecureInputPID »=xxxx. Le nombre xxxx correspond à l’ID du processus (PID) de l’application/du processus pour lequel la saisie sécurisée est activée :
3. Lancez Activity Monitor à partir du dossier /Applications/Utilitaires.
4. Recherchez PID (de l’étape 2) dont l’entrée sécurisée est activée pour déterminer l’application/le processus dont l’entrée sécurisée est activée.
Une fois que vous savez quelle application a activé la saisie sécurisée, fermez cette application pour résoudre les problèmes avec Logitech Options+.
Il arrive que certaines applications, dont Webroot Secure Anywhere et LastPass, laissent toujours la saisie sécurisée activée. Dans ce cas, connectez votre appareil via un récepteur USB ou mettez en pause l’application à l’origine du problème pour que vos appareils fonctionnent. Veuillez noter que la mise en pause de l’application peut entraîner la perte des protections de sécurité et de confidentialité fournies par l’application.
Oui, Options+ est compatible avec les ordinateurs Apple siliconés à partir de la version 0.90.
Veuillez noter que l’application Logi Bolt qui permet d’appairer votre appareil à votre ordinateur n’a pas de support natif pour l’Apple silicon. Vous pouvez néanmoins l’installer et l’utiliser via l’émulateur Rosetta que macOS vous invite à installer lorsque vous lancez le programme d’installation de Logi Bolt.
Les fonctionnalités de l’application Logi Bolt seront ajoutées à Options+ en mars 2022, après quoi vous n’aurez plus besoin de l’application Logi Bolt.
Nous avons un problème dans lequel le bouton Vérifier la mise à jour du micrologiciel dans les paramètres de l’appareil n’ouvre pas l’outil de mise à jour du micrologiciel sur les ordinateurs Mac M1 si Rosetta n’est pas installé. L’outil de mise à jour du micrologiciel nécessite l’installation de Rosetta sur les ordinateurs Mac M1. Pendant que nous résolvons ce problème, vous pouvez ouvrir l’outil de mise à jour du micrologiciel à partir de /Library/ApplicationSupport/Logitech.localized/LogiOptionsPlus pour vérifier et installer les mises à jour du micrologiciel. Lorsque vous ouvrez l’outil, vous êtes invité à installer Rosetta. Cliquez sur installer pour ouvrir l’outil.
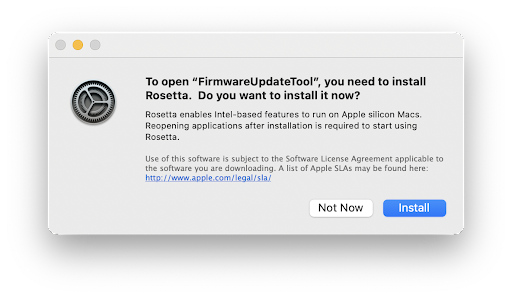
Nous intégrerons à l’avenir l’outil de mise à jour du micrologiciel dans Options+. Rosetta ne sera alors plus nécessaire pour installer les mises à jour du micrologiciel.
Options+ n’a pas besoin de votre localisation et ne l’utilise pas. Elle est ajoutée à vos services de localisation sur macOS en raison d’un problème avec un cadre que nous utilisons dans l’application. L’entrée pour Options+ est décochée par défaut et vous pouvez la laisser décochée, ce qui permet de ne pas partager votre position. En attendant, nous nous efforçons de résoudre ce problème.
Oui, Options+ est compatible avec le contrôle universel de macOS. Mais il y a quelques limitations décrites ci-dessous :
1. Lorsque la commande universelle est utilisée pour passer de l’ordinateur A à l’ordinateur B, vos dispositifs Logitech ne sont pas physiquement connectés à l’ordinateur B. Par conséquent, toute configuration de votre dispositif via Options+ ne fonctionnera pas sur l’ordinateur B. Votre dispositif fonctionnera comme il le ferait si Options+ n’était pas installé. Pour que la configuration de votre appareil sur l’ordinateur B fonctionne, vous devrez vous connecter à l’ordinateur B directement ou à l’aide de notre fonction Flow.
2. Si la fonction Flow est configurée entre les deux ordinateurs et que le contrôle universel est activé, le contrôle universel est prioritaire et Flow ne fonctionne pas. Pour utiliser Flow, veuillez désactiver le contrôle universel.
Sur certains ordinateurs macOS 12, les périphériques inactifs connectés via Bluetooth restent dans l’interface utilisateur de l’application même après avoir été supprimés du menu Bluetooth. Si vous rencontrez ce problème, redémarrez votre ordinateur pour supprimer le périphérique de l’interface utilisateur de l’application.
À partir de macOS 12.4, Options+ a besoin de l’autorisation Bluetooth pour détecter un périphérique Bluetooth s’il n’est pas activement connecté à cet ordinateur. Si l’application ne dispose pas de l’autorisation Bluetooth, vous ne pourrez pas accéder à l’ordinateur car elle ne pourra pas détecter le périphérique. Pour résoudre ce problème, veuillez accorder l’autorisation Bluetooth en suivant les instructions ci-dessous :
1. Ouvrez Préférences du système > ; Sécurité & ; Vie privée > ; Vie privée.
2. Sélectionner Bluetooth dans le menu de gauche.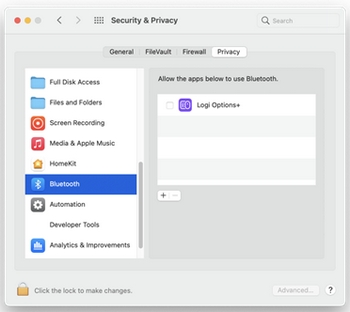
3. Cliquez sur l’icône du cadenas dans le coin inférieur gauche et entrez votre mot de passe pour déverrouiller.
4. Dans le panneau de droite, cochez la case Logi Options+ et sélectionnez Quitter et rouvrir lorsqu’il est demandé d’accorder l’autorisation.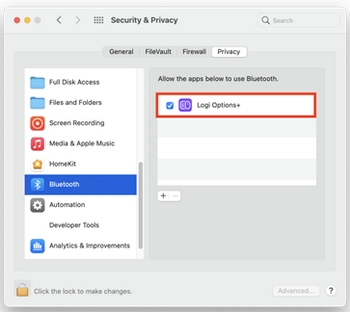
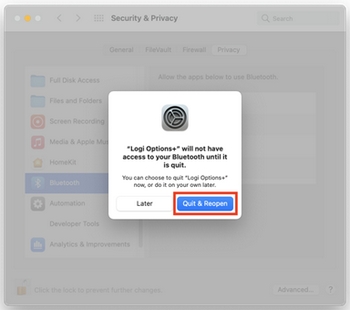
NOTE : Si vous avez cliqué sur Plus tardveuillez décocher la case de Logi Options+, la cocher à nouveau et appuyer sur Quitter maintenant à l’invite.
Dépannage : Fenêtres
Ces étapes de dépannage vont du plus simple au plus avancé.
Veuillez suivre les étapes dans l’ordre et vérifier si l’appareil fonctionne après chaque étape.
Assurez-vous que vous disposez de la dernière version de Windows
Microsoft améliore régulièrement la façon dont Windows gère les périphériques Bluetooth. Vérifiez que vous avez installé les dernières mises à jour.
– Cliquez sur Démarrage, puis aller à Paramètres > ; Mise à jour Windowset sélectionnez Vérifier les mises à jour. Voir aussi Microsoft pour plus de détails sur la mise à jour de Windows. Si vous y êtes invité, vous devez également inclure les mises à jour facultatives relatives à Bluetooth, WiFi ou à la radio.
Assurez-vous que vous disposez des derniers pilotes Bluetooth
Les fabricants d’ordinateurs améliorent régulièrement la façon dont ils gèrent les périphériques Bluetooth. Veillez à installer les derniers pilotes Bluetooth fournis par le fabricant de votre ordinateur :
Ordinateurs Lenovo
1. Cliquez sur Démarrer, puis allez à Lenovo Vantage (anciennement Lenovo Companion), et sélectionnez Mise à jour du système. Sélectionnez ensuite Vérifier les mises à jour.
2. Si une mise à jour est disponible, cliquez sur Installer le produit sélectionné. Les mises à jour optionnelles ne sont pas obligatoires mais sont recommandées. Cliquez sur ici pour plus de détails sur la mise à jour de votre ordinateur Lenovo.
Ordinateurs HP
1. Cliquez sur Démarrer > ; Toutes les applications puis cliquez sur HP Support Assistant ou recherchez support assistant. S’il n’est pas installé, vous pouvez l’installer à partir du site HP. ici.
2. Dans le Appareils sélectionnez votre ordinateur HP et cliquez sur Mises à jour. Les mises à jour facultatives ne sont pas obligatoires mais sont recommandées. Cliquez sur ici pour plus de détails sur la mise à jour de votre ordinateur HP.
Ordinateurs Dell
1. Cliquez sur Démarrer, puis allez dans Commande Dell | Mise à jour et sélectionnez Vérifier. Vous pouvez également consulter la page d’assistance Dell ici et recherchez les nouvelles mises à jour sur votre système.
2. Si une mise à jour est disponible, sélectionnez Installer. Les mises à jour facultatives ne sont pas obligatoires mais sont recommandées.
Autres ordinateurs
Consultez la page d’assistance produit du site web du fabricant de votre ordinateur pour savoir comment mettre à jour votre système.
Assurez-vous que la fonction Bluetooth est activée sur votre ordinateur
Cliquez sur Démarrage, puis sélectionnez Paramètres > ; Bluetooth & ; appareils. Assurez-vous que la fonction Bluetooth est activée ON. Si vous utilisez un ordinateur portable équipé d’un commutateur Bluetooth, assurez-vous que le commutateur est activé.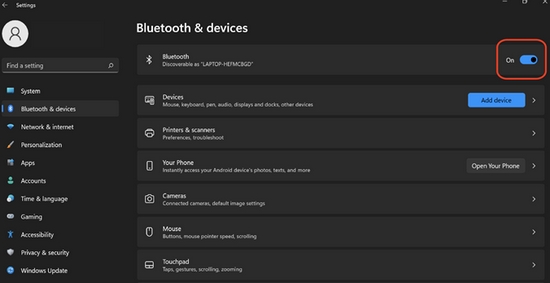
Redémarrer Bluetooth sur votre ordinateur
1. Naviguez jusqu’au volet des paramètres Bluetooth :
Cliquez sur Démarrage > ; Paramètres > ; Bluetooth & ; appareils.
2. Cliquez sur le commutateur Bluetooth pour activer la fonction Bluetooth Désactivé.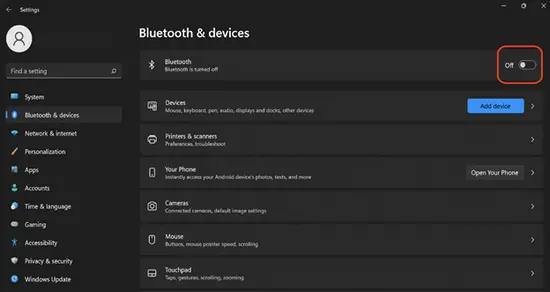
3. Attendez quelques secondes, puis cliquez sur le commutateur Bluetooth pour activer la fonction Bluetooth. On.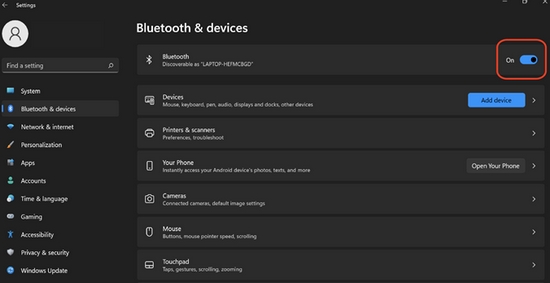
4. Vérifiez que le périphérique Logitech Bluetooth fonctionne. Si ce n’est pas le cas, passez aux étapes suivantes.
Retirez votre appareil Logitech de la liste des appareils et essayez à nouveau de l’appairer.
1. Accédez au volet Paramètres Bluetooth :
Cliquez sur Démarrage > ; Paramètres > ; Bluetooth & ; appareils.
2. Localisez votre appareil, cliquez sur l’icône de menu dans le coin droit, 
puis sélectionnez Supprimer l’appareil.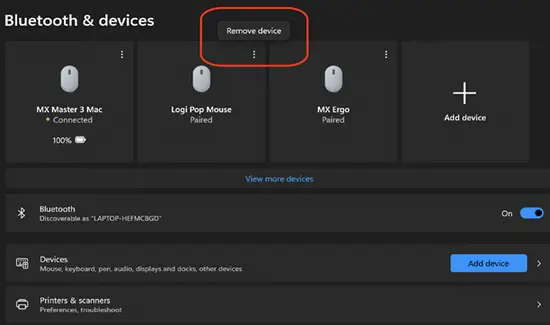
3. Dans l’invite suivante, cliquez sur Oui.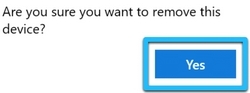
4. Ré-appareillez votre appareil en suivant la procédure décrite ci-dessous. ici.
Exécuter le programme de dépannage Windows Bluetooth
Cliquez sur Démarrage, puis sélectionnez Paramètres > ; Dépannage > ; Autres dépanneurs. Sous Autres, trouver Bluetoothcliquez sur Courir et suivez les instructions à l’écran.
Avancé : Essayer de modifier les paramètres Bluetooth
1. Dans le Gestionnaire de périphériques, modifiez les paramètres d’alimentation de l’adaptateur sans fil Bluetooth : dans la zone de recherche de la barre des tâches, tapez Gestionnaire de périphériques, puis sélectionnez dans le menu.
2. Dans le Gestionnaire de périphériques, développez Bluetooth, cliquez avec le bouton droit de la souris sur l’adaptateur sans fil Bluetooth (ex. « Dell Wireless XYZ adapter », ou « Intel(R) Wireless Bluetooth »), puis cliquez sur Propriétés.
3. Dans la fenêtre Propriétés, cliquez sur le bouton Gestion de l’alimentation et décochez la case Autoriser l’ordinateur à éteindre ce périphérique pour économiser de l’énergie.
4. Cliquez sur OK.
5. Redémarrez votre ordinateur pour appliquer la modification.
La dictée de Microsoft Windows et d’Apple macOS n’est actuellement disponible que dans certains pays et certaines langues.
Vous pouvez en savoir plus sur la dictée et obtenir une liste actualisée des langues prises en charge ci-dessous :
– Windows
– Mac
Si vous rencontrez des problèmes avec la dictée sous Windows dans une langue non prise en charge, par exemple si votre frappe est brouillée ou incorrecte, redémarrez votre ordinateur, ce qui devrait résoudre le problème. Si votre clavier Logitech dispose d’une touche emoji, essayez d’appuyer dessus, cela pourrait également résoudre le problème. Si ce n’est pas le cas, redémarrez votre ordinateur.
Vous pouvez également arrêter l’application « Microsoft Text Input Application » dans le gestionnaire d’activités de Microsoft.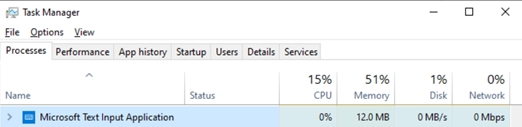
Vous pouvez utiliser la fonction de dictée pour dicter du texte au lieu de le taper. Cette fonction est fournie par Windows et macOS et n’est actuellement disponible que dans certains pays et certaines langues. Vous aurez également besoin d’un microphone et d’une connexion internet fiable.
Vous pouvez en savoir plus sur la dictée et obtenir une liste actualisée des langues prises en charge ci-dessous :
Windows
Mac
Dans certains cas, la touche de dictée ne fonctionne que lorsque le logiciel Options+ est installé. Vous pouvez télécharger le logiciel ici.
Si vous rencontrez des problèmes de frappe, veuillez consulter le site suivant J’ai essayé d’utiliser la fonction de dictée de Microsoft Windows, mais ma langue n’est pas prise en charge. Ma frappe est maintenant brouillée ou incorrecte. pour plus d’aide.
Options+ avec d’autres applications
Si des mises à jour du système d’exploitation Windows sont en cours sur votre ordinateur, il se peut que vous ne parveniez pas à créer des paramètres personnalisés pour votre souris dans les applications qui nécessitent l’installation de plugins. Il s’agit notamment de Microsoft Excel, Word, PowerPoint, Adobe Photoshop et Adobe Premiere Pro. Pour résoudre ce problème, installez la mise à jour Windows en cours et réessayez.
Pour supprimer le plugin LogiOptionsPlusAdobe d’Adobe Creative Cloud après avoir désinstallé Options+, cliquez sur l’icône ‘…‘ plus d’options, puis sélectionnez désinstaller.
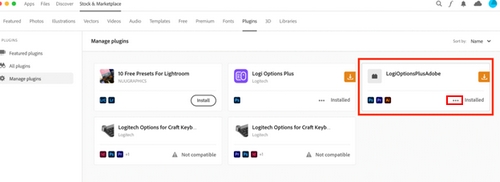
Le plugin Logi Options Plus Adobe ne se connecte aux applications Adobe Photoshop et Adobe Premiere Pro que si vous avez ajouté des paramètres personnalisés pour ces applications à votre souris. Le plugin affiche les autres applications Adobe installées sur votre ordinateur, telles qu’Illustrator ou Indesign, dans l’application Creative Cloud, mais il ne se connecte pas à ces applications.
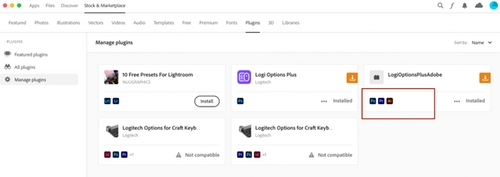
Si vous avez créé des paramètres de souris personnalisés pour Adobe Photoshop, que vous avez utilisé deux versions de Photoshop, que vous avez ouvert les deux versions et fermé l’une d’entre elles, il se peut que vos paramètres de souris personnalisés ne fonctionnent pas sur l’autre version ouverte. Pour résoudre ce problème, redémarrez la version ouverte de Photoshop.
Sur les ordinateurs Mac M1, vous pouvez créer et utiliser des paramètres spécifiques à Photoshop pour votre souris dans le même compte administrateur que celui où l’application Adobe Creative Cloud a été installée. Si vous passez à un autre compte administrateur, vous devrez réinstaller l’application Creative Cloud dans ce compte pour créer et utiliser des paramètres spécifiques à Photoshop.
Sur les ordinateurs Mac M1, si vous avez ajouté des paramètres personnalisés à votre souris pour Adobe Photoshop et Adobe Premiere Pro, et que vous exécutez Adobe Photoshop via Rosetta, il se peut que vos actions sur les boutons soient effectuées deux fois. Cela se produit parce que deux plugins Photoshop Options+ sont activés et exécutent tous deux les actions. Pour résoudre ce problème, désactivez l’un d’entre eux à partir d’Adobe Creative Cloud Marketplace. Pour désactiver l’un d’entre eux, procédez comme suit :
1. Ouvrez Adobe Creative Cloud.
2. Visitez la page Stock & ; Marketplace cliquez sur le menu Plugins et dans le menu de gauche, sélectionnez Gérer les plugins.
3. Cliquez sur ‘…‘ plus d’options pour Logi Options Plus et cliquer Désactiver.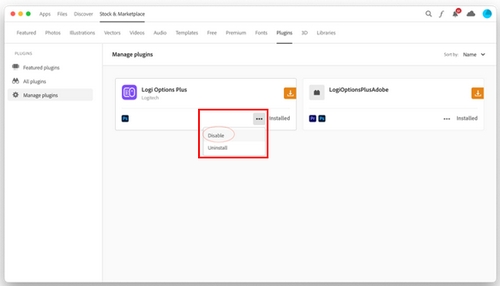
NOTE : Pour savoir si vous exécutez Photoshop via Rosetta :
1. Cliquez avec le bouton droit de la souris sur l’icône de l’application dans le Applications dossier.
2. Sélectionnez Obtenir des informations.
3. Vérifier si le Ouvrir avec Rosetta est cochée.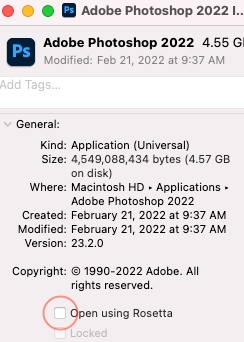
Même après avoir supprimé les paramètres personnalisés de la souris pour Adobe Photoshop sur votre ordinateur M1, le plugin restera connecté en raison d’une limitation. Nous travaillons avec Adobe pour résoudre ce problème. En attendant, la seule façon de se déconnecter complètement est de désinstaller Options+.
Mises à jour
Si la touche Suppr ne fonctionne plus après avoir été personnalisée, nous vous recommandons de supprimer la personnalisation afin d’utiliser la fonction Suppr.
Si votre souris ou votre clavier cesse de fonctionner pendant la mise à jour du micrologiciel et commence à clignoter de façon répétée en rouge et en vert, cela signifie que la mise à jour du micrologiciel a échoué.
Suivez les instructions ci-dessous pour rétablir le fonctionnement de la souris ou du clavier. Après avoir téléchargé le micrologiciel, sélectionnez le mode de connexion de votre appareil, soit par le récepteur (Logi Bolt/Unifying), soit par Bluetooth, puis suivez les instructions.
1. Téléchargez le Outil de mise à jour du micrologiciel spécifique à votre système d’exploitation.
2. Si votre souris ou votre clavier est connecté à un Logi Bolt/Unifying suivre les étapes suivantes. Sinon, passez à Étape 3.
– Veillez à utiliser le récepteur Logi Bolt/Unifying fourni à l’origine avec votre clavier/souris.
– Si votre clavier/souris utilise des piles, retirez-les et remettez-les en place ou essayez de les remplacer.
– Débranchez le récepteur Logi Bolt/Unifying et réinsérez-le dans le port USB.
– Éteignez et rallumez le clavier/la souris à l’aide du bouton/du curseur d’alimentation.
– Appuyez sur n’importe quelle touche du clavier/souris pour réveiller l’appareil.
Lancez l’outil de mise à jour du micrologiciel téléchargé et suivez les instructions à l’écran.
– Si votre clavier/souris ne fonctionne toujours pas, redémarrez votre ordinateur et répétez les étapes au moins deux fois.
3. Si votre souris ou votre clavier est connecté à l’aide de Bluetooth et est toujours jumelé à votre ordinateur Windows ou macOS : Désactivez et réactivez le Bluetooth de votre ordinateur ou redémarrez votre ordinateur.
– Éteignez et rallumez le clavier/la souris à l’aide du bouton/du curseur d’alimentation.
– Lancez l’outil de mise à jour du micrologiciel téléchargé et suivez les instructions à l’écran.
– Si votre clavier/souris ne fonctionne toujours pas, redémarrez votre ordinateur et répétez les étapes au moins deux fois.
FAQS
Ne supprimez pas l’appairage de l’appareil du système Bluetooth ou du Logi Bolt lorsque l’appareil clignote en rouge et en vert.
Si le problème persiste, veuillez contacter notre équipe d’assistance à la clientèle.
Oui, mais cela implique de savoir comment dessouder les anciens commutateurs et de souder des commutateurs silencieux que vous pouvez trouver en ligne quelque part ou une autre souris silencieuse. J’ai rendu toutes mes souris silencieuses de cette façon et c’est vraiment très facile avec les bons outils.
Il ne s’agit absolument pas d’une souris de jeu. Le taux d’interrogation n’est que de 125 Hz, alors qu’une souris de jeu typique a un taux d’interrogation de 500 à 1000 Hz, voire plus. Rien ne vous empêche de jouer avec cette souris, mais si vous recherchez quelque chose d’excellent pour le jeu, vous feriez mieux d’opter pour un modèle orienté vers le jeu.
Non, le MX Master 3S n’est pas compatible avec les récepteurs Unifying.
L’application Logi Options comporte une liste déroulante permettant de sélectionner les applications existantes par défaut ou d’ajouter des applications pour lesquelles vous souhaitez programmer les boutons différemment. Il existe également une option « Toutes les applications » dans la même liste déroulante pour programmer des boutons qui s’appliquent à tous les programmes.
Je ne pense pas
Vous pouvez certainement utiliser la MX Master 3 tout en chargeant votre appareil. Veuillez vous assurer que votre appareil est connecté via le récepteur USB ou via Bluetooth.
Le câble USB-C est un câble 3.0 à charge rapide. Une charge d’une minute peut durer 70 jours.
Le logiciel est un outil d’aide à la décision pour les gauchers et les droitiers.
La souris sans fil Logitech MX Master 3 Advanced est compatible avec les systèmes d’exploitation suivants :
– Récepteur USB Unifying – Requis : Port USB disponible
– Windows 10 ou version ultérieure
– macOS 10.15 ou ultérieur
– Chrome OS 9
– Linux 10
Bluetooth® – Requis : Technologie Bluetooth low energy
– Windows 10 ou version ultérieure
– macOS 10.15 ou ultérieur
– iOS 13.4 ou version ultérieure 11
– iPadOS 14 ou version ultérieure 12
– Linux 13
– Chrome OS 14
– Android 5.0 ou version ultérieure 15
Oui, il s’agit d’une souris ergonomique.
Il y a une application, ils peuvent faire ce que vous voulez.
Oui, le bruit du clic est réduit de 90 %. Le MX Master 3S est plus silencieux que son prédécesseur (MX Master 3) afin que vous puissiez maîtriser n’importe quel projet avec moins de distractions et plus de concentration.
Le bouton gestuel du MX Master 3 a été conçu de manière créative pour éviter que le bouton ne reste collé à la base. La peau sur le dessus du bouton peut physiquement être soulevée pour éviter que le bouton ne reste coincé.
Veuillez vous assurer que l’iPad fonctionne sous iPadOS 13.1 ou une version ultérieure et la souris fonctionnera.
Vous pouvez télécharger le logiciel Logitech Options qui vous indiquera le niveau général de la batterie, mais pas le pourcentage exact.
Oui.
Oui, ainsi que pour le zoom avant et arrière.
Vous pouvez connecter la souris via Bluetooth ou le récepteur sans fil LOGI BOLT inclus. Pour Bluetooth, ouvrez les paramètres Bluetooth sur votre ordinateur et procédez à l’appairage. Pour le récepteur LOGI BOLT, branchez-le sur un port USB de votre ordinateur.
Vous pouvez coupler la souris avec trois ordinateurs différents au maximum à l’aide du bouton easy-switch.
Appuyez sur le bouton Easy-Switch pour changer de canal et sélectionnez le canal souhaité. Maintenez le bouton Easy-Switch enfoncé pendant 3 secondes pour mettre la souris en mode découverte afin qu’elle puisse être vue par votre ordinateur.
Oui, vous pouvez installer le logiciel Logitech Options+ pour étendre les capacités de la souris et personnaliser ses paramètres pour différentes applications.
Connectez une extrémité du câble de charge fourni au port USB-C de la souris et l’autre extrémité à une source d’alimentation USB. Un minimum de 3 minutes de charge vous permet d’obtenir suffisamment de puissance pour une journée complète d’utilisation.
Selon l’utilisation que vous faites de la souris, une charge complète peut durer jusqu’à 70 jours. La durée de vie de la batterie peut varier en fonction de l’utilisateur et des conditions d’utilisation.
Vous pouvez utiliser un rapport de 70 % d’alcool isopropylique pour 30 % d’eau pour nettoyer la souris. Les autres alcools causent des dommages et l’eau de Javel n’est pas recommandée par le CDC.
Logitech Flow vous permet d’utiliser le curseur de la souris pour vous déplacer d’un ordinateur à l’autre et même de faire du copier-coller entre ordinateurs. Vous devez installer le logiciel Logitech Options+ sur les deux ordinateurs pour utiliser cette fonction.
La distance de fonctionnement sans fil est de 10 mètres (32,8 pieds).
VIDÉO
![]()