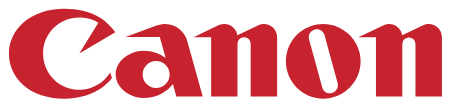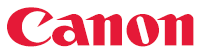Manuel de l’utilisateur de l’imprimante Canon Pixma TS3322

Des instructions détaillées et des vidéos sont disponibles sur le site web de Canon.
Configuration d’un ordinateur
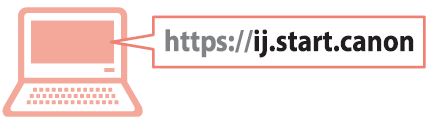
Configurer un Smartphone
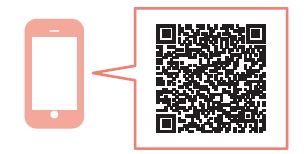
Lisez d’abord la section Sécurité et informations importantes (addendum).
Tenir l’imprimante
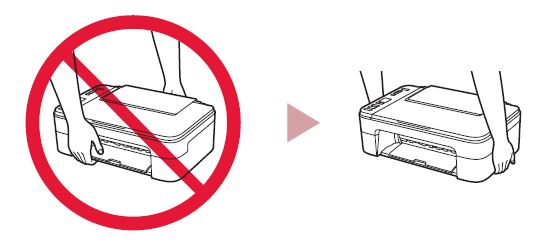
Vidéos d’instruction
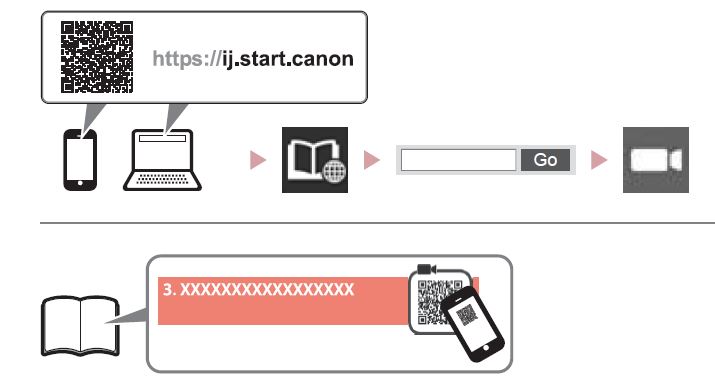
Vérification des éléments inclus
- Cartouches FINE
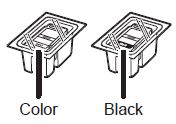
- Cordon d’alimentation
- CD-ROM d’installation pour Windows
- Sécurité et informations importantes
- Mise en route (ce manuel)
Retrait des matériaux d’emballage
- Retirez et éliminez tous les matériaux d’emballage et le ruban orange de l’extérieur de l’imprimante.
- Ouvrez le couvercle.
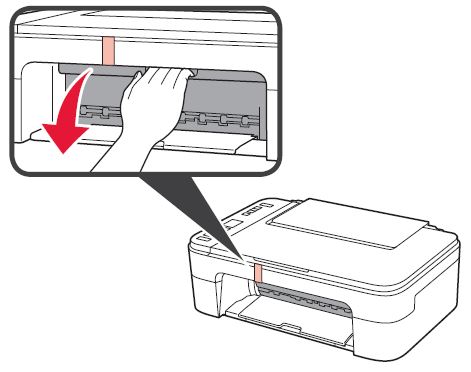
- Retirez et jetez le ruban orange et le matériau de protection à l’intérieur.
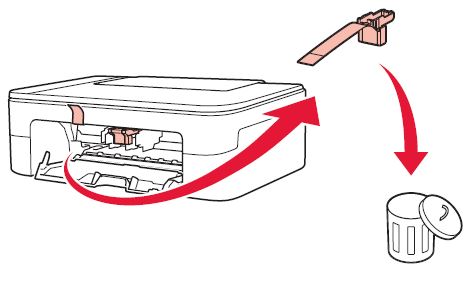
Mise sous tension de l’imprimante
- Brancher le cordon d’alimentation Pour l’instant, ne pas brancher d’autres câbles.
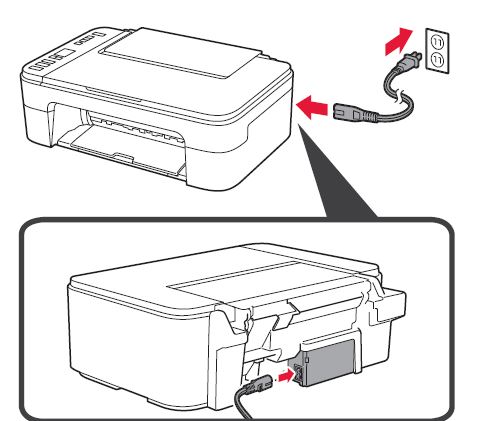
- Appuyez sur le bouton ON Si E > ; 0 > ; 9 apparaît à l’écran, appuyez sur le bouton ON pour mettre l’imprimante hors tension, puis recommencez à partir de l’étape 2 de « 2. Retirer les matériaux d’emballage
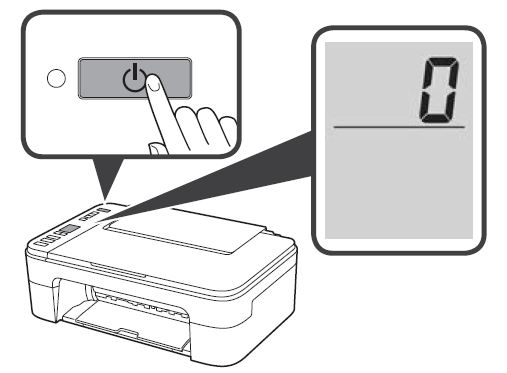
Installation des cartouches FINE
- Ouvrez le couvercle.
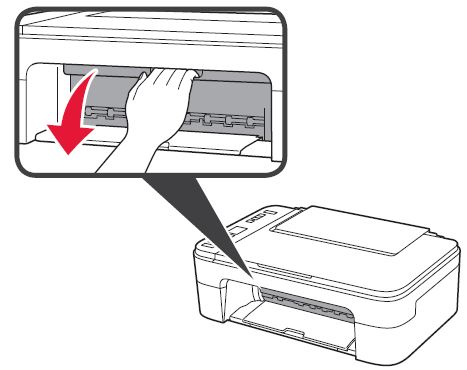
- Retirez la cartouche Color FINE du conteneur. Retirer la bande de protection Attention à l’encre sur la bande de protection.
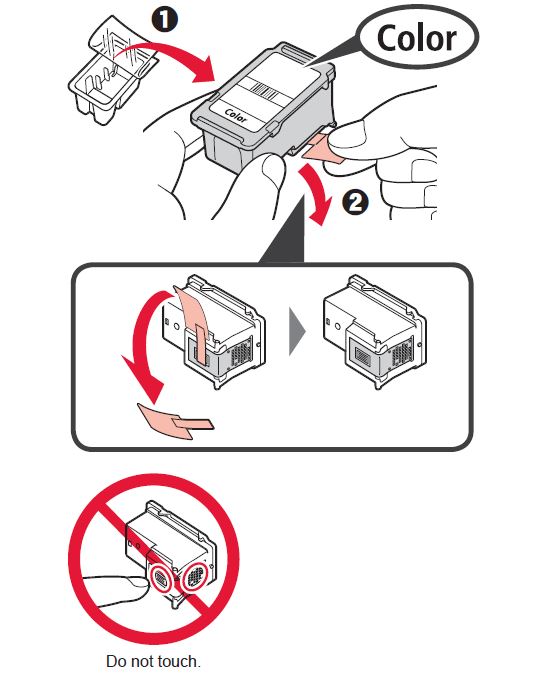
- Insérez la cartouche FINE couleur dans le support de cartouche FINE sur le côté gauche en l’inclinant légèrement vers le haut. Poussez fermement la cartouche FINE vers l’intérieur et vers le haut jusqu’à ce qu’elle s’enclenche. Vérifiez que la cartouche FINE est droite et de niveau.
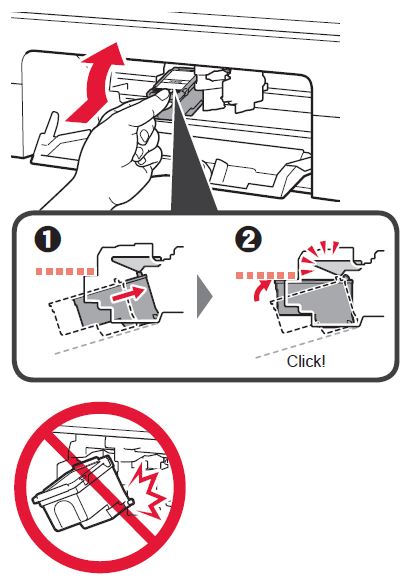
Ne la heurtez pas contre les parties environnantes.
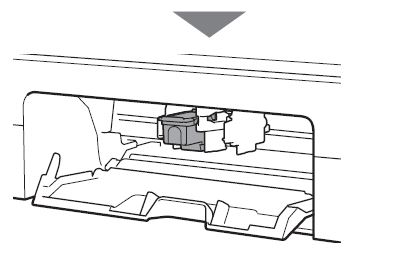
Répétez les étapes 2 à 3 pour installer la cartouche noire FINE sur le côté droit.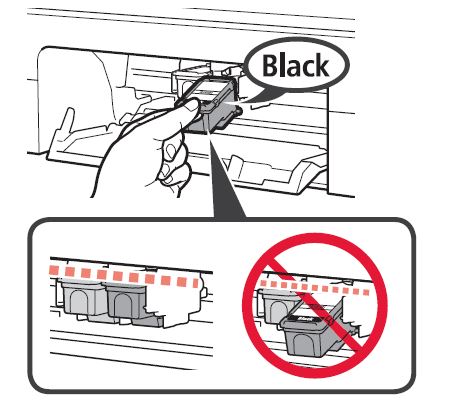
Fermez le couvercle Si E > ; 0 > ; 4 apparaît à l’écran, revenez à l’étape 3 de « 4. Installation des cartouches FINE » et confirmez que les cartouches FINE couleur et noire sont installées correctement.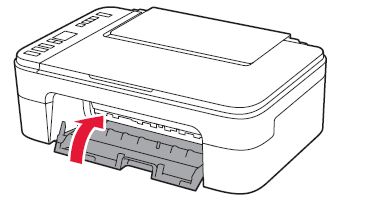
Chargement du papier
- Ouvrir le support papier
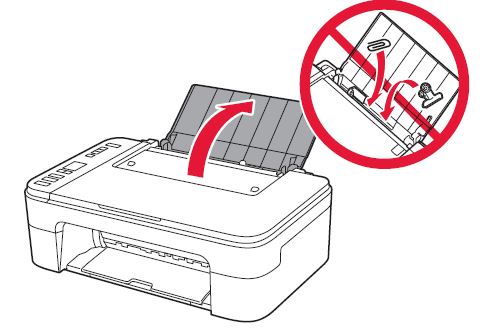
- Faites glisser le guide-papier vers la gauche.
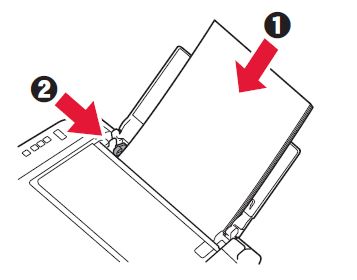
- Chargez du papier ordinaire au format Letter ou A4 contre le bord droit, face imprimée vers le haut. Faites glisser le guide-papier pour l’aligner sur le côté de la pile de papier
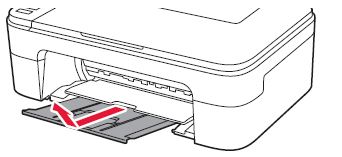
- Sortez le bac de sortie du papier.

- Ouvrir l’extension du bac de sortie
Préparation de la connexion
- Confirmez que l’écran s’affiche comme indiqué ci-dessous.
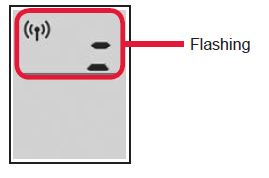
Quel périphérique connectez-vous ?

Pour utiliser votre imprimante sans la connecter à d’autres périphériques. « 7-c »
Connexion à un ordinateur
Si vous utilisez plusieurs ordinateurs, effectuez les étapes suivantes sur chaque ordinateur.
- Accédez au site Web de Canon à partir d’un ordinateur.
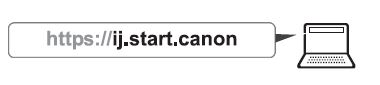
- Sélectionner
 Mise en place.
Mise en place. - Saisissez le nom du modèle de votre imprimante et cliquez sur Go.
- Cliquez sur Démarrer.
 Cliquez sur Si vous avez déjà préparé votre imprimante, allez à Connexion.
Cliquez sur Si vous avez déjà préparé votre imprimante, allez à Connexion.- Cliquez sur Télécharger.
- Exécutez le fichier téléchargé.
- Cliquez sur Start Setup
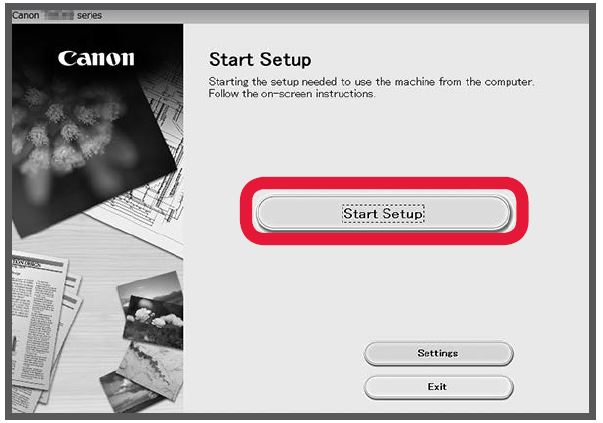
- Suivez les instructions à l’écran.
- Ces opérations peuvent prendre un certain temps.
- Pour vous connecter également à un smartphone, voir « 7-b. Connexion à un smartphone » à la page 5.
Remarque
Les étapes suivantes sont destinées aux utilisateurs de Windows (sauf Windows 10 en mode S) et de macOS. Pour les autres systèmes d’exploitation, poursuivez l’installation en suivant les instructions à l’écran.
Utilisation du CD-ROM d’installation pour Windows
Double-cliquez sur EasySetup.exe sur le CD-ROM, puis continuez à partir de l’étape 3. Si vous ne disposez pas d’une connexion Internet, ouvrez le dossier win du CD-ROM et double-cliquez sur SETUP.exe. Le pilote de l’imprimante est alors installé.
Connexion à un smartphone
Si vous utilisez plusieurs smartphones, effectuez ces étapes sur chaque smartphone.
Préparez les éléments suivants avant de commencer.
- Activez le paramètre Wi-Fi sur votre smartphone.
- Connectez votre smartphone au routeur sans fil (si vous avez un routeur sans fil). Reportez-vous aux manuels de votre smartphone et de votre routeur sans fil pour plus de détails.
- Installez l’application « Canon PRINT Inkjet/ SELPHY » sur votre smartphone. Scannez le code QR indiqué à droite pour accéder au site Web de Canon, puis téléchargez l’application.
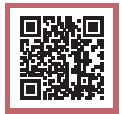
- Ouvrez les paramètres Wi-Fi de votre smartphone. Appuyez sur le nom du réseau (SSID) qui commence par Si « Canon_ij_ » n’apparaît pas, passez à l’étape 3.
(Exemple d’écran iOS)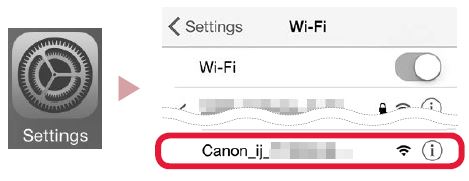
- Ouvrez l’application installée.

- Suivez les instructions à l’écran dans l’application pour ajouter votre imprimante.
- Installez l’application « Canon PRINT Inkjet/ SELPHY » sur votre smartphone. Scannez le code QR indiqué à droite pour accéder au site Web de Canon, puis téléchargez l’application.
Une fois que vous avez ajouté votre imprimante, vous pouvez imprimer depuis votre smartphone. Pour imprimer des photos, voir « Chargement du papier photo » à la page 6.
Aucun appareil connecté
- Appuyez sur le bouton Stop.
- Confirmez que l’écran s’affiche comme indiqué ci-dessous.
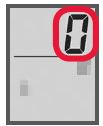
Chargement du papier photo
- Ouvrez le support papier.
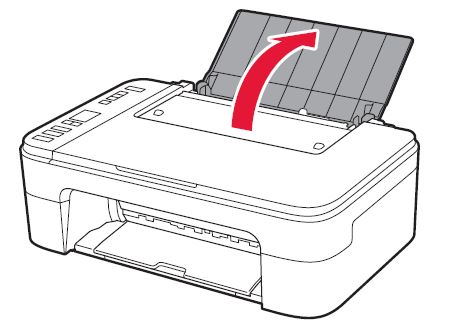
- Faites glisser le guide-papier vers la gauche.
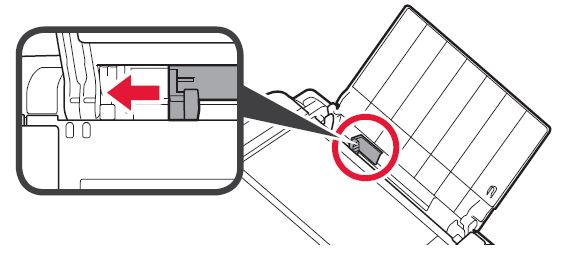
- Chargez plusieurs feuilles de papier photo contre le bord droit, face imprimée vers le haut. Faites glisser le guide-papier pour l’aligner sur le côté de la pile de papier.
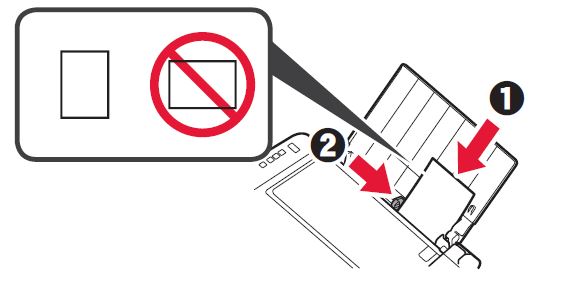
- Appuyez sur le bouton de sélection du papier, sélectionnez un format de papier, puis appuyez sur le bouton OK.
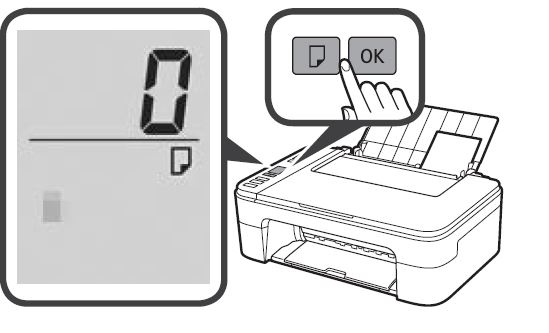
- Sortez le bac de sortie du papier.

- Ouvrez l’extension du bac de sortie.
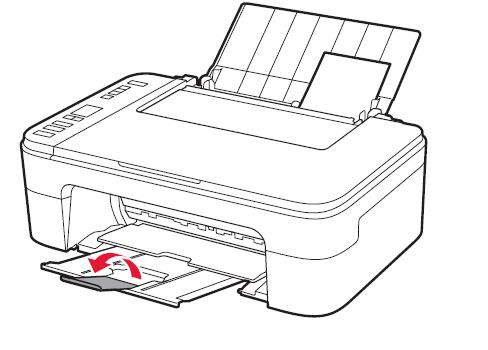
Si les résultats d’impression ne sont pas satisfaisants
Procédez à l’alignement de la tête d’impression si les lignes droites sont de travers, si les couleurs sont incohérentes ou si les résultats d’impression ne sont pas conformes à vos attentes. Pour plus de détails, cliquez sur Maintenance dans le manuel en ligne et reportez-vous à la section Si l’impression est faible ou irrégulière > ; Alignement de la tête d’impression. Reportez-vous à la couverture arrière de ce manuel pour savoir comment ouvrir le manuel en ligne.
- Les lignes sont mal alignées
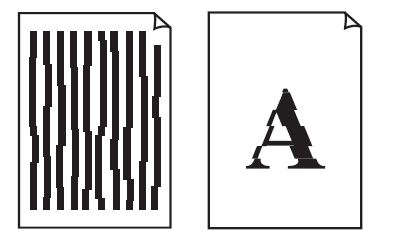
- Couleurs irrégulières ou striées
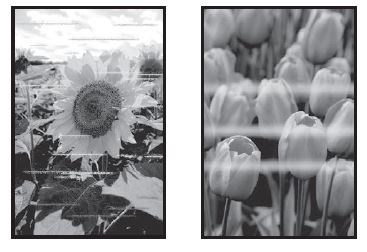
![]()