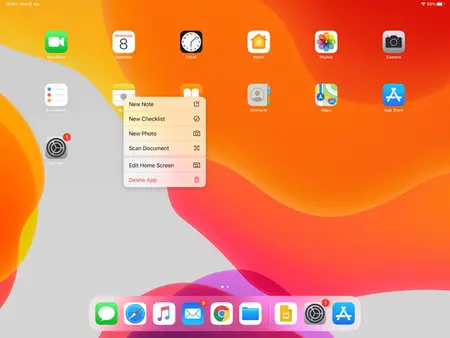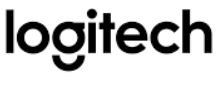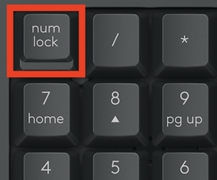Ré-appairer dans Unifying !
Remarque ! Vous avez besoin du logiciel Unifying pour appairer avec un deuxième récepteur ou pour appairer la souris à un autre canal sur le même récepteur.
Les trois canaux Easy-Switch peuvent être appariés avec Bluetooth Smart ou Unifying. Un récepteur Unifying est inclus dans la boîte.
Exploitez tout le potentiel de votre M720 en installant les éléments suivants
le logiciel Logitech Options. En plus d’optimiser la souris pour votre système d’exploitation, le logiciel vous permet de personnaliser les boutons et les actions en fonction de vos besoins.
Le logiciel Logitech Options permet également d’effectuer des gestes pour gérer les médias,
Un clic droit est comparable à une pression longue du doigt. Avec la souris, il n’est pas nécessaire d’appuyer longuement pour que le menu apparaisse – il s’affiche instantanément.
REMARQUE : cette fonctionnalité est sujette à une prise en charge par le fabricant de l’application.
Vous pouvez modifier le sens de défilement de votre souris pour passer du défilement naturel à l’autre sens. Voici comment procéder :
1. Allez à l’adresse suivante Paramètres > ; Général > ; Trackpad et souris.
2. Faites glisser le commutateur vers la gauche pour désactiver la fonction. Défilement naturel. 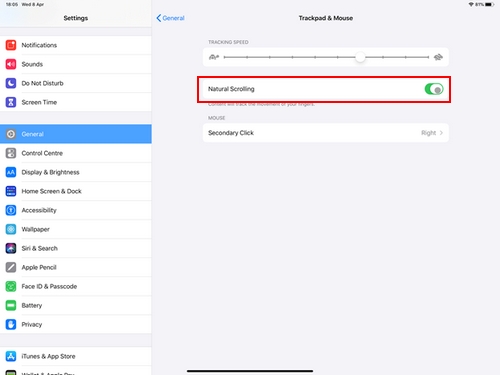
Pour coupler votre souris à l’iPad, procédez comme suit :
1. Allumez votre souris.
Le voyant doit commencer à clignoter rapidement. Si ce n’est pas le cas, appuyez longuement sur le bouton Easy-Switch de la souris.
2. Ouvrez les réglages de l’iPad et touchez Bluetooth paramètres.
3. Choisissez votre souris dans la liste des Périphériques.
Lorsque vous connectez votre appareil Logitech, il se peut qu’un message d’avertissement s’affiche.
Si cela se produit, veillez à ne connecter que les appareils que vous utiliserez. Plus il y a d’appareils connectés, plus il y a d’interférences entre eux.
Si vous rencontrez des problèmes de connectivité, déconnectez les accessoires Bluetooth que vous n’utilisez pas. Pour déconnecter un appareil :
– En Paramètres > ; Bluetoothtapez sur le bouton d’information à côté du nom de l’appareil, puis tapez sur Déconnecter.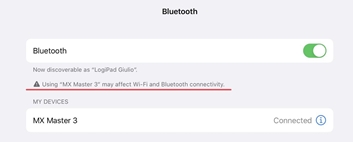
Si votre souris ou votre clavier Bluetooth ne se reconnecte pas après un redémarrage à l’écran de connexion et ne se reconnecte qu’après la connexion, cela peut être lié au cryptage FileVault.
Lorsque FileVault est activé, les souris et claviers Bluetooth ne se reconnectent qu’après l’ouverture de session.
Solutions possibles :
– Si votre appareil Logitech est livré avec un récepteur USB, vous pouvez l’utiliser pour résoudre le problème.
– Utilisez le clavier et le trackpad de votre MacBook pour vous connecter.
– Utilisez un clavier ou une souris USB pour vous connecter.
Remarque : ce problème est corrigé à partir de macOS 12.3 ou d’une version ultérieure sur M1. Les utilisateurs d’une version plus ancienne peuvent encore le rencontrer.
Déplacement d’un pointeur sur iPadOS
L’iPad OS 13.1 permet d’utiliser une souris comme pointeur grâce à la fonctionnalité AssistiveTouch. Cette fonction est destinée à aider les personnes qui ont des difficultés à utiliser l’écran tactile, mais elle peut également être utile aux utilisateurs avancés. En voici un exemple :
– Faire avancer les choses en déplacement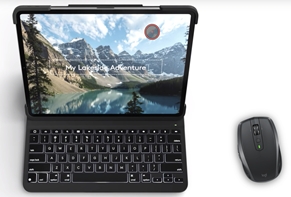
Une souris mobile Logitech telle que MX Anywhere 2S peut être un bon complément à la Logitech Slim Folio Pro Keyboard Case pour des sessions productives en déplacement. La souris sera très efficace pour l’édition de texte, le défilement dans les feuilles de calcul et la navigation entre les applications.
– Travailler avec plusieurs appareils au bureau
Les claviers et souris multi-appareils de Logitech vous permettent de travailler sur plusieurs ordinateurs et tablettes, et de passer de l’un à l’autre en appuyant sur un bouton. Vous pouvez commencer un rapport sur votre ordinateur, puis passer à votre iPad pour rédiger un message rapide.
– Présenter à partir de votre iPad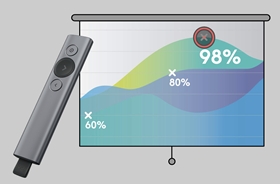
Lorsque vous faites une présentation avec votre iPad connecté à un grand écran, la télécommande Logitech Spotlight Presentation Remote vous permet de contrôler vos diapositives et d’indiquer des zones précises de votre présentation en déplaçant le pointeur de l’iPadOS. (Remarque : le logiciel Logitech Presentation ne peut pas être installé sur l’iPadOS. L’effet Spotlight et les autres fonctions activées par le logiciel ne sont pas disponibles sur l’iPad).
Comment cela fonctionne-t-il ?
Le pointeur ressemble à un cercle, conçu pour simuler le toucher d’un doigt. Vous pouvez utiliser la souris comme si vous déplaciez un doigt sur l’écran. Cliquer revient à toucher l’écran avec le doigt.
La souris peut être connectée à l’aide de Bluetooth ou du dongle USB sans fil à l’aide d’un adaptateur USB. Vous devrez activer AssistiveTouch dans les paramètres d’accessibilité. En savoir plus détails de configuration ci-dessous.
Quelles sont les souris Logitech prises en charge ?
Les fonctions de pointage, de clic, de clic droit et de défilement sont prises en charge sur iPadOS 13.1 pour la plupart des souris Bluetooth Logitech. Les souris prises en charge sont les suivantes : MX Master 3, MX Master 2S, MX Anywhere 2S, MX Vertical, MX Ergo, M720 Triathlon Mouse, M585 et M350 Pebble Mouse.
REMARQUE : le logiciel Logitech Options et les fonctionnalités liées au logiciel ne sont pas pris en charge sur iPadOS.
– Limites
L’activation du pointeur et de l’AssistiveTouch nécessite d’aller à plusieurs niveaux dans les réglages de l’iPad. Voir la page configuration ci-dessous.
– L’iPadOS active le mouvement du pointeur en tant que fonction AssistiveTouch. Cela signifie que le comportement du pointeur sera le même que celui d’un doigt sur l’écran, et non celui d’un curseur sur un ordinateur.
– La direction du défilement est fixée à « défilement naturel » et ne peut pas être modifiée. Le défilement ne fonctionne pas dans toutes les applications.
Configurer et utiliser une souris Logitech sur l’iPad OS
Assurez-vous que l’iPadOS est installé sur votre iPad L’iPadOS peut être installé sur les appareils suivants :
– Tous les iPad Pros
– iPad (5ème et 6ème génération)
– iPad mini (5ème génération)
– iPad mini 4
– iPad Air (3ème génération)
– iPad Air 2
Appairage Bluetooth
1. Allumez votre souris et faites un appui long sur le bouton Bluetooth Easy-Switch.
2. Le voyant Bluetooth se met à clignoter rapidement, indiquant que votre souris est en mode découverte.
3. Terminez l’appairage dans les réglages Bluetooth de votre iPad.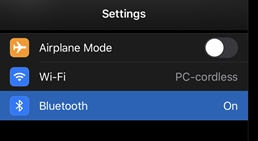
Activer le pointeur
Le pointeur est activé par la fonction AssistiveTouch dans les réglages de l’iPadOS. Pour activer le pointeur :
1. Allez à l’adresse suivante Paramètres > ; Accessibilité > ; Toucher.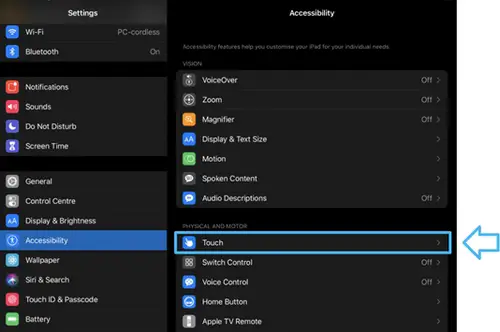
Permettre AssistiveTouch.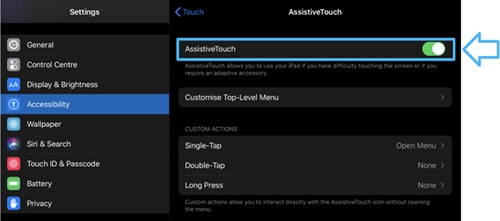
Vous devriez voir apparaître les éléments suivants à l’écran :
Cercle du pointeur
Le pointeur apparaît lorsque la souris est connectée. Vous pouvez déplacer ce pointeur à l’aide de votre souris. Lorsque vous cliquez, il se comporte comme un doigt qui tape sur l’écran.
Bouton AssistiveTouch![]()
Il s’agit d’un raccourci vers le menu de haut niveau AssistiveTouch qui vous permet d’accéder à l’écran d’accueil.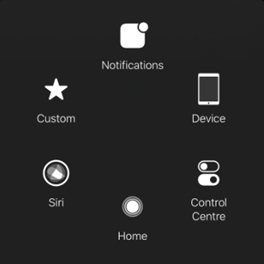
Tirez le meilleur parti de votre souris sur iPadOS
Mappage des boutons de la souris
Par défaut, les boutons de la souris sont affectés aux actions suivantes :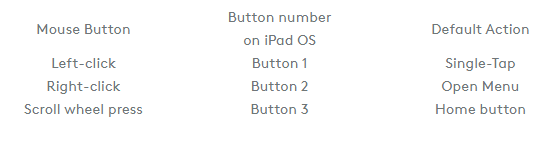
Paramètres du pointeur
Vous pouvez modifier la vitesse de suivi du pointeur :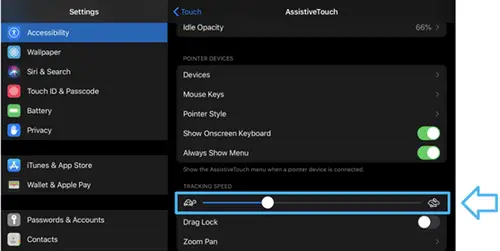
Vous pouvez également personnaliser la taille et la couleur du pointeur :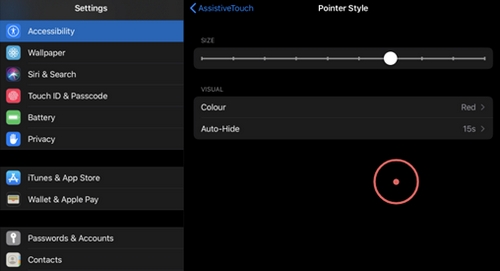
Personnaliser les boutons de la souris
Vous pouvez personnaliser les actions qui seront associées aux différents boutons de la souris :
1. Allez à Paramètres > ; Accessibilité > ; Toucher > ; Appareils.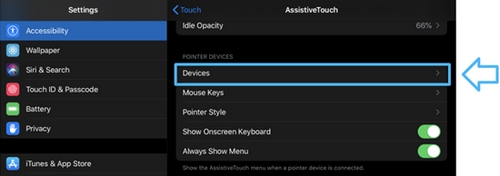
2. Sélectionnez l’appareil connecté que vous souhaitez personnaliser.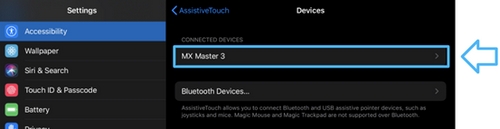
4. Vous pouvez également personnaliser des boutons supplémentaires afin d’utiliser les boutons « Précédent » et « Suivant » de votre souris Logitech pour effectuer des tâches telles que l’affichage de notifications ou l’utilisation du Dock.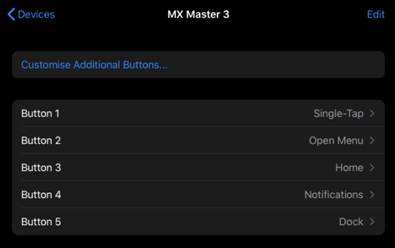
Utilisation du clavier à l’écran
La plupart de nos souris sont dotées de boutons avancés qui sont reconnus par le système comme des raccourcis clavier. C’est pourquoi, lorsqu’une souris est connectée, le système croit qu’un clavier externe est également connecté et le clavier à l’écran disparaît.
Si vous n’utilisez pas de clavier externe et que vous souhaitez continuer à utiliser le clavier à l’écran, assurez-vous que Afficher le clavier à l’écran est activé.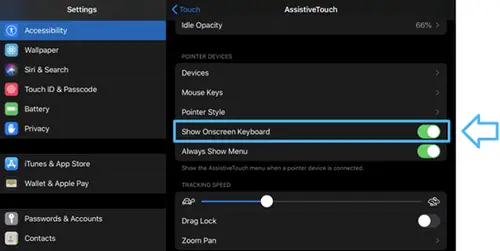
INTRODUCTION
Cette fonction de Logi Options+ vous permet de sauvegarder automatiquement la personnalisation de votre appareil pris en charge par Options+ dans le nuage après avoir créé un compte. Si vous prévoyez d’utiliser votre appareil sur un nouvel ordinateur ou si vous souhaitez revenir à vos anciens paramètres sur le même ordinateur, connectez-vous à votre compte Options+ sur cet ordinateur et récupérez les paramètres que vous souhaitez à partir d’une sauvegarde pour configurer votre appareil et commencer à travailler.
COMMENT CELA FONCTIONNE-T-IL ?
Lorsque vous êtes connecté à Logi Options+ avec un compte vérifié, les paramètres de votre appareil sont automatiquement sauvegardés dans le nuage par défaut. Vous pouvez gérer les paramètres et les sauvegardes à partir de l’onglet Sauvegardes sous Plus de paramètres de votre appareil (comme indiqué) :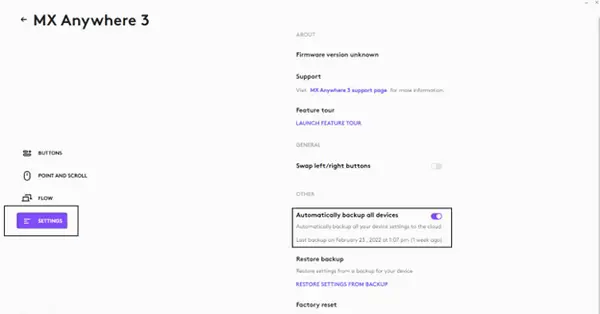
Gérez les paramètres et les sauvegardes en cliquant sur Plus d’informations > ; Sauvegardes :
SAUVEGARDE AUTOMATIQUE DES PARAMÈTRES – si le Créer automatiquement des sauvegardes des paramètres pour tous les appareils si la case à cocher est activée, tous les paramètres que vous avez ou que vous modifiez pour tous vos appareils sur cet ordinateur sont automatiquement sauvegardés dans le nuage. La case est activée par défaut. Vous pouvez la désactiver si vous ne souhaitez pas que les paramètres de vos appareils soient sauvegardés automatiquement.
CRÉER UNE SAUVEGARDE MAINTENANT – ce bouton vous permet de sauvegarder les paramètres actuels de votre appareil, au cas où vous auriez besoin de les récupérer plus tard.
RESTAURER LES PARAMÈTRES À PARTIR DE LA SAUVEGARDE – ce bouton vous permet d’afficher et de restaurer toutes les sauvegardes disponibles pour cet appareil et compatibles avec cet ordinateur, comme indiqué ci-dessus.
Les paramètres d’un appareil sont sauvegardés sur chaque ordinateur auquel l’appareil est connecté et sur lequel Logi Options+ est connecté. Chaque fois que vous modifiez les paramètres de votre appareil, ils sont sauvegardés avec le nom de cet ordinateur. Les sauvegardes peuvent être différenciées en fonction des éléments suivants :
– Nom de l’ordinateur. (Ex. Ordinateur portable de travail de John)
– Marque et/ou modèle de l’ordinateur. (Ex. Dell Inc., Macbook Pro (13 pouces) et ainsi de suite)
– L’heure à laquelle la sauvegarde a été effectuée
– Les paramètres souhaités peuvent alors être sélectionnés et restaurés en conséquence.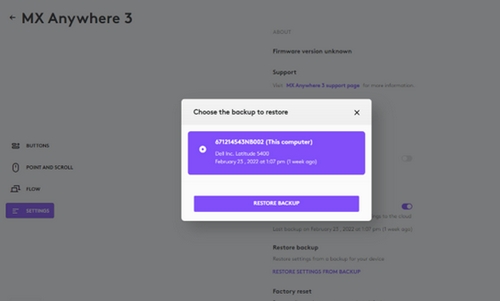
QUELS PARAMÈTRES SONT SAUVEGARDÉS
– Configuration de tous les boutons de votre souris
– Configuration de toutes les touches de votre clavier
– Paramètres de pointage et de défilement de votre souris
– Tous les paramètres spécifiques à l’application de votre appareil
QUELS PARAMÈTRES NE SONT PAS SAUVEGARDÉS
– Paramètres de flux
– Options+ paramètres de l’application
– Invites de permission Logitech Options sur macOS Monterey et macOS Big Sur
– Invites de permission Logitech Options sur macOS Catalina
– Invites de permission pour les options Logitech sur macOS Mojave
– Télécharger la dernière version du logiciel Logitech Options.
Pour une prise en charge officielle de macOS Monterey et macOS Big Sur, veuillez passer à la dernière version de Logitech Options (9.40 ou ultérieure).
À partir de macOS Catalina (10.15), Apple a mis en place une nouvelle politique qui requiert l’autorisation de l’utilisateur pour notre logiciel Options pour les fonctionnalités suivantes :
– Invite à la confidentialité de Bluetooth doit être acceptée pour connecter des appareils Bluetooth via les options.
– Accessibilité l’accès est nécessaire pour le défilement, le bouton gestuel, le retour/avance, le zoom et plusieurs autres fonctions.
– Contrôle des entrées est nécessaire pour toutes les fonctions activées par le logiciel, telles que le défilement, le bouton gestuel et le retour/la progression, entre autres, pour les appareils connectés via Bluetooth.
– Enregistrement d’écran est nécessaire pour réaliser des captures d’écran à l’aide d’un clavier ou d’une souris.
– Événements du système L’accès est nécessaire pour la fonction de notification et l’affectation des touches dans différentes applications.
– Recherche est nécessaire pour la fonction de recherche.
– Préférences du système accès si nécessaire au lancement du Logitech Control Center (LCC) à partir des options.
Invitation à respecter la vie privée dans le cadre de Bluetooth
Lorsqu’un appareil compatible avec les options est connecté par Bluetooth/Bluetooth Low Energy, le lancement du logiciel pour la première fois fait apparaître la fenêtre contextuelle ci-dessous pour Logi Options et Logi Options Daemon :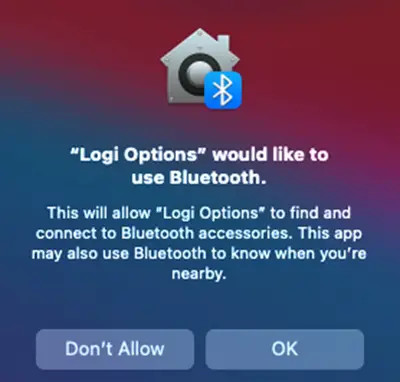
Une fois que vous avez cliqué sur OKil vous sera demandé d’activer la case à cocher pour les options Logi dans la section Sécurité et confidentialité > ; Bluetooth.
Lorsque vous activez la case à cocher, un message vous invite à Quitter & ; Réouvrir. Cliquez sur Quitter et rouvrir pour que les modifications soient prises en compte.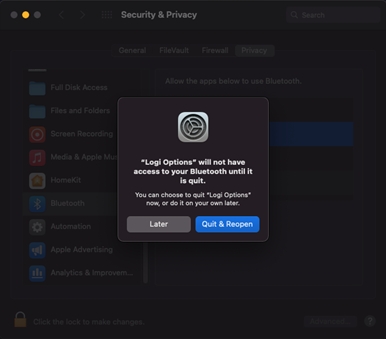
Une fois que les paramètres de confidentialité Bluetooth sont activés à la fois pour Logi Options et Logi Options Daemon, l’écran d’accueil de Logi Options Daemon s’affiche. Sécurité et confidentialité s’affichera comme indiqué :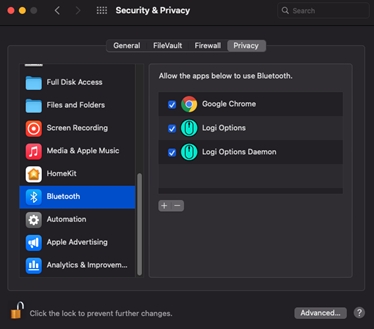
Accessibilité Accessibilité
L’accès à l’accessibilité est nécessaire pour la plupart de nos fonctions de base telles que le défilement, la fonctionnalité des boutons gestuels, le volume, le zoom, etc. La première fois que vous utilisez une fonction nécessitant une autorisation d’accès, vous êtes invité à répondre à l’invite suivante :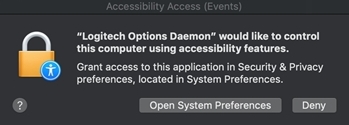
Pour autoriser l’accès :
1. Cliquez sur Ouvrir les préférences du système.
2. Dans les Préférences Système, cliquez sur le cadenas dans le coin inférieur gauche pour déverrouiller.
3. Dans le panneau de droite, cochez les cases Options Logitech et Logitech Options Daemon.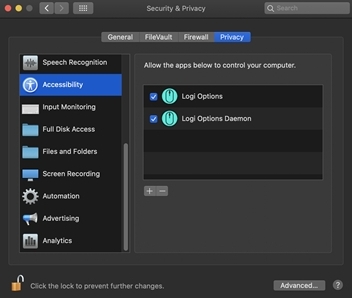
Si vous avez déjà cliqué sur RefuserPour autoriser manuellement l’accès, procédez comme suit :
1. Lancez les préférences système.
2. Cliquez sur Sécurité et protection de la vie privéepuis cliquez sur le bouton Protection de la vie privée tab.
3. Dans le panneau de gauche, cliquez sur Accessibilité et suivez les étapes 2-3 ci-dessus.
Accès à la surveillance des entrées
L’accès au contrôle des entrées est nécessaire lorsque les appareils sont connectés à l’aide de Bluetooth pour que toutes les fonctions activées par le logiciel, telles que le défilement, le bouton gestuel et le retour/avance, fonctionnent. Les invites suivantes s’affichent lorsque l’accès est nécessaire :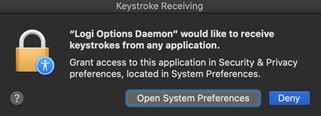
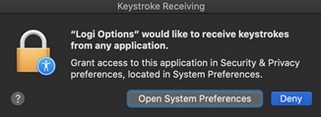
1. Cliquez sur Ouvrir les préférences du système.
2. Dans les Préférences Système, cliquez sur le cadenas dans le coin inférieur gauche pour déverrouiller.
3. Dans le panneau de droite, cochez les cases Options Logitech et Logitech Options Daemon.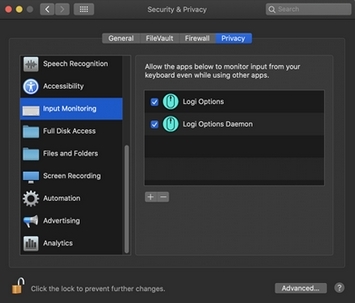
4. Après avoir coché les cases, sélectionnez Quitter maintenant pour redémarrer l’application et permettre aux changements de prendre effet.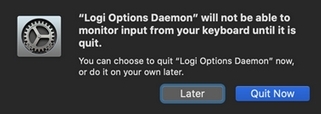
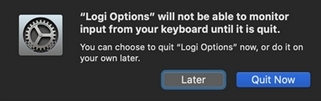
Si vous avez déjà cliqué sur Refuserveuillez procéder comme suit pour autoriser l’accès manuellement :
1. Lancez les préférences système.
2. Cliquez sur Sécurité & ; Confidentialité, puis sur l’onglet Confidentialité.
3. Dans le panneau de gauche, cliquez sur Surveillance des entrées, puis suivez les étapes 2 à 4 ci-dessus.
Accès à l’enregistrement d’écran
L’accès à l’enregistrement d’écran est nécessaire pour effectuer des captures d’écran à l’aide de n’importe quel appareil pris en charge. L’invite ci-dessous s’affiche lorsque vous utilisez la fonction de capture d’écran pour la première fois :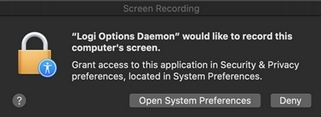
1. Cliquez sur Ouvrir les préférences du système.
2. Dans les Préférences Système, cliquez sur le cadenas dans le coin inférieur gauche pour déverrouiller.
3. Dans le panneau de droite, cochez la case Logitech Options Daemon.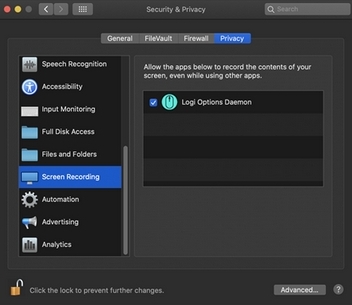
4. Une fois la case cochée, sélectionnez Quitter maintenant pour redémarrer l’application et permettre aux changements de prendre effet.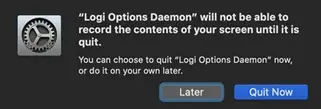
Si vous avez déjà cliqué sur RefuserPour autoriser l’accès manuellement, procédez comme suit :
1. Lancez Préférences système.
2. Cliquez sur Sécurité et protection de la vie privéepuis cliquez sur le bouton Protection de la vie privée tab.
3. Dans le panneau de gauche, cliquez sur Enregistrement d’écran et suivez les étapes 2 à 4 ci-dessus.
Invitations aux événements du système
Si une fonctionnalité nécessite l’accès à un élément spécifique, comme les événements système ou le Finder, vous verrez une invite la première fois que vous utiliserez cette fonctionnalité. Notez que cette invite n’apparaît qu’une seule fois pour demander l’accès à un élément spécifique. Si vous refusez l’accès, toutes les autres fonctionnalités nécessitant l’accès au même élément ne fonctionneront pas et une autre invite ne s’affichera pas.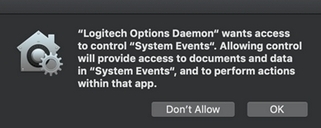
Veuillez cliquer sur OK pour autoriser l’accès au Logitech Options Daemon afin que vous puissiez continuer à utiliser ces fonctions.
Si vous avez déjà cliqué sur Ne pas autoriserPour autoriser l’accès manuellement, procédez comme suit :
1. Lancez Préférences système.
2. Cliquez sur Sécurité et protection de la vie privée.
3. Cliquez sur le bouton Vie privée tab.
4. Dans le panneau de gauche, cliquez sur Automatisation et cochez les cases sous Logitech Options Daemon pour permettre l’accès. Si vous ne parvenez pas à interagir avec les cases à cocher, cliquez sur l’icône du cadenas dans le coin inférieur gauche, puis cochez les cases.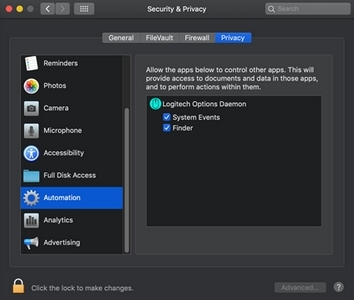
REMARQUE : si une fonction ne fonctionne toujours pas après avoir accordé l’accès, veuillez redémarrer le système.
Pour une prise en charge officielle de macOS Catalina, veuillez passer à la dernière version de Logitech Options (8.02 ou ultérieure).
À partir de macOS Catalina (10.15), Apple a mis en place une nouvelle politique qui requiert l’autorisation de l’utilisateur pour notre logiciel Options pour les fonctionnalités suivantes :
– Accessibilité l’accès est nécessaire pour le défilement, le bouton gestuel, le retour/avance, le zoom et plusieurs autres fonctions
– Contrôle des entrées (nouveau) l’accès est nécessaire pour toutes les fonctions activées par le logiciel, telles que le défilement, le bouton gestuel et le retour/avance, entre autres, pour les appareils connectés via Bluetooth.
– Enregistrement d’écran (nouveau) un accès est nécessaire pour réaliser des captures d’écran à l’aide d’un clavier ou d’une souris
– Événements du système L’accès est nécessaire pour la fonction de notification et l’affectation des touches dans différentes applications.
– Recherche l’accès est nécessaire pour la fonction de recherche
– Préférences du système accès si nécessaire au lancement du Logitech Control Center (LCC) à partir des options
Accessibilité Accès
L’accès à l’accessibilité est nécessaire pour la plupart de nos fonctions de base telles que le défilement, la fonctionnalité des boutons gestuels, le volume, le zoom, etc. La première fois que vous utilisez une fonction nécessitant une autorisation d’accès, vous recevez l’invite suivante :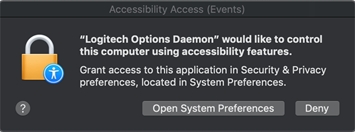
Pour autoriser l’accès :
1. Cliquez sur Ouvrir les préférences du système.
2. En Préférences du systèmecliquez sur le cadenas dans le coin inférieur gauche pour déverrouiller.
3. Dans le panneau de droite, cochez les cases Options Logitech et Logitech Options Daemon.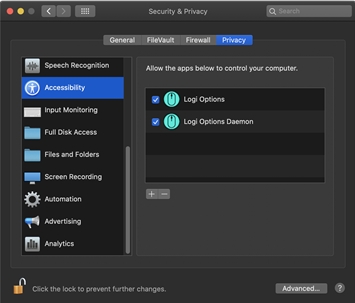
Si vous avez déjà cliqué sur « Refuser », procédez comme suit pour autoriser l’accès manuellement :
1. Lancez les préférences système.
2. Cliquez sur Sécurité et protection de la vie privéepuis cliquez sur le bouton Protection de la vie privée tab.
3. Dans le panneau de gauche, cliquez sur Accessibilité et suivez les étapes 2-3 ci-dessus.
Accès à la surveillance des entrées
L’accès à la surveillance des entrées est nécessaire lorsque les appareils sont connectés à l’aide de Bluetooth pour que toutes les fonctions activées par le logiciel, telles que le défilement, le bouton gestuel et le retour/avance, fonctionnent. Les invites suivantes s’affichent lorsque l’accès est nécessaire :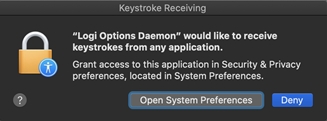
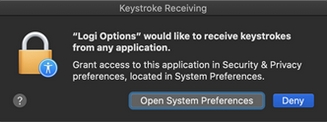
1. Cliquez sur Ouvrir les préférences du système.
2. En Préférences du systèmecliquez sur le cadenas dans le coin inférieur gauche pour déverrouiller.
3. Dans le panneau de droite, cochez les cases Options Logitech et Logitech Options Daemon.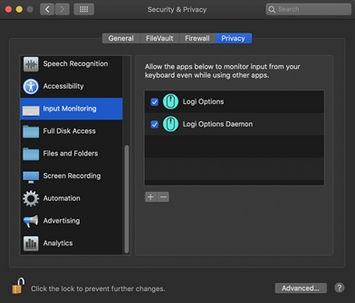
4. Après avoir coché les cases, sélectionnez Quitter maintenant pour redémarrer l’application et permettre aux changements de prendre effet.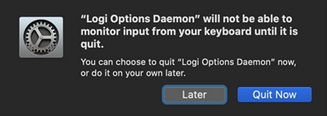
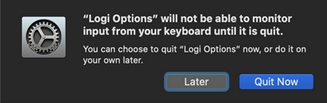
Si vous avez déjà cliqué sur « Refuser », veuillez procéder comme suit pour autoriser l’accès manuellement :
1. Lancez les préférences système.
2. Cliquez sur Sécurité et protection de la vie privéeet cliquez sur le bouton Protection de la vie privée tab.
3. Dans le panneau de gauche, cliquez sur Surveillance des entrées puis suivez les étapes 2 à 4 ci-dessus.
Accès à l’enregistrement d’écran
L’accès à l’enregistrement d’écran est nécessaire pour effectuer des captures d’écran à l’aide de n’importe quel appareil pris en charge. L’invite ci-dessous s’affiche lorsque vous utilisez la fonction de capture d’écran pour la première fois.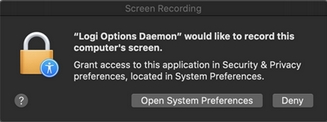
1. Cliquez sur Ouvrir les préférences du système.
2. En Préférences du systèmecliquez sur le cadenas dans le coin inférieur gauche pour déverrouiller.
3. Dans le panneau de droite, cochez la case Logitech Options Daemon.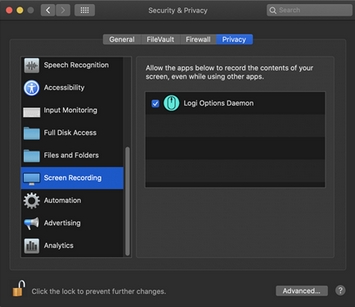
4. Une fois la case cochée, sélectionnez Quitter maintenant pour redémarrer l’application et permettre aux changements de prendre effet.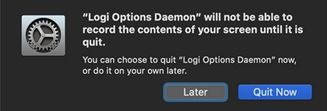
Si vous avez déjà cliqué sur « Refuser », suivez les étapes suivantes pour autoriser l’accès manuellement :
1. Lancez les préférences système.
2. Cliquez sur Sécurité et protection de la vie privéepuis cliquez sur le bouton Protection de la vie privée tab.
3. Dans le panneau de gauche, cliquez sur Enregistrement d’écran et suivez les étapes 2 à 4 ci-dessus.
Invitations aux événements du système
Si une fonctionnalité nécessite l’accès à un élément spécifique, comme les événements système ou le Finder, vous verrez une invite la première fois que vous utiliserez cette fonctionnalité. Notez que cette invite n’apparaît qu’une seule fois pour demander l’accès à un élément spécifique. Si vous refusez l’accès, toutes les autres fonctionnalités nécessitant l’accès au même élément ne fonctionneront pas et une autre invite ne s’affichera pas.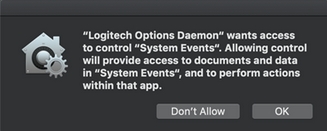
Veuillez cliquer sur OK pour autoriser l’accès au Logitech Options Daemon afin que vous puissiez continuer à utiliser ces fonctions.
Si vous avez déjà cliqué sur Ne pas autoriser, procédez comme suit pour autoriser l’accès manuellement :
1. Lancez les préférences système.
2. Cliquez sur Sécurité et protection de la vie privée.
3. Cliquez sur le bouton Vie privée tab.
4. Dans le panneau de gauche, cliquez sur Automatisation et cochez les cases sous Logitech Options Daemon pour permettre l’accès. Si vous ne parvenez pas à interagir avec les cases à cocher, cliquez sur l’icône du cadenas dans le coin inférieur gauche, puis cochez les cases.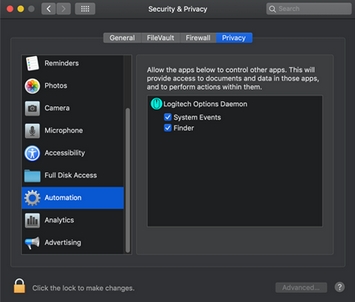
REMARQUE : si une fonction ne fonctionne toujours pas après avoir accordé l’accès, veuillez redémarrer le système.
– Cliquez sur ici pour plus d’informations sur les autorisations de macOS Catalina et macOS Mojave sur Logitech Control Center.
– Cliquez sur ici pour plus d’informations sur les autorisations de macOS Catalina et macOS Mojave sur le logiciel Logitech Presentation
Pour une prise en charge officielle de macOS Mojave, veuillez passer à la dernière version de Logitech Options (6.94 ou ultérieure).
À partir de macOS Mojave (10.14), Apple a mis en place une nouvelle politique qui requiert l’autorisation de l’utilisateur pour notre logiciel Options pour les fonctionnalités suivantes :
– L’accès à l’accessibilité est nécessaire pour le défilement, le bouton gestuel, le retour/avance, le zoom et plusieurs autres fonctionnalités.
– La fonction de notification et l’affectation des touches sous différentes applications nécessitent l’accès aux événements système.
– La fonction de recherche nécessite l’accès au Finder
– Le lancement du Logitech Control Center (LCC) à partir des options nécessite l’accès aux préférences du système.
– Voici les autorisations d’utilisateur dont le logiciel a besoin pour que vous puissiez bénéficier de toutes les fonctionnalités de votre souris et/ou de votre clavier pris en charge par les options.
Accessibilité Accès
L’accès à l’accessibilité est nécessaire pour la plupart de nos fonctions de base telles que le défilement, la fonctionnalité des boutons gestuels, le volume, le zoom, etc. La première fois que vous utilisez une fonction nécessitant une autorisation d’accessibilité, vous verrez apparaître une invite comme indiqué ci-dessous.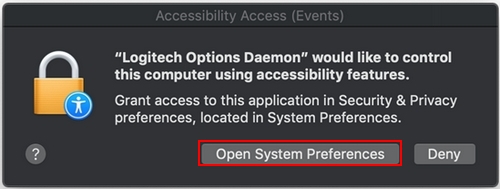
Cliquez sur Ouvrir les préférences du système et activez la case à cocher Logitech Options Daemon.
Si vous avez cliqué sur RefuserPour autoriser l’accès manuellement, procédez comme suit :
1. Lancez les préférences système.
2. Cliquez sur Sécurité et vie privée.
3. Cliquez sur le bouton Vie privée tab.
4. Dans le panneau de gauche, cliquez sur Accessibilité et cochez les cases sous Logitech Options Daemon pour permettre l’accès (comme indiqué ci-dessous). Si vous ne pouvez pas interagir avec les cases à cocher, cliquez sur l’icône du cadenas dans le coin inférieur gauche, puis cochez les cases.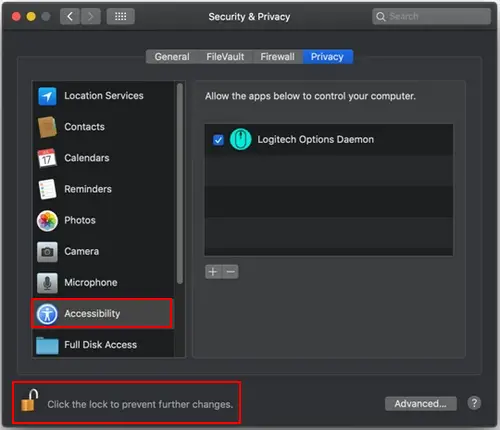
Invitations aux événements du système
Si une fonctionnalité nécessite l’accès à un élément spécifique, tel que les événements système ou le Finder, vous verrez une invite (similaire à la capture d’écran ci-dessous) la première fois que vous utiliserez cette fonctionnalité. Notez que cette invite n’apparaît qu’une seule fois, pour demander l’accès à un élément spécifique. Si vous refusez l’accès, toutes les autres fonctions nécessitant l’accès au même élément ne fonctionneront pas et aucune autre invite ne s’affichera.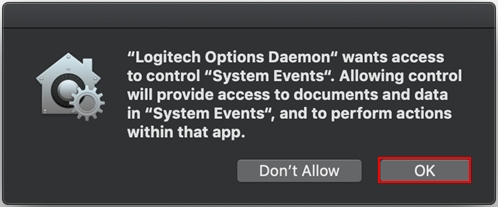
Cliquez sur OK pour autoriser l’accès au Logitech Options Daemon afin que vous puissiez continuer à utiliser ces fonctions.
Au cas où vous auriez cliqué sur Ne pas autoriserPour autoriser l’accès manuellement, procédez comme suit :
1. Lancez les préférences système.
2. Cliquez sur Sécurité et protection de la vie privée.
3. Cliquez sur le bouton Vie privée tab.
4. Dans le panneau de gauche, cliquez sur Automatisation puis cochez les cases sous Logitech Options Daemon pour autoriser l’accès (comme indiqué ci-dessous). Si vous ne pouvez pas interagir avec les cases à cocher, cliquez sur l’icône du cadenas dans le coin inférieur gauche, puis cochez les cases.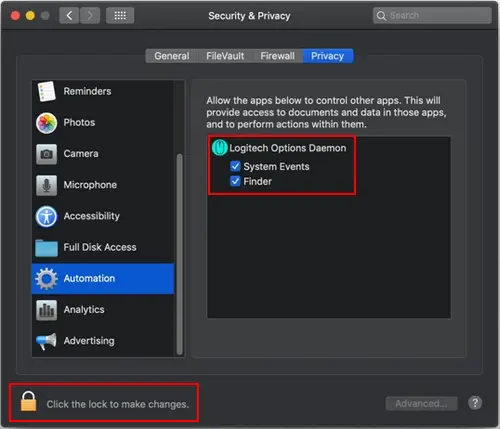
REMARQUE : Si une fonction ne fonctionne toujours pas après avoir accordé l’accès, redémarrez le système.
Ces étapes de dépannage vont du plus simple au plus avancé.
Veuillez suivre les étapes dans l’ordre et vérifier si l’appareil fonctionne après chaque étape.
Assurez-vous que vous disposez de la dernière version de macOS
Apple améliore régulièrement la façon dont macOS gère les périphériques Bluetooth.
Cliquez ici pour savoir comment mettre à jour macOS.
Assurez-vous d’avoir les bons paramètres Bluetooth
1. Accédez au volet des préférences Bluetooth dans Préférences système:Aller à Menu Apple > ; Préférences du système > ; Bluetooth 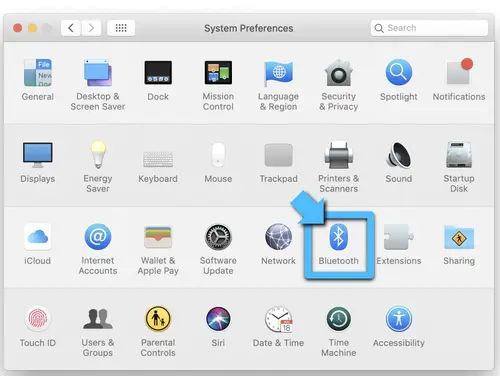
2. Assurez-vous que la fonction Bluetooth est activée Activé. 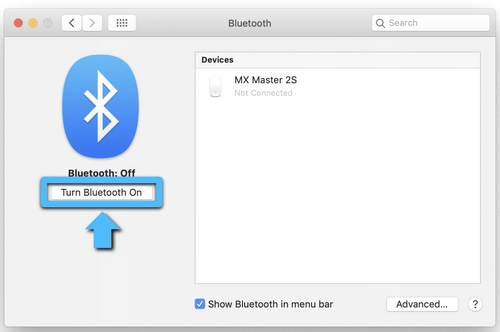
3. Dans le coin inférieur droit de la fenêtre des préférences Bluetooth, cliquez sur Avancé. 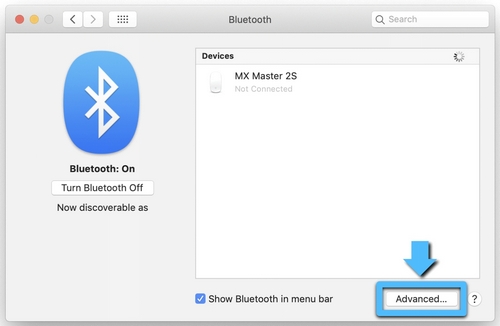
4. Assurez-vous que les trois options sont cochées : Ouvrir l’assistant d’installation Bluetooth au démarrage si aucun clavier n’est détecté.
– Ouvrir l’assistant d’installation Bluetooth au démarrage si aucune souris ou trackpad n’est détecté.
– Autoriser les périphériques Bluetooth à réveiller cet ordinateur 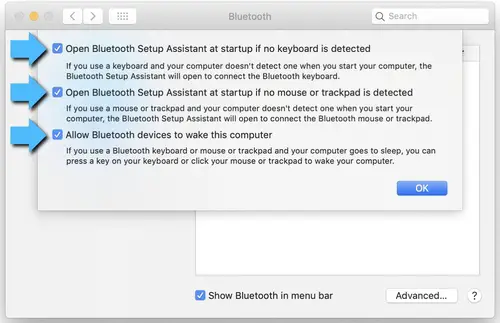
REMARQUE : Ces options garantissent que les appareils compatibles Bluetooth peuvent réveiller votre Mac et que l’assistant de configuration Bluetooth du système d’exploitation se lancera si un clavier, une souris ou un trackpad Bluetooth n’est pas détecté comme étant connecté à votre Mac.
5. Cliquez sur OK.
Redémarrer la connexion Bluetooth sur votre Mac
1. Accédez au panneau de préférences Bluetooth dans les préférences système :
2. Allez à Menu Apple > ; Préférences du système > ; Bluetooth
3. Cliquez sur Désactiver le Bluetooth. 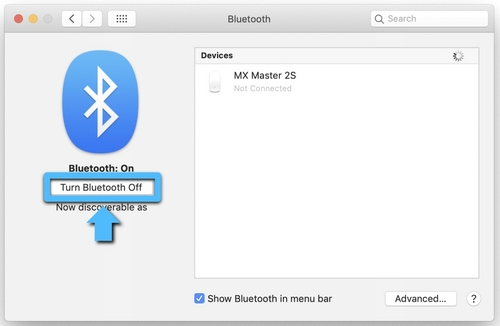
4. Attendez quelques secondes, puis cliquez sur Activer le Bluetooth. 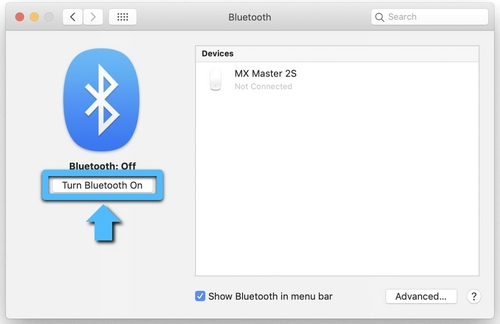
5. Vérifiez que le périphérique Logitech Bluetooth fonctionne. Si ce n’est pas le cas, passez aux étapes suivantes.
Supprimez votre périphérique Logitech de la liste des périphériques et essayez à nouveau de l’appairer.
1. Accédez au volet des préférences Bluetooth dans les préférences système :
– Aller à Menu Apple > ; Préférences du système > ; Bluetooth
2. Localisez votre appareil dans le Appareils et cliquez sur le bouton « x » pour le supprimer. 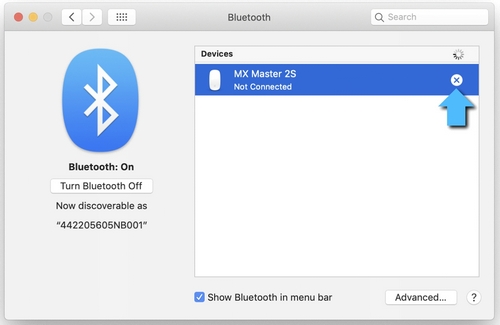
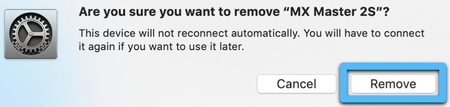
3. Ré-appareillez votre appareil en suivant la procédure décrite ici.
Désactiver la fonction de transfert
Dans certains cas, la désactivation de la fonctionnalité de transfert d’iCloud peut s’avérer utile.
1. Accédez au volet de préférences Général dans les Préférences Système :
– Aller à Menu Apple > ; Préférences du système > ; Général 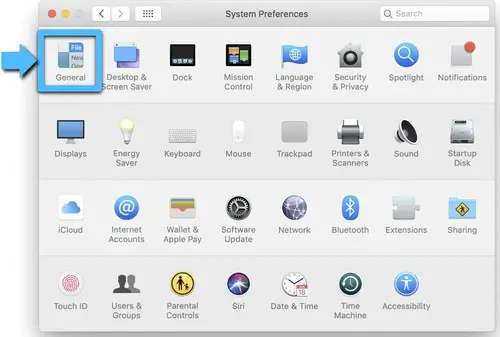
2. Assurez-vous que Transfert n’est pas coché. 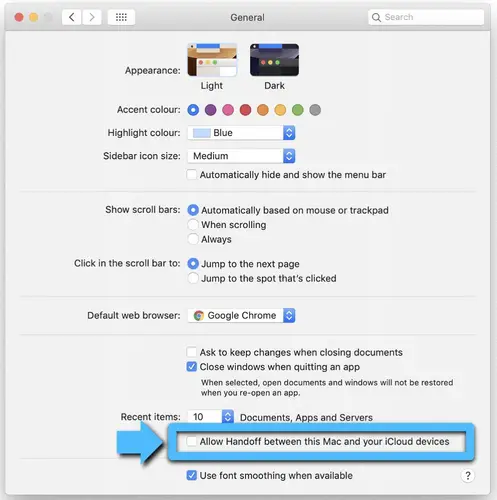
Réinitialiser les paramètres Bluetooth du Mac
ATTENTION : Cette opération réinitialise votre Mac et lui fait oublier tous les appareils Bluetooth que vous avez utilisés. Vous devrez reconfigurer chaque appareil.
1. Assurez-vous que la fonction Bluetooth est activée et que l’icône Bluetooth est visible dans la barre de menus du Mac, en haut de l’écran. (Vous devez cocher la case Afficher Bluetooth dans la barre de menus dans les préférences Bluetooth).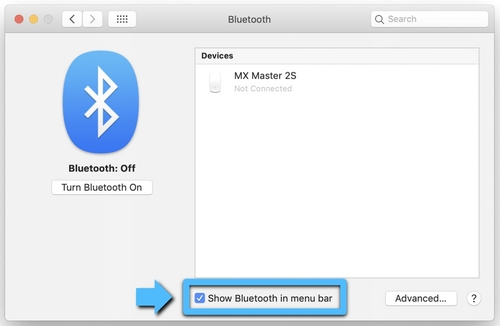
2. Maintenez la touche Majuscule et Option puis cliquez sur l’icône Bluetooth dans la barre de menus du Mac. 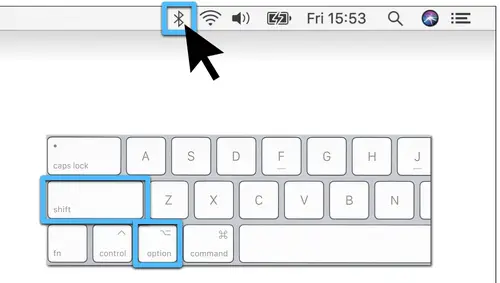
3. Le menu Bluetooth s’affiche et des éléments cachés supplémentaires apparaissent dans le menu déroulant. Sélectionnez Débogage puis Supprimer tous les appareils. Cette opération efface le tableau des périphériques Bluetooth et vous devrez alors réinitialiser le système Bluetooth. 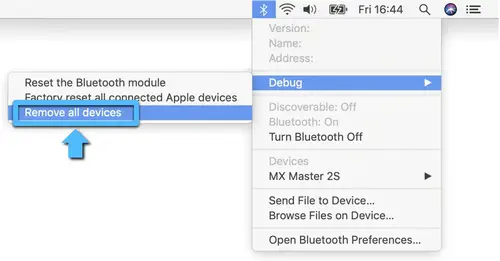
4. Maintenez enfoncée la touche Majuscule et Option cliquez sur le menu Bluetooth et sélectionnez Déboguer > ; Réinitialiser le module Bluetooth. 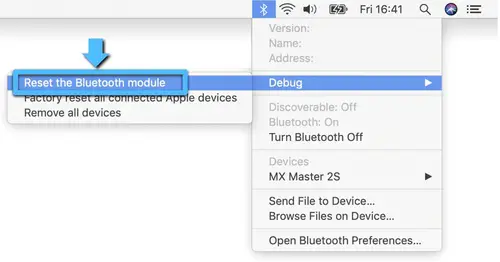
5. Vous devez maintenant réparer tous vos appareils Bluetooth en suivant les procédures d’appairage Bluetooth standard.
Pour appairer à nouveau votre périphérique Bluetooth Logitech :
REMARQUE : Assurez-vous que tous vos périphériques Bluetooth sont allumés et que l’autonomie de la batterie est suffisante avant de les appairer à nouveau.
Lorsque le nouveau fichier de préférences Bluetooth est créé, vous devez appairer tous vos appareils Bluetooth avec votre Mac. Voici comment procéder :
1. Si l’assistant Bluetooth démarre, suivez les instructions à l’écran et vous devriez être prêt à partir. Si l’assistant n’apparaît pas, passez à l’étape 3.
2. Cliquez sur Pomme > ; Préférences du systèmeet sélectionnez le volet Préférences Bluetooth.
3. Vos périphériques Bluetooth doivent être répertoriés avec un bouton Pair à côté de chaque périphérique non apparié. Cliquez sur Jumeler pour associer chaque appareil Bluetooth à votre Mac.
4. Vérifiez que le périphérique Bluetooth Logitech fonctionne. Si ce n’est pas le cas, passez aux étapes suivantes.
Supprimez la liste des préférences Bluetooth de votre Mac
La liste des préférences Bluetooth du Mac peut être corrompue. Cette liste de préférences stocke tous les appariements d’appareils Bluetooth et leur état actuel. Si la liste est corrompue, vous devrez supprimer la liste des préférences Bluetooth de votre Mac et réappairer votre appareil.
REMARQUE : cette opération supprime tous les appairages de vos périphériques Bluetooth sur votre ordinateur, et pas seulement ceux des périphériques Logitech.
1. Cliquez sur Pomme > ; Préférences du systèmeet sélectionnez le volet Préférences Bluetooth.
2. Cliquez sur Désactiver le Bluetooth. 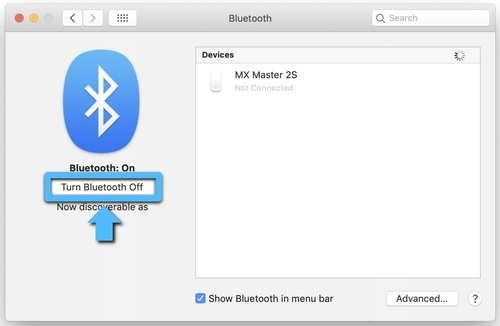
3. Ouvrez une fenêtre du Finder et naviguez jusqu’au dossier /VotreDriveDémarrage/Library/Preferences. Appuyez sur Commande-Maj-G sur votre clavier et entrez /Bibliothèque/Préférences dans la boîte.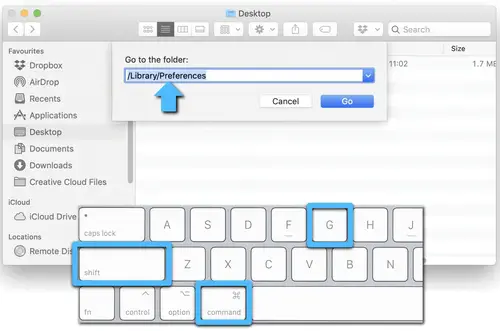
4. Généralement, il s’agit de /Macintosh HD/Library/Preferences. Si vous avez changé le nom de votre disque de démarrage, la première partie du nom de chemin ci-dessus sera la suivante [Name]; par exemple, [Name]/Bibliothèque/Préférences.
Lorsque le dossier Préférences est ouvert dans le Finder, recherchez le fichier appelé com.apple.Bluetooth.plist. Il s’agit de votre liste de préférences Bluetooth. Ce fichier peut être corrompu et causer des problèmes avec votre appareil Bluetooth Logitech.
5. Sélectionnez l’option com.apple.Bluetooth.plist et faites-le glisser sur le bureau.
REMARQUE : cette opération créera un fichier de sauvegarde sur votre bureau si vous souhaitez revenir à la configuration d’origine. À tout moment, vous pouvez faire glisser ce fichier dans le dossier Préférences.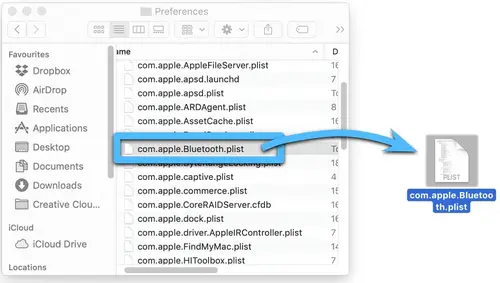
6. Dans la fenêtre du Finder ouverte sur le dossier /YourStartupDrive/Library/Preferences, cliquez avec le bouton droit de la souris sur le fichier com.apple.Bluetooth.plist et sélectionnez Déplacer vers la corbeille dans le menu contextuel. 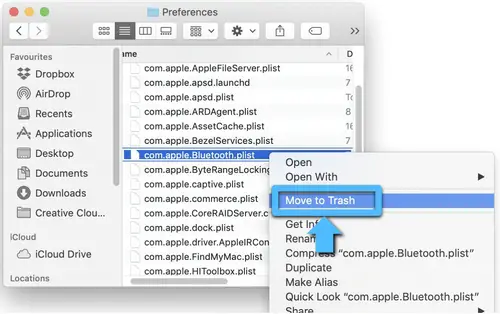
7. Si un mot de passe administrateur vous est demandé pour déplacer le fichier dans la corbeille, entrez le mot de passe et cliquez sur OK.
8. Fermez toutes les applications ouvertes, puis redémarrez votre Mac.
9. Réappariez votre périphérique Logitech Bluetooth.
Dépannage Bluetooth pour les souris, claviers et télécommandes de présentation Logitech Bluetooth Mice, Keyboards and Presentation remotes
Essayez ces étapes pour résoudre les problèmes liés à votre périphérique Bluetooth Logitech :
– Mon périphérique Logitech ne se connecte pas à mon ordinateur, ma tablette ou mon téléphone.
– Mon appareil Logitech a déjà été connecté, mais il se déconnecte fréquemment ou est lent.
Bluetooth vous permet de connecter votre appareil sans fil à votre ordinateur sans utiliser de récepteur USB. Suivez les étapes suivantes pour vous connecter via Bluetooth.
Vérifiez que votre ordinateur est compatible avec la dernière technologie Bluetooth.
La dernière génération de Bluetooth est appelée Bluetooth Low Energy et n’est pas compatible avec les ordinateurs équipés d’une version plus ancienne de Bluetooth (appelée Bluetooth 3.0 ou Bluetooth Classic).
REMARQUE : les ordinateurs équipés de Windows 7 ne peuvent pas se connecter aux appareils utilisant Bluetooth Low Energy.
1. Assurez-vous que votre ordinateur dispose d’un système d’exploitation récent :
– Windows 8 ou version ultérieure
– macOS 10.10 ou ultérieur
2. Vérifiez si le matériel de votre ordinateur prend en charge Bluetooth Low Energy. Si vous ne le savez pas, cliquez sur ici pour plus d’informations.
Mettez votre appareil Logitech en « mode d’appariement ».
Pour que l’ordinateur puisse voir votre appareil Logitech, vous devez le mettre en mode découverte ou en mode couplage.
La plupart des produits Logitech sont équipés d’un bouton ou d’une touche Bluetooth et d’un voyant d’état Bluetooth.
– Assurez-vous que votre appareil est allumé
– Maintenez le bouton Bluetooth enfoncé pendant trois secondes, jusqu’à ce que le voyant commence à clignoter rapidement. Cela indique que l’appareil est prêt à être couplé.
Voir la page Soutien de votre produit pour obtenir plus d’informations sur la manière de coupler votre appareil Logitech spécifique.
Terminez l’appairage sur votre ordinateur
Vous devez effectuer le couplage Bluetooth sur votre ordinateur, votre tablette ou votre téléphone.
Voir Connectez votre périphérique Logitech Bluetooth pour plus d’informations sur la procédure à suivre en fonction de votre système d’exploitation (OS).
Suivez ces étapes si vous rencontrez des déconnexions ou des décalages avec votre périphérique Bluetooth Logitech.
Liste de contrôle pour le dépannage
1. Assurez-vous que Bluetooth est ON ou activée sur votre ordinateur.
2. Assurez-vous que votre produit Logitech est ON.
3. Assurez-vous que votre périphérique Logitech et votre ordinateur sont bien connectés. à proximité l’un de l’autre.
4. Essayez de vous éloigner du métal et des autres sources de signaux sans fil.. Essayez de vous éloigner de :
– Tout appareil susceptible d’émettre des ondes sans fil : Micro-ondes, téléphone sans fil, moniteur pour bébé, haut-parleur sans fil, ouvre-porte de garage, routeur WiFi
– Alimentations d’ordinateurs
– Signaux WiFi puissants (en savoir plus)
– Câblage métallique ou en métal dans le mur
5. Vérifier la batterie de votre produit Logitech Bluetooth. Une batterie faible peut nuire à la connectivité et à la fonctionnalité générale.
6. Si votre appareil est équipé de batteries amovibles, essayez de retirer et de réinsérer les piles dans votre appareil.
7. Assurez-vous que votre système d’exploitation (OS) est à jour.
Dépannage avancé
Si le problème persiste, vous devrez suivre des étapes spécifiques en fonction du système d’exploitation de votre appareil :
Cliquez sur le lien ci-dessous pour résoudre les problèmes liés au sans-fil Bluetooth sur :
– Windows
– Mac OS X
Envoyer un rapport d’évaluation à Logitech
Aidez-nous à améliorer nos produits en envoyant un rapport de bogue à l’aide de notre logiciel Logitech Options Software :
1. Ouvrez Logitech Options.
2. Cliquez sur Plus d’informations.
3. Sélectionnez le problème rencontré, puis cliquez sur Envoyer un rapport de retour d’information.