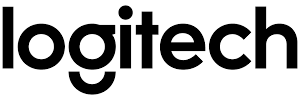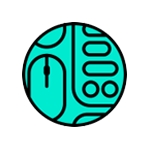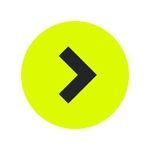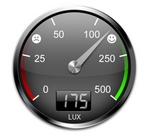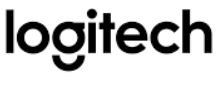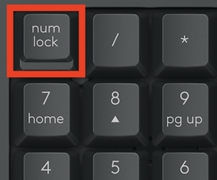Logitech K480 Clavier multi-appareils Bluetooth

Logitech K480 Clavier multi-appareils Bluetooth
Le K480 est un clavier multi-appareils confortable et peu encombrant qui améliore la frappe sur votre ordinateur portable, votre tablette ou votre téléphone. Avec une durabilité impressionnante et une longue durée de vie de la batterie, ce clavier bien conçu est ce dont tout le monde a besoin pour faire plusieurs choses à la fois et en faire plus (de n’importe où).
À PROPOS DU CLAVIER

Vous n’êtes pas limité à un seul appareil, alors pourquoi votre clavier le serait-il ?
Nouvelle norme en matière de commodité et de polyvalence sans fil, le Logitech Bluetooth® Multi-Device Keyboard K480 se connecte à un maximum de trois ordinateurs ou appareils mobiles compatibles avec la technologie sans fil Bluetooth et vous permet de passer de l’un à l’autre sans effort.
Windows®, Android, Chrome, Mac OS® X et iOS-le Logitech Keyboard K480 fonctionne avec tous les types d’appareils prenant en charge un clavier externe.
CLAVIER K480 TOP

- Molette de sélection Tourner pour choisir un canal ou un appareil sans fil Bluetooth
- Berceau Maintient le téléphone ou la tablette à un angle confortable
- Touches de raccourci Touches de fonction
- Boutons de connexion Appuyez sur cette touche pour coupler l’appareil avec des périphériques sans fil Bluetooth.
- Voyants d’état Indiquent l’état de la connexion sans fil Bluetooth
- Touches de fractionnement L’effet change en fonction de l’appareil connecté
CLAVIER K480 BASE
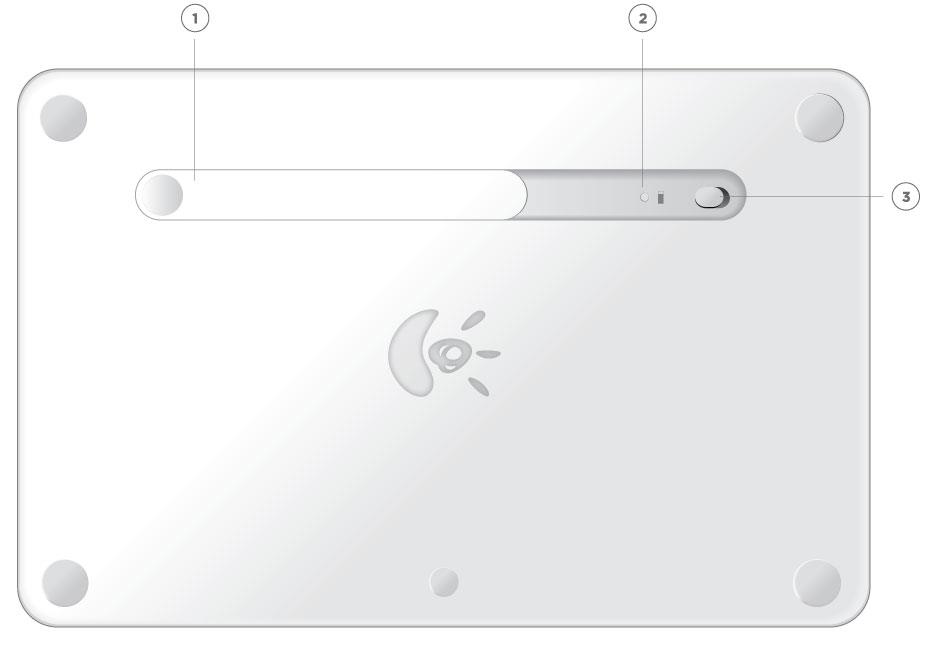
- Compartiment de la batterie
- Voyant d’état de la batterie
- Interrupteur marche/arrêt
PREMIÈRE INSTALLATION
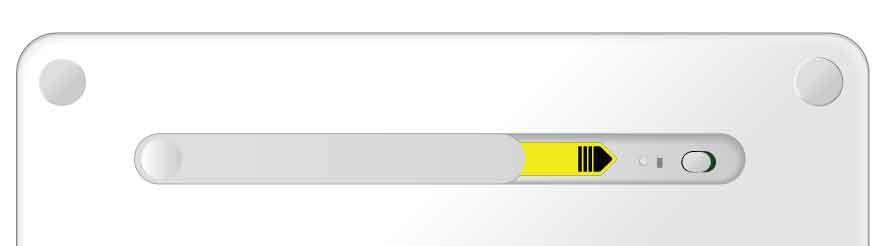
POWER ON
Tirez la languette du compartiment des piles pour mettre le clavier sous tension.
(A la sortie de l’emballage, l’interrupteur Marche/Arrêt du clavier est en position Marche). 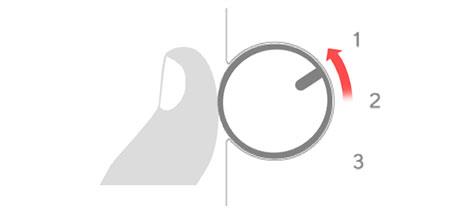
JUMELER LE CLAVIER AVEC UN APPAREIL Sur le clavier
Sélectionnez un canal sans fil Bluetooth.
Tournez la molette de sélection sur 1 (réglage d’usine).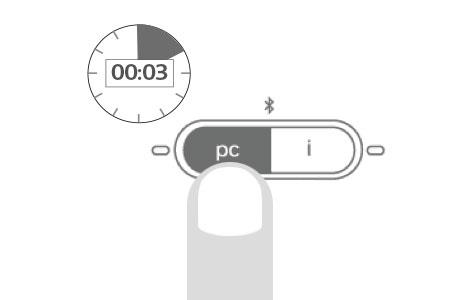 Windows OS, Android OS, Chrome OS
Windows OS, Android OS, Chrome OS
Pour se connecter à un ordinateur ou à un appareil mobile fonctionnant sous Windows, Android ou Chrome : Appuyez sur le bouton de connexion « pc » et maintenez-le enfoncé pendant 3 secondes. 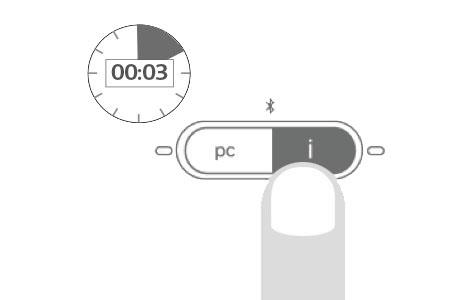 Mac OS X, iOS
Mac OS X, iOS
Pour se connecter à un Apple Macintosh, iPhone® ou iPad® : Appuyez sur le bouton de connexion « i » et maintenez-le enfoncé pendant 3 secondes. 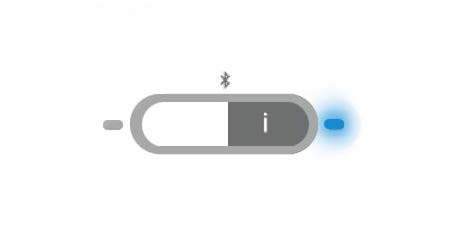 Le voyant situé à côté du bouton de connexion commence à clignoter pour vous indiquer que le clavier est prêt à s’associer à un autre appareil.
Le voyant situé à côté du bouton de connexion commence à clignoter pour vous indiquer que le clavier est prêt à s’associer à un autre appareil.
Le clavier reste en mode « découverte » pendant environ 3 minutes.
Windows 7 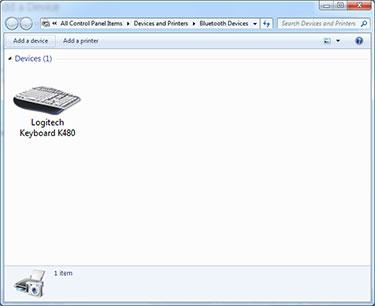 Sur l’appareil
Sur l’appareil
Sur un ordinateur fonctionnant sous Windows 7 :
Dans le menu Démarrer, cliquez sur Périphériques et imprimantes.
Cliquez sur Ajouter un périphérique pour afficher les icônes des périphériques sans fil Bluetooth disponibles.
Sélectionnez Logitech Keyboard K480 et cliquez sur Suivant. Suivez les instructions qui s’affichent à l’écran pour terminer l’appairage.
Windows 8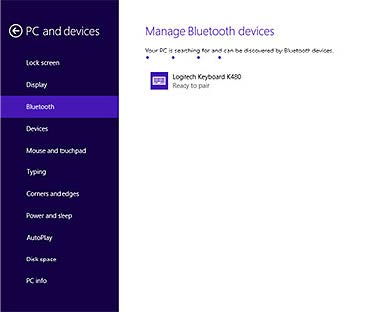 Sur un ordinateur fonctionnant sous Windows 8 :
Sur un ordinateur fonctionnant sous Windows 8 :
Cliquez sur Paramètres dans le coin supérieur droit de l’écran.
Cliquez sur Modifier les paramètres du PC.
Cliquez sur PC et périphériques et sélectionnez Bluetooth.
Sélectionnez le clavier Logitech K480 et suivez les instructions à l’écran pour terminer l’appairage.
Remarque : Lorsque vous établissez une nouvelle connexion sans fil Bluetooth, Windows peut avoir besoin de mettre à jour certains fichiers de ressources. Ces mises à jour peuvent être en cours même après que votre ordinateur vous ait indiqué qu’il s’est connecté au clavier. Attendez que le voyant d’état situé à côté du bouton de connexion soit allumé pendant 5 secondes avant d’essayer d’utiliser le clavier avec votre ordinateur. (Windows peut mettre jusqu’à 20 minutes pour terminer les mises à jour).
Mac OS X 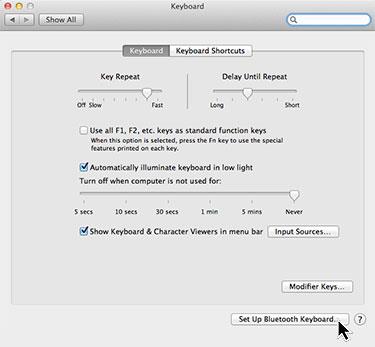 Sur un ordinateur fonctionnant sous Mac OS X (10.9 ou version ultérieure) :
Sur un ordinateur fonctionnant sous Mac OS X (10.9 ou version ultérieure) :
Ouvrez les préférences système et cliquez sur Clavier.
Cliquez sur Configurer le clavier Bluetooth pour lancer une recherche de claviers à proximité.
Lorsque le message « Found Logitech Keyboard K480 » apparaît, cliquez sur Continue.
Suivez les instructions qui s’affichent à l’écran pour terminer le jumelage.
Chrome OS 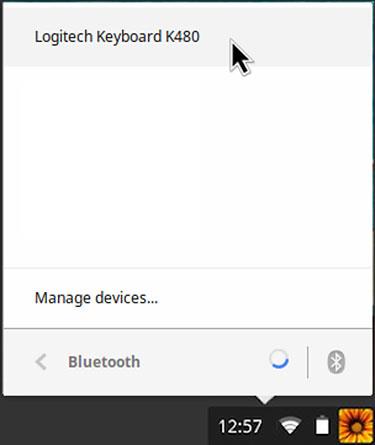 Sur un ordinateur fonctionnant sous Chrome OS :
Sur un ordinateur fonctionnant sous Chrome OS :
Cliquez sur la zone d’état dans le coin inférieur droit de l’écran (où l’avatar de votre compte est affiché).
Dans le menu déroulant, sélectionnez Statut Bluetooth.
Sélectionnez Logitech Keyboard K480 dans la liste des périphériques sans fil Bluetooth disponibles et cliquez sur Connecter.
Suivez les instructions à l’écran pour terminer l’appairage.
Android 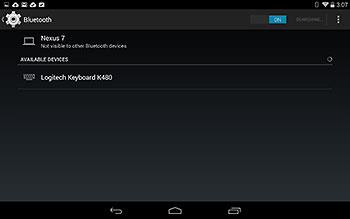
Sur un appareil Android :
Dans Paramètres > ; Sans fil et réseaux, appuyez sur Bluetooth et confirmez qu’il est actif.
Lorsqu’une liste de périphériques sans fil Bluetooth s’affiche, sélectionnez Logitech Keyboard K480 et cliquez sur Suivant.
Suivez les instructions à l’écran pour terminer l’appairage.
iOS
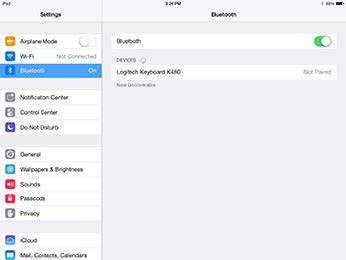
Sur un iPhone ou un iPad (iOS) :
Allez dans Réglages > ; Bluetooth. (Activez Bluetooth si ce n’est pas déjà fait.) Lorsqu’une liste de périphériques sans fil Bluetooth apparaît, appuyez sur Logitech Keyboard K480.
Remarque : Si votre appareil demande un code PIN, entrez le code sur votre Logitech Keyboard K480, et non sur le clavier virtuel de l’appareil.
Sur le clavier
Lorsque votre clavier est correctement apparié à un appareil, le voyant situé à côté du bouton de connexion s’allume en continu pendant 5 secondes.
AJOUTER D’AUTRES APPAREILS
Vous pouvez connecter votre Logitech Keyboard K480 à trois périphériques sans fil Bluetooth à la fois.
Remarque : Avant d’essayer de vous connecter à un autre appareil, assurez-vous que vous pouvez taper sur l’appareil que vous avez connecté au clavier sur le canal 1. Après avoir confirmé qu’il existe une connexion active entre l’appareil et le clavier, suivez les instructions ci-dessous.
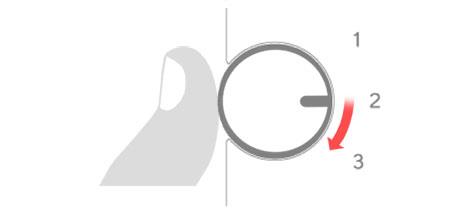 Sur le clavier
Sur le clavier
Sélectionnez un canal sans fil Bluetooth inutilisé.
Si vous avez déjà couplé le clavier avec un appareil sur le canal 1, tournez la molette de sélection sur le canal 2 ou 3.
Pour terminer l’appairage du clavier avec un autre ordinateur, une tablette ou un smartphone, répétez les instructions de la section CONFIGURATION POUR LA PREMIÈRE FOIS, « Appairer le clavier avec un appareil ».
SÉLECTIONNER UN APPAREIL
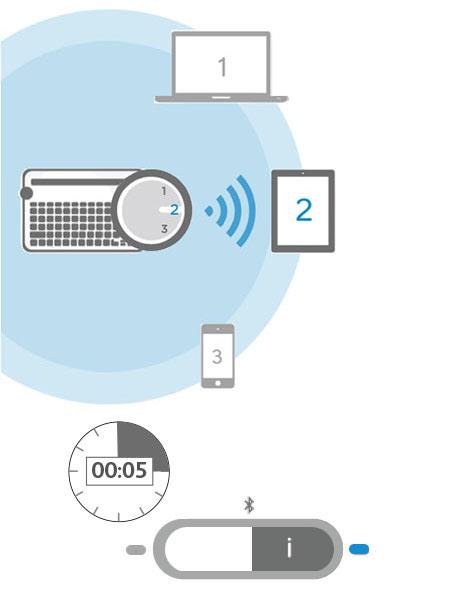
Après avoir couplé le clavier avec vos appareils, vous pouvez sélectionner un appareil à utiliser avec le clavier
Pour sélectionner un appareil
Tournez la molette de sélection sur le canal que vous avez utilisé pour connecter l’ordinateur, la tablette ou le smartphone au clavier.
Le voyant situé à côté du bouton de connexion associé clignote lentement avant de devenir bleu fixe pendant 5 secondes, confirmant ainsi la sélection.
Utilisez maintenant le clavier pour taper sur l’ordinateur ou l’appareil mobile sélectionné.
FAITES PLUS – ACHETEZ LE LOGICIEL !
Obtenez le logiciel Logitech pour faire passer votre expérience du clavier au niveau supérieur. Aller
pour support.logitech.com/product/multi-device-keyboard-k480 et suivez les instructions pour télécharger gratuitement le logiciel de clavier Logitech conçu pour fonctionner avec votre ordinateur ou votre appareil mobile. Options Logitech (pour PC)
Les options Logitech vous permettent de mieux contrôler votre clavier, ce qui vous rend plus productif tout en augmentant le plaisir d’utiliser votre clavier.
Utilisez les options Logitech pour :
- Configurer les touches de raccourci pour exécuter des commandes courantes ou des raccourcis clavier personnalisés.
- Désactiver (et activer) les touches Verrouillage des majuscules, Insertion et Démarrage de Windows.
- Afficher la notification de verrouillage des majuscules sur l’écran de votre PC.
- Afficher un avertissement de batterie faible sur l’écran de votre PC.
Gestionnaire de préférences Logitech (pour Mac OS X)
Logitech Preference Manager vous permet de tirer pleinement parti de vos touches de raccourci et de vos touches de fonction.
Logitech Preference Manager vous permet :
- Utiliser la rangée supérieure de touches de raccourci comme des touches de fonction standard. (Vous pouvez toujours effectuer des raccourcis en appuyant sur la touche fn en combinaison avec l’une des touches de la rangée supérieure).
- Affichez la notification ou l’état du verrouillage des majuscules sur l’écran de votre Mac.
- Affiche un avertissement de batterie faible sur l’écran de votre Mac.
Logitech Keyboard Plus App (pour Android)
Si vous utilisez le clavier Logitech K480 avec une tablette ou un smartphone Android, vous apprécierez la façon dont Logitech Keyboard Plus améliore votre expérience de frappe.
Utilisez Logitech Keyboard Plus pour :
- Choisir parmi 13 dispositions de clavier internationales (la disposition américaine n’est pas incluse). Appliquez la disposition correcte à votre clavier pour bénéficier d’une prise en charge complète de toutes les touches et fonctionnalités.
- Lancez un assistant qui vous guide dans l’installation et l’appairage sans fil Bluetooth.
- Basculez sans effort entre le Keyboard K480 et le clavier Android à l’écran lorsque vous allumez ou éteignez l’appareil.
CHANGER D’APPAREIL
Le clavier peut se connecter à trois appareils à la fois, mais il n’y a pas de limite au nombre d’ordinateurs, de tablettes ou de smartphones que vous pouvez utiliser avec lui. Il est facile de réaffecter l’un des trois canaux à d’autres appareils. (Vous pouvez facilement vous reconnecter à un appareil à tout moment).
Pour échanger des appareils
Ouvrez les paramètres sans fil Bluetooth sur un ordinateur ou un appareil mobile actuellement connecté et demandez-lui d' »oublier » le clavier.
Remarque : Les étapes à suivre pour oublier un périphérique sans fil Bluetooth diffèrent selon le type de périphérique et le système d’exploitation. Pour plus d’informations sur l’oubli d’un périphérique sans fil Bluetooth, consultez le manuel de l’utilisateur fourni avec votre ordinateur ou votre périphérique mobile.
Suivez maintenant les instructions de la section CONFIGURATION POUR LA PREMIÈRE FOIS, « Associer le clavier à un périphérique », pour connecter un autre ordinateur ou périphérique mobile sur le canal nouvellement disponible.
PLUSIEURS DISPOSITIONS DE TOUCHES EN UNE
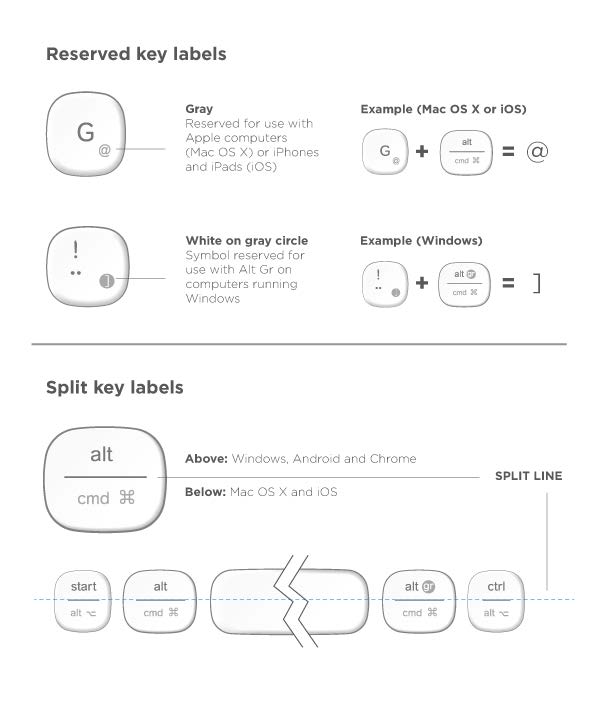 Grâce à une disposition multifonction unique, le clavier Logitech K480 est compatible avec l’ordinateur ou l’appareil mobile que vous êtes en train d’utiliser. Les couleurs des étiquettes des touches et les lignes de séparation identifient les fonctions ou les symboles réservés à différents appareils et systèmes d’exploitation.
Grâce à une disposition multifonction unique, le clavier Logitech K480 est compatible avec l’ordinateur ou l’appareil mobile que vous êtes en train d’utiliser. Les couleurs des étiquettes des touches et les lignes de séparation identifient les fonctions ou les symboles réservés à différents appareils et systèmes d’exploitation.
Couleur de l’étiquette des touches
Les étiquettes grises indiquent les fonctions disponibles sur les appareils Apple® fonctionnant sous Mac OS X ou iOS.
Les étiquettes blanches sur les cercles gris indiquent les symboles réservés à l’utilisation de ALT GR sur les ordinateurs Windows.
Touches de division
Les touches de modification situées de part et d’autre de la barre d’espacement affichent deux séries d’étiquettes séparées par des lignes de séparation.
L’étiquette située au-dessus de la ligne de séparation identifie le modificateur envoyé à un appareil Windows, Android ou Chrome.
L’étiquette située sous la ligne de séparation identifie le modificateur envoyé à un Apple Macintosh, iPhone ou iPad. Le clavier utilise automatiquement les modificateurs associés à l’appareil sélectionné.
Touches universelles
Toutes les autres touches ont la même action sur tous les appareils et systèmes d’exploitation.
TOUCHES DE COURTURE et TOUCHES DE FONCTION
Touches de raccourci
Le tableau ci-dessous présente les raccourcis clavier pour Windows, Mac OS X, Android et iOS.
Note : Un astérisque (*) identifie les actions qui nécessitent l’installation du logiciel Logitech. 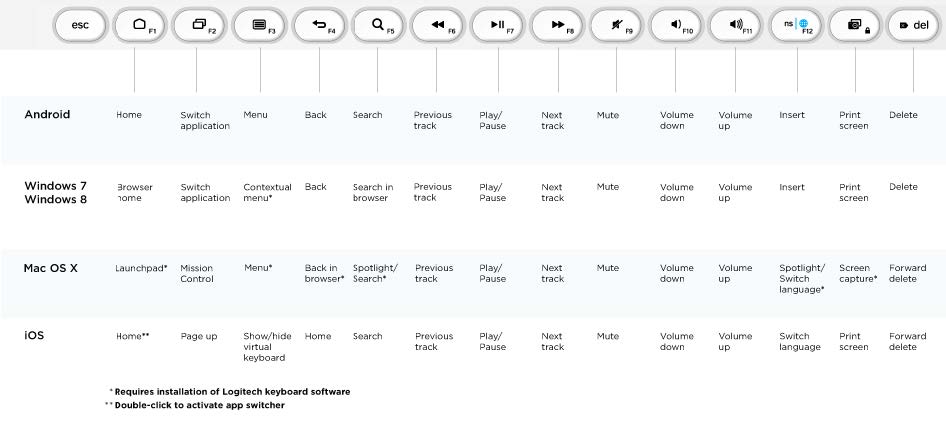 Touches de fonction
Touches de fonction
Pour utiliser les touches de fonction, maintenez la touche fn enfoncée et appuyez sur la touche de raccourci associée au numéro de la fonction et à l’action. Le tableau ci-dessous décrit les combinaisons de touches spéciales pour les différents systèmes d’exploitation.
Si vous utilisez plus souvent les touches de fonction que les touches de raccourci, vous pouvez installer le logiciel Logitech et l’utiliser pour configurer les touches de raccourci comme des touches de fonction sur lesquelles vous pouvez appuyer directement (sans avoir à maintenir la touche fn enfoncée).
Remarque : Un astérisque (*) identifie les actions qui nécessitent l’installation du logiciel Logitech.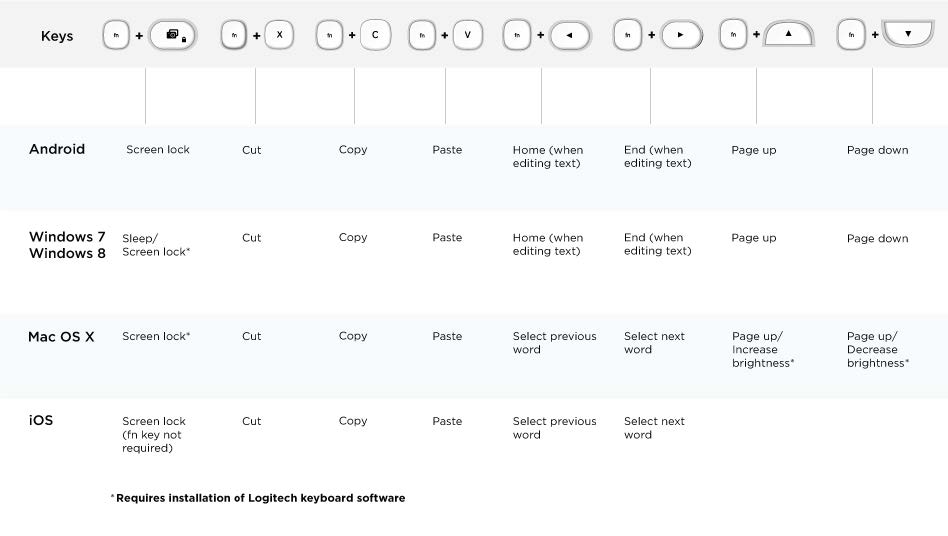
REMPLACER LES PILES
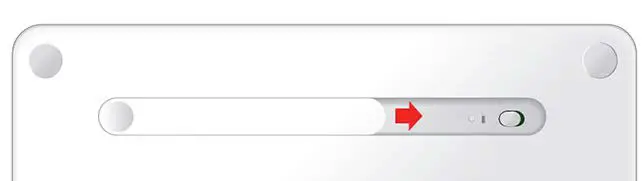
Faites glisser la porte du compartiment à piles vers l’interrupteur marche/arrêt et soulevez la porte.
Remplacez les piles usagées par deux piles AAA neuves et remettez le couvercle du compartiment en place.
APPAREILS COMPATIBLES
Le Logitech Keyboard K480 fonctionne avec les ordinateurs, les tablettes et les smartphones équipés de la technologie sans fil Bluetooth qui prennent en charge les claviers externes.
Le clavier est compatible avec les principaux systèmes d’exploitation :
- Windows® OS version 7 et ultérieure
- Mac OS® X 10.9 ou version ultérieure – Chrome OS
- Apple® iPhone et iPad, iOS® 5 ou version ultérieure.
- Tablette ou smartphone Android OS, Android 3.2 ou version ultérieure
Si vous ne savez pas quel système d’exploitation est exécuté sur un appareil que vous souhaitez utiliser avec le clavier, consultez le guide de l’utilisateur de l’appareil pour plus d’informations.
Remarque : une connexion Internet est nécessaire pour télécharger les logiciels Logitech.
DÉPANNAGE
Je ne parviens pas à associer le clavier à mon appareil.
Votre clavier ne se connecte qu’à des appareils compatibles avec la technologie sans fil Bluetooth. Confirmez que l’appareil avec lequel vous essayez d’effectuer le couplage est compatible avec la technologie sans fil Bluetooth. Remarque : le clavier Logitech K480 n’est pas compatible avec un récepteur Logitech Unifying basé sur une technologie sans fil différente.
Redémarrez l’appareil et essayez de le coupler à nouveau avec le clavier sur le canal d’origine ou sur un autre canal.
Remarque : Sur un ordinateur Windows, une nouvelle connexion sans fil Bluetooth nécessite parfois des mises à jour logicielles supplémentaires, un processus qui peut encore être en cours après l’affichage d’un message indiquant que la connexion a été établie avec succès. Attendez au moins 20 minutes après le couplage pour vous assurer que toutes les mises à jour sont terminées avant de redémarrer l’ordinateur.
Confirmez que l’appareil est configuré pour accepter les connexions sans fil Bluetooth. (Windows)
Allez dans Périphériques Bluetooth > ; Ouvrez les paramètres et cochez les cases suivantes :
- Autoriser les périphériques Bluetooth à trouver cet ordinateur
- Autoriser les périphériques Bluetooth à se connecter à cet ordinateur
- M’alerter lorsqu’un périphérique Bluetooth veut se connecter
Confirmez que votre ordinateur, tablette ou smartphone est compatible avec le clavier Logitech K480. (Voir APPAREILS COMPATIBLES.)
Assurez-vous que votre ordinateur, tablette ou smartphone prend en charge un clavier externe (profil HID). Consultez le manuel d’utilisation fourni avec l’appareil ou contactez le fabricant.
Mon clavier ne fonctionne pas.
- Confirmez que le bon canal est sélectionné.
- Appuyez sur n’importe quelle touche pour sortir le clavier du mode veille.
- Éteignez et rallumez le clavier.
- Désactivez la fonction sans fil Bluetooth et redémarrez l’ordinateur. (Windows)
Sur l’appareil :
Allez dans les paramètres sans fil Bluetooth et désactivez le sans-fil Bluetooth.
Redémarrez l’appareil et activez la fonction sans fil Bluetooth. Reconnectez le clavier.
- Remplacez les piles du clavier.
- Confirmez que le clavier est apparié à l’appareil.
- Appairez à nouveau le clavier avec votre ordinateur, votre tablette ou votre smartphone.
Sur l’appareil
Allez dans les paramètres sans fil Bluetooth et « oubliez » le clavier Logitech K480. Désactivez la fonction sans fil Bluetooth. Redémarrez l’appareil et activez le Bluetooth Wireless. Appairez à nouveau l’appareil et le clavier en suivant les étapes de la section CONFIGURATION POUR LA PREMIÈRE FOIS, « Appairez le clavier avec un appareil ». Mon clavier a cessé de fonctionner ou ne fonctionne que par intermittence. Si votre appareil est compatible avec la technologie sans fil Bluetooth, ce problème est probablement dû à une perte de connexion sans fil Bluetooth. Plusieurs facteurs environnementaux peuvent entraîner une défaillance de la connexion entre le clavier Logitech K480 et un ordinateur ou un appareil mobile.
- Vérifiez les piles du clavier.
- Assurez-vous que votre clavier ne repose pas sur une surface métallique susceptible d’interférer avec le signal sans fil Bluetooth.
- Vérifiez qu’une autre source sans fil n’interfère pas avec le signal sans fil Bluetooth.
- Les sources d’interférence possibles sont les haut-parleurs sans fil, l’alimentation électrique d’un ordinateur, un écran d’affichage, les téléphones portables et les ouvre-portes de garage.
- Assurez-vous que les autres appareils électriques se trouvent à au moins 20 cm de votre clavier et de l’ordinateur ou de l’appareil mobile.
- Essayez de rapprocher le clavier de l’ordinateur ou de l’appareil mobile.
- Mon clavier ne fonctionne pas lorsque l’ordinateur connecté sort du mode veille.
- Sur le PC, modifiez les paramètres d’alimentation de l’adaptateur sans fil Bluetooth :
Allez dans Panneau de configuration > ; Système et sécurité > ; Système > ; Gestionnaire de périphériques. Dans Radios Bluetooth, faites un clic droit sur l’adaptateur sans fil Bluetooth (par exemple, l’adaptateur Dell Wireless 370) et cliquez sur Propriétés. Dans la fenêtre Propriétés, cliquez sur l’onglet Gestion de l’alimentation et décochez Autoriser l’ordinateur à éteindre ce périphérique pour économiser de l’énergie. Cliquez sur OK pour enregistrer les paramètres et redémarrer l’ordinateur. Les caractères que je tape ne correspondent pas aux étiquettes des touches.
- Assurez-vous d’avoir utilisé le bon bouton de connexion sans fil Bluetooth pour coupler le clavier avec votre appareil.
Relisez les instructions dans PREMIÈRE INSTALLATION, « Associer le clavier à un appareil ».
Lorsque vous sélectionnez un périphérique apparié à l’aide de la molette de sélection, le voyant d’état situé à côté du bouton de connexion que vous avez utilisé pour l’appairage commence à clignoter. Si vous avez utilisé le mauvais bouton de connexion, appairez à nouveau le périphérique en maintenant l’autre bouton de connexion enfoncé jusqu’à ce que son voyant d’état commence à clignoter.
Apple a annoncé une prochaine mise à jour macOS 11 (Big Sur) dont la sortie est prévue pour l’automne 2020.
|
Options Logitech Entièrement compatible
|
Centre de contrôle Logitech (LCC) Compatibilité totale limitée Logitech Control Center sera entièrement compatible avec macOS 11 (Big Sur), mais seulement pour une période de compatibilité limitée.
La prise en charge de Logitech Control Center par macOS 11 (Big Sur) se terminera début 2021. |
|
Logiciel de présentation Logitech Entièrement compatible |
Outil de mise à jour du micrologiciel Entièrement compatible L’outil de mise à jour du micrologiciel a été testé et est entièrement compatible avec macOS 11 (Big Sur). |
|
Unifier Entièrement compatible Le logiciel Unifying a été testé et est entièrement compatible avec macOS 11 (Big Sur). |
Application solaire Entièrement compatible L’application Solar a été testée et est entièrement compatible avec macOS 11 (Big Sur). |
Vous pouvez afficher les raccourcis clavier disponibles pour votre clavier externe. Maintenez enfoncée la touche Commande de votre clavier pour afficher les raccourcis.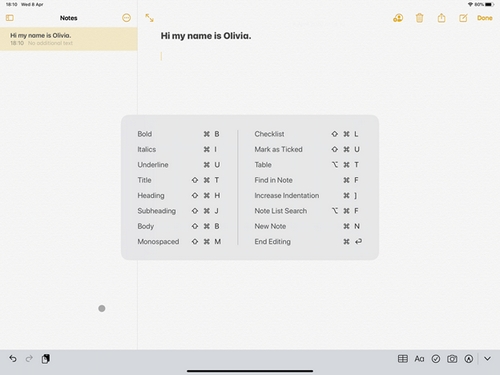
Vous pouvez à tout moment modifier la position de vos touches de modification. Voici comment procéder :
– Allez sur Paramètres > ; Général > ; Clavier > ; Clavier matériel > ; Touches de modification.
Si vous avez plus d’une langue de clavier sur votre iPad, vous pouvez passer d’une langue à l’autre à l’aide de votre clavier externe. Voici comment procéder :
1. Appuyez sur Mutation + Contrôle + Barre d’espacement.
2. Répétez la combinaison pour passer d’une langue à l’autre.
Lorsque vous connectez votre appareil Logitech, il se peut qu’un message d’avertissement s’affiche.
Si cela se produit, veillez à ne connecter que les appareils que vous utiliserez. Plus il y a d’appareils connectés, plus il y a d’interférences entre eux.
Si vous rencontrez des problèmes de connectivité, déconnectez les accessoires Bluetooth que vous n’utilisez pas. Pour déconnecter un appareil :
– En Paramètres > ; Bluetoothtapez sur le bouton d’information à côté du nom de l’appareil, puis tapez sur Déconnecter.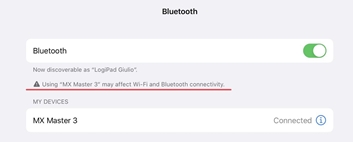
Vous pouvez utiliser la molette de sélection située sur le côté gauche de votre clavier K480 pour le coupler avec un maximum de trois appareils à la fois :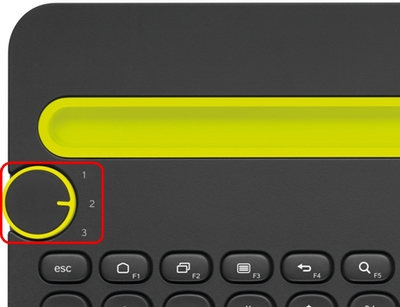
– Ordinateurs fonctionnant sous Windows 7 et Windows 8 (voir 51749 pour obtenir de l’aide)
– Appareils iOS fonctionnant sous iOS 4.0 et versions ultérieures (voir 51750 pour obtenir de l’aide)
– Appareils Android avec Android OS 3.0 et ultérieur (voir 51751 pour obtenir de l’aide)
REMARQUE : Bien que vous puissiez appairer trois appareils, le clavier ne peut se connecter et fonctionner qu’avec un seul d’entre eux à la fois. Pour obtenir de l’aide sur le passage d’un appareil à l’autre que vous avez déjà jumelé, consultez l’article 51752.
Au moment de la publication, ce produit est pris en charge sur :
– Windows 7
– Windows 8
– Mac OS X et versions ultérieures
– Android 3.2 et versions ultérieures
– iOS 5 et versions ultérieures
– Chrome OS
Un logiciel de personnalisation est disponible pour ce produit. Voir l’article 360023422533 pour plus d’informations.
Vous pouvez utiliser votre clavier K480 pour écrire et envoyer des textes sur les appareils Android et iOS. Selon le système que vous utilisez, vous pouvez appuyer sur Entrée dans une conversation textuelle aura des résultats différents :
– iOS – Appuyer Entrer déplace le curseur à la ligne suivante du texte. Vous pouvez envoyer le texte en appuyant sur la touche Envoyer sur l’écran du téléphone.
– Android – Appuyer sur Entrer enverra le texte.
Si vous avez plusieurs appareils (ex. smartphone, tablette ou ordinateur) couplés à votre clavier K480, vous pouvez passer de l’un à l’autre à l’aide de la molette de sélection située en haut à gauche du clavier.
1. Avant de passer d’un appareil à l’autre, assurez-vous que le Bluetooth est actif sur l’appareil vers lequel vous voulez passer.
2. Tournez la molette de votre clavier sur le réglage correspondant à l’appareil (1, 2 ou 3).
Votre clavier devrait maintenant être connecté au périphérique Bluetooth que vous avez sélectionné.
REMARQUE : Certains périphériques Bluetooth peuvent ne pas prendre en charge les connexions Bluetooth multiples. Si votre clavier ne se connecte pas, assurez-vous que vous n’avez pas un tel appareil connecté en même temps.
Si vous utilisez une version non Microsoft de la pile Bluetooth, il est possible que le logiciel Logitech Options ne détecte pas votre clavier Bluetooth K480. Il s’agit d’un problème de compatibilité connu. Malheureusement, il n’existe pas de solution de contournement.
Vous pouvez connecter votre clavier à un iPad ou un iPhone fonctionnant sous iOS 5.0 ou une version ultérieure. Voici comment procéder :
1. Lorsque votre iPad ou iPhone est allumé, touchez le bouton Réglages icône.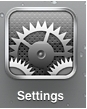
2. En Paramètresappuyez sur Général et ensuite Bluetooth.
3. Si l’interrupteur à l’écran à côté de Bluetooth n’est pas actuellement affiché en tant que ONtapez dessus une fois pour l’activer.![]()
4. Allumez le clavier en faisant glisser vers la droite l’interrupteur d’alimentation situé sous le clavier.
5. l’aide de la roue de mémoire de périphériques située en haut à gauche du clavier, sélectionnez 1, 2 ou 3. 6. Vous pouvez enregistrer jusqu’à trois dispositifs dans la mémoire du clavier.
7. En haut à droite du clavier, maintenez enfoncé le bouton « i« jusqu’à ce que le voyant à droite du bouton clignote rapidement en bleu.
8. Sur votre iPad ou iPhone, dans la liste des appareils, touchez Clavier Logitech K480 pour l’appairer.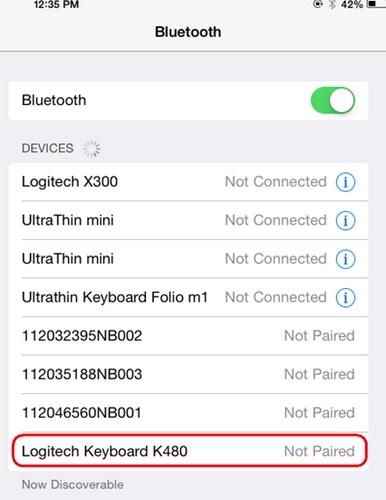
9. Il se peut que votre clavier s’apparie automatiquement ou qu’il demande un code PIN pour terminer la connexion. Sur votre clavier, tapez le code affiché à l’écran, puis appuyez sur la touche Retour ou Entrer clé.
REMARQUE : chaque code de connexion est généré de manière aléatoire. Veillez à saisir celui qui s’affiche sur l’écran de votre iPad ou iPhone.
Une fois que vous avez appuyé sur Entrer (si nécessaire), la fenêtre contextuelle disparaît et le mot Connecté s’affichera à côté de votre clavier dans l’écran Appareils liste.
Votre clavier devrait maintenant être connecté à votre iPad ou iPhone.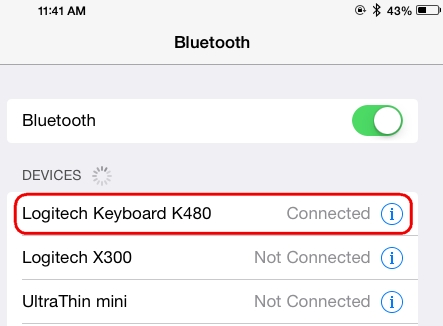
REMARQUE : si le K480 est déjà jumelé mais que vous avez des problèmes de connexion, vous pouvez le retirer de la liste des appareils et suivre les instructions ci-dessus pour le connecter.
Le logiciel Logitech Options est disponible pour Windows 7 et Windows 8. Vous pouvez télécharger le logiciel à partir de la page d’assistance principale de ce clavier.
– Le clavier ne fonctionne pas
– Le clavier cesse fréquemment de fonctionner
– Avant de reconnecter votre clavier
– Reconnexion du clavier
————————-
Le clavier ne fonctionne pas
Pour que votre clavier K480 fonctionne avec votre ordinateur, celui-ci doit être doté d’une fonction Bluetooth intégrée ou utiliser un récepteur ou un dongle Bluetooth tiers. Le clavier K480 n’est pas compatible avec un récepteur Logitech Unifying, qui utilise la technologie sans fil Logitech Unifying.
Si votre système est compatible Bluetooth et que le clavier ne fonctionne pas, le problème vient probablement d’une perte de connexion. La connexion entre le clavier K480 et l’ordinateur ou la tablette peut être perdue pour plusieurs raisons, telles que :
– Batterie faible
– Utilisation de votre clavier sans fil sur des surfaces métalliques
– Interférences de radiofréquences (RF) provenant d’autres appareils sans fil, tels que :
– Haut-parleurs sans fil
– Alimentations électriques pour ordinateurs
– Moniteurs
– Téléphones portables
– Ouvreurs de portes de garage
Essayez d’éliminer ces sources de problèmes et d’autres qui pourraient affecter votre clavier.
Le clavier perd fréquemment la connexion
Si votre clavier cesse fréquemment de fonctionner et que vous devez sans cesse le reconnecter, essayez les suggestions suivantes :
– Gardez les autres appareils électriques à une distance d’au moins 20 cm du récepteur Unifying.
– Rapprochez le clavier de l’ordinateur ou de la tablette.
Avant de reconnecter votre clavier
Avant d’essayer de reconnecter votre clavier :
1. Vérifiez la charge de la batterie en éteignant puis en rallumant le clavier à l’aide de la touche ON/OFF sur la partie inférieure du clavier. Remarquez la couleur de l’indicateur LED à gauche de l’interrupteur ON/OFF. ON/OFF . Si l’indicateur LED est rouge, les piles doivent être remplacées.
2. Essayez d’utiliser la touche Windows ou de taper quelque chose pour vérifier qu’il fonctionne.
3. Si cela ne fonctionne toujours pas, suivez le lien ci-dessous pour reconnecter votre clavier.
Reconnexion du clavier
Pour reconnecter votre clavier, cliquez sur le lien correspondant à votre appareil :
– 360023422173 – Connectez le clavier K480 à un ordinateur fonctionnant sous Windows
– 360023422173 – Connecter le clavier K480 à un iPad ou un iPhone
– 360023422173 – Connecter le clavier K480 à une tablette ou un smartphone Android
Si vous souhaitez désinstaller les options Logitech afin de pouvoir réinstaller le logiciel et commencer avec de nouveaux paramètres personnalisés, vous devez supprimer le dossier LogiOptions après la désinstallation. Ce dossier se trouve à l’emplacement suivant :
– C:NUsersNNAppDataNRoamingNLogishrd
REMARQUE : Ceci s’applique aux paramètres de compte standard. Si vous êtes connecté en tant qu’administrateur, vous pouvez sauter cette étape.
NOTE : Pour activer les sous-titres et visualiser la traduction automatique, voir Aide YouTube.
Vous pouvez connecter le clavier K480 à un appareil Android fonctionnant sous Android 3.2 ou une version ultérieure. Voici comment procéder :
1. Sur votre appareil Android, accédez à Paramètres > ; Bluetooth pour activer le Bluetooth.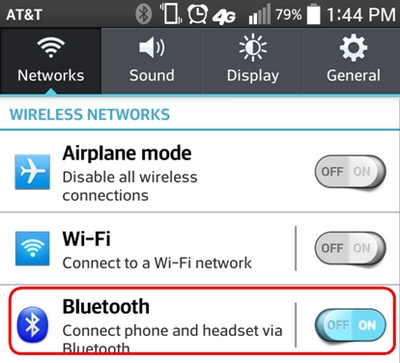
2. Allumez le clavier en faisant glisser l’interrupteur situé sous le clavier vers la droite.
3. A l’aide de la molette de mémorisation des périphériques située en haut à gauche du clavier, sélectionnez 1, 2 ou 3. Vous pouvez enregistrer jusqu’à trois dispositifs dans la mémoire du clavier.
4. En haut à droite du clavier, maintenez enfoncée la touche PC jusqu’à ce que le voyant situé à gauche du bouton clignote rapidement en bleu.
5. Sur votre appareil Android, dans l’écran Paramètres Bluetooth, tapez une fois sur Clavier Logitech K480 pour le sélectionner.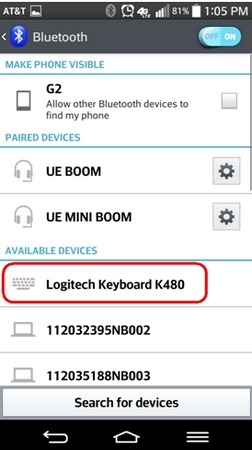
6. Sur votre clavier, saisissez le code PIN affiché sur l’écran de votre appareil, puis appuyez sur Entrer.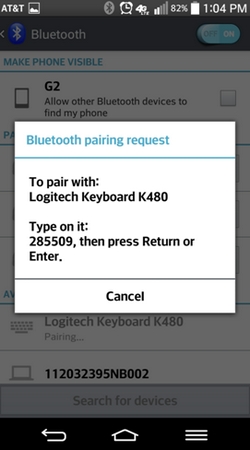
REMARQUE : Chaque code de connexion est généré de manière aléatoire. Veillez à saisir celui qui s’affiche sur l’écran de votre appareil.
7. Une fois que vous avez appuyé sur Entrerla fenêtre contextuelle disparaît et le mot Connecté s’affichera à côté de votre clavier dans l’écran Appareils liste.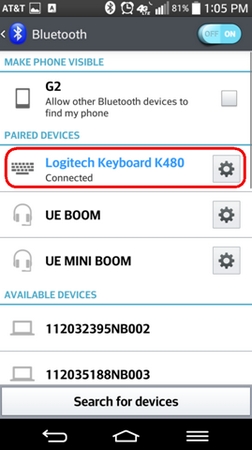
8. Votre clavier K480 est maintenant connecté.
NOTES : Les paramètres peuvent varier entre les appareils Android 3.0+ et 4.0+. Consultez le guide de l’utilisateur de votre appareil si vous ne parvenez pas à coupler le clavier K480.
9. Si le K480 est déjà apparié mais que vous rencontrez des problèmes de connexion, vous pouvez le retirer de la liste des périphériques et suivre les instructions ci-dessus pour le connecter.
Le logiciel Logitech Options vous permet de personnaliser certaines touches de fonction de votre clavier lorsque vous êtes connecté à un ordinateur Windows 7 ou Windows 8.
Par exemple, vous pouvez modifier l’action des touches de fonction F1-F5 et des boutons Appareil photo/Capture d’écran lorsque vous appuyez sur la touche fn ou d’une touche. Chaque bouton ou touche possède une liste de fonctions spéciales que vous pouvez lui attribuer.
Vous pouvez obtenir les options Logitech à partir de la page d’assistance principale de votre appareil.
INTRODUCTION
Cette fonction de Logi Options+ vous permet de sauvegarder automatiquement la personnalisation de votre appareil pris en charge par Options+ dans le nuage après avoir créé un compte. Si vous prévoyez d’utiliser votre appareil sur un nouvel ordinateur ou si vous souhaitez revenir à vos anciens paramètres sur le même ordinateur, connectez-vous à votre compte Options+ sur cet ordinateur et récupérez les paramètres que vous souhaitez à partir d’une sauvegarde pour configurer votre appareil et commencer à travailler.
COMMENT CELA FONCTIONNE-T-IL ?
Lorsque vous êtes connecté à Logi Options+ avec un compte vérifié, les paramètres de votre appareil sont automatiquement sauvegardés dans le nuage par défaut. Vous pouvez gérer les paramètres et les sauvegardes à partir de l’onglet Sauvegardes sous Plus de paramètres de votre appareil (comme indiqué) :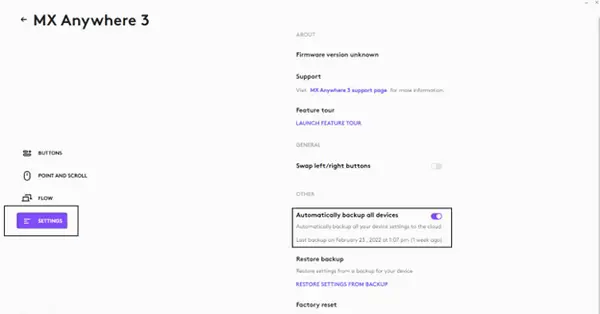
Gérez les paramètres et les sauvegardes en cliquant sur Plus d’informations > ; Sauvegardes :
SAUVEGARDE AUTOMATIQUE DES PARAMÈTRES – si le Créer automatiquement des sauvegardes des paramètres pour tous les appareils si la case à cocher est activée, tous les paramètres que vous avez ou que vous modifiez pour tous vos appareils sur cet ordinateur sont automatiquement sauvegardés dans le nuage. La case est activée par défaut. Vous pouvez la désactiver si vous ne souhaitez pas que les paramètres de vos appareils soient sauvegardés automatiquement.
CRÉER UNE SAUVEGARDE MAINTENANT – ce bouton vous permet de sauvegarder les paramètres actuels de votre appareil, au cas où vous auriez besoin de les récupérer plus tard.
RESTAURER LES PARAMÈTRES À PARTIR DE LA SAUVEGARDE – ce bouton vous permet d’afficher et de restaurer toutes les sauvegardes disponibles pour cet appareil et compatibles avec cet ordinateur, comme indiqué ci-dessus.
Les paramètres d’un appareil sont sauvegardés sur chaque ordinateur auquel l’appareil est connecté et sur lequel Logi Options+ est connecté. Chaque fois que vous modifiez les paramètres de votre appareil, ils sont sauvegardés avec le nom de cet ordinateur. Les sauvegardes peuvent être différenciées en fonction des éléments suivants :
1. Nom de l’ordinateur. (Ex. Ordinateur portable de travail de John)
2. Marque et/ou modèle de l’ordinateur. (Ex. Dell Inc., Macbook Pro (13 pouces) et ainsi de suite)
3. L’heure à laquelle la sauvegarde a été effectuée
Les paramètres souhaités peuvent alors être sélectionnés et restaurés en conséquence.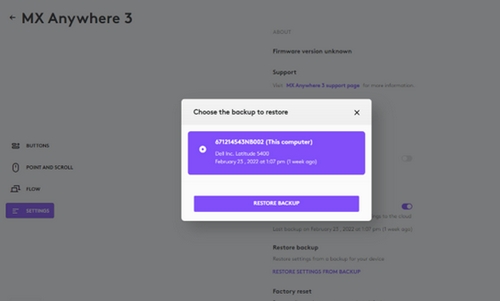
QUELS PARAMÈTRES SONT SAUVEGARDÉS
– Configuration de tous les boutons de votre souris
– Configuration de toutes les touches de votre clavier
– Paramètres de pointage et de défilement de votre souris
– Tous les paramètres spécifiques à l’application de votre appareil
QUELS PARAMÈTRES NE SONT PAS SAUVEGARDÉS
– Paramètres de flux
– Options+ paramètres de l’application
– Invites de permission Logitech Options sur macOS Monterey et macOS Big Sur
– Invites de permission Logitech Options sur macOS Catalina
– Invites de permission pour les options Logitech sur macOS Mojave
– Télécharger la dernière version du logiciel Logitech Options.
Pour une prise en charge officielle de macOS Monterey et macOS Big Sur, veuillez passer à la dernière version de Logitech Options (9.40 ou ultérieure).
À partir de macOS Catalina (10.15), Apple a mis en place une nouvelle politique qui requiert l’autorisation de l’utilisateur pour notre logiciel Options pour les fonctionnalités suivantes :
– Invite à la confidentialité de Bluetooth doit être acceptée pour connecter des appareils Bluetooth via les options.
– Accessibilité l’accès est nécessaire pour le défilement, le bouton gestuel, le retour/avance, le zoom et plusieurs autres fonctions.
– Contrôle des entrées est nécessaire pour toutes les fonctions activées par le logiciel, telles que le défilement, le bouton gestuel et le retour/la progression, entre autres, pour les appareils connectés via Bluetooth.
– Enregistrement d’écran est nécessaire pour réaliser des captures d’écran à l’aide d’un clavier ou d’une souris.
– Événements du système L’accès est nécessaire pour la fonction de notification et l’affectation des touches dans différentes applications.
– Recherche est nécessaire pour la fonction de recherche.
– Préférences du système accès si nécessaire au lancement du Logitech Control Center (LCC) à partir des options.
Invitation à respecter la vie privée dans le cadre de Bluetooth
Lorsqu’un appareil compatible avec les options est connecté par Bluetooth/Bluetooth Low Energy, le lancement du logiciel pour la première fois fait apparaître la fenêtre contextuelle ci-dessous pour Logi Options et Logi Options Daemon :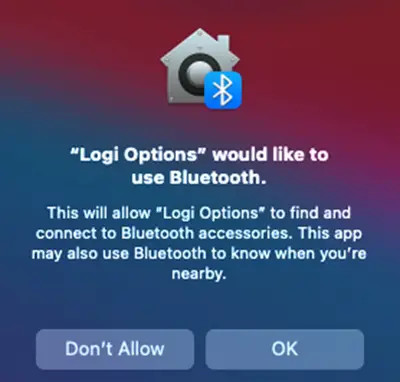
Une fois que vous avez cliqué sur OKil vous sera demandé d’activer la case à cocher pour les options Logi dans la section Sécurité et confidentialité > ; Bluetooth.
Lorsque vous activez la case à cocher, un message vous invite à Quitter & ; Réouvrir. Cliquez sur Quitter et rouvrir pour que les modifications soient prises en compte.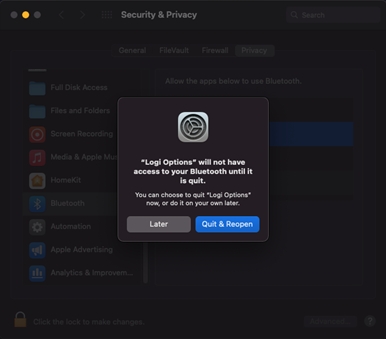
Une fois que les paramètres de confidentialité Bluetooth sont activés à la fois pour Logi Options et Logi Options Daemon, l’écran d’accueil de Logi Options Daemon s’affiche. Sécurité et confidentialité s’affichera comme indiqué :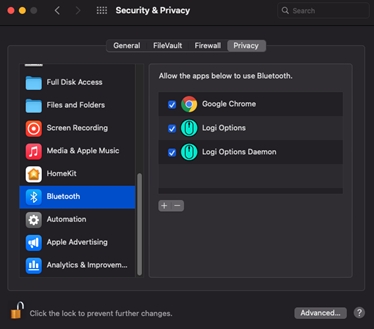
Accessibilité Accessibilité
L’accès à l’accessibilité est nécessaire pour la plupart de nos fonctions de base telles que le défilement, la fonctionnalité des boutons gestuels, le volume, le zoom, etc. La première fois que vous utiliserez une fonction nécessitant une autorisation d’accès, l’invite suivante s’affichera :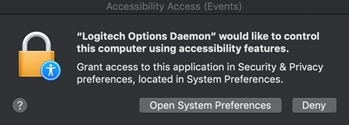
Pour autoriser l’accès :
1. Cliquez sur Ouvrir les préférences du système.
2. Dans les Préférences Système, cliquez sur le cadenas dans le coin inférieur gauche pour déverrouiller.
3. Dans le panneau de droite, cochez les cases Options Logitech et Logitech Options Daemon.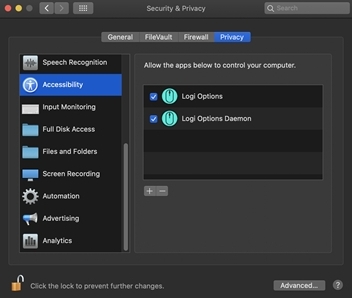
Si vous avez déjà cliqué sur RefuserPour autoriser manuellement l’accès, procédez comme suit :
1. Lancez les préférences système.
2. Cliquez sur Sécurité et protection de la vie privéepuis cliquez sur le bouton Protection de la vie privée tab.
3. Dans le panneau de gauche, cliquez sur Accessibilité et suivez les étapes 2-3 ci-dessus.
Accès à la surveillance des entrées
L’accès au contrôle des entrées est nécessaire lorsque les appareils sont connectés à l’aide de Bluetooth pour que toutes les fonctions activées par le logiciel, telles que le défilement, le bouton gestuel et le retour/avance, fonctionnent. Les invites suivantes s’affichent lorsque l’accès est nécessaire :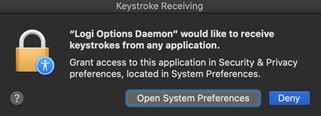
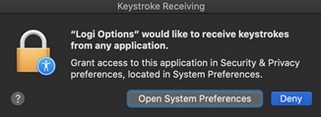
1. Cliquez sur Ouvrir les préférences du système.
2. Dans les Préférences Système, cliquez sur le cadenas dans le coin inférieur gauche pour déverrouiller.
3. Dans le panneau de droite, cochez les cases Options Logitech et Logitech Options Daemon.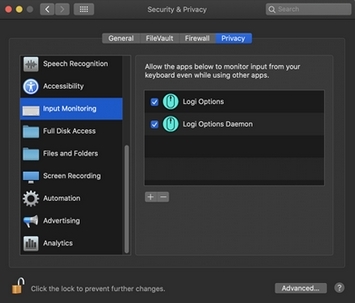
4. Après avoir coché les cases, sélectionnez Quitter maintenant pour redémarrer l’application et permettre aux changements de prendre effet.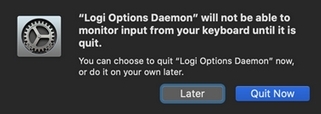
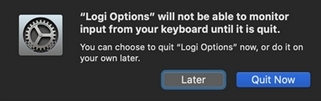
Si vous avez déjà cliqué sur Refuserveuillez procéder comme suit pour autoriser l’accès manuellement :
1. Lancez les préférences système.
2. Cliquez sur Sécurité & ; Confidentialité, puis sur l’onglet Confidentialité.
3. Dans le panneau de gauche, cliquez sur Surveillance des entrées, puis suivez les étapes 2 à 4 ci-dessus.
Accès à l’enregistrement d’écran
L’accès à l’enregistrement d’écran est nécessaire pour effectuer des captures d’écran à l’aide de n’importe quel appareil pris en charge. L’invite ci-dessous s’affiche lorsque vous utilisez la fonction de capture d’écran pour la première fois :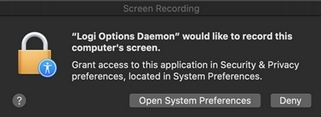
1. Cliquez sur Ouvrir les préférences du système.
2. Dans les Préférences Système, cliquez sur le cadenas dans le coin inférieur gauche pour déverrouiller.
3. Dans le panneau de droite, cochez la case Logitech Options Daemon.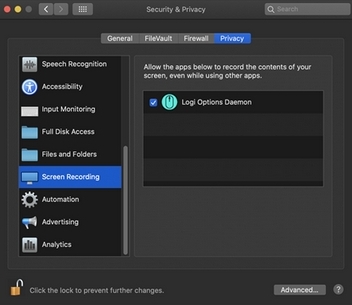
4. Une fois la case cochée, sélectionnez Quitter maintenant pour redémarrer l’application et permettre aux changements de prendre effet.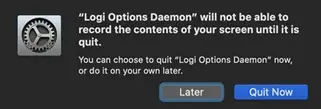
Si vous avez déjà cliqué sur RefuserPour autoriser l’accès manuellement, procédez comme suit :
1.Lancer Préférences du système.
2. Cliquez sur Sécurité et protection de la vie privéepuis cliquez sur le bouton Protection de la vie privée tab.
3. Dans le panneau de gauche, cliquez sur Enregistrement d’écran et suivez les étapes 2 à 4 ci-dessus.
Invitations aux événements du système
Si une fonctionnalité nécessite l’accès à un élément spécifique, comme les événements système ou le Finder, vous verrez une invite la première fois que vous utiliserez cette fonctionnalité. Notez que cette invite n’apparaît qu’une seule fois pour demander l’accès à un élément spécifique. Si vous refusez l’accès, toutes les autres fonctionnalités nécessitant l’accès au même élément ne fonctionneront pas et une autre invite ne s’affichera pas.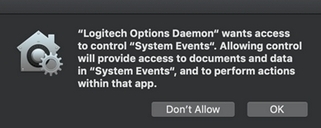
Veuillez cliquer sur OK pour autoriser l’accès au Logitech Options Daemon afin que vous puissiez continuer à utiliser ces fonctions.
Si vous avez déjà cliqué sur Ne pas autoriserPour autoriser l’accès manuellement, procédez comme suit :
1. Lancez Préférences système.
2. Cliquez sur Sécurité et protection de la vie privée.
3. Cliquez sur le bouton Vie privée tab.
4. Dans le panneau de gauche, cliquez sur Automatisation et cochez les cases sous Logitech Options Daemon pour permettre l’accès. Si vous ne parvenez pas à interagir avec les cases à cocher, cliquez sur l’icône du cadenas dans le coin inférieur gauche, puis cochez les cases.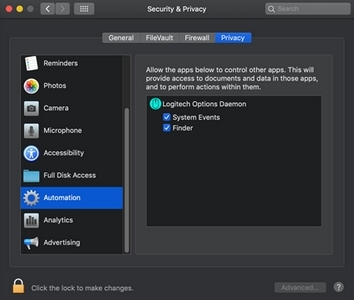
REMARQUE : si une fonction ne fonctionne toujours pas après avoir accordé l’accès, veuillez redémarrer le système.
Pour une prise en charge officielle de macOS Catalina, veuillez passer à la dernière version de Logitech Options (8.02 ou ultérieure).
À partir de macOS Catalina (10.15), Apple a mis en place une nouvelle politique qui requiert l’autorisation de l’utilisateur pour notre logiciel Options pour les fonctionnalités suivantes :
– Accessibilité l’accès est nécessaire pour le défilement, le bouton gestuel, le retour/avance, le zoom et plusieurs autres fonctions
– Contrôle des entrées (nouveau) l’accès est nécessaire pour toutes les fonctions activées par le logiciel, telles que le défilement, le bouton gestuel et le retour/avance, entre autres, pour les appareils connectés via Bluetooth.
– Enregistrement d’écran (nouveau) un accès est nécessaire pour réaliser des captures d’écran à l’aide d’un clavier ou d’une souris
– Événements du système L’accès est nécessaire pour la fonction de notification et l’affectation des touches dans différentes applications.
– Recherche l’accès est nécessaire pour la fonction de recherche
– Préférences du système accès si nécessaire au lancement du Logitech Control Center (LCC) à partir des options
Accessibilité Accès
L’accès à l’accessibilité est nécessaire pour la plupart de nos fonctions de base telles que le défilement, la fonctionnalité des boutons gestuels, le volume, le zoom, etc. La première fois que vous utilisez une fonction nécessitant une autorisation d’accès, vous recevez l’invite suivante :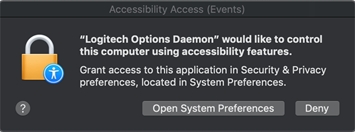
Pour autoriser l’accès :
1. Cliquez sur Ouvrir les préférences du système.
2. En Préférences du systèmecliquez sur le cadenas dans le coin inférieur gauche pour déverrouiller.
3. Dans le panneau de droite, cochez les cases Options Logitech et Logitech Options Daemon.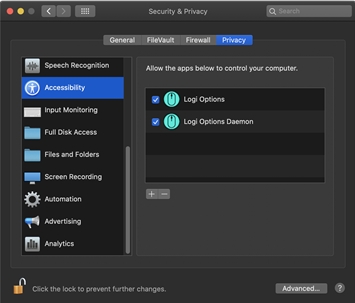
Si vous avez déjà cliqué sur « Refuser », procédez comme suit pour autoriser l’accès manuellement :
1. Lancez les préférences système.
2. Cliquez sur Sécurité et protection de la vie privéepuis cliquez sur le bouton Protection de la vie privée tab.
3. Dans le panneau de gauche, cliquez sur Accessibilité et suivez les étapes 2 et 3 ci-dessus.
Accès à la surveillance des entrées
L’accès à la surveillance des entrées est nécessaire lorsque les appareils sont connectés à l’aide de Bluetooth pour que toutes les fonctions activées par le logiciel, telles que le défilement, le bouton gestuel et le retour/avance, fonctionnent. Les invites suivantes s’affichent lorsque l’accès est nécessaire :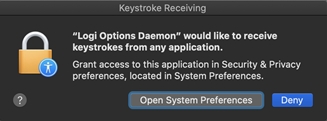
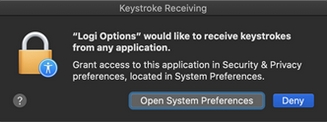
1. Cliquez sur Ouvrir les préférences du système.
2. En Préférences du systèmecliquez sur le cadenas dans le coin inférieur gauche pour déverrouiller.
3. Dans le panneau de droite, cochez les cases Options Logitech et Logitech Options Daemon.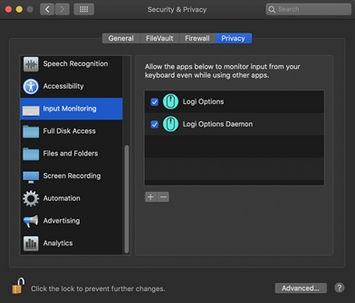
4. Après avoir coché les cases, sélectionnez Quitter maintenant pour redémarrer l’application et permettre aux changements de prendre effet.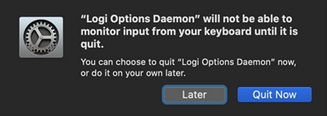
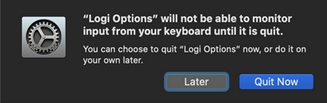
Si vous avez déjà cliqué sur « Refuser », veuillez procéder comme suit pour autoriser l’accès manuellement :
1. Lancez les préférences système.
2. Cliquez sur Sécurité et protection de la vie privéeet cliquez sur le bouton Protection de la vie privée tab.
3. Dans le panneau de gauche, cliquez sur Surveillance des entrées puis suivez les étapes 2 à 4 ci-dessus.
Accès à l’enregistrement d’écran
L’accès à l’enregistrement d’écran est nécessaire pour effectuer des captures d’écran à l’aide de n’importe quel appareil pris en charge. L’invite ci-dessous s’affiche lorsque vous utilisez la fonction de capture d’écran pour la première fois.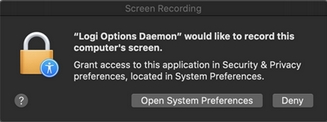
1. Cliquez sur Ouvrir les préférences du système.
2. En Préférences du systèmecliquez sur le cadenas dans le coin inférieur gauche pour déverrouiller.
3. Dans le panneau de droite, cochez la case Logitech Options Daemon.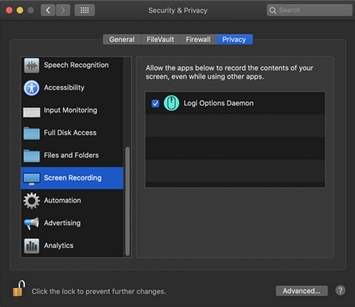
4. Une fois la case cochée, sélectionnez Quitter maintenant pour redémarrer l’application et permettre aux changements de prendre effet.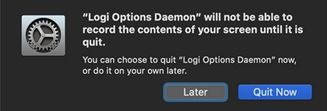
Si vous avez déjà cliqué sur « Refuser », suivez les étapes suivantes pour autoriser l’accès manuellement :
1. Lancez les préférences système.
2. Cliquez sur Sécurité et protection de la vie privéepuis cliquez sur le bouton Protection de la vie privée tab.
3. Dans le panneau de gauche, cliquez sur Enregistrement d’écran et suivez les étapes 2 à 4 ci-dessus.
Invitations aux événements du système
Si une fonctionnalité nécessite l’accès à un élément spécifique, comme les événements système ou le Finder, vous verrez une invite la première fois que vous utiliserez cette fonctionnalité. Notez que cette invite n’apparaît qu’une seule fois pour demander l’accès à un élément spécifique. Si vous refusez l’accès, toutes les autres fonctionnalités nécessitant l’accès au même élément ne fonctionneront pas et une autre invite ne s’affichera pas.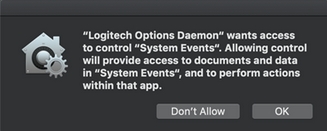
Veuillez cliquer sur OK pour autoriser l’accès au Logitech Options Daemon afin que vous puissiez continuer à utiliser ces fonctions.
Si vous avez déjà cliqué sur Ne pas autoriser, procédez comme suit pour autoriser l’accès manuellement :
1. Lancez les préférences système.
2. Cliquez sur Sécurité et protection de la vie privée.
3. Cliquez sur le bouton Vie privée tab.
4. Dans le panneau de gauche, cliquez sur Automatisation et cochez les cases sous Logitech Options Daemon pour permettre l’accès. Si vous ne parvenez pas à interagir avec les cases à cocher, cliquez sur l’icône du cadenas dans le coin inférieur gauche, puis cochez les cases.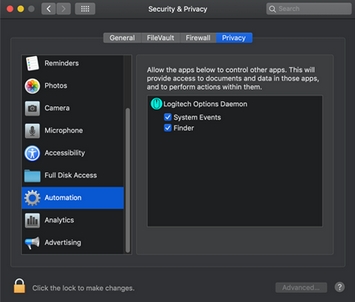
REMARQUE : si une fonction ne fonctionne toujours pas après avoir accordé l’accès, veuillez redémarrer le système.
– Cliquez sur ici pour plus d’informations sur les autorisations de macOS Catalina et macOS Mojave sur Logitech Control Center.
– Cliquez sur ici pour plus d’informations sur les autorisations de macOS Catalina et macOS Mojave sur le logiciel Logitech Presentation.
Pour une prise en charge officielle de macOS Mojave, veuillez passer à la dernière version de Logitech Options (6.94 ou ultérieure).
À partir de macOS Mojave (10.14), Apple a mis en place une nouvelle politique qui requiert l’autorisation de l’utilisateur pour notre logiciel Options pour les fonctionnalités suivantes :
– L’accès à l’accessibilité est nécessaire pour le défilement, le bouton gestuel, le retour/avance, le zoom et plusieurs autres fonctionnalités.
– La fonction de notification et l’affectation des touches sous différentes applications nécessitent l’accès aux événements système.
– La fonction de recherche nécessite l’accès au Finder
– Le lancement du Logitech Control Center (LCC) à partir des options nécessite l’accès aux préférences du système.
Voici les autorisations d’utilisateur dont le logiciel a besoin pour que vous puissiez bénéficier de toutes les fonctionnalités de votre souris et/ou de votre clavier pris en charge par les options.
Accessibilité Accès
L’accès à l’accessibilité est nécessaire pour la plupart de nos fonctions de base telles que le défilement, la fonctionnalité des boutons gestuels, le volume, le zoom, etc. La première fois que vous utilisez une fonction nécessitant une autorisation d’accessibilité, vous verrez apparaître une invite comme indiqué ci-dessous.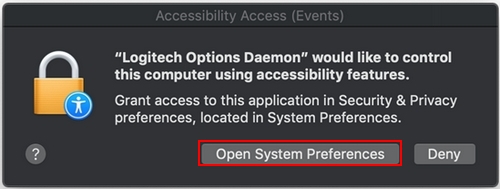
Cliquez sur Ouvrir les préférences du système et activez la case à cocher Logitech Options Daemon.
Si vous avez cliqué sur RefuserPour autoriser l’accès manuellement, procédez comme suit :
1. Lancez les préférences système.
2. Cliquez sur Sécurité et vie privée.
3. Cliquez sur le bouton Vie privée tab.
4. Dans le panneau de gauche, cliquez sur Accessibilité et cochez les cases sous Logitech Options Daemon pour permettre l’accès (comme indiqué ci-dessous). Si vous ne pouvez pas interagir avec les cases à cocher, cliquez sur l’icône du cadenas dans le coin inférieur gauche, puis cochez les cases.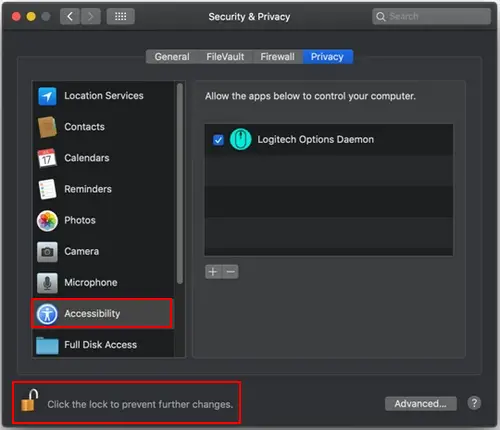
Invitations aux événements du système
Si une fonctionnalité nécessite l’accès à un élément spécifique, tel que les événements système ou le Finder, vous verrez une invite (similaire à la capture d’écran ci-dessous) la première fois que vous utiliserez cette fonctionnalité. Notez que cette invite n’apparaît qu’une seule fois, pour demander l’accès à un élément spécifique. Si vous refusez l’accès, toutes les autres fonctions nécessitant l’accès au même élément ne fonctionneront pas et aucune autre invite ne s’affichera.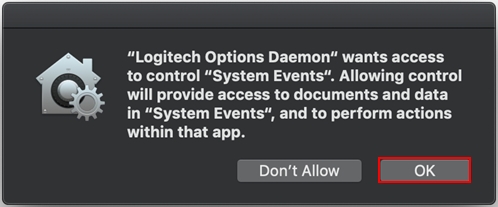
Cliquez sur OK pour autoriser l’accès au Logitech Options Daemon afin que vous puissiez continuer à utiliser ces fonctions.
Au cas où vous auriez cliqué sur Ne pas autoriserPour autoriser l’accès manuellement, procédez comme suit :
1. Lancez les préférences système.
2. Cliquez sur Sécurité et protection de la vie privée.
3. Cliquez sur le bouton Confidentialité tab.
4. Dans le panneau de gauche, cliquez sur Automatisation puis cochez les cases sous Logitech Options Daemon pour autoriser l’accès (comme indiqué ci-dessous). Si vous ne parvenez pas à interagir avec les cases à cocher, cliquez sur l’icône de verrouillage dans le coin inférieur gauche, puis cochez les cases.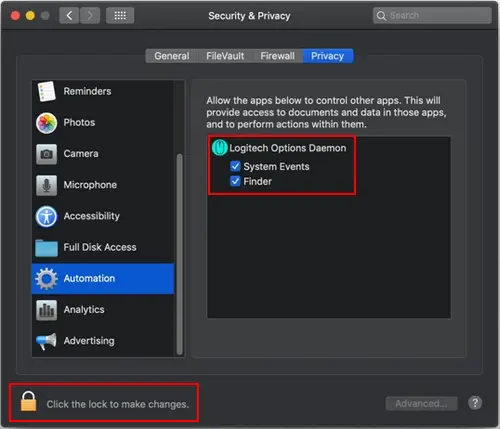
REMARQUE : Si une fonction ne fonctionne toujours pas après avoir accordé l’accès, redémarrez le système.
Certains utilisateurs ont signalé que leur clavier Logitech ne s’appariait pas avec leur appareil Android 7.x après avoir saisi le code d’appairage.
– Les utilisateurs obtiennent un message d’erreur « connexion interrompue » ou aucun message d’erreur.
– L’effacement du cache Bluetooth, la mise hors tension de l’appareil, une nouvelle tentative d’appairage ou l’appairage avec un autre appareil Android 7.x ne fonctionnent pas.
Si vous rencontrez ce problème, veuillez essayer ce qui suit :
1. Démarrez votre appareil Andriod 7.x en mode sans échec. Pour ce faire, il faut généralement maintenir le bouton d’alimentation et la touche de volume enfoncés en même temps, mais vous devriez confirmer les étapes exactes sur le site Web du fabricant de votre appareil.
REMARQUE : une notification s’affiche à l’écran lorsque l’appareil est en mode sans échec.
2. En mode sans échec, associez le clavier à votre appareil.
3. Une fois que le clavier a été apparié avec succès, redémarrez votre appareil normalement. Le clavier devrait continuer à être apparié à votre appareil.
À partir de macOS High Sierra (10.13), Apple a mis en place une nouvelle politique qui requiert l’approbation de l’utilisateur pour tout chargement de KEXT (pilote). Il se peut que vous voyiez une invite « Extension système bloquée » (illustrée ci-dessous) lors de l’installation de Logitech Options ou Logitech Control Center (LCC). 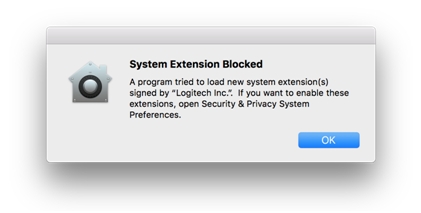
Si vous voyez ce message, vous devrez approuver manuellement le chargement de KEXT afin que vos pilotes de périphériques puissent être chargés et que vous puissiez continuer à utiliser ses fonctionnalités avec notre logiciel. Pour autoriser le chargement du KEXT, veuillez ouvrir Préférences du système et naviguez jusqu’à la section Sécurité et vie privée section. Sur le site Général vous devriez voir apparaître un message et un Autoriser comme indiqué ci-dessous. Pour charger les pilotes, cliquez sur Autoriser. Il se peut que vous deviez redémarrer votre système pour que les pilotes soient correctement chargés et que la fonctionnalité de votre souris soit rétablie.
REMARQUE : Tel qu’il est défini par le système, le paramètre Autoriser n’est disponible que pendant 30 minutes. Si cela fait plus longtemps que vous avez installé LCC ou Logitech Options, veuillez redémarrer votre système pour voir le bouton « Autoriser ». Autoriser dans la section Sécurité et confidentialité des préférences système.
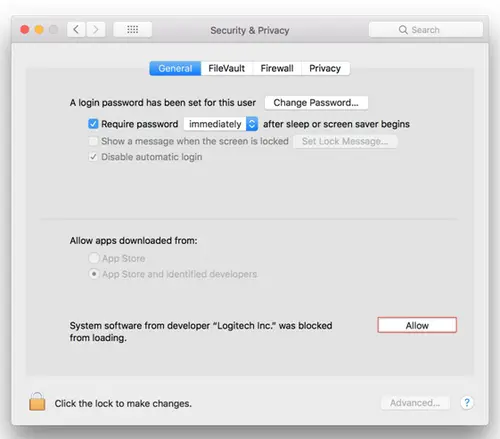
REMARQUE : Si vous n’autorisez pas le chargement de KEXT, tous les dispositifs pris en charge par LCC ne seront pas détectés par le logiciel. Pour les options Logitech, vous devez effectuer cette opération si vous utilisez les périphériques suivants :
– Pavé tactile rechargeable T651
– Clavier solaire K760
– Clavier Bluetooth K811
– T630/T631 Souris tactile
– Souris Bluetooth M557/M558
Idéalement, la saisie sécurisée ne devrait être activée que lorsque le curseur est actif dans un champ d’informations sensibles, par exemple lorsque vous saisissez un mot de passe, et devrait être désactivée dès que vous quittez le champ du mot de passe. Cependant, certaines applications peuvent laisser l’état Secure Input activé. Dans ce cas, vous pouvez rencontrer les problèmes suivants avec les dispositifs pris en charge par Logitech Options :
– Lorsque l’appareil est couplé en mode Bluetooth, il n’est pas détecté par Logitech Options ou aucune des fonctions attribuées par le logiciel ne fonctionne (les fonctions de base de l’appareil continuent toutefois de fonctionner).
– Lorsque l’appareil est couplé en mode Unifying, il n’est pas possible d’assigner des touches.
Si vous rencontrez ces problèmes, vérifiez si la fonction Secure Input est activée sur votre système. Procédez comme suit :
1. Lancez Terminal à partir du dossier /Applications/Utilitaires.
2. Tapez la commande suivante dans Terminal et appuyez sur Entrer:ioreg -l -d 1 -w 0 | grep SecureInput
– Si la commande ne renvoie aucune information, cela signifie que la fonction Secure Input n’est pas activée sur le système.
– Si la commande renvoie des informations, recherchez « kCGSSessionSecureInputPID »=xxxx. Le nombre xxxx correspond à l’ID du processus (PID) de l’application dont l’entrée sécurisée est activée. Lancez Activity Monitor à partir du dossier /Applications/Utilitaires.
Recherchez le PID pour lequel l’entrée sécurisée est activée.
Une fois que vous savez quelle application a activé la saisie sécurisée, fermez cette application pour résoudre les problèmes liés aux options Logitech.
Pour commencer le dépannage, veuillez sélectionner votre système d’exploitation :
– Windows
– Mac
Windows
1. Dans le menu Gestionnaire de périphériques, modifiez les paramètres d’alimentation de l’adaptateur sans fil Bluetooth :
– Aller à Panneau de contrôle > ; Système et sécurité > ; Système > ; Gestionnaire de périphériques
2. Dans le Gestionnaire de périphériques, développez Radios Bluetooth, faites un clic droit sur l’adaptateur sans fil Bluetooth (ex. adaptateur Dell Wireless 370), puis cliquez sur Propriétés.
3. Dans le Propriétés cliquez sur le bouton Gestion de l’énergie et décochez la case Autoriser l’ordinateur à éteindre ce périphérique pour économiser de l’énergie.
4. Cliquez sur OK.
5. Redémarrez votre ordinateur pour appliquer la modification.
Macintosh
1. Accédez au volet des préférences Bluetooth dans Préférences système:
– Aller à Menu Apple > ; Préférences du système > ; Bluetooth
2. Dans le coin inférieur droit de la fenêtre des préférences Bluetooth, cliquez sur Avancé.
3. Assurez-vous que les trois options sont cochées : Ouvrir l’assistant d’installation Bluetooth au démarrage si aucun clavier n’est détecté.
4. Ouvrir l’assistant d’installation Bluetooth au démarrage si aucune souris ou aucun trackpad n’est détecté.
Autoriser les périphériques Bluetooth à réveiller cet ordinateur 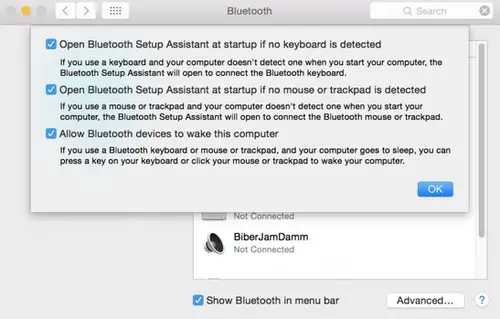
REMARQUE : Ces options garantissent que les appareils compatibles Bluetooth peuvent réveiller votre Mac et que l’assistant d’installation Bluetooth d’OS X se lancera si un clavier, une souris ou un trackpad Bluetooth n’est pas détecté comme étant connecté à votre Mac.
5. Cliquez sur OK.
Par défaut, le verrouillage numérique de votre clavier est désactivé chaque fois que Windows 10 démarre après un arrêt ou un redémarrage.
Pour configurer votre système d’exploitation de manière à ce que le verrouillage numérique reste activé au démarrage, veuillez contacter l’assistance professionnelle de votre système d’exploitation. Cette opération nécessite des modifications avancées qui doivent être effectuées sous la supervision d’un technicien professionnel.
Les étapes suivantes vous montrent comment préparer votre périphérique Logitech pour le couplage Bluetooth, puis comment le coupler à des ordinateurs ou à des périphériques fonctionnant :
- Windows
- macOS
- Chrome OS
- Android
- iOS
Préparez votre appareil Logitech pour le couplage Bluetooth
La plupart des produits Logitech sont équipés d’un Connecter et dispose d’un voyant d’état Bluetooth. En général, la séquence d’appairage est lancée en maintenant enfoncée la touche Connecter jusqu’à ce que le voyant commence à clignoter rapidement. Cela indique que l’appareil est prêt à être apparié.
REMARQUE : Si vous ne parvenez pas à lancer le processus d’appairage, reportez-vous à la documentation de l’utilisateur fournie avec votre appareil ou visitez la page d’assistance de votre produit à l’adresse suivante support.logitech.com.
Fenêtres
Sélectionnez la version de Windows que vous utilisez, puis suivez les étapes pour coupler votre appareil.
- Windows 7
- Windows 8
- Windows 10
Windows 7
- Ouvrir le Panneau de configuration.
- Sélectionner Matériel et son.
- Sélectionner Périphériques et imprimantes.
- Sélectionner Périphériques Bluetooth.
- Sélectionner Ajouter un appareil.
- Dans la liste des périphériques Bluetooth, sélectionnez le périphérique Logitech auquel vous souhaitez vous connecter et cliquez sur Suivant.
- Suivez les instructions à l’écran pour terminer le jumelage.
Windows 8
- Aller à Applicationspuis trouver et sélectionner Panneau de configuration.
- Sélectionner Périphériques et imprimantes.
- Sélectionner Ajouter un appareil.
- Dans la liste des périphériques Bluetooth, sélectionnez le périphérique Logitech auquel vous souhaitez vous connecter et sélectionnez Suivant.
- Suivez les instructions à l’écran pour terminer le jumelage.
Windows 10
- Sélectionnez l’icône Windows, puis sélectionnez Paramètres.
- Sélectionner Appareils, puis Bluetooth dans le volet gauche.
- Dans la liste des périphériques Bluetooth, sélectionnez le périphérique Logitech auquel vous souhaitez vous connecter et sélectionnez Jumeler.
- Suivez les instructions à l’écran pour terminer le jumelage.
REMARQUE : le téléchargement et l’activation de tous les pilotes par Windows peuvent prendre jusqu’à cinq minutes, en fonction des spécifications de votre ordinateur et de votre vitesse d’accès à Internet. Si vous n’avez pas réussi à connecter votre appareil, répétez les étapes de couplage et attendez un peu avant de tester la connexion.
macOS
- Ouvrir Préférences du système et cliquez sur Bluetooth.
- Sélectionnez le périphérique Logitech auquel vous souhaitez vous connecter dans la liste des périphériques et cliquez sur Jumelage.
- Suivez les instructions à l’écran pour terminer le jumelage.
Lors de l’appairage, le voyant DEL de votre appareil Logitech cesse de clignoter et reste allumé pendant 5 secondes. La lumière s’éteint ensuite pour économiser de l’énergie.
Chrome OS
- Cliquez sur la zone d’état dans le coin inférieur droit de votre bureau.
- Cliquez sur Bluetooth activé ou Bluetooth désactivé dans le menu contextuel.
NOTE : Si vous devez cliquer sur Bluetooth désactivéCela signifie que la connexion Bluetooth de votre appareil Chrome doit d’abord être activée. - Sélectionner Gérer les appareils… et cliquez sur Ajouter un périphérique Bluetooth.
- Sélectionnez le nom du périphérique Logitech auquel vous souhaitez vous connecter dans la liste des périphériques disponibles et cliquez sur Connecter.
- Suivez les instructions à l’écran pour terminer le jumelage.
Lors de l’appairage, le voyant DEL de votre appareil Logitech cesse de clignoter et reste allumé pendant 5 secondes. La lumière s’éteint ensuite pour économiser de l’énergie.
Android
- Aller à Paramètres et réseaux et sélectionnez Bluetooth.
- Sélectionnez le nom du périphérique Logitech que vous souhaitez connecter dans la liste des périphériques disponibles et cliquez sur Jumelage.
- Suivez les instructions à l’écran pour terminer le jumelage.
Lors de l’appairage, le voyant DEL de l’appareil Logitech cesse de clignoter et reste allumé pendant 5 secondes. La lumière s’éteint ensuite pour économiser de l’énergie.
iOS
- Ouvrir Paramètres et cliquez sur Bluetooth.
- Tapez sur l’appareil Logitech auquel vous souhaitez vous connecter à partir de l’écran d’accueil. Autres appareils liste.
- Le dispositif Logitech sera répertorié sous Mes appareils une fois l’appairage réussi.
Lors de l’appairage, le voyant DEL de l’appareil Logitech cesse de clignoter et reste allumé pendant 5 secondes. La lumière s’éteint ensuite pour économiser de l’énergie.
Nous savons qu’après la mise à jour de macOS 10.12 Sierra vers macOS Sierra 10.12.1, le logiciel Logitech Options ne détecte pas les périphériques Unifying pris en charge sur certains systèmes. Pour résoudre ce problème, débranchez le récepteur Unifying, puis rebranchez-le sur le port USB. Si Logitech Options ne détecte toujours pas le périphérique, il se peut que vous deviez également redémarrer votre système.
RESSOURCES DE TÉLÉCHARGEMENT
FAQ’S
Appuyez sur le bouton de connexion du clavier, puis sur le bouton de connexion de votre appareil.
Appuyez sur le bouton de connexion du clavier, puis sur le bouton de connexion de votre appareil.
Appuyez sur les touches Fn + F1-F3 et maintenez-les enfoncées pendant plus de 3 secondes. Le voyant clignote rapidement pendant 3 fois. Relâchez ensuite les touches Fn + F1-F3 et appuyez sur les touches Fn + F1-F3 pour passer d’un appareil à l’autre.
Appuyez sur les touches Fn + F4 et maintenez-les enfoncées pendant plus de 3 secondes. Le voyant clignote rapidement pendant 3 fois. Relâchez ensuite les touches Fn + F4 et appuyez sur les touches Fn + F4 pour éteindre le clavier.
Éteignez le clavier, puis rallumez-le. Assurez-vous que les piles du clavier ne sont pas usées. Appuyez sur le bouton de connexion ou de réinitialisation de votre récepteur USB s’il en possède un. Appuyez sur le bouton de connexion ou de réinitialisation de votre clavier s’il en possède un.
Vous pouvez appuyer sur le bouton Easy-Switch de votre clavier sans fil pour passer en mode d’appairage. Activez Bluetooth sur l’appareil que vous essayez de connecter à votre clavier Logitech. Appuyez sur les paramètres Bluetooth de l’appareil et sélectionnez l’option « Ajouter des périphériques Bluetooth ou autres ».
Veillez d’abord à éteindre le clavier, puis appuyez sur la touche ESC. Tout en continuant à appuyer sur la touche, rallumez le clavier et, après cinq secondes, relâchez la touche ESC. Le clavier devrait produire une lumière clignotante qui indique que la réinitialisation a réussi.
Vérifiez que tous les câbles sont branchés : c’est évident, mais essayez. Remplacez les piles du clavier et/ou de la souris. Reconnectez les appareils en appuyant sur le bouton de reconnexion du récepteur sans fil, du clavier et de la souris.
Dans la plupart des cas, le clavier ne cesse de se déconnecter en raison de problèmes liés aux composants (câbles, ports, pièces internes du clavier, etc.). Des paramètres d’alimentation mal configurés peuvent également entraîner des problèmes d’alimentation électrique qui se traduisent par un clavier qui ne fonctionne pas correctement.
N’oubliez pas que vous devez d’abord les appairer et que le k480 possède trois touches (F1 à F3) qui vous permettent d’interfacer avec trois types d’appareils Bluetooth différents. Il se peut que le dispositif de connexion souhaité ne soit plus apparié et qu’il faille alors s’assurer que la touche F3 clignotante est appariée pour le dispositif souhaité.
Appuyez sur la touche FN et maintenez-la enfoncée, puis appuyez sur la touche F12 : si le voyant s’allume en vert, les piles sont bonnes. Si le voyant clignote en rouge, le niveau des piles est faible et vous devez envisager de les changer. Vous pouvez également éteindre puis rallumer le clavier à l’aide de l’interrupteur On/Off situé sur le dessus du clavier.
Le K480 devrait se connecter à votre téléviseur à condition qu’il dispose d’une capacité d’entrée Bluetooth.
VIDÉO
![]()