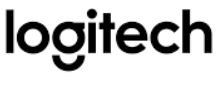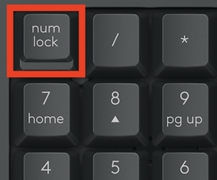L’application Logi Bolt est un manuel d’utilisation conçu pour les souris et claviers sans fil Logitech. Ce manuel fournit des informations générales et des conseils sur les systèmes d’exploitation compatibles avec les produits sans fil Logi Bolt. Toutes les souris et tous les claviers sans fil Logi Bolt sont dotés de deux options de connexion sans fil : se connecter via le récepteur USB Logi Bolt apparié ou se connecter directement à l’ordinateur via la technologie sans fil Bluetooth Low Energy. Le manuel comprend également des informations sur le type d’USB utilisé par le récepteur Logi Bolt, la portée effective de Logi Bolt et les protocoles de gestion de la sécurité utilisés pour l’appairage, le bonding, le cryptage et la signature. En outre, le manuel répond aux questions fréquemment posées sur la sécurité des dispositifs Logi Bolt, notamment celle de savoir s’ils répondent aux exigences de sécurité de la plupart des entreprises des secteurs réglementés tels que les services financiers et les soins de santé. Le manuel fournit également des informations sur la manière d’utiliser une combinaison de produits sans fil Logitech sur le même ordinateur et explique pourquoi Logi Bolt et Logitech Unifying ne sont pas compatibles entre eux.
Récepteur USB LOGITECH Bolt
Informations générales & ; How-Tos
Tous les claviers et souris sans fil Logi Bolt sont livrés avec deux options de connexion sans fil :
– Connexion via un récepteur USB Logi Bolt apparié.
REMARQUE : Les souris et claviers compatibles avec Logi Bolt ne sont pas tous livrés avec un récepteur USB Logi Bolt.
– Se connecter directement à l’ordinateur via la technologie sans fil BluetoothⓇ Low Energy.
| Connexion via le récepteur USB Logi Bolt | Connexion directe via Bluetooth | |
| Souris Logi Bolt | Windows® 10 ou version ultérieure macOS® 10.14 ou ultérieur Linux® (1) Chrome OS (1) |
Windows® 10 ou version ultérieure macOS® 10.15 ou ultérieur Linux® (1) Chrome OS (1) iPadOS® 13.4 ou version ultérieure |
| Claviers Logi Bolt | Windows® 10 ou ultérieur macOS® 10.14 ou ultérieur Linux® (1) Chrome OS (1) |
Windows® 10 ou version ultérieure macOS® 10.15 ou ultérieur Linux® (1) Chrome OS (1) iPadOS® 14 ou version ultérieure iOS® 13.4 ou version ultérieure Android 8 ou version ultérieure |
(1) Les fonctions de base de l’appareil seront prises en charge sans pilotes supplémentaires dans Chrome OS et les distributions Linux les plus courantes.
SPÉCIFICATION
|
Spécification du produit |
Détails |
|
Systèmes d’exploitation compatibles |
Windows® 10 ou version ultérieure, macOS® 10.14 ou version ultérieure, Linux® (1), Chrome OS (1), iPadOS® 13.4 ou version ultérieure, iOS® 13.4 ou version ultérieure, Android 8 ou version ultérieure. |
|
Options de connexion sans fil |
Connexion via le récepteur USB Logi Bolt apparié ou connexion directe à l’ordinateur via la technologie sans fil Bluetooth Low Energy. |
|
Type d’USB utilisé par le récepteur Logi Bolt |
USB 2.0 Type-A |
|
Portée effective de Logi Bolt |
Jusqu’à 10 mètres de portée sans fil |
|
Protocoles du gestionnaire de sécurité |
L’appairage, la liaison, le cryptage et la signature sont effectués à l’aide du niveau de sécurité Logi Bolt. Les dispositifs sans fil Logi Bolt utilisent la technologie Bluetooth Low Energy 5.0 ou une version plus récente. |
|
Authentification pendant l’appairage |
Logi Bolt utilise Passkey pendant la phase d’authentification de l’appairage. Logi Bolt n’utilise pas de codes PIN. |
|
Mode de sécurité |
Les souris et claviers sans fil Logi Bolt sont appariés à un récepteur USB Logi Bolt en mode de sécurité 1 – niveau de sécurité 4. Avec un clavier en connexion directe, nous avons un appairage avec saisie d’un Passkey à 6 chiffres. Avec une souris en connexion directe, l’appairage fonctionne simplement. |
|
Appariements multiples |
Les utilisateurs peuvent coupler jusqu’à six souris et claviers sans fil Logi Bolt à un seul récepteur USB Logi Bolt. Chaque couplage utilise une adresse Bluetooth différente ainsi que des clés à long terme (LTK) et des clés de session différentes pour le cryptage. |
|
Possibilité de découverte |
Les appareils sans fil Logi Bolt ne peuvent être découverts que lors d’une procédure d’appairage qui ne peut être lancée que sur action explicite de l’utilisateur (une longue pression de 3 secondes sur le bouton de connexion). |
|
Mise à jour du micrologiciel |
Le micrologiciel des appareils sans fil Logi Bolt peut être mis à jour par notre logiciel ou par l’intermédiaire d’une poussée réseau par les administrateurs informatiques. Une protection anti-rollback est mise en œuvre pour les correctifs de sécurité. |
|
Exigences de sécurité |
Les produits sans fil Logi Bolt utilisent le mode de sécurité Bluetooth 1, niveau 4 (également connu sous le nom de mode « Secure Connections Only »), qui est conforme à la norme FIPS (Federal Information Processing Standards) des États-Unis. |
|
Compatibilité unifiée de Logitech |
Logi Bolt et Logitech Unifying ne sont pas compatibles entre eux. |
|
Combinaison de produits sans fil Logitech |
Les produits sans fil Logitech peuvent être utilisés sur le même ordinateur. Logitech Unifying et Logi Bolt ne sont pas compatibles entre eux. |
FAQ
Le récepteur Logi Bolt utilise l’USB 2.0 Type-A.
Nos dispositifs sans fil Logi Bolt sont dotés de la technologie Bluetooth Low Energy 5.0 ou d’une version plus récente. Nous utilisons activement tous les mécanismes de sécurité introduits dans la spécification de base Bluetooth Low Energy 4.2.
Du point de vue de la rétrocompatibilité, les dispositifs sans fil Logi Bolt peuvent communiquer avec des hôtes Bluetooth Low Energy 4.0 ou supérieurs lorsqu’ils sont en connexion Bluetooth directe.
Les dispositifs sans fil Logi Bolt sont de classe 2 Bluetooth, ce qui signifie une portée sans fil allant jusqu’à 10 mètres.
Les niveaux de sécurité Logi Bolt utilisés par nos appareils Logi Bolt pendant la communication sont les suivants :
| Connexion du récepteur Logi Bolt | Connexion directe Bluetooth | |
| Clavier | Mode de sécurité 1 – Niveau de sécurité 4 Également appelé mode Connexions sécurisées uniquement, il s’agit du niveau de sécurité appliqué lorsque les souris et claviers sans fil Logi Bolt sont couplés à un récepteur USB Logi Bolt. |
Mode de sécurité 1 – Niveau de sécurité 3 Avec un clavier en connexion directe, nous avons un appairage avec saisie d’un Passkey à 6 chiffres. |
| Souris | Mode de sécurité 1 – Niveau de sécurité 2 Avec une souris en connexion directe, nous avons un jumelage qui fonctionne. |
Peut-on déployer les produits sans fil Logi Bolt si la politique de l’entreprise n’autorise pas l’utilisation de connexions Bluetooth ?
Oui, les souris et claviers sans fil Logi Bolt sont idéaux pour les environnements qui ne permettent pas les connexions Bluetooth et constituent un système fermé de bout en bout dans lequel un récepteur Logi Bolt émet un signal crypté qui ne se connecte qu’avec les produits Logi Bolt.
Logi Bolt n’utilise pas de codes PIN. Il utilise le Passkey pendant la phase d’authentification de l’appairage.
– Dans le contexte d’un clavier sans fil Logi Bolt, il s’agit d’une clé à 6 chiffres (ce qui signifie une entropie de 2^20).
– Dans le contexte d’une souris sans fil Logi Bolt, il s’agit d’un mot de passe à 10 clics (ce qui signifie une entropie de 2^10). À l’heure actuelle, nous pensons que Logi Bolt est le seul protocole sans fil qui applique l’authentification de la souris dans tous les systèmes d’exploitation compatibles.
L’appariement Just Works avec les récepteurs USB Logi Bolt n’est pas autorisé. Toutes les souris et tous les claviers sans fil Logi Bolt s’appairent avec le récepteur USB Logi Bolt en mode de sécurité 1 – niveau de sécurité 4, également appelé mode « Secure Connections Only » (connexions sécurisées uniquement).
Si vous ou votre organisation avez des préoccupations ou n’autorisez pas les connexions Bluetooth directes, mais souhaitez bénéficier de la commodité et de la meilleure expérience qu’offrent les périphériques informatiques sans fil, vous pouvez appairer les souris et claviers sans fil Logi Bolt aux récepteurs USB Logi Bolt.
En outre, nos souris et claviers sans fil Logi Bolt peuvent également se connecter directement aux ordinateurs hôtes via Bluetooth. Dans ce cas, le récepteur Logi Bolt n’est pas utilisé :
– Pour les connexions directes Bluetooth des claviers sans fil Logi Bolt, le Passkey est demandé conformément à la norme industrielle.
– Pour les connexions Bluetooth directes de la souris sans fil Logi Bolt, l’appairage Just Works est utilisé conformément à la norme industrielle, car il n’existe pas de norme d’appairage Passkey pour les souris.
Les utilisateurs peuvent coupler jusqu’à six souris et claviers sans fil Logi Bolt à un seul récepteur USB Logi Bolt. Chaque couplage utilise une adresse Bluetooth différente ainsi que des clés à long terme (LTK) et des clés de session différentes pour le cryptage.
Nos appareils sans fil Logi Bolt ne peuvent être découverts que pendant une procédure d’appairage qui ne peut être lancée que par une action explicite de l’utilisateur (une longue pression de 3 secondes sur le bouton de connexion).
Quelles sont les deux options de connexion sans fil pour les souris et claviers sans fil Logi Bolt ?
Les deux options de connexion sans fil sont la connexion via le récepteur USB Logi Bolt apparié ou la connexion directe à l’ordinateur via la technologie sans fil Bluetooth Low Energy.
Oui. Le micrologiciel de nos appareils sans fil Logi Bolt peut être mis à jour par notre logiciel ou par l’intermédiaire d’une poussée du réseau par les administrateurs informatiques. Cependant, nous avons mis en place une protection anti-rollback pour les correctifs de sécurité. Cela signifie qu’un attaquant ne peut pas rétrograder la version du micrologiciel pour « réinstaller » une vulnérabilité corrigée. De même, les utilisateurs et les administrateurs informatiques ne peuvent pas « rétablir les paramètres d’usine », ce qui éliminerait les correctifs de sécurité.
Logi Bolt a été conçu pour répondre aux préoccupations croissantes en matière de sécurité résultant d’une main-d’œuvre de plus en plus mobile – le travail à domicile en étant un exemple évident. Lorsqu’ils sont associés à un récepteur Logi Bolt, les produits sans fil Logi Bolt utilisent le mode de sécurité Bluetooth 1, niveau 4 (également connu sous le nom de mode « Secure Connections Only »), qui est conforme à la norme FIPS (Federal Information Processing Standards) des États-Unis.
Oui, Logitech a fait l’objet d’une évaluation de sécurité par une société de cybersécurité de premier plan. Cela dit, l’exposition à la cybersécurité évolue constamment et de nouvelles menaces ou vulnérabilités se profilent souvent à l’horizon. C’est l’une des principales raisons pour lesquelles nous avons conçu Logi Bolt sur la base de la technologie sans fil Bluetooth Low Energy. Bluetooth dispose d’une communauté mondiale de plus de 36 000 entreprises – son groupe d’intérêt spécial (SIG) – en veille permanente et dédiée à l’amélioration continue, à la protection et à l’évolution de la technologie Bluetooth.
Si un pirate tente d’usurper l’identité d’un produit sans fil Logi Bolt pour communiquer avec le récepteur USB Logi Bolt par radiofréquence, le récepteur USB accepte-t-il cette entrée ?
L’utilisation du mode Connexions sécurisées uniquement (mode de sécurité 1, niveau de sécurité 4) garantit que la communication est cryptée et authentifiée. Cela signifie qu’il existe une protection contre les attaquants sur le chemin d’accès, ce qui réduit le risque d’injection de touches.
* Aujourd’hui, il n’y a pas d’attaque connue contre la norme Bluetooth Low Energy.
Pour que le récepteur USB Logi Bolt accepte des données, celles-ci doivent-elles être cryptées ?
Oui, l’utilisation du mode Connexions sécurisées uniquement (mode de sécurité 1, niveau de sécurité 4) garantit que la communication est cryptée et authentifiée.
Existe-t-il un moyen pour un pirate de dériver ou de voler les clés de cryptage de liaison par appareil qui associent le produit sans fil au récepteur USB de RF, ce qui permet au pirate d’injecter des frappes arbitraires ou d’écouter et de décrypter en direct les entrées à distance ?
Les données sensibles telles que les clés de cryptage de liaison sont protégées lorsqu’elles sont stockées sur le récepteur USB Logi Bolt.
Avec la connexion sécurisée LE (mode de sécurité 1, niveau de sécurité 2 et supérieur), la clé à long terme (LTK) est générée des deux côtés de manière à ce qu’un espion ne puisse pas la deviner (échange de clés Diffie-Hellman).
Un attaquant à distance peut-il appairer un nouveau produit sans fil Logi Bolt à un récepteur Logi Bolt, même si l’utilisateur n’a pas mis le récepteur USB Logi Bolt en mode d’appairage ?
Le récepteur doit être en mode d’appairage pour accepter un nouvel appairage.
En outre, même si un pirate ruse avec l’utilisateur pour mettre le récepteur en mode d’appairage, nous avons inclus une capacité logicielle qui avertit l’écran de l’hôte qu’il y a eu un changement dans le récepteur USB auquel le dispositif sans fil est apparié (notification d’alarme).
Oui, les souris et claviers sans fil Logi Bolt sont en fait parfaits pour les environnements qui n’autorisent pas les connexions Bluetooth. Bien que Logi Bolt soit basé sur Bluetooth, il s’agit d’un système fermé de bout en bout dans lequel un récepteur Logi Bolt émet un signal crypté qui se connecte uniquement aux produits Logi Bolt. Le récepteur Logi Bolt USB ne peut donc pas être couplé avec un appareil non Logi Bolt. Et comme Logi Bolt fonctionne avec la plupart des systèmes d’exploitation d’entreprise et qu’il est apparié en toute sécurité dès sa sortie de la boîte, il facilite grandement l’approvisionnement et la mise en place.
Pour consulter la gamme de produits Logi Bolt, visitez le site logitech.com/LogiBolt.
Les produits sans fil Logi Bolt ne peuvent pas être associés à un récepteur USB Logitech Unifying et vice versa. Les produits sans fil Logitech Unifying ne peuvent pas être couplés à un récepteur USB Logi Bolt.
Toutefois, dans de nombreux cas, les produits Logitech Unifying et Logi Bolt peuvent être utilisés simultanément avec le même ordinateur hôte si ce dernier dispose de deux ports USB-A disponibles. Gardez ceci à l’esprit : lorsque c’est possible, la meilleure option est de brancher votre récepteur USB Logi Bolt sur un port, puis d’allumer votre produit sans fil Logi Bolt. Vous êtes ainsi assuré d’obtenir un signal fort et la sécurité qu’offre Logi Bolt lorsqu’il est associé à son récepteur USB.
Dans la mesure du possible, la meilleure solution consiste à brancher le récepteur USB Logi Bolt sur un port USB, puis à mettre sous tension le produit sans fil Logi Bolt. Vous êtes ainsi assuré d’obtenir un signal fort et la sécurité qu’offre Logi Bolt lorsqu’il est associé à son récepteur USB. Si vous avez plus d’un produit Logi Bolt, vous pouvez (et devriez) coupler jusqu’à six produits Logi Bolt à un seul récepteur USB Logi Bolt.
Commencez par identifier quel récepteur USB fournit quel type de connexion. Visitez le site logitech.com/logibolt pour plus d’informations.
Ensuite, si vous n’êtes pas sûr du type de souris et de claviers sans fil que vous possédez, recherchez un logo/une marque de design correspondant(e) sur le dessous (le côté qui repose sur la surface du bureau) de vos produits sans fil Logitech.
1. Si vous disposez de deux ports USB A disponibles :
– Branchez les récepteurs USB Logi Bolt et Logitech Unifying ou 2,4 GHz. Ils peuvent être utilisés sur le même ordinateur avec leurs produits sans fil respectifs. Dans la plupart des cas, aucun téléchargement de logiciel n’est nécessaire. Il suffit de brancher les récepteurs USB et d’allumer les produits sans fil. Vous êtes ainsi assuré de bénéficier du signal fort et de la sécurité qu’offre Logi Bolt lorsqu’il est associé à son récepteur USB.
2. Si vous n’avez qu’un seul port USB A disponible :
– Si vous avez un produit de 2,4 GHz ou si votre produit sans fil Unifying nécessite un récepteur USB (il n’y a pas d’option de connexion Bluetooth), branchez le récepteur de 2,4 GHz ou Unifying dans un port, allumez et éteignez votre produit sans fil. Ensuite, connectez votre produit sans fil Logi Bolt via Bluetooth.
– Si vous avez un produit sans fil Unifying avancé avec Bluetooth comme option de connexion, connectez votre produit sans fil Unifying avancé via Bluetooth. Ensuite, branchez votre récepteur USB Logi Bolt sur un port. Allumez votre produit sans fil Logi Bolt. Cela vous permet d’obtenir un signal fort et la sécurité qu’offre Logi Bolt lorsqu’il est associé à son récepteur USB.
3. Si vous n’avez pas de ports USB A ou si aucun n’est disponible :
– Dans ce cas, vous avez probablement un produit sans fil Unifying qui a Bluetooth comme option de connexion et qui est connecté à l’ordinateur via Bluetooth. Il suffit d’ajouter votre produit sans fil Logi Bolt via Bluetooth.
Logi Bolt est basé sur la norme mondiale sans fil pour une connectivité simple et sécurisée, la technologie sans fil Bluetooth Low Energy. Logitech Unifying est un protocole sans fil propriétaire de 2,4 GHz développé par Logitech. Il est clair qu’ils ne parlent pas la même langue.
Absolument. Tout comme le protocole de connectivité Logitech Unifying, vous pouvez coupler jusqu’à six produits sans fil Logi Bolt à un seul récepteur Logi Bolt USB. En fait, cette fonction est peut-être plus demandée que jamais par les personnes qui ont plusieurs espaces de travail – au bureau et à la maison. Avec un ensemble de périphériques Logi Bolt au bureau et un autre à la maison, il n’est pas nécessaire de transporter vos périphériques préférés d’un espace de travail à l’autre. Il suffit de placer l’ordinateur portable ou la tablette dans le rayon d’action et vos produits sans fil seront prêts à l’emploi dès qu’ils seront allumés.
Pour savoir comment coupler plus d’un produit sans fil Logi Bolt à votre récepteur USB Logi Bolt, visitez le site logitech.com/options pour télécharger le logiciel Logitech Options qui vous guidera à travers les étapes simples.
À partir de 2021, Logi Bolt est le nouveau protocole de connectivité de Logitech pour les souris et les claviers sans fil (non destinés aux jeux). Logi Bolt pourrait un jour être étendu aux casques sans fil. Toutefois, il faudra plusieurs années avant que la gamme de produits étendue et populaire de Logitech ne passe à 100 % à Logi Bolt.
Oui, nous continuerons à fournir une assistance Logitech pour les produits sans fil Unifying.
Commencez par déterminer quel récepteur USB fournit quel type de connexion. Visitez le site www.logitech.com/logibolt pour plus d’informations.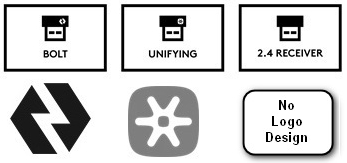
Ensuite, si vous n’êtes pas sûr du type de souris et de claviers sans fil que vous possédez, recherchez un logo/une marque de design correspondant(e) sur le dessous (le côté qui repose sur la surface du bureau) de vos produits sans fil Logitech.
Vous pouvez commander un récepteur Logi Bolt USB de remplacement sur logitech.com et auprès de nombreux détaillants et eTailers.
Connexion et appairage
Vous pouvez vous connecter via la technologie sans fil Bluetooth Low Energy ou via le minuscule récepteur USB Logi Bolt, ce qui permet d’établir une connexion sécurisée FIPS, même dans les environnements sans fil encombrés.
Pour en savoir plus sur l’appairage et le désappairage des claviers et souris Logi Bolt via Bluetooth ou à l’aide de l’application Logi Bolt/Logi Web Connect, consultez la FAQ ci-dessous :
– Comment appairer et désappairer un clavier Logi Bolt à l’aide de l’application Logi Bolt
– Comment appairer et désappairer une souris Logi Bolt à l’aide de l’application Logi Bolt
– Comment appairer et désappairer un dispositif Logi Bolt à Bluetooth sous Windows
– Comment appairer et désappairer un dispositif Logi Bolt à Bluetooth sur macOS
Cliquez sur ici si vous voulez apprendre Logi Bolt ou ici si vous avez besoin d’aide ou d’informations supplémentaires
L’application Logi Bolt/Logi Web Connect doit être utilisée pour appairer et désappairer votre clavier Logi Bolt. Tout d’abord, assurez-vous que l’application Logi Bolt est installée ou ouvrez Logi Web Connect.
Appairage d’un clavier Log Bolt
Ouvrez l’application Logi Bolt/Logi Web Connect et cliquez sur Ajouter un appareil.
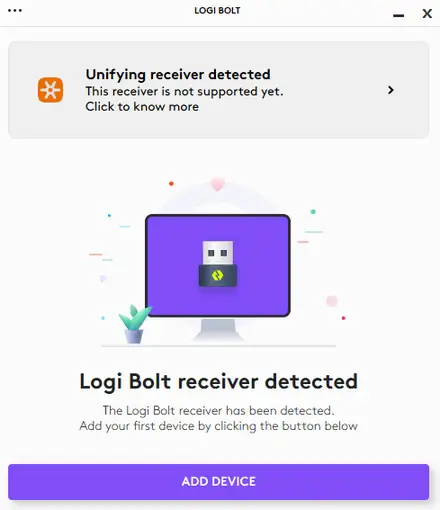
Sur votre clavier Logi Bolt, appuyez longuement sur le bouton de connexion pendant trois secondes jusqu’à ce que le voyant clignote rapidement.
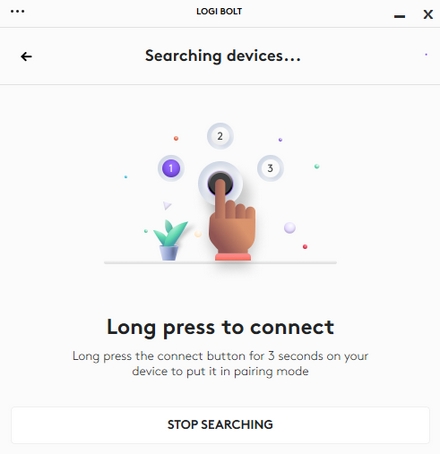
L’application Logi Bolt va maintenant détecter votre clavier Logi Bolt. Pour le connecter, appuyez sur le bouton CONNECTER à côté du nom de votre appareil.
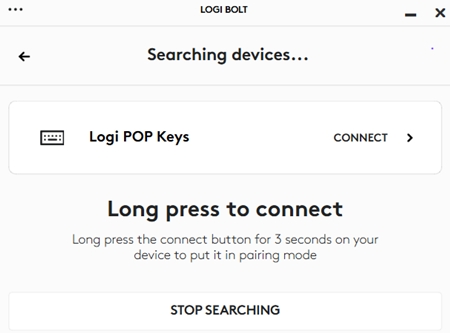
Vérifiez votre appareil en saisissant les chiffres de la phrase de passe, puis appuyez sur Entrer.
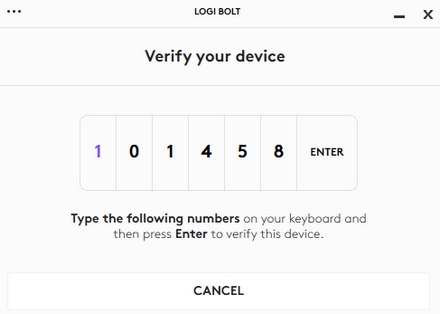
Si vous tapez accidentellement un mauvais numéro, votre appareil ne sera pas vérifié et ne se connectera pas. Vous aurez la possibilité de réessayer ou d’annuler.
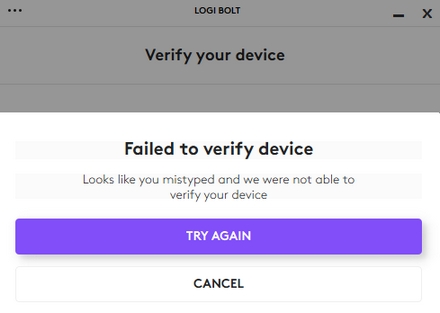
Si vous avez tapé correctement les numéros de vérification, vous recevrez une notification indiquant que votre appareil a été connecté après avoir appuyé sur Entrer. Le clavier devrait maintenant fonctionner et vous pouvez cliquer sur Continuer pour terminer le processus d’appairage.
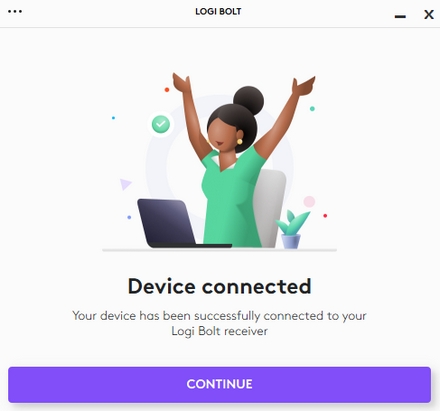
L’application Logi Bolt affiche maintenant votre appareil connecté, la façon dont il est connecté et l’autonomie de la batterie. Vous pouvez maintenant fermer l’application Logi Bolt.
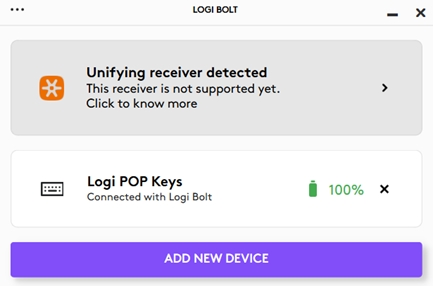
Désappariement d’un clavier Logi Bolt
Pour désappairer un clavier Logi Bolt, ouvrez l’application Logi Bolt et, à côté de votre appareil, cliquez sur le bouton X pour lancer l’appariement.
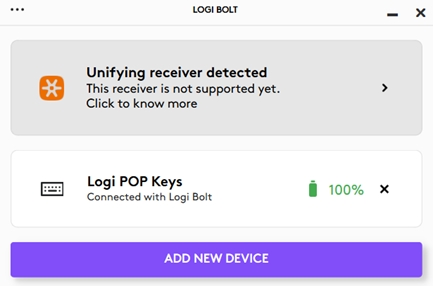
Cliquez sur OUI, UNPAIR pour confirmer le dé-appairage. Votre appareil a été désapparié.
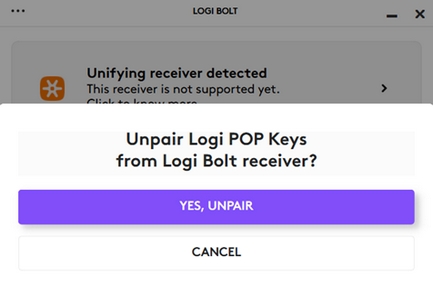
L’application Logi Bolt/Logi Web Connect doit être utilisée pour appairer et désappairer votre souris Logi Bolt. Tout d’abord, assurez-vous que l’application Logi Bolt est installée ou ouvrez l’application Logi Bolt. Logi Web Connect.
Appairage d’une souris Log Bolt
Ouvrez l’application Logi Bolt/Logi Web Connect et cliquez sur Ajouter un appareil.
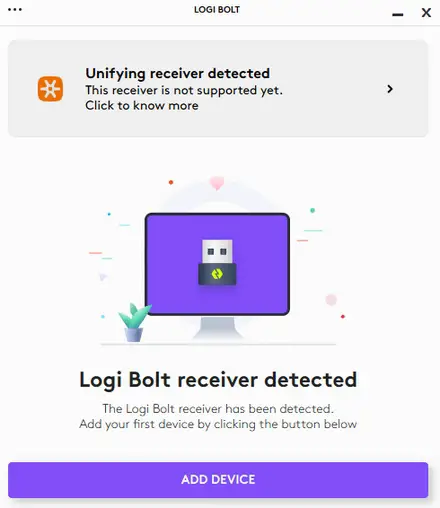
Sur votre souris Logi Bolt, appuyez longuement sur le bouton de connexion pendant trois secondes jusqu’à ce que le voyant clignote rapidement.
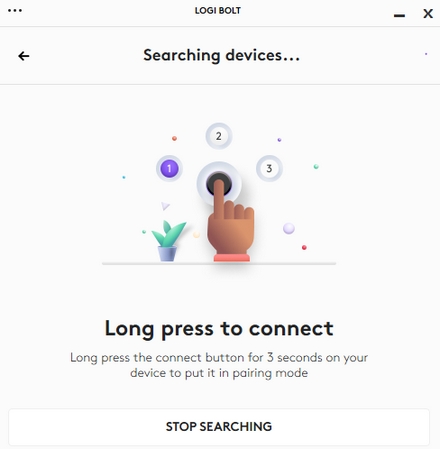
L’application Logi Bolt va maintenant détecter votre souris Logi Bolt. Pour la connecter, appuyez sur le bouton CONNECTER à côté du nom de votre appareil.
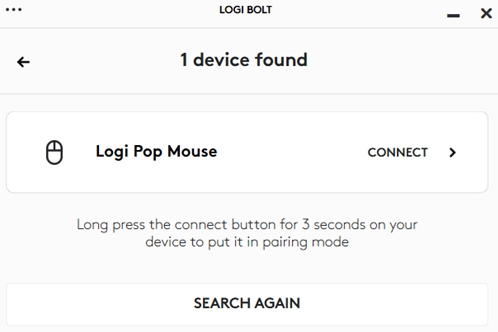
Vérifiez votre appareil en cliquant sur une combinaison de boutons unique. Suivez les instructions pour vérifier votre appareil.
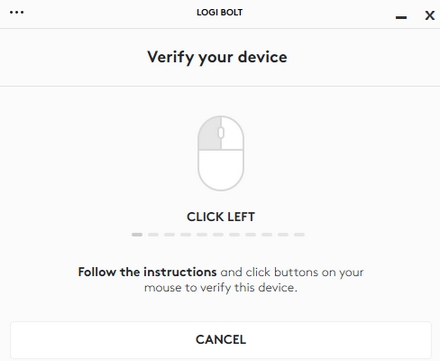
Si vous cliquez accidentellement sur les mauvais boutons, votre appareil ne sera pas vérifié et ne se connectera pas. Vous aurez la possibilité de réessayer ou d’annuler.
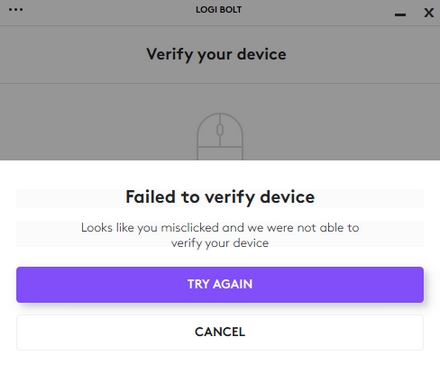
Si vous avez cliqué correctement sur les boutons de vérification, vous recevrez une notification indiquant que votre appareil a été connecté. La souris devrait maintenant fonctionner et vous pouvez cliquer sur Continuer pour terminer le processus d’appairage.

L’application Logi Bolt affiche maintenant votre appareil connecté, la façon dont il est connecté et l’autonomie de la batterie. Vous pouvez maintenant fermer l’application Logi Bolt.
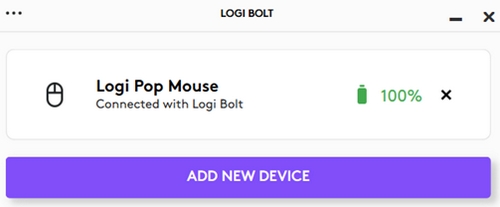
Désappariement d’une souris Logi Bolt
Pour désappairer une souris Logi Bolt, ouvrez d’abord l’application Logi Bolt, et à côté de votre appareil, cliquez sur le bouton X pour lancer l’appariement.
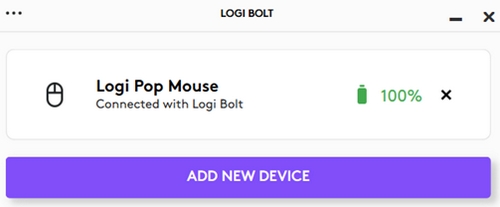
Cliquez sur OUI, UNPAIR pour confirmer l’annulation de l’appairage de votre appareil. Votre appareil a été désapparié.
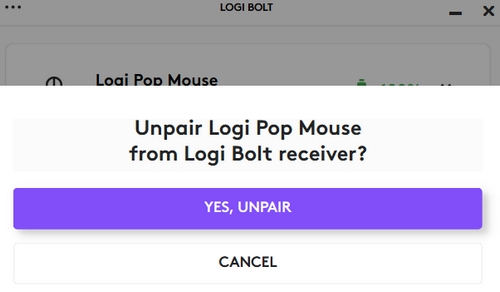
Vous pouvez coupler jusqu’à six souris et claviers sans fil Logi Bolt à un seul récepteur USB Logi Bolt.
Pour en savoir plus sur l’appairage et le désappairage des claviers et souris Logi Bolt à l’aide de l’application Logi Bolt sur Microsoft Windows ou Apple macOS, consultez la FAQ ci-dessous :
– Comment appairer et désappairer un clavier Logi Bolt à l’aide de l’application Logi Bolt.
– Comment appairer et désappairer une souris Logi Bolt à l’aide de l’application Logi Bolt
Cliquez ici si vous voulez apprendre la technologie sans fil Logi Bolt ou ici si vous avez besoin d’aide ou d’informations supplémentaires.
L’application Logi Bolt/Logi Web Connect doit être utilisée pour appairer et désappairer votre clavier Logi Bolt. Tout d’abord, assurez-vous que l’application Logi Bolt est installée ou ouvrez Logi Web Connect.
Appairage d’un clavier Log Bolt
Ouvrez l’application Logi Bolt/Logi Web Connect et cliquez sur Ajouter un appareil.
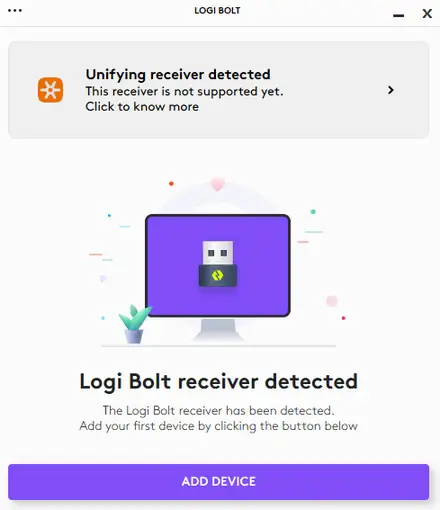
Sur votre clavier Logi Bolt, appuyez longuement sur le bouton de connexion pendant trois secondes jusqu’à ce que le voyant clignote rapidement.
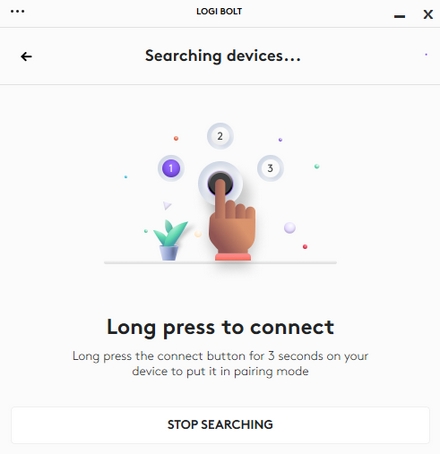
L’application Logi Bolt va maintenant détecter votre clavier Logi Bolt. Pour le connecter, appuyez sur le bouton CONNECTER à côté du nom de votre appareil.
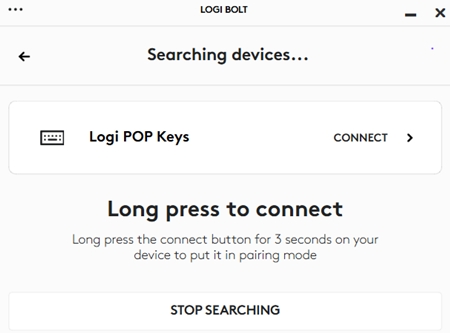
Vérifiez votre appareil en saisissant les chiffres de la phrase de passe, puis appuyez sur Entrer.
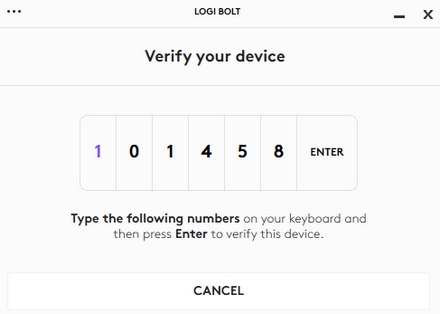
Si vous tapez accidentellement un mauvais numéro, votre appareil ne sera pas vérifié et ne se connectera pas. Vous aurez la possibilité de réessayer ou d’annuler.
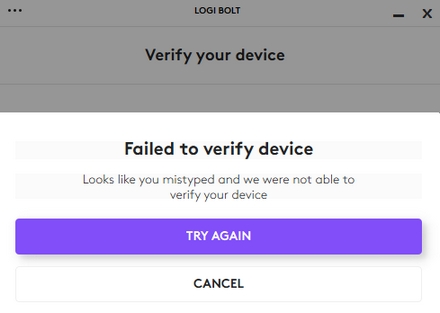
Si vous avez tapé correctement les numéros de vérification, vous recevrez une notification indiquant que votre appareil a été connecté après avoir appuyé sur Entrer. Le clavier devrait maintenant fonctionner et vous pouvez cliquer sur Continuer pour terminer le processus d’appairage.
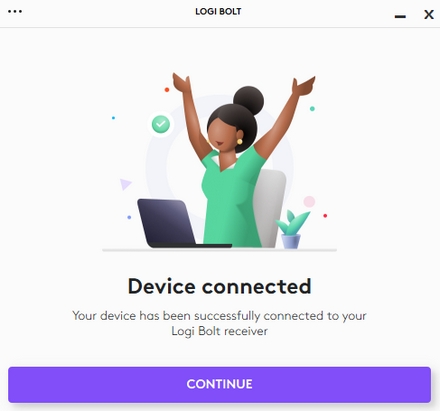
L’application Logi Bolt affiche maintenant votre appareil connecté, la façon dont il est connecté et l’autonomie de la batterie. Vous pouvez maintenant fermer l’application Logi Bolt.
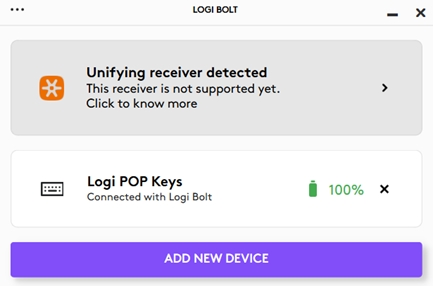
Désappariement d’un clavier Logi Bolt
Pour désappairer un clavier Logi Bolt, ouvrez l’application Logi Bolt et, à côté de votre appareil, cliquez sur le bouton X pour lancer l’appariement.
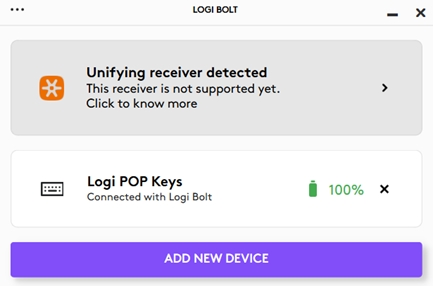
Cliquez sur OUI, UNPAIR pour confirmer le dé-appairage. Votre appareil a été désapparié.
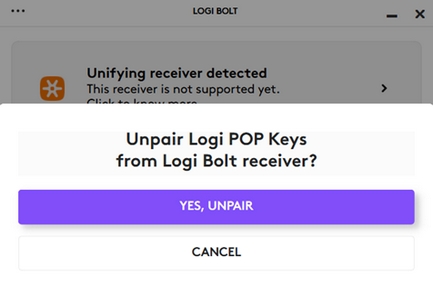
L’application Logi Bolt/Logi Web Connect doit être utilisée pour appairer et désappairer votre clavier Logi Bolt. Tout d’abord, assurez-vous que l’application Logi Bolt est installée ou ouvrez Logi Web Connect.
Appairage d’un clavier Log Bolt
Ouvrez l’application Logi Bolt/Logi Web Connect et cliquez sur Ajouter un appareil.
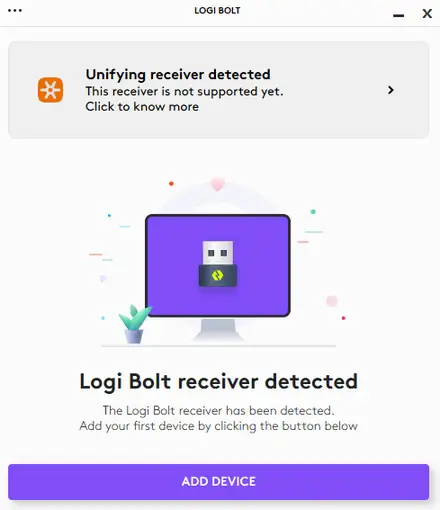
Sur votre clavier Logi Bolt, appuyez longuement sur le bouton de connexion pendant trois secondes jusqu’à ce que le voyant clignote rapidement.
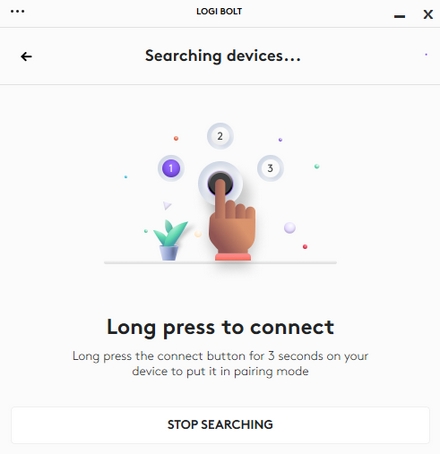
L’application Logi Bolt va maintenant détecter votre clavier Logi Bolt. Pour le connecter, appuyez sur le bouton CONNECTER à côté du nom de votre appareil.
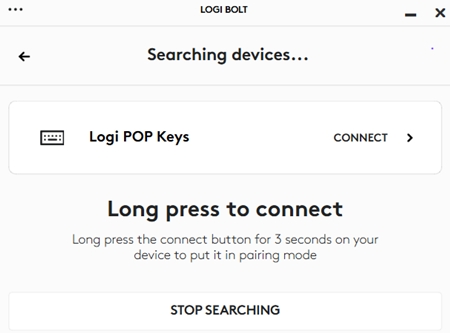
Vérifiez votre appareil en saisissant les chiffres de la phrase de passe, puis appuyez sur Entrer.
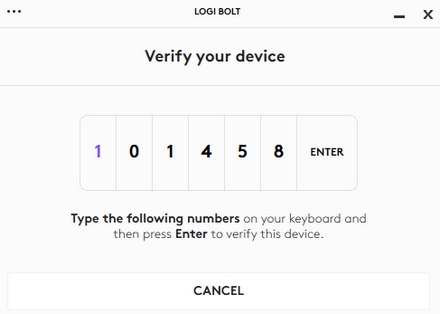
Si vous tapez accidentellement un mauvais numéro, votre appareil ne sera pas vérifié et ne se connectera pas. Vous aurez la possibilité de réessayer ou d’annuler.
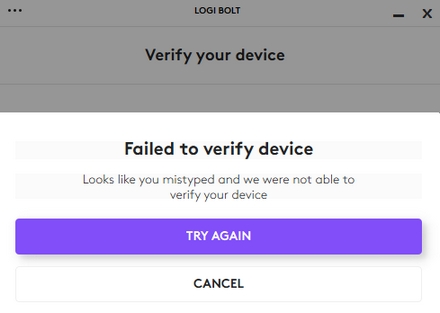
Si vous avez tapé correctement les numéros de vérification, vous recevrez une notification indiquant que votre appareil a été connecté après avoir appuyé sur Entrer. Le clavier devrait maintenant fonctionner et vous pouvez cliquer sur Continuer pour terminer le processus d’appairage.
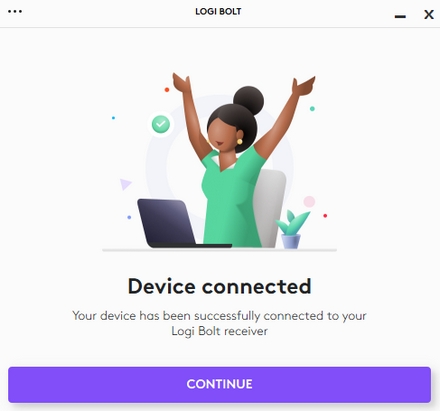
L’application Logi Bolt affiche maintenant votre appareil connecté, la façon dont il est connecté et l’autonomie de la batterie. Vous pouvez maintenant fermer l’application Logi Bolt.
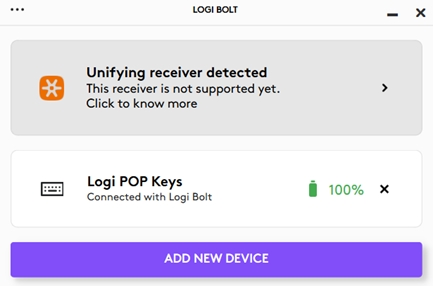
Désappariement d’un clavier Logi Bolt
Pour désappairer un clavier Logi Bolt, ouvrez l’application Logi Bolt et à côté de votre appareil, cliquez sur le bouton X pour lancer l’appariement.
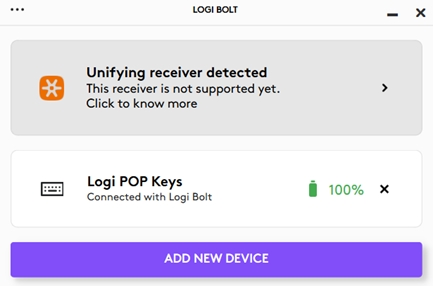
Cliquez sur OUI, UNPAIR pour confirmer le dé-appairage. Votre appareil a été désapparié.
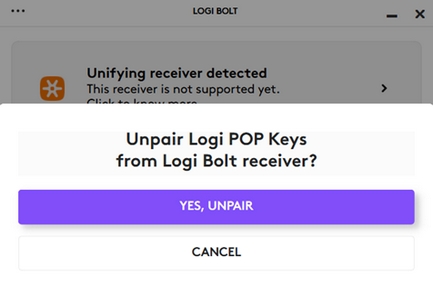
L’application Logi Bolt/Logi Web Connect doit être utilisée pour appairer et désappairer votre souris Logi Bolt. Tout d’abord, assurez-vous que l’application Logi Bolt est installée ou ouvrez l’application Logi Bolt. Logi Web Connect.
Appairage d’une souris Log Bolt
Ouvrez l’application Logi Bolt/Logi Web Connect et cliquez sur Ajouter un appareil.
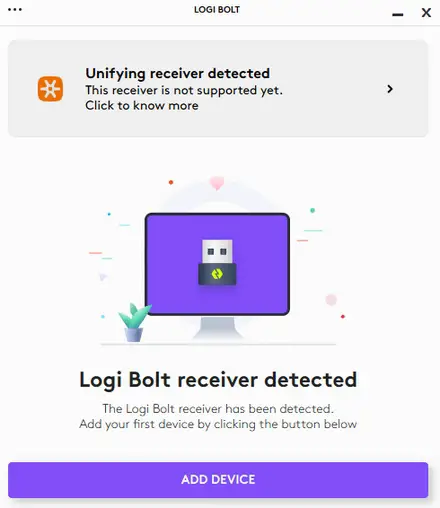
Sur votre souris Logi Bolt, appuyez longuement sur le bouton de connexion pendant trois secondes jusqu’à ce que le voyant clignote rapidement.
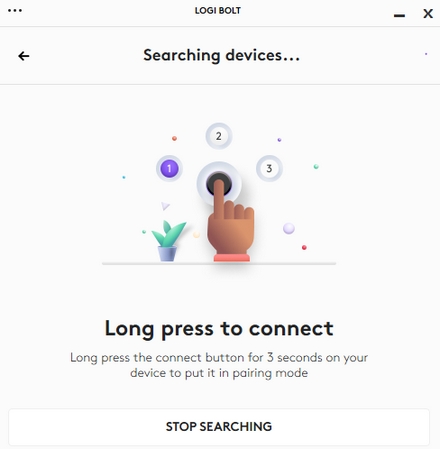
L’application Logi Bolt va maintenant détecter votre souris Logi Bolt. Pour la connecter, appuyez sur le bouton CONNECTER à côté du nom de votre appareil.
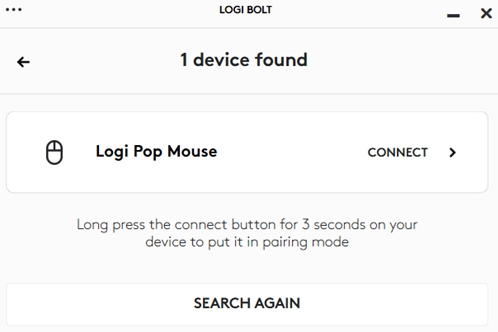
Vérifiez votre appareil en cliquant sur une combinaison de boutons unique. Suivez les instructions pour vérifier votre appareil.
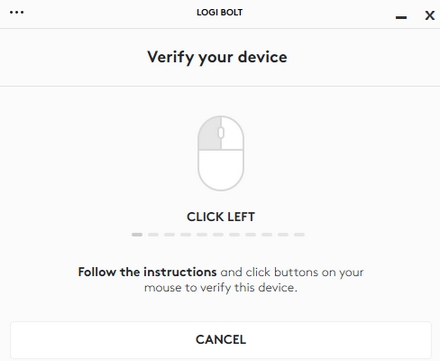
Si vous cliquez accidentellement sur les mauvais boutons, votre appareil ne sera pas vérifié et ne se connectera pas. Vous aurez la possibilité de réessayer ou d’annuler.
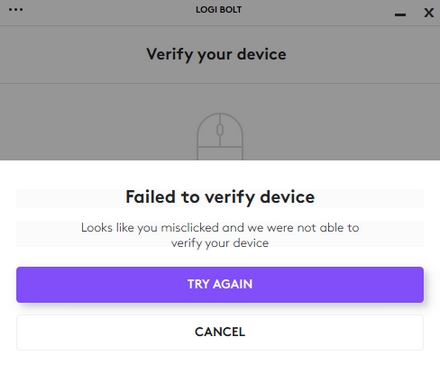
Si vous avez cliqué correctement sur les boutons de vérification, vous recevrez une notification indiquant que votre appareil a été connecté. La souris devrait maintenant fonctionner et vous pouvez cliquer sur Continuer pour terminer le processus d’appariement.

L’application Logi Bolt affiche maintenant votre appareil connecté, la façon dont il est connecté et l’autonomie de la batterie. Vous pouvez maintenant fermer l’application Logi Bolt.
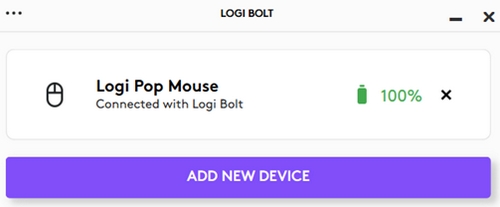
Désappariement d’une souris Logi Bolt
Pour désappairer une souris Logi Bolt, ouvrez d’abord l’application Logi Bolt, et à côté de votre appareil, cliquez sur le bouton X pour lancer l’appariement.
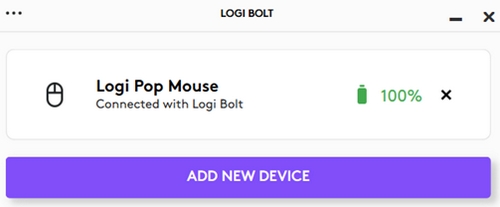
Cliquez sur OUI, UNPAIR pour confirmer l’annulation de l’appairage de votre appareil. Votre appareil a été désapparié.
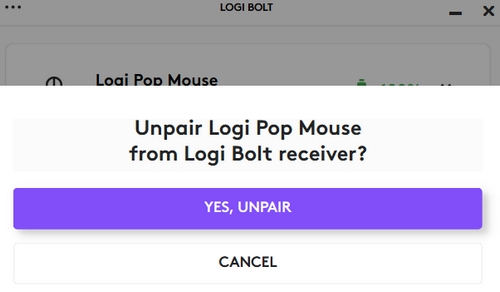
Logi Bolt app/Logi Web Connect & ; Options
1. L’application Logi Bolt vous offre la possibilité de modifier les paramètres de diagnostic de partage et de données d’utilisation par le biais de ses paramètres. Voici les étapes à suivre pour modifier les paramètres :
Ouvrez l’application Logi Bolt.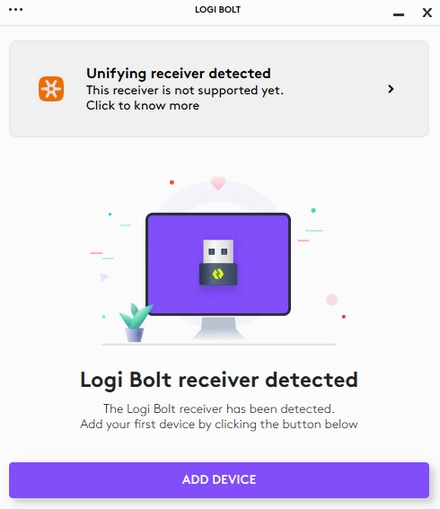
2. Cliquez sur l’icône … pour ouvrir le menu et sélectionner Paramètres.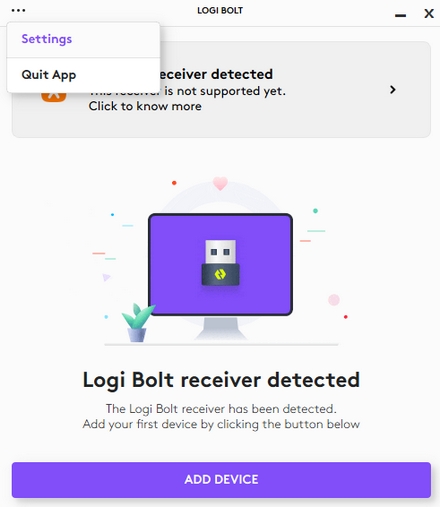
3. Les Paramètres vous permettent d’activer ou de désactiver les options suivantes Partager les diagnostics et les données d’utilisation en faisant glisser le bouton vers la gauche ou vers la droite. Notez que lorsque la bascule est en surbrillance, le partage des diagnostics et des données d’utilisation est activé.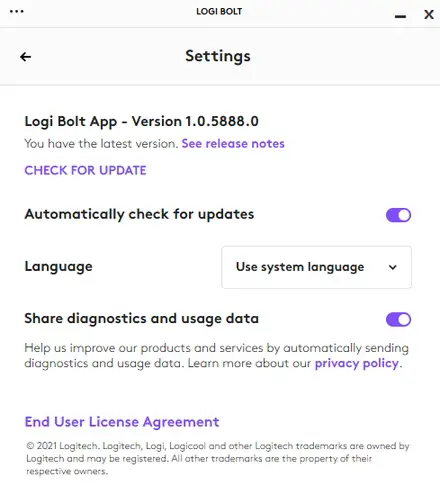
L’application Logi Bolt et Logi Web Connect vous offrent la possibilité de changer la langue de l’application par le biais de ses paramètres. Voici les étapes à suivre pour modifier les paramètres :
1. Ouvrez l’application Logi Bolt.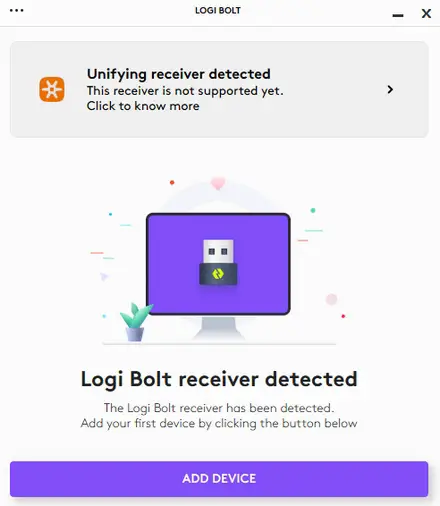
2. Cliquez sur l’icône … pour ouvrir le menu et sélectionner Paramètres.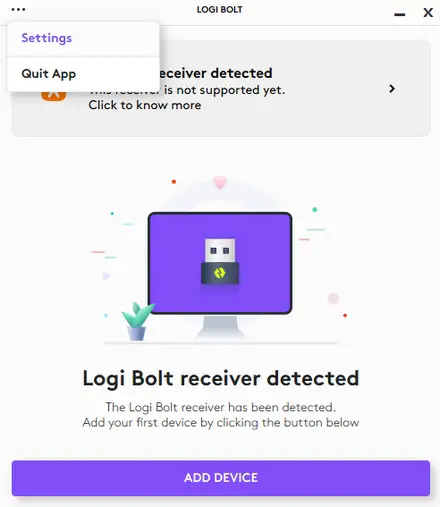
3. Les Paramètres vous offrent la possibilité de changer la langue. L’application Logi Bolt utilise par défaut la même langue que votre système d’exploitation.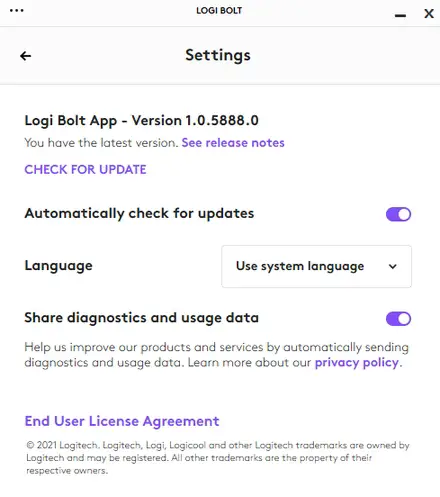
4. Si vous souhaitez changer de langue, choisissez le menu déroulant Utiliser la langue du système et sélectionnez la langue souhaitée parmi les langues disponibles. Le changement de langue est immédiat.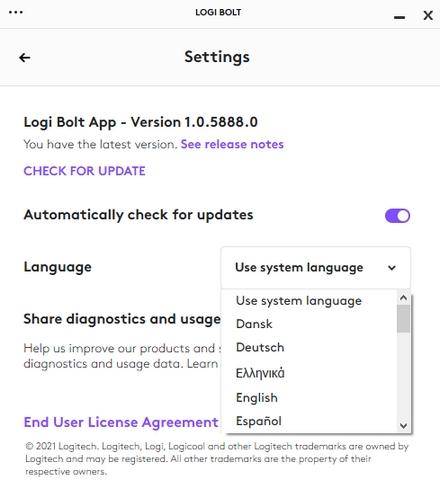
L’application Logi Bolt sera automatiquement mise à jour par défaut à la dernière version disponible. Si vous avez besoin de changer le paramètre de mise à jour automatique ou de vérifier la version de l’application, vous pouvez le faire dans les paramètres de l’application Logi Bolt.
1. Ouvrez l’application Logi Bolt.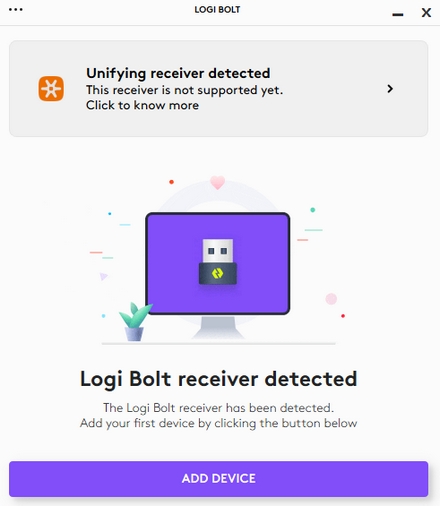
2. Cliquez sur l’icône … pour ouvrir le menu et sélectionner Paramètres.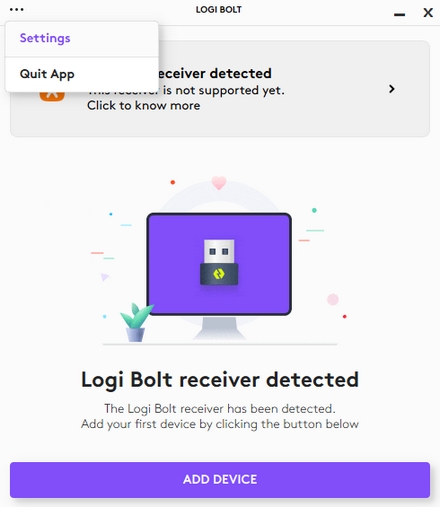
Le Paramètres vous indique la version de l’application Logi Bolt, mais vous avez également la possibilité de vérifier manuellement les mises à jour et d’activer ou de désactiver les mises à jour automatiques en basculant le bouton.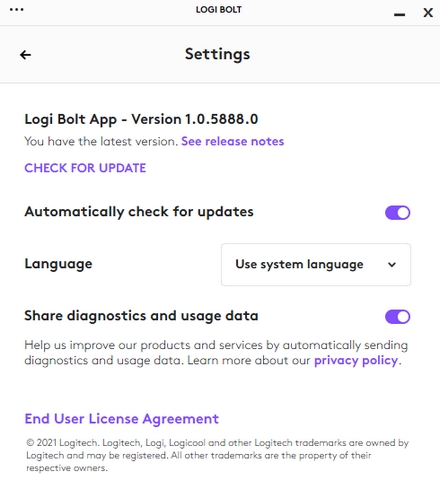
L’application Logi Bolt se lance automatiquement au démarrage de Windows. Nous avons fait cela pour nous assurer que vous obteniez la meilleure expérience de votre appareil Logi Bolt et que vous receviez toutes les mises à jour et notifications importantes, et nous vous recommandons donc de ne pas désactiver son lancement au démarrage.
Si vous souhaitez le désactiver au démarrage, ouvrez les paramètres système de Windows Démarrage des applications.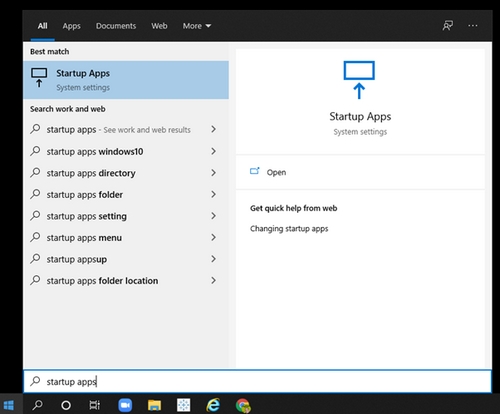
Dans l’application Démarrage, vous verrez toutes les applications qui sont configurées pour démarrer au démarrage de Windows. Dans la liste, vous pourrez trouver l’application LogiBolt.exe et vous pouvez utiliser la bascule pour activer ou désactiver l’application au démarrage.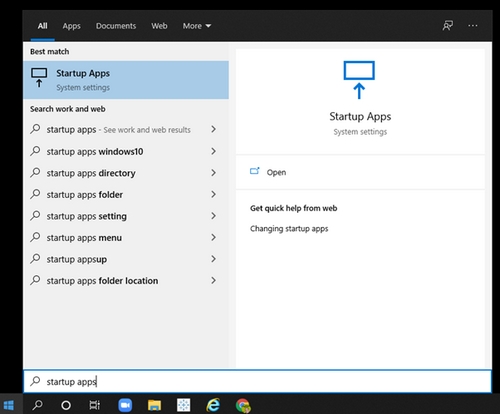
La façon la plus simple de désactiver l’exécution de Logi Bolt au démarrage est de le faire à partir du Dock.
– Il suffit de faire un clic droit sur Logi Bolt dans le Dock, de passer la souris sur Optionset décochez la case Ouvrir à la connexion.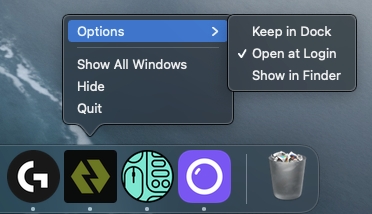
– Vous pouvez également le faire en vous rendant à l’adresse suivante Préférences du système > ; Utilisateurs & ; Groupes > ; Éléments de connexion. Sélectionnez Logi Bolt et cliquez sur le bouton moins pour désactiver l’ouverture de l’application lors de la connexion.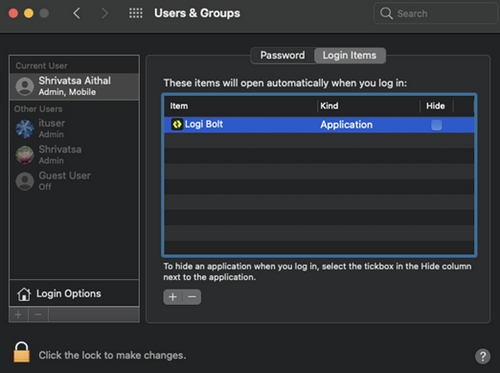
Si vous avez installé ou mis à jour les options Logitech 9.20, la nouvelle application Logi Bolt a également été automatiquement installée et configurée pour fonctionner. L’application Logi Bolt est utilisée avec notre dernière génération de produits sans fil Logi Bolt, notamment pour coupler plusieurs produits Logi Bolt à un seul récepteur Logi Bolt USB ou pour remplacer un récepteur Logi Bolt USB.
Nous avons temporairement supprimé les options Logitech 9.20 et arrêté toutes les mises à jour automatiques, car nous comprenons que ce n’est pas l’expérience souhaitée par tous nos clients.
Lorsque les options regroupées avec l’application Logi Bolt reviendront, l’analyse ne sera pas activée par défaut dans l’application Logi Bolt et l’application ne démarrera pas automatiquement au démarrage de l’ordinateur.
Si vous avez installé ou mis à jour Logitech Options 9.40, la nouvelle application Logi Bolt a également été automatiquement installée et configurée pour fonctionner. L’application Logi Bolt est utilisée avec notre dernière génération de produits sans fil Logi Bolt, notamment pour coupler plusieurs produits Logi Bolt à un seul récepteur Logi Bolt USB ou pour remplacer un récepteur Logi Bolt USB.
Nous avons temporairement supprimé les options Logitech 9.40 et arrêté toutes les mises à jour automatiques, car nous comprenons que ce n’est pas l’expérience souhaitée par tous nos clients.
Vous pouvez continuer à utiliser Logitech Options 9.40 et supprimer l’application Logi Bolt si vous n’avez pas d’appareil compatible avec Logi Bolt. Vous pouvez désinstaller le logiciel en toute sécurité en suivant ces instructions pour Windows ou macOS.
Si vous n’avez pas d’appareil sans fil compatible avec Logi Bolt, vous pouvez désinstaller le logiciel en toute sécurité en suivant les instructions suivantes Windows ou macOS.
Si vous souhaitez l’installer à l’avenir, vous pouvez le télécharger à l’adresse suivante logitech.com/downloads ou en utilisant le lien dans les options Logitech
Si vous n’avez pas d’appareil compatible avec Logi Bolt, vous pouvez désinstaller le logiciel en toute sécurité en suivant les instructions suivantes Windows ou macOS.
Si vous souhaitez l’installer à l’avenir, vous pouvez le télécharger à l’adresse suivante logitech.com/downloads ou en utilisant le lien dans les options Logitech.
L’application Logi Bolt fournie avec Logitech Options 9.40 pour Microsoft Windows présentait un bogue où le partage des diagnostics et des données d’utilisation était activé même si vous l’aviez refusé lors de la mise à jour et/ou de l’installation de Logitech Options.
Nous avons temporairement supprimé les options Logitech 9.40 et arrêté toutes les mises à jour automatiques, car nous comprenons que ce n’est pas l’expérience souhaitée par tous nos clients.
Vous pouvez désactiver les paramètres de diagnostic et de partage des données d’utilisation en suivant les instructions fournies ici.
Si vous n’avez pas d’appareil compatible avec Logi Bolt, vous pouvez désinstaller le logiciel en toute sécurité en suivant les instructions de la rubrique Windows ou macOS.
À partir du 15 septembre, si vous téléchargez Options à partir de la page d’assistance produit sur support.logi.com ou prosupport.logi.com, l’application Logi Bolt fournie avec Logitech Options pour Windows 9.20.389 aura l’analyse désactivée par défaut et l’application Logi Bolt ne démarrera pas automatiquement par défaut.
Version : Date de sortie
1.2 : 5 janvier 2022
1.01 : 28 septembre 2021
1.0 : 1er septembre 2021
Version 1.2
Vous pouvez désormais appairer vos appareils compatibles via les récepteurs USB Unifying.
Correction de quelques plantages.
Version 1.01
Suppression de l’icône de l’application dans la zone de notification de la barre des tâches sous Windows et dans la barre de menu sous macOS.
Corrections de bugs.
Version 1.0
Il s’agit de la première version de l’application. Vous pouvez appairer vos appareils compatibles Logi Bolt avec le récepteur Logi Bolt.
Logi Web Connect est compatible avec les dernières versions de Chrome, Opera et Edge.
Actuellement, Logi Web Connect fonctionne sur le système d’exploitation Chrome OS.
Logi Web Connect est une application web progressive (PWA) et peut fonctionner hors ligne une fois installée.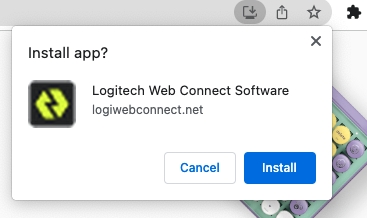
Version : Date de publication
1.0 : 21 juin 2022
Version 1.0
Il s’agit de la première version de l’application. Vous pouvez appairer vos appareils compatibles Logi Bolt avec le récepteur Logi Bolt.
Résolution des problèmes
Si vous avez connecté votre clavier et/ou souris compatible Logi Bolt à l’aide du récepteur Logi Bolt fourni et que vous rencontrez des problèmes, voici quelques suggestions de dépannage :
REMARQUE : Si vous rencontrez des problèmes lors de l’utilisation de Bluetooth avec votre clavier et/ou souris compatible Logi Bolt, veuillez vérifier les points suivants ici pour plus d’aide.
Symptômes :
– Coupures de connexion
– L’appareil ne réveille pas l’ordinateur après la mise en veille
– L’appareil est lent
– Retard lors de l’utilisation de l’appareil
– L’appareil ne peut pas être connecté du tout
Causes probables :
– Niveau de batterie faible
– Branchement du récepteur sur un concentrateur USB ou un autre dispositif non pris en charge tel qu’un commutateur KVM.
REMARQUE : Le récepteur doit être branché directement sur l’ordinateur.
– Utilisation de votre clavier sans fil sur des surfaces métalliques
– Interférences de radiofréquences (RF) provenant d’autres sources, telles que des haut-parleurs sans fil, des téléphones portables, etc.
– Paramètres d’alimentation du port USB de Windows
– Problème matériel potentiel (appareil, piles ou récepteur)
Dépannage des appareils Logi Bolt
– Vérifier que le récepteur Logi Bolt est connecté directement à l’ordinateur et non à une station d’accueil, un concentrateur, un prolongateur, un commutateur ou quelque chose de similaire.
– Rapprocher le clavier ou la souris Logi Bolt du récepteur Logi Bolt.
– Si le récepteur Logi Bolt se trouve à l’arrière de l’ordinateur, il peut être utile de déplacer le récepteur Logi Bolt vers un port avant.
– Tenez les autres appareils électriques sans fil, tels que les téléphones ou les points d’accès sans fil, éloignés du récepteur Logi Bolt pour éviter les interférences.
– Désassemblez/réparez en suivant les étapes indiquées ici.
– Mettez à jour le micrologiciel de votre appareil s’il est disponible.
– Windows uniquement – vérifiez si des mises à jour Windows en cours d’exécution en arrière-plan peuvent être à l’origine du retard.
– Mac uniquement – vérifiez s’il y a des mises à jour en arrière-plan qui pourraient causer le retard.
Essayez sur un autre ordinateur.
Périphériques Bluetooth
Vous pouvez trouver des étapes de dépannage pour les problèmes liés à votre périphérique Bluetooth Logitech. ici.
Les systèmes d’exploitation WindowsⓇ macOSⓇ et iPadOSⓇ disposent de fonctions de dictée natives : Online Speech Recognition pour Windows, Apple Dictation pour macOS et iPadOS. L’utilisation fiable de la dictée nécessite souvent une connexion internet. La touche Logitech Dictation ![]() permet d’activer la dictée en appuyant sur une seule touche au lieu d’une combinaison de touches ou d’une navigation dans le menu.
permet d’activer la dictée en appuyant sur une seule touche au lieu d’une combinaison de touches ou d’une navigation dans le menu.
Ces fonctions de dictée peuvent être soumises à des conditions de confidentialité et d’utilisation de tiers. Pour plus d’informations sur ces systèmes tiers – Speech Recognition pour Windows ou Apple Dictation pour macOS – veuillez vous renseigner auprès de l’assistance produit de Microsoft et d’Apple, respectivement.
La dictée n’est pas la même chose que la commande vocale. La touche Logitech Dictation n’active pas le contrôle vocal.
Comment la dictée est-elle activée ?
Si la dictée n’est pas déjà activée, lorsque l’utilisateur tente pour la première fois de l’activer via la clé Logitech Dictation, il lui sera demandé d’en autoriser l’utilisation.
Sous Windows, une notification peut apparaître à l’écran :
La reconnaissance vocale est activée dans les paramètres de Windows :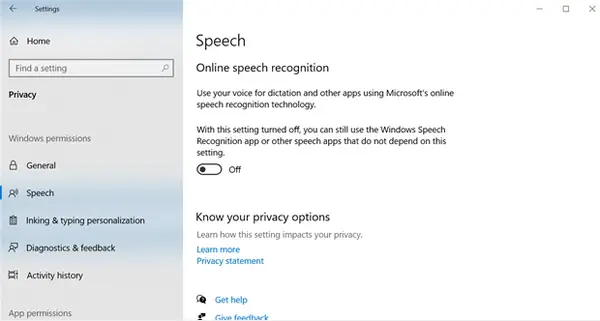
Dans macOS, une notification peut apparaître à l’écran :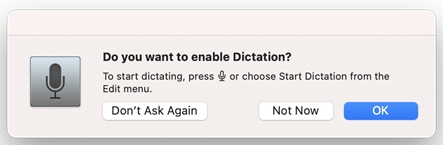
La dictée Apple est activée dans les réglages de macOS :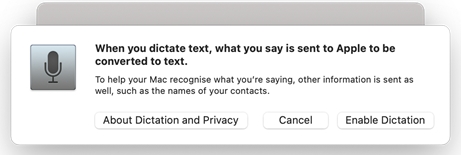
La dictée Apple est activée dans iPadOS Réglages > ; Général > ; Clavier . allumer Activer la dictée. Pour plus d’informations, voir https://support.apple.com/guide/ipad/ipad997d9642/ipados.
Pour quelles applications la dictée fonctionne-t-elle ?
Les utilisateurs peuvent dicter du texte partout où ils peuvent taper du texte.
Pour quelles langues la dictée fonctionne-t-elle ?
Selon Microsoft, Windows prend en charge les langues énumérées ici : https://support.microsoft.com/windows/use-dictation-to-talk-instead-of-type-on-your-pc-fec94565-c4bd-329d-e59a-af033fa5689f.
Apple ne fournit pas de liste pour macOS et iPadOS. Nous avons récemment dénombré 34 options linguistiques dans les paramètres de contrôle.
La dictée peut-elle être activée ou désactivée par l’utilisateur ? Si oui, comment ?
Oui, la dictée peut être désactivée et activée par l’utilisateur si le service informatique n’a pas désactivé la fonction de manière centralisée.
Sous Windows, sélectionnez Démarrer > ; Paramètres > ; Système > ; Son > ; Entrée. Choisissez votre périphérique d’entrée, puis sélectionnez le microphone ou le périphérique d’enregistrement que vous souhaitez utiliser. Pour plus d’informations, voir l’article du support Microsoft https://support.microsoft.com/windows/how-to-set-up-and-test-microphones-in-windows-10-ba9a4aab-35d1-12ee-5835-cccac7ee87a4.
Sur macOS et iPadOS, sélectionnez le menu Apple > ; Préférences systèmecliquez sur Clavierpuis cliquez sur Dictée. Lire l’article du support Apple ici :
https://support.apple.com/guide/mac-help/use-dictation-mh40584/11.0/mac/11.0.
Vous pouvez utiliser la touche de dictée pour dicter du texte au lieu de le taper. Cette fonction est proposée par Windows et macOS et n’est actuellement disponible que dans certains pays et certaines langues. Vous aurez également besoin d’un microphone et d’une connexion internet fiable.
Cliquez sur ici pour obtenir la liste des langues prises en charge sous Windows, et cliquez sur ici pour connaître les langues prises en charge sur macOS.
En août 2021, les langues de dictée prises en charge par Microsoft Windows étaient les suivantes :
– Chinois simplifié
– Anglais (Australie, Canada, Inde, Royaume-Uni)
– Français (France, Canada)
– Allemand (Allemagne)
– Italien (Italie)
– Portugais (Brésil)
– Espagnol (Mexique, Espagne)
Dans certains cas, la touche de dictée ne fonctionne que lorsque le logiciel Logitech Options est installé. Vous pouvez télécharger le logiciel ici.
Vous pouvez également personnaliser la touche de dictée dans les options Logitech pour déclencher une autre fonction. Par exemple, vous pouvez déclencher « Microsoft Office Dictation », ce qui vous permet de dicter dans Microsoft Word. Pour en savoir plus, consultez Comment activer la dictée Microsoft Office dans les options Logitech ?.
Si vous rencontrez des problèmes de frappe, veuillez consulter le site suivant J’ai essayé d’utiliser la fonction de dictée de Microsoft Windows, mais ma langue n’est pas prise en charge. Ma frappe est maintenant brouillée ou incorrecte. pour plus d’aide.
La dictée pour Microsoft Windows et Apple macOS n’est actuellement disponible que dans certains pays et certaines langues.
Vous pouvez en savoir plus sur la dictée et obtenir une liste actualisée des langues prises en charge ci-dessous :
– Windows
– Mac
Vous pouvez également personnaliser la touche de dictée dans les options Logitech pour déclencher la « dictée Microsoft Office », qui est prise en charge dans un plus grand nombre de langues et qui vous permet de dicter dans Microsoft Word. Pour plus d’informations, voir Comment activer la dictée Microsoft Office dans les options ?.
Nous travaillons sur les capacités actuelles de Windows 10 et de macOS pour nous assurer que tout le monde a accès à cette fonctionnalité populaire. Restez à l’écoute des mises à jour dès qu’elles seront disponibles.
En août 2021, les langues de dictée prises en charge par Microsoft Windows étaient les suivantes :
– Chinois simplifié
– Anglais (Australie, Canada, Inde, Royaume-Uni)
– Français (France, Canada)
– Allemand (Allemagne)
– Italien (Italie)
– Portugais (Brésil)
– Espagnol (Mexique, Espagne)
Vous pouvez en savoir plus sur la dictée et obtenir des listes de langues prises en charge mises à jour ci-dessous :
– Windows
– Mac
La dictée de Microsoft Windows et d’Apple macOS n’est actuellement disponible que dans certains pays et certaines langues.
Vous pouvez en savoir plus sur la dictée et obtenir une liste actualisée des langues prises en charge ci-dessous :
– Windows
– Mac
Si vous rencontrez des problèmes avec la dictée sous Windows dans une langue non prise en charge, par exemple si votre frappe est brouillée ou incorrecte, redémarrez votre ordinateur, ce qui devrait résoudre le problème. Si votre clavier Logitech dispose d’une touche emoji, essayez d’appuyer dessus, cela pourrait également résoudre le problème. Si ce n’est pas le cas, redémarrez votre ordinateur.
Vous pouvez également arrêter l’application « Microsoft Text Input Application » dans le gestionnaire d’activités de Microsoft.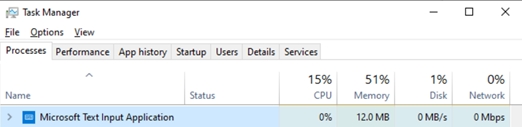
Microsoft Office prend en charge la dictée dans Microsoft Word et Microsoft PowerPoint. Pour en savoir plus, consultez le site Microsoft Support : Microsoft Word, Microsoft PowerPointet Microsoft Outlook.
REMARQUE : la fonction de dictée n’est disponible que pour les abonnés à Microsoft 365.
Pour activer Microsoft Office Dictation :
1. Dans Logitech Options, activez Spécifique à l’application paramètres.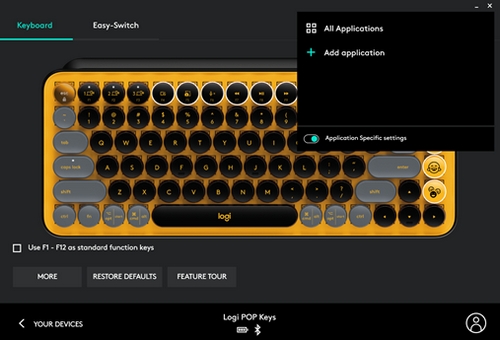
2. Sélectionnez le profil Microsoft Word, PowerPoint ou Outlook.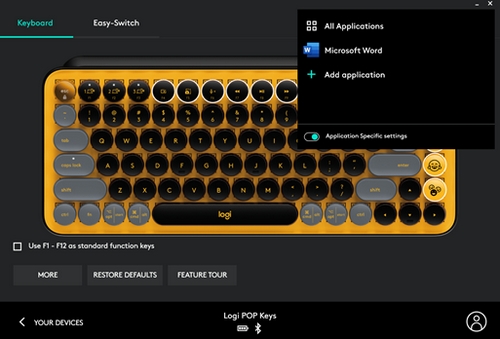
3. Sélectionnez la touche que vous souhaitez utiliser pour activer Microsoft Office Dictation. Si votre clavier Logitech dispose d’une touche de dictée spécifique, nous vous recommandons de l’utiliser.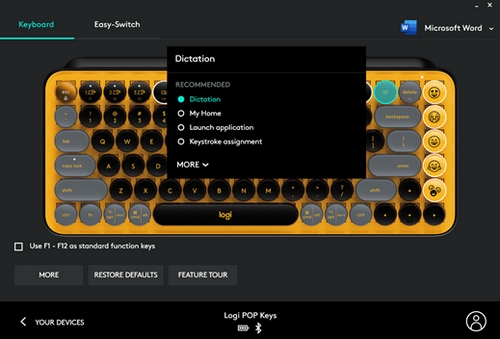
4. Sélectionnez l’option Affectation des touches et utiliser la touche Alt + ` (backquote).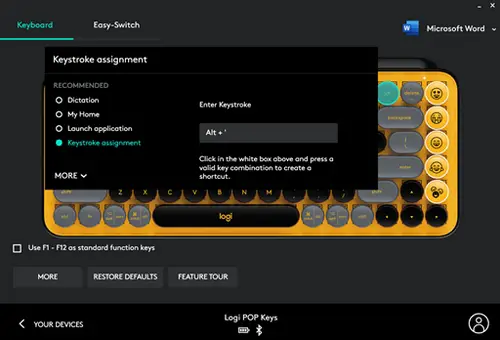
5. Cliquez sur l’icône X pour fermer les options, puis tester la dictée dans Microsoft Word ou PowerPoint.
![]()