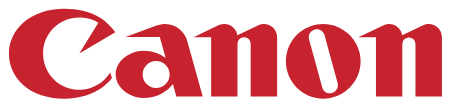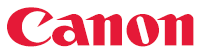Le guide de l’utilisateur de l’imprimante Canon TS3500 Series Color Inkjet All-in-One Printer est un manuel complet qui fournit des instructions étape par étape pour la configuration et l’installation de l’imprimante. Avant de commencer, il est conseillé aux utilisateurs de lire l’addendum Sécurité et informations importantes. Le manuel couvre tous les aspects, du retrait des matériaux d’emballage à l’installation des cartouches FINE, en passant par la connexion de l’imprimante à un ordinateur ou à un smartphone. Le guide comprend également des instructions pour le chargement du papier et le dépannage des problèmes courants. Le manuel est facile à suivre et comprend des diagrammes utiles et des mises en garde pour garantir aux utilisateurs une expérience sans faille avec leur imprimante Canon TS3500. En outre, le guide fournit des réponses aux questions fréquemment posées, telles que le choix des cartouches d’encre à utiliser et la compatibilité de l’imprimante avec différents périphériques. Que vous soyez un nouvel utilisateur ou un propriétaire d’imprimante chevronné, ce guide de l’utilisateur est un outil essentiel pour tirer le meilleur parti de votre imprimante Canon TS3500 Series Color Inkjet All-in-One Printer.
Guide de l’utilisateur de l’imprimante jet d’encre couleur tout-en-un de la série TS3500 de Canon
Guide de l’utilisateur de l’imprimante Canon TS3500 Series Color Inkjet All-in-One Printer
Lire d’abord les informations importantes et de sécurité (addendum).
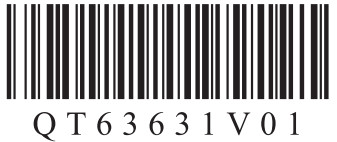
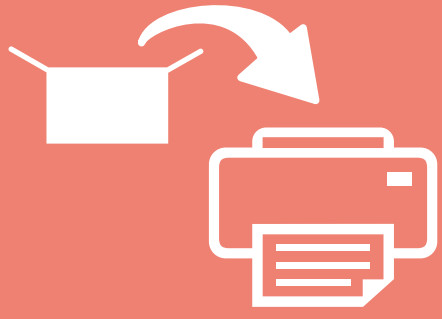
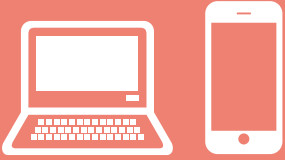
Tenir l’imprimante
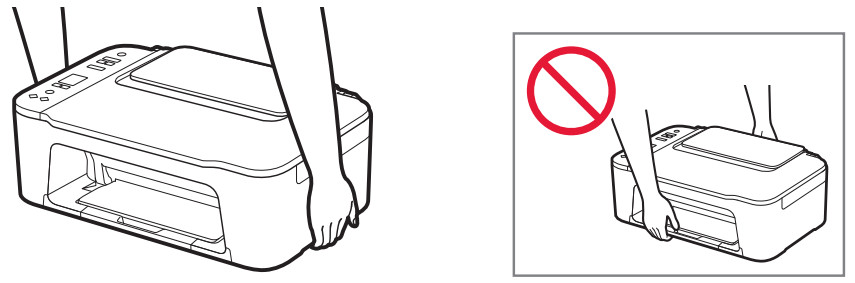
Configuration de l’imprimante
 Pour l’installation, visitez l’URL
Pour l’installation, visitez l’URL
https://ij.start.canon
ou scannez le code avec votre appareil mobile
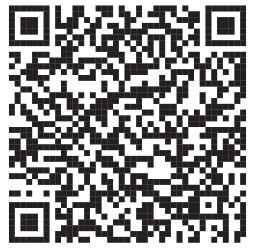
Contenu de la boîte
- Cartouches FINE
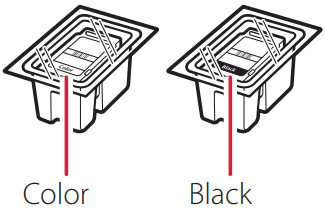
- Cordon d’alimentation
- Sécurité et informations importantes
- Mise en route (ce manuel)
Retrait des matériaux d’emballage
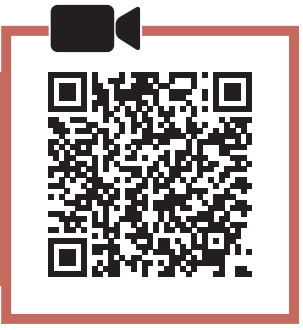
https://rs.ciggws.net/rd2.cgi?FNC=GSQB_MOV&DEV=TS3500%20series&CTN=MOV%2Fmaterial_protecteur.html
- Retirez la bande orange sur la droite et ouvrez le couvercle.
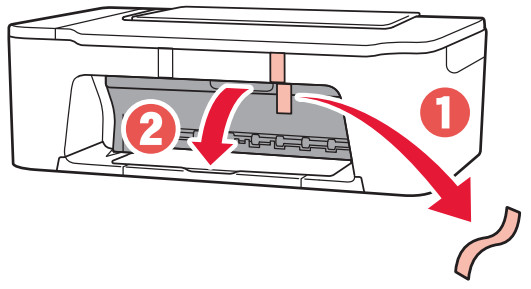
- Retirez le ruban orange sur la gauche.
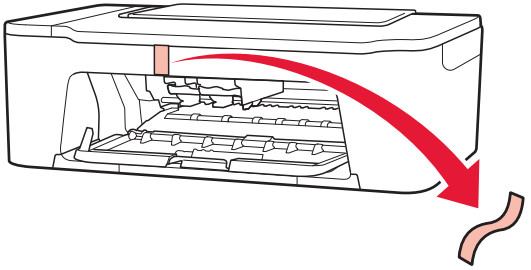
- Fermez le couvercle.
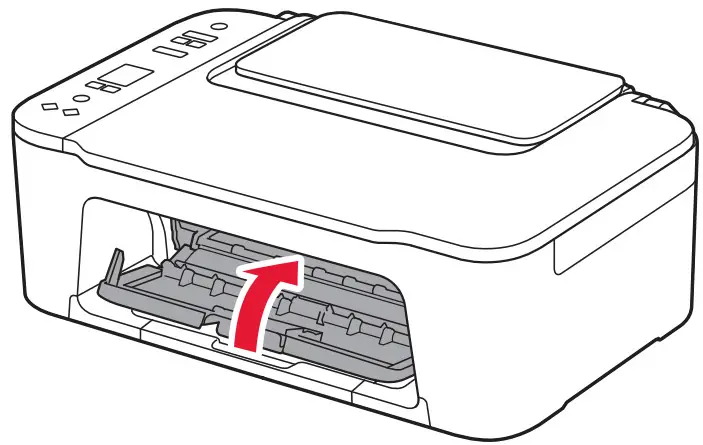
Mise sous tension de l’imprimante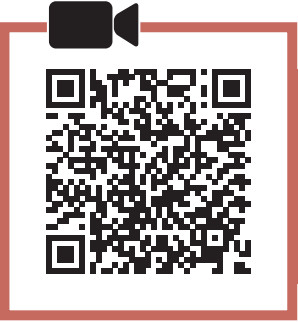
https://rs.ciggws.net/rd2.cgi?FNC=GSQB_MOV&DEV=TS3500%20series&CTN=MOV%2Fpower.html
- Branchez le cordon d’alimentation.
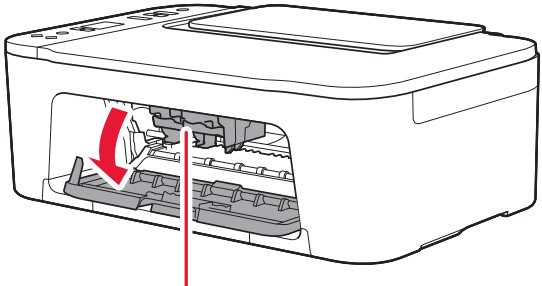
- Appuyez sur le bouton ON bouton.
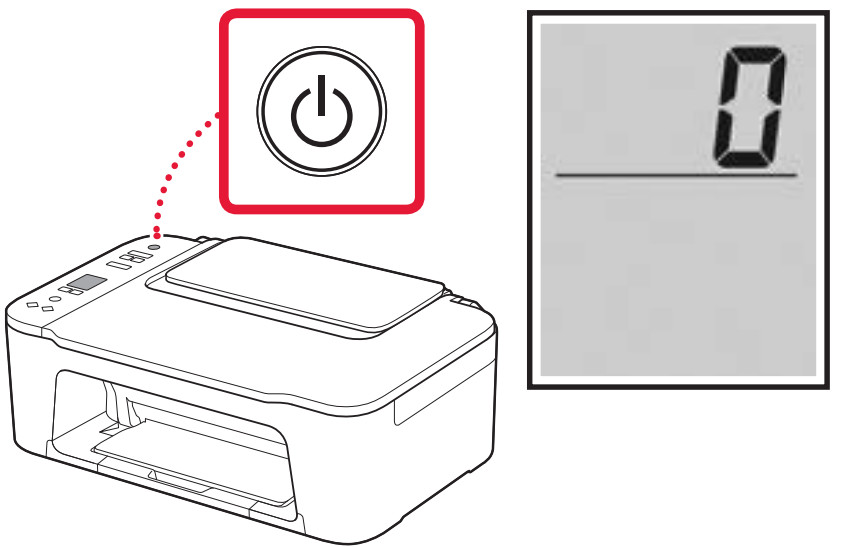 Important
Important
Si un autre écran apparaît, voir « Si l’un des écrans suivants apparaît » à la page 3 et suivre les instructions.
Configuration de l’imprimante
Installation des cartouches FINE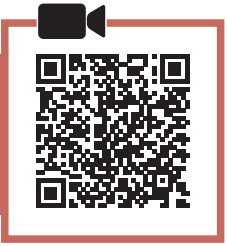
https://rs.ciggws.net/rd2.cgi?FNC=GSQB_MOV&DEV=TS3500%20series&CTN=MOV%2Fine_cartridge.html
- Ouvrez le couvercle.
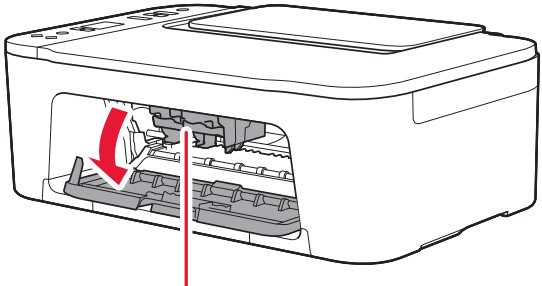
 Attention
Attention
Ne touchez pas le support de la cartouche FINE jusqu’à ce qu’il s’arrête de bouger. - Abaissez le levier de verrouillage de la cartouche d’encre sur le côté gauche.
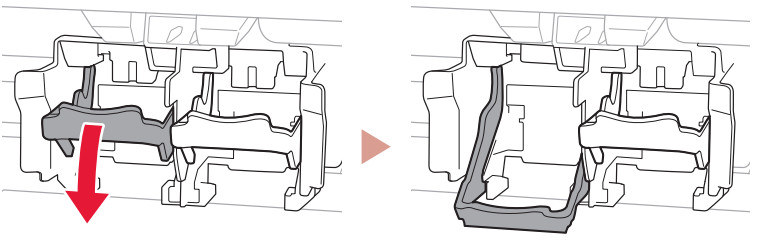
- Retirez la cartouche Color FINE de son emballage et enlevez le ruban de protection.
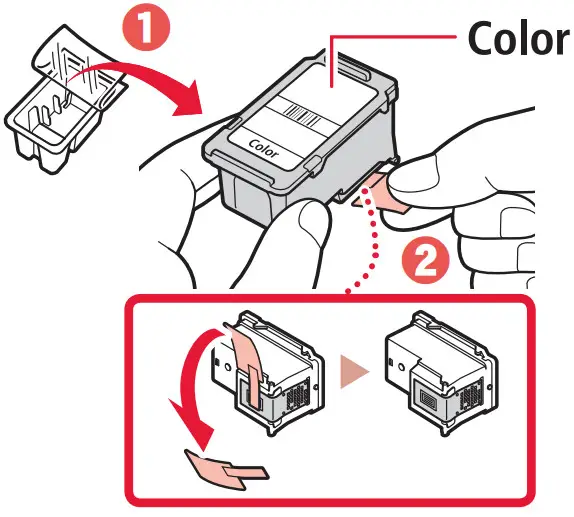 Important
Important
– Ne touchez pas l’encre du ruban de protection. Elle pourrait tacher vos mains ou les objets environnants.
– Ne touchez pas les zones indiquées sur la figure.
Sinon, l’imprimante risque de ne pas imprimer correctement.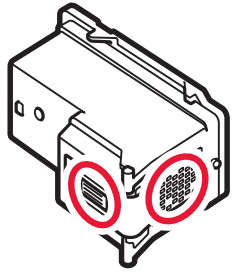
- Insérez la cartouche FINE couleur dans le support de cartouche FINE.
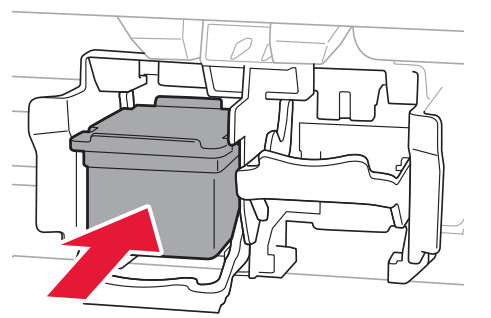 Important
Important
Ne heurtez pas la cartouche FINE. Cela pourrait entraîner un dysfonctionnement.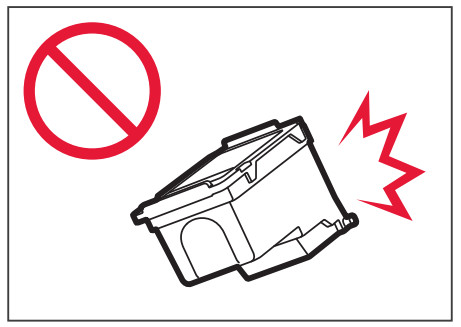
- Soulevez le levier de verrouillage de la cartouche d’encre.
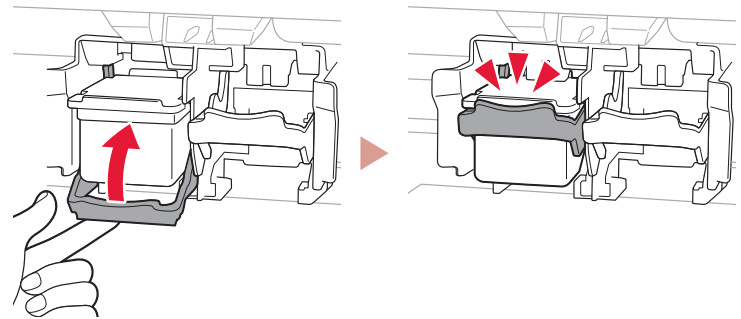
- Répétez les étapes 2 à 5 et installez la cartouche noire FINE sur le côté droit.
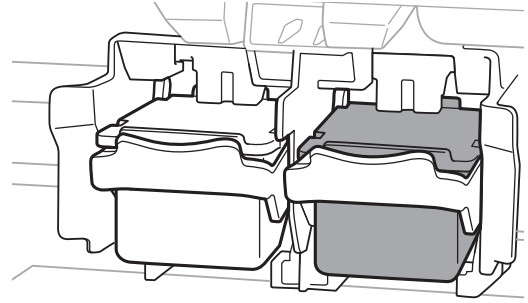
- Fermez le couvercle.
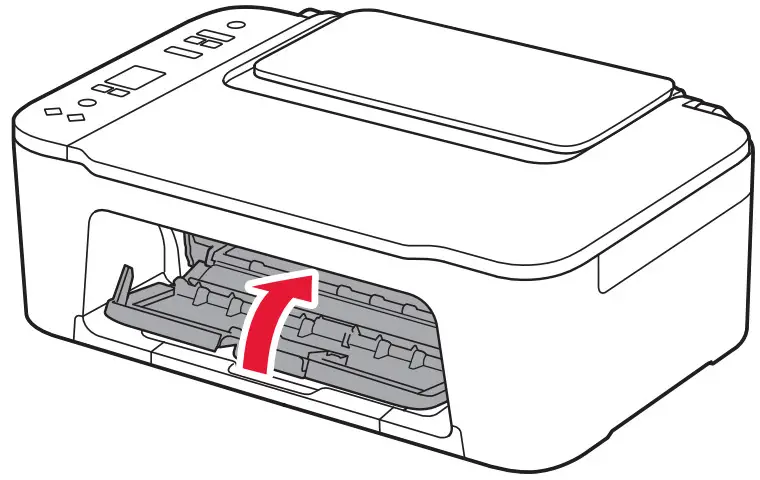
- Vérifiez que l’écran suivant s’affiche.
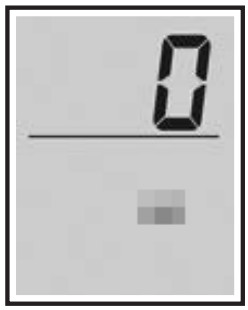 Important
Important
Si E > ; 0 > ; 4 apparaît à l’écran, voir « Si l’un des écrans suivants apparaît » à la page 3 et suivre les instructions.
Sélectionnez la méthode de connexion qui correspond le mieux à l’utilisation que vous ferez de l’imprimante.
- Pour utiliser l’imprimante sans la connecter à d’autres périphériques
→ La configuration est maintenant terminée. - Pour utiliser l’imprimante en la connectant à un ordinateur ou à un smartphone
→ Passez à la page suivante.
![]() Si l’un des écrans suivants apparaît
Si l’un des écrans suivants apparaît
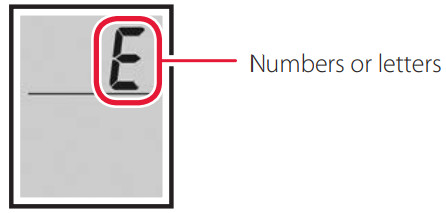
Vérifiez l’écran, puis suivez les instructions correspondantes ci-dessous.
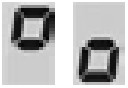
Installer les cartouches FINE.
→ « 4. installer les cartouches FINE » à la page 2
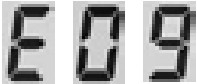
Matériel de protection restant.
→ « 2. retirer les matériaux d’emballage » à la page 1
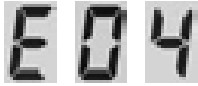
Les cartouches FINE ne sont pas installées correctement.
→ « 4. installer les cartouches FINE » à la page 2
Pour tous les autres cas, se référer à la Manuel en ligne.
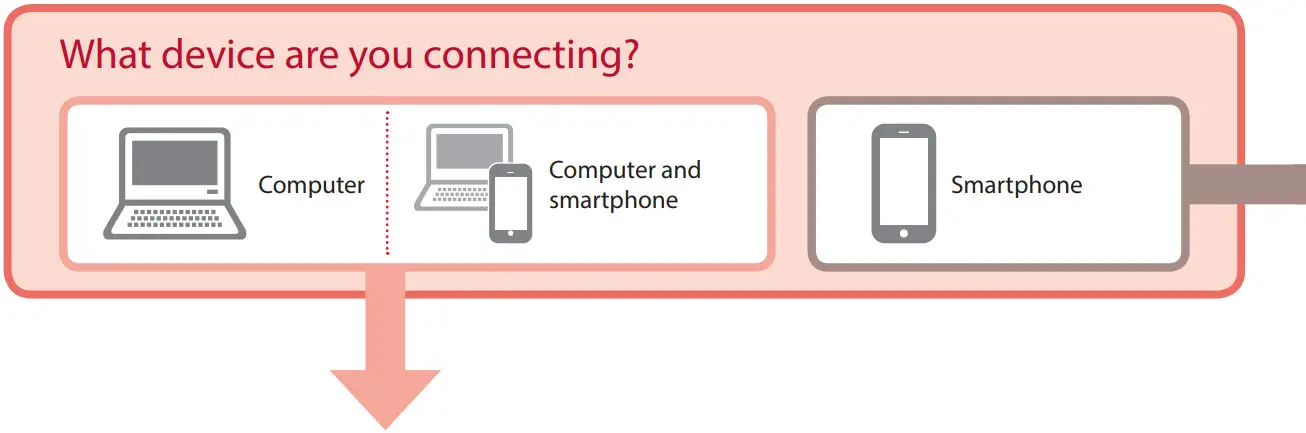
Connexion à un ordinateur
Si vous utilisez plusieurs ordinateurs, effectuez les étapes suivantes sur chaque ordinateur.
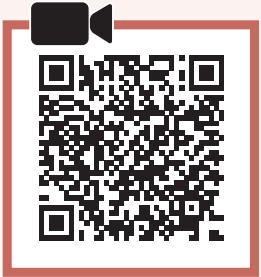
- Accédez au site Web de Canon à partir de votre ordinateur.
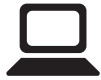 https://ij.start.canon
https://ij.start.canon - Sélectionner
 Mise en place.
Mise en place. - Saisissez le nom du modèle de votre imprimante et cliquez sur Aller.
- Cliquez Démarrer.
- Cliquez (B) Connexion à un ordinateur/smartphone.
– Les étapes suivantes s’adressent aux utilisateurs de Windows. - Cliquez sur Télécharger.
- Exécutez le fichier téléchargé.
– Suivez les instructions à l’écran.
– Ces opérations peuvent prendre un certain temps.
– Pour vous connecter également à un smartphone, voir « 5-b. Connexion à un smartphone » à la page 5.
Connexion à un smartphone
Si vous utilisez plusieurs smartphones, effectuez ces étapes sur chaque smartphone.
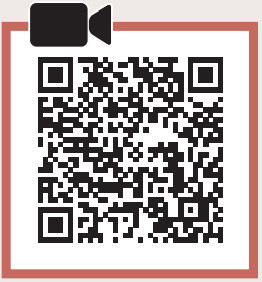
- Installez l’application « Canon PRINT Inkjet/SELPHY » sur votre smartphone.

– Recherchez « Canon PRINT » dans l’App Store ou Google Play.
– Accédez au site Web de Canon pour télécharger l’application.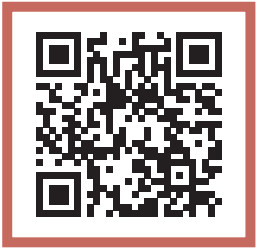
https://rs.ciggws.net/rd2.cgi?FNC=GS2_APP - Ouvrez les paramètres Wi-Fi de votre smartphone. Vérifiez que le nom du réseau (SSID) commençant par « Canon_ij_ » apparaît.
(Exemple d’écran iOS)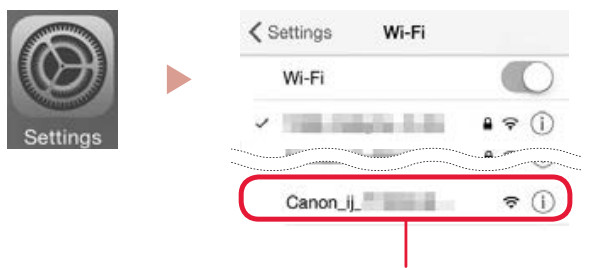
Le nom du réseau (SSID) qui commence par « Canon_ij_ »
– Si « Canon_ij_ » apparaît→ Passez à l’étape 3.
– Si « Canon_ij_ » n’apparaît pas→r Passez à l’étape 4. - Appuyez sur le nom du réseau (SSID) qui commence par « Canon_ij_ ».
- Ouvrez l’application installée et suivez les instructions à l’écran de l’application pour ajouter votre imprimante.
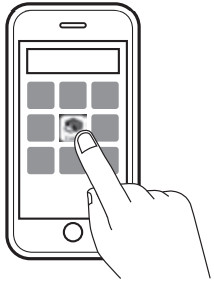
Une fois que vous avez ajouté votre imprimante, vous pouvez imprimer à partir de votre smartphone.
Pour imprimer des photos, voir « Chargement du papier » à la page 6.
Chargement du papier
- Ouvrez le support papier.
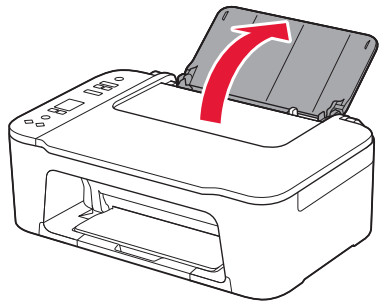
- Faites glisser le guide-papier vers la gauche.
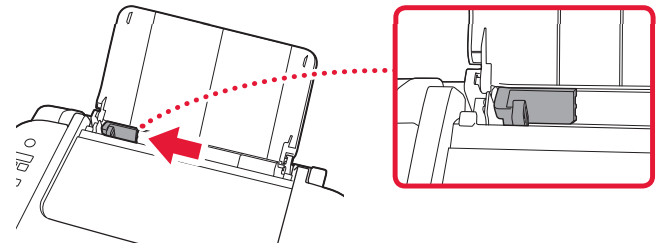
- Chargez plusieurs feuilles de papier contre le bord droit, face imprimée vers le haut, et alignez le guide-papier sur la largeur du papier.
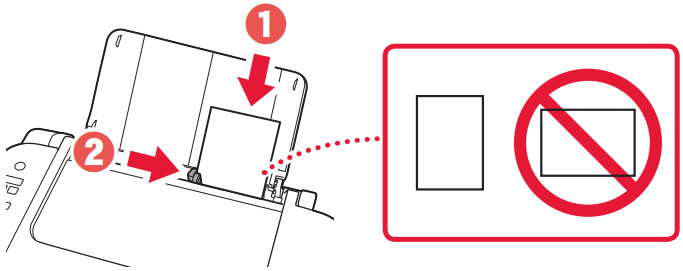
- Appuyez sur le bouton de sélection du papier, sélectionnez un format de papier, puis appuyez sur le bouton OK.
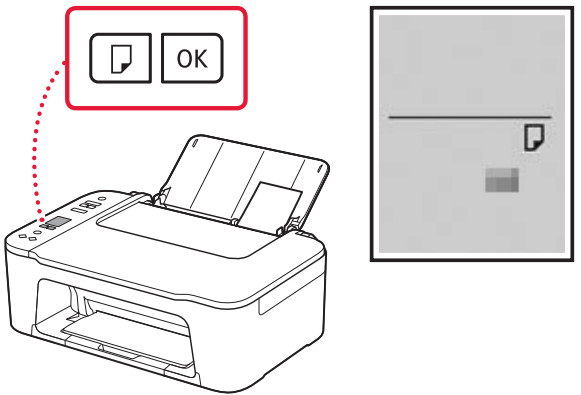
- Déployez le bac de sortie du papier et ouvrez l’extension du bac de sortie.
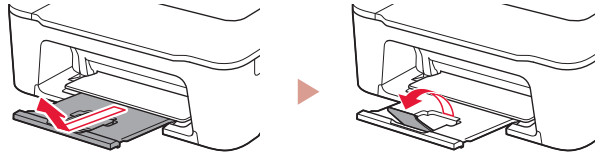
– Regardez-le de côté pour vous assurer qu’il ressemble au schéma.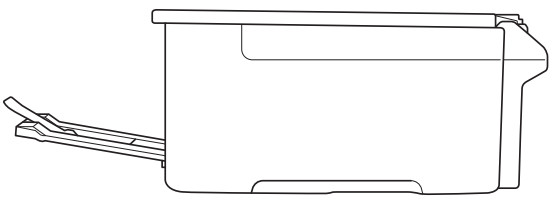
Si les résultats d’impression ne sont pas satisfaisants
Procédez à l’alignement de la tête d’impression si les lignes droites sont tordues, si les couleurs sont incohérentes ou si les résultats d’impression ne sont pas conformes à vos attentes.
Pour plus d’informations, cliquez sur Maintenance sur le site Manuel en ligne et se référer à Si l’impression est faible ou irrégulière > ; Alignement de la tête d’impression.
Reportez-vous à la couverture arrière pour savoir comment accéder à l’interface utilisateur de l’imprimante. Manuel en ligne.
■ Les lignes sont mal alignées
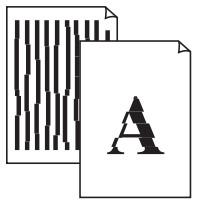
■ Couleurs inégales ou striées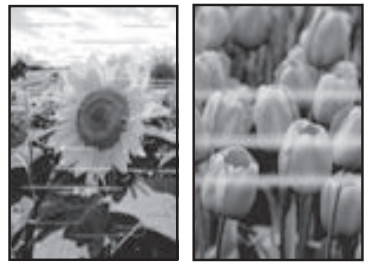
Bibliothèque de vidéos pratiques
Vidéothèque sur les procédures
www.usa.canon.com/howto/printer
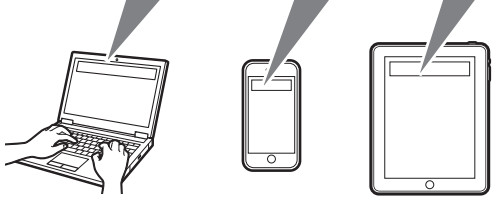
Marques déposées
- Windows est une marque commerciale ou une marque déposée de Microsoft Corporation aux États-Unis et/ou dans d’autres pays.
- App Store est une marque d’Apple Inc. déposée aux États-Unis et dans d’autres pays.
- Google Play est une marque déposée de Google LLC.
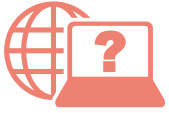 Manuel d’accès en ligne
Manuel d’accès en ligne
Depuis votre navigateur
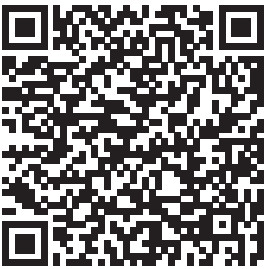
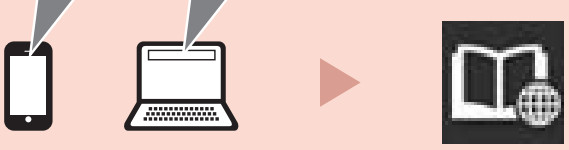
QT6-3631-V01 XXXXXXXX © CANON INC. 2021 IMPRIMÉ EN XXXXXXX
SPÉCIFICATION
| Modèle | Imprimante tout-en-un à jet d’encre couleur de la série Canon TS3500 |
| Contenu de la boîte | Cartouches FINE, cordon d’alimentation, informations importantes et de sécurité, guide de démarrage (manuel) |
| Cartouches d’encre | Cartouches noires 275 et couleurs 276 |
| Compatibilité | Compatible avec divers appareils, y compris Windows 10 et 11, et les ordinateurs portables HP |
| Impression | Peut imprimer des photos |
| Numérisation | Il n’est pas précisé s’il peut numériser lorsqu’il n’y a plus d’encre. |
FAQS
L’appareil est-il livré avec une cartouche d’encre ?
Oui, il est livré avec des cartouches de démarrage
Quelle cartouche d’encre fonctionne dans cette imprimante, est-elle livrée avec des cartouches ?
Elle est livrée avec des cartouches noir 275 et couleur 276. L’information est incorrecte sur la page d’Amazon. Elle n’utilise pas les cartouches 245 et 246.
Est-ce qu’il faut que la cartouche couleur et les cartouches n/b soient installées pour fonctionner ? ou est-ce que je peux omettre la cartouche couleur ?
Oui, les deux cartouches doivent être installées dans l’imprimante pour qu’elle fonctionne. Elle est livrée avec les deux cartouches.
L’imprimante utilise-t-elle une cartouche d’encre 245 ?
Non. Elle utilise les cartouches 275 et 276.
Cette imprimante utilise-t-elle de l’encre générique ? Est-ce que cela fonctionnera ? Est-elle facile à obtenir ?
Vous pouvez acheter deux cartouches d’encre (noire et couleur) sur Amazon ou chez Canon pour environ 13 $ chacune.
Fonctionne-t-il comme un copieur autonome ?
oui
Est-ce que j’ai besoin d’un code d’accès administrateur pour me connecter ?
Aucune connexion administrative n’est nécessaire. Votre PC ou ordinateur (une fois connecté) acceptera l’imprimante Cannon et vous demandera comment elle fonctionnera sur votre appareil.
Comment retirer la cartouche FINE de l’imprimante ?
Appuyez sur le levier situé sur le côté gauche de la cartouche et tirez-la.
Comment installer la cartouche FINE ?
Insérez la cartouche dans le support, l’étiquette vers le haut.
Que dois-je faire si je renverse de l’encre ou un autre corps étranger sur mon imprimante, sur les cartouches FINE ou sur d’autres pièces ?
Éteignez votre imprimante et débranchez-la de sa source d’alimentation. Essuyez ensuite l’encre ou le matériau étranger à l’aide d’un chiffon doux imbibé d’eau ou d’une solution de nettoyage douce. Essuyez ensuite les restes d’encre ou de matières étrangères à l’aide d’un chiffon sec. Si vous ne pouvez pas tout enlever, mettez votre imprimante hors tension et débranchez-la de sa source d’alimentation pendant au moins une heure avant de la remettre en marche. Ne touchez pas les parties électriques telles que les connecteurs pendant cette période. Lorsque vous êtes sûr que toute l’encre ou tous les corps étrangers ont été éliminés, remettez votre imprimante sous tension et branchez-la à nouveau sur une prise de courant alternatif. Ensuite, suivez les étapes suivantes pour continuer à configurer votre imprimante : 1) Branchez votre imprimante sur une prise secteur ; 2) Chargez du papier dans votre imprimante ; 3) Chargez vos cartouches FINE ; 4) Appuyez sur le bouton ON ; 5) Imprimez une page de test pour vous assurer que tout fonctionne correctement ; 6) Si vous utilisez Windows, installez le logiciel Canon ; 7) Si vous utilisez Mac OS X v10.6/10.7/10.8/10.9/10.10/10.11, installez le logiciel Canon ; 8) Si vous utilisez Mac OS X v10.5 ou antérieur, ignorez cette étape ; 9) Si vous utilisez Windows, configurez l’impression sans fil ; 10) Imprimez une page de test pour vous assurer que tout fonctionne correctement ; 11) Numérisez et enregistrez les informations de configuration (en option) ; 12) Numérisez et enregistrez les informations de configuration (en option) ; 13) Numérisez et enregistrez les informations de configuration (en option).si des problèmes surviennent pendant la configuration, consultez la section « Dépannage » à la page 4 pour obtenir de l’aide afin de les résoudre.
Est-il compatible avec l’ordinateur portable hp ?
Si votre ordinateur portable a le wifi, il fonctionnera avec l’imprimante ou vous pouvez relier l’ordinateur portable à l’imprimante si vous ne voulez pas utiliser l’impression sans fil.
Cette imprimante fonctionnera-t-elle avec Windows 10 ou 11 ?
Oui, elle fonctionne parfaitement avec Windows 10. Pour ce qui est de Windows 11, je ne sais pas.
Peut-il numériser lorsqu’il n’y a plus d’encre ?
Oui
Est-ce une imprimante à jet d’encre ?
Oui, il s’agit d’une imprimante à jet d’encre. Nous l’avons achetée récemment et nous sommes très satisfaits de la façon dont elle imprime, bien qu’il faille souligner que si l’imprimante est vendue à un prix très raisonnable, les encres de remplacement sont particulièrement chères.
existe-t-il un mode silencieux ?
Il devrait se trouver dans les paramètres de l’écran d’accueil. mode silencieux.
Cette imprimante fonctionnera-t-elle sous Windows 11 ?
Oui
Cette imprimante est-elle compatible avec un produit Apple ?
OUI
existe-t-il un mode silencieux ?
Il devrait se trouver dans les paramètres de l’écran d’accueil. mode silencieux.
Cette imprimante est-elle compatible avec un produit Apple ?
OUI.
L’appareil est-il livré avec des cartouches d’encre ?
Oui, il est livré avec des cartouches de démarrage.
Quelle cartouche d’encre fonctionne dans cette imprimante, est-elle livrée avec des cartouches ?
Elle est livrée avec des cartouches noir 275 et couleur 276. L’information est incorrecte sur la page d’Amazon. Elle n’utilise pas les cartouches 245 et 246.
Est-il nécessaire d’avoir les deux cartouches couleur et n/b installées pour fonctionner ? ou puis-je omettre complètement la cartouche couleur ?
Oui, les deux cartouches doivent être installées dans l’imprimante pour qu’elle fonctionne. Elle est livrée avec les deux cartouches.
L’imprimante utilise-t-elle une cartouche d’encre 245 ?
Non. Elle utilise les cartouches 275 et 276.
Cette imprimante utilise-t-elle de l’encre générique ? Est-ce que cela fonctionnera ? Est-elle facile à obtenir ?
Vous pouvez acheter deux cartouches d’encre (noire et couleur) sur Amazon ou chez Canon pour environ 13 $ chacune.
Fonctionne-t-il comme un copieur autonome ?
Oui.
Ai-je besoin d’un code d’accès administrateur pour me connecter ?
Aucune connexion administrative n’est nécessaire. Votre PC ou ordinateur (une fois connecté) acceptera l’imprimante Canon et vous demandera comment elle fonctionnera sur votre appareil.
Comment retirer la cartouche FINE de l’imprimante ?
Appuyez sur le levier situé sur le côté gauche de la cartouche et tirez-la.
Comment installer la cartouche FINE ?
Insérez la cartouche dans le support, l’étiquette vers le haut.
Que dois-je faire si je renverse de l’encre ou un autre corps étranger sur mon imprimante, sur les cartouches FINE ou sur d’autres pièces ?
Éteignez votre imprimante et débranchez-la de sa source d’alimentation. Essuyez ensuite l’encre ou le matériau étranger à l’aide d’un chiffon doux imbibé d’eau ou d’une solution de nettoyage douce. Essuyez ensuite les restes d’encre ou de matières étrangères à l’aide d’un chiffon sec. Si vous ne pouvez pas tout enlever, mettez votre imprimante hors tension et débranchez-la de sa source d’alimentation pendant au moins une heure avant de la remettre en marche. Ne touchez pas les parties électriques telles que les connecteurs pendant cette période. Lorsque vous êtes sûr que toute l’encre ou tous les corps étrangers ont été éliminés, remettez votre imprimante sous tension et branchez-la à nouveau sur une prise de courant alternatif. Ensuite, suivez les étapes suivantes pour continuer à configurer votre imprimante : 1) Branchez votre imprimante sur une prise secteur ; 2) Chargez du papier dans votre imprimante ; 3) Chargez vos cartouches FINE ; 4) Appuyez sur le bouton ON ; 5) Imprimez une page de test pour vous assurer que tout fonctionne correctement ; 6) Si vous utilisez Windows, installez le logiciel Canon ; 7) Si vous utilisez Mac OS X v10.6/10.7/10.8/10.9/10.10/10.11, installez le logiciel Canon ; 8) Si vous utilisez Mac OS X v10.5 ou antérieur, sautez cette étape ; 9) Si vous utilisez Windows, configurez l’impression sans fil ; 10) Imprimez une page de test pour vous assurer que tout fonctionne correctement ; 11) Numérisez et enregistrez les informations de configuration (en option) ; 12) Numérisez et enregistrez les informations de configuration (en option) ; 13) Numérisez et enregistrez les informations de configuration (en option). Si des problèmes surviennent pendant la configuration, consultez la section « Dépannage » à la page 4 pour obtenir de l’aide afin de les résoudre.
Est-il compatible avec un ordinateur portable HP ?
Oui.
Imprime-t-il des photos ?
Oui.
Cette imprimante fonctionnera-t-elle avec Windows 10 ou 11 ?
Oui.
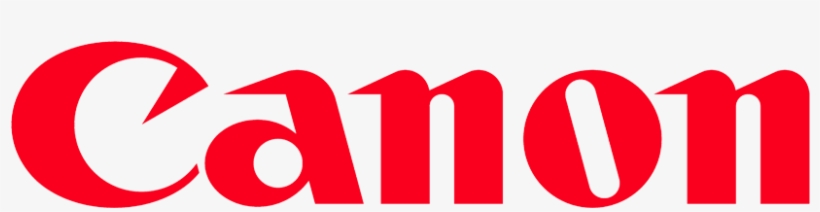
![]()