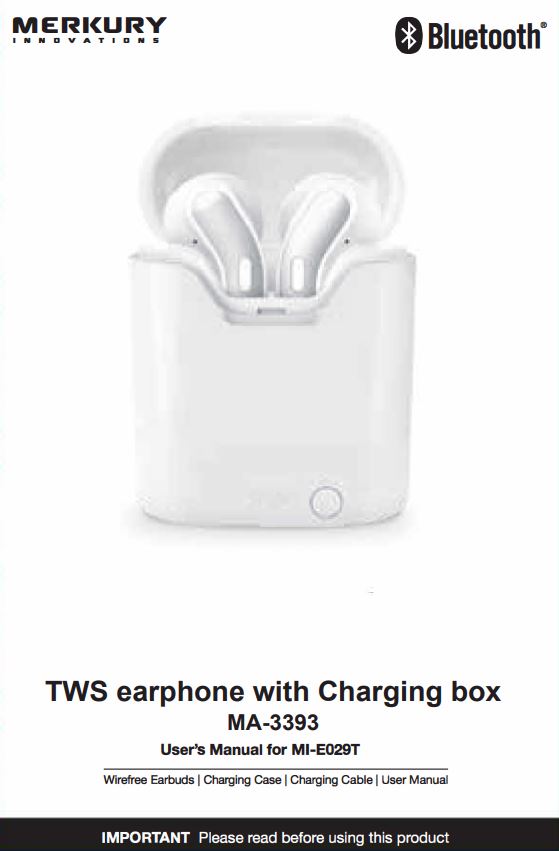Le guide de l’utilisateur de la caméra Wi-Fi intelligente MERKURY fournit des instructions détaillées sur la façon de configurer et d’utiliser votre nouvelle caméra. Le guide comprend des instructions étape par étape sur la façon de télécharger l’application Geeni, de se connecter à votre réseau Wi-Fi domestique et de contrôler plusieurs appareils à partir de votre téléphone ou de votre tablette. Le guide comprend également des informations sur ce qui est inclus dans la boîte, comment réinitialiser le périphérique et comment accéder aux paramètres de la caméra. En outre, le guide fournit des réponses aux questions les plus fréquemment posées, notamment comment partager l’accès avec la famille et les amis, quelle quantité de vidéo la caméra peut enregistrer et que faire si vous ne pouvez pas vous connecter à votre réseau Wi-Fi. Le guide comprend également un guide de commande vocale qui fournit des instructions sur la façon de contrôler vos produits MERCURY pour la maison intelligente à l’aide de Google Assistant ou d’Alexa. Dans l’ensemble, le guide de l’utilisateur de la caméra Wi-Fi intelligente MERKURY est une ressource essentielle pour tous ceux qui souhaitent tirer le meilleur parti de leur nouvelle caméra.
MERKURY Caméra Wi-fi intelligente
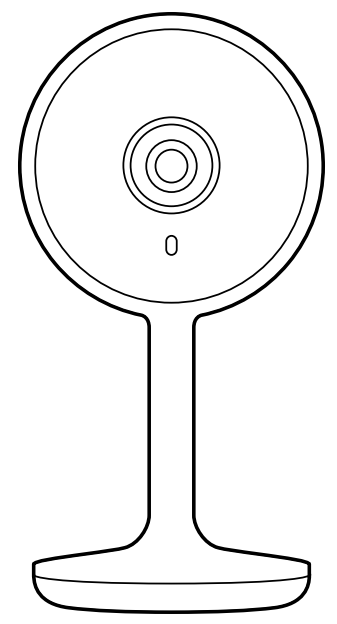 MERKURY Caméra Wi-fi intelligente
MERKURY Caméra Wi-fi intelligente
Nous vous remercions d’avoir acheté votre produit MERCURY pour la maison intelligente.
Commencez à utiliser vos nouveaux appareils en téléchargeant Geeni, une application pratique qui gère tout directement depuis votre téléphone ou votre tablette. Connectez-vous facilement au Wi-Fi de votre maison et contrôlez plusieurs appareils du bout des doigts.
GUIDE DE DÉMARRAGE
Contenu de la boîte
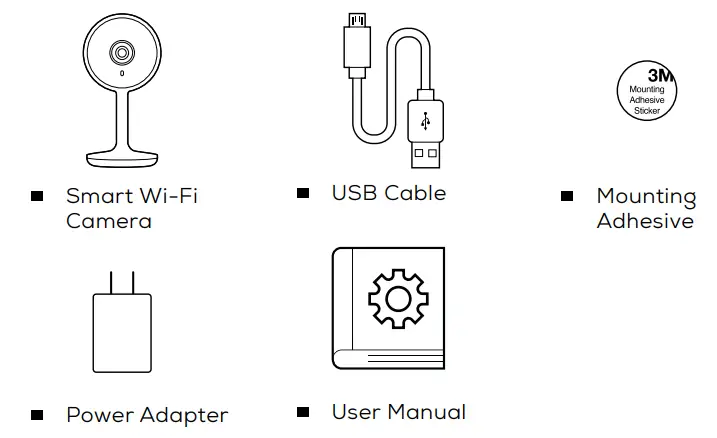
Préparez-vous
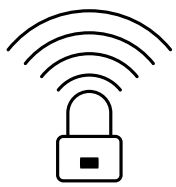 |
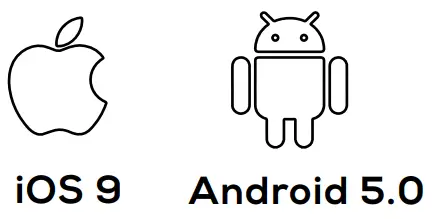 |
| Connaissez votre réseau Wi-Fi et votre mot de passe | Assurez-vous que votre appareil mobile fonctionne sous iOS® 9 ou une version plus récente ou Android 5.0 ou une version plus récente. |
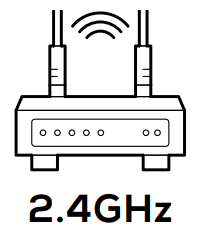 |
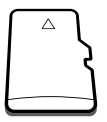 |
| Assurez-vous que vous vous connectez à un réseau Wi-Fi de 2,4 GHz. (Geeni ne peut pas se connecter aux réseaux 5GHz) |
une carte microSD peut être utilisée pour sauvegarder les séquences enregistrées, mais elle n’est pas nécessaire. |
ÉTAPE 1
- Téléchargez l’application Geeni depuis l’App Store ou Google Play.
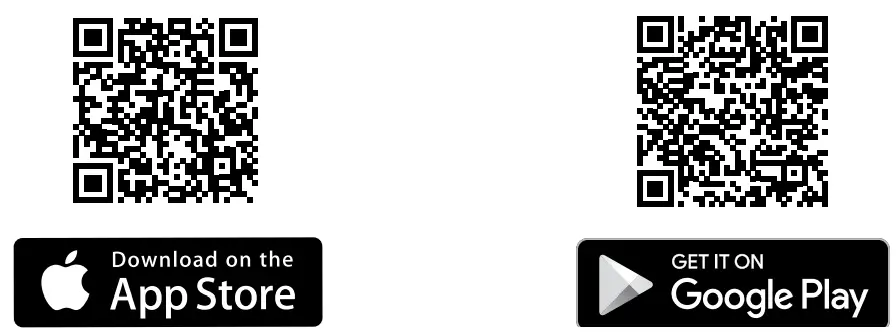
https://apps.apple.com/us/app/geeni/id1177386276
https://play.google.com/store/apps/details?id=com.merkuryinnovations.geeni
- Créez un compte sur votre Geeni App.
- Entrez votre numéro de téléphone portable ou votre adresse e-mail
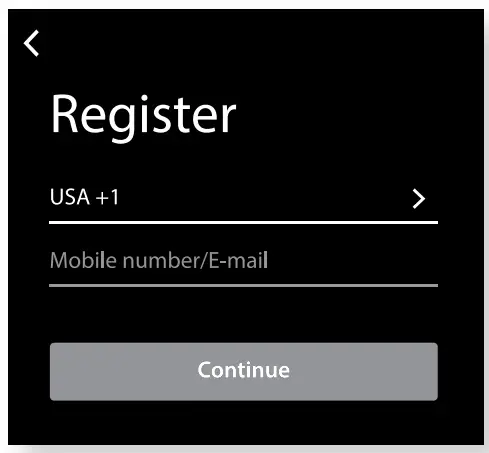
- Entrez le code de vérification et créez un mot de passe.
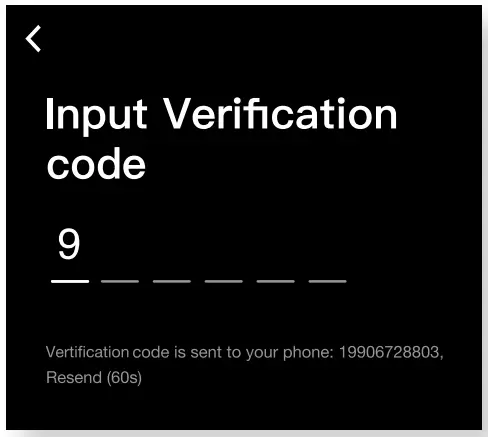
- Connectez-vous à l’application.
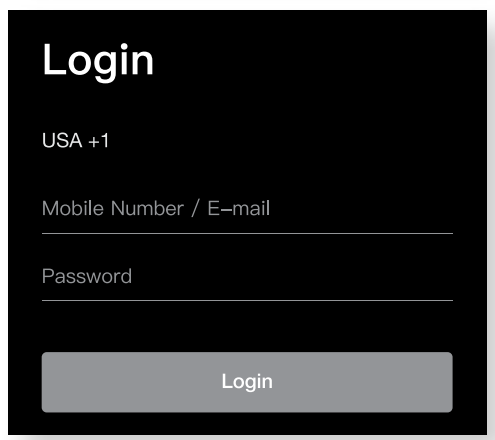
ÉTAPE 2
- Plug-In
Branchez l’appareil photo sur une source d’alimentation à l’aide du câble USB fourni. L’indicateur reste rouge fixe au démarrage, mais commence à clignoter en rouge lorsque l’appareil est connecté. S’il ne clignote pas, réinitialisez l’appareil.
*voir les instructions de réinitialisation à la page 4
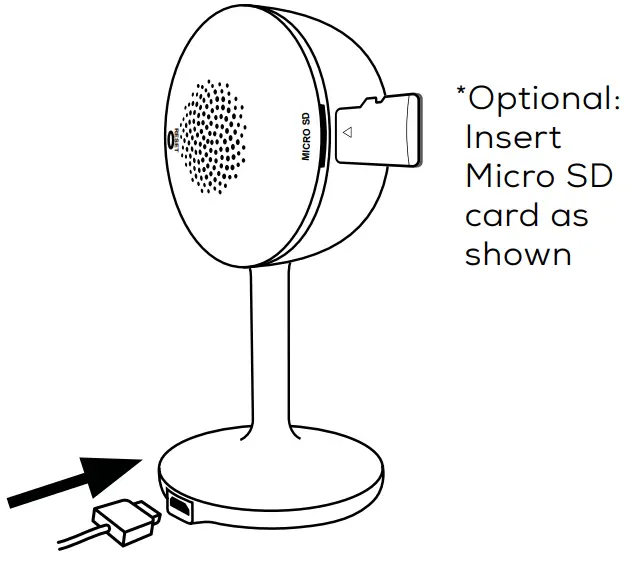
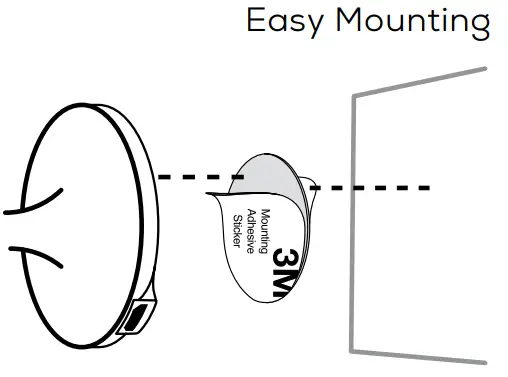
ÉTAPE 3
- Dans l’application Geeni, dans le coin supérieur de l’écran Périphériques, cliquez sur Choisir « Caméra Wi-Fi ».
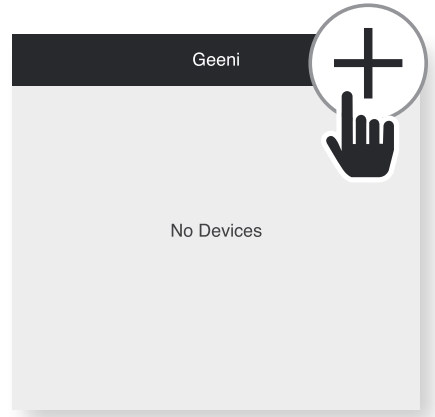
- Assurez-vous que le voyant de la caméra clignote en rouge, indiquant que l’appareil est prêt à se connecter, puis appuyez sur Étape suivante.
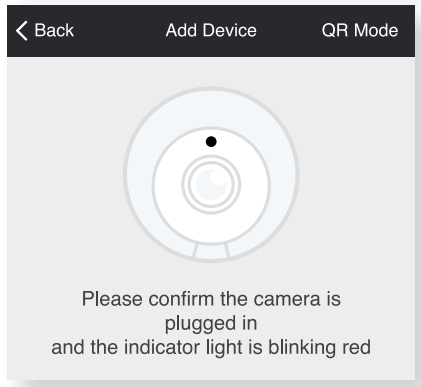
- Entrez votre réseau Wi-Fi et votre mot de passe.
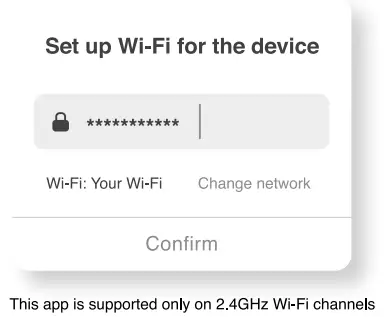
- L’application Geeni tente de se connecter.
Cela peut prendre quelques instants. Lorsque le voyant clignotant devient bleu fixe, la connexion est réussie !
NOTE : Geeni ne peut pas se connecter aux réseaux 5GHz.
*Si la connexion échoue, essayez de vous connecter en mode QR.
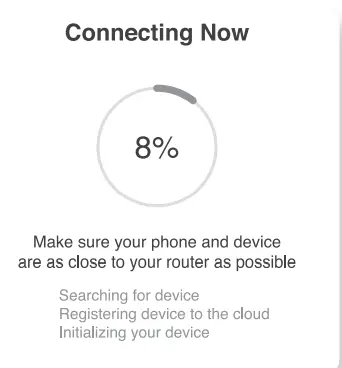
- Assurez-vous de réinitialiser la caméra en appuyant sur le bouton de réinitialisation pendant 3-4 secondes.
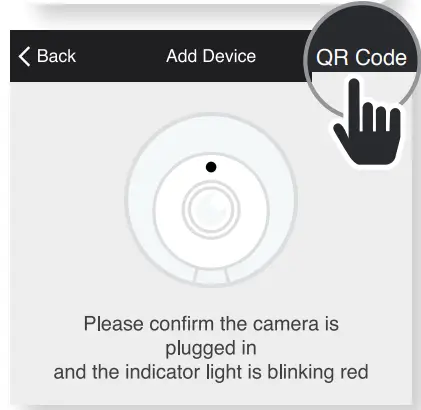
- Dans l’application Geeni, dans le coin supérieur de l’écran Appareils, cliquez sur + Choisissez « Caméra Wi-Fi » Choisissez « Code QR » dans le coin supérieur.
- Cliquez sur Suivant et entrez vos détails Wi-Fi.
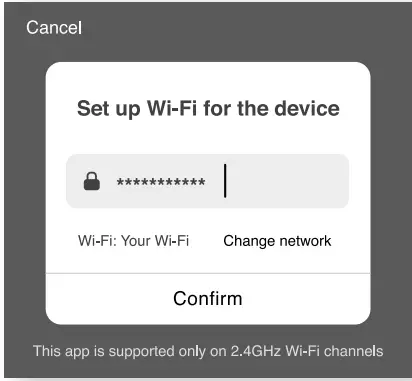
- Scannez le code QR avec l’appareil photo. Lorsque vous entendez le bip de l’appareil photo, sélectionnez « J’ai entendu le bip » et votre appareil photo sera ajouté.
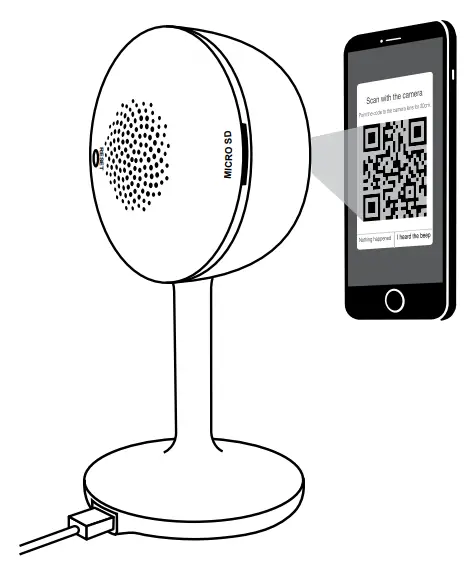
- Le voyant lumineux devient bleu fixe lorsque l’appareil a été connecté avec succès !
NOTE : Geeni ne peut pas se connecter aux réseaux 5GHz.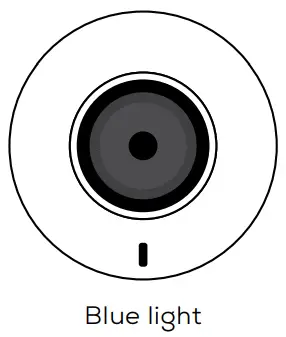
*Comment réinitialiser l’appareil et que signifie la lumière clignotante ?
Réinitialisez l’appareil en appuyant sur le bouton de réinitialisation pendant 3 à 4 secondes.
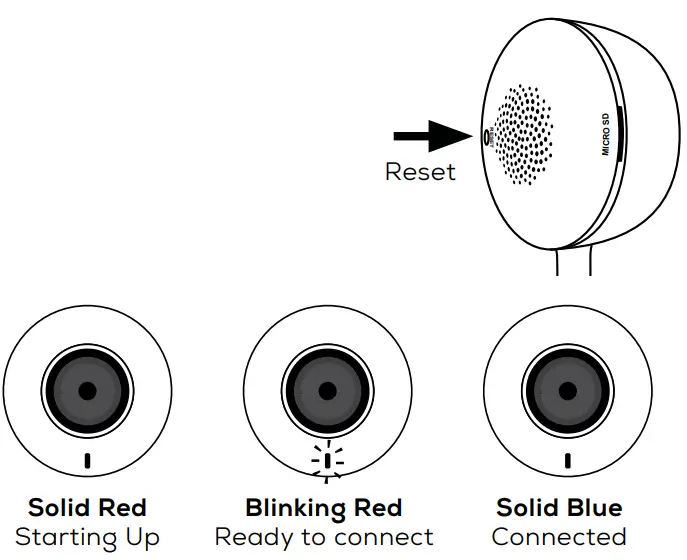
PARAMÈTRES
- Accéder aux réglages de l’appareil photo :
Dans la liste principale des appareils, cliquez sur la caméra que vous souhaitez modifier, puis appuyez sur le bouton » — » en haut à droite pour accéder aux paramètres avancés. - Nom de l’appareil :
Appuyez sur cette touche pour renommer votre appareil en quelque chose comme « Chambre à coucher » ou « Chambre d’enfant ».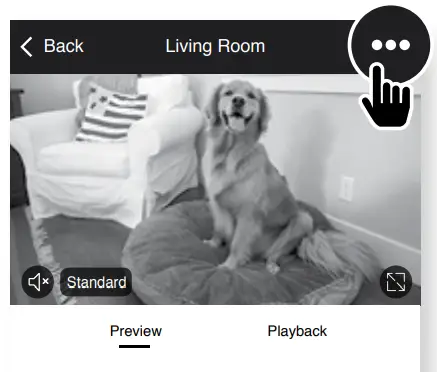
- Partage de périphériques :
permet à vos amis, à votre conjoint, à vos colocataires ou à votre famille de garder un œil sur ce que voient vos caméras. Qu’il s’agisse du berceau d’un bébé ou du chien de la famille, vous pouvez décider qui a le droit de s’enregistrer, d’accéder à la caméra et de définir des notifications.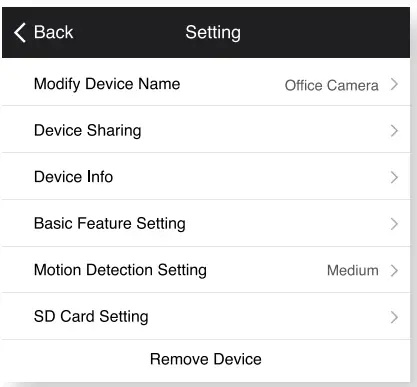
- Supprimer le périphérique :
Supprimez l’appareil photo de votre compte. Jusqu’à ce qu’il soit supprimé, il sera toujours lié à votre compte. - Voyant lumineux :
Par défaut, la caméra s’allume pour indiquer qu’elle est en marche. Désactivez l’option « Indicator Light » pour masquer la lumière. - Retourner :
Si vous montez votre appareil photo à l’envers, la fonction « Flip » permet de faire pivoter l’image pour qu’elle soit à l’endroit.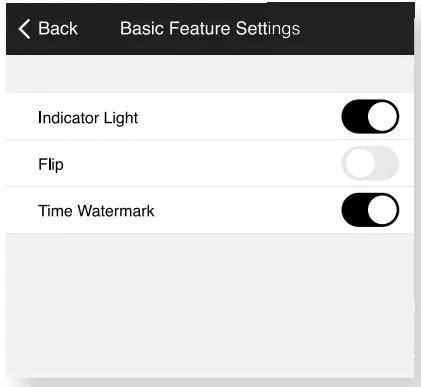
- Filigrane temporel :
Activez le filigrane temporel pour toujours voir l’horodatage de la vidéo. - Détection de mouvement :
Lorsque cette fonction est activée, vous recevez des notifications sur votre téléphone dès que l’appareil photo détecte un mouvement.
Appuyez sur pour désactiver la détection de mouvement ou définir sa sensibilité.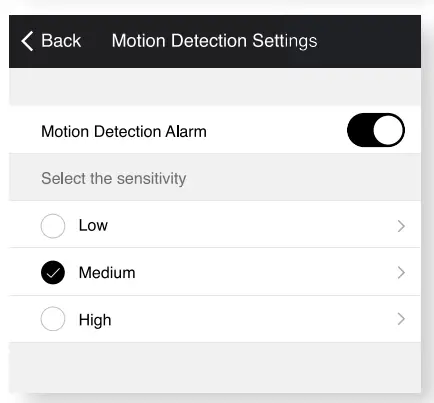
- Formater la carte SD :
Appuyez sur cette touche pour effacer votre carte Micro SD.
Foire aux questions
- Puis-je partager avec ma famille et mes amis ?
Oui, vous pouvez partager l’accès à tous les dispositifs Merkury (caméras, prises, ampoules, sonnettes, etc.) avec votre famille et vos amis. Dans l’application Geeni, appuyez sur le bouton « Profil » et cliquez sur « Partage de périphérique » pour donner ou révoquer les autorisations de partage. Pour pouvoir partager, l’autre utilisateur doit avoir téléchargé l’application Geeni et s’être enregistré. - Enregistrement et utilisation de la carte Micro SD :
Sans carte Micro SD (en option, vendue séparément), la caméra Wi-Fi intelligente peut afficher des vidéos en direct, enregistrer des captures d’écran ou des vidéos du flux de la caméra sur votre téléphone pour plus tard, et enregistrer des instantanés fixes des alertes de mouvement lorsque les notifications sont activées. L’installation d’une carte Micro SD permet d’enregistrer et de lire des vidéos à partir de votre téléphone. Lorsque la carte est installée, l’appareil photo enregistre et lit en continu des vidéos sur votre téléphone jusqu’à ce que la carte soit pleine (jusqu’à 128 Go). Les vidéos sont cryptées et ne peuvent être visionnées qu’à partir de l’application Geeni sur votre téléphone. N’essayez donc pas de retirer la carte Micro SD pour visionner les vidéos. - Quelle quantité de vidéo la caméra peut-elle enregistrer ?
En fonction de la qualité de la vidéo, la caméra utilise environ 1 Go d’espace de stockage par jour, ce qui signifie qu’une carte de 32 Go permet d’enregistrer des vidéos en continu pendant des semaines. Au fur et à mesure que la carte se remplit, les séquences les plus anciennes sont automatiquement remplacées par une nouvelle vidéo, de sorte que vous n’avez jamais à craindre de manquer d’espace de stockage. - Combien d’appareils puis-je contrôler ?
L’application Geeni peut contrôler un nombre illimité de périphériques dans un nombre illimité d’endroits. Votre routeur peut avoir une limite quant au nombre d’appareils pouvant être connectés à un routeur. - Mon appareil Merkury a un nom bizarre. Comment puis-je le renommer ?
Dans la liste principale des appareils, cliquez sur l’un des appareils que vous souhaitez renommer, appuyez sur le bouton « — » en haut à droite pour les paramètres avancés, et cliquez sur Modifier le nom de l’appareil (ou Modifier le nom du groupe, le cas échéant). Vous pourrez alors choisir un nom plus familier. - Quelle est la portée du réseau sans fil ?
La portée de votre réseau Wi-Fi domestique dépend fortement de votre routeur et des conditions de la pièce. Consultez les spécifications de votre routeur pour connaître la portée exacte. - Si mon Wi-Fi/Internet tombe en panne, Geeni fonctionnera-t-il toujours ?
Les produits Merkury doivent être connectés au Wi-Fi pour pouvoir être utilisés à distance.
Dépannage
- Impossible de se connecter à votre réseau Wi-Fi.
Assurez-vous d’avoir saisi le bon mot de passe Wi-Fi lors de la configuration Wi-Fi. Vérifiez qu’il n’y a pas de problème de connexion Internet. Si le signal Wi-Fi est trop faible, réinitialisez votre routeur Wi-Fi et réessayez.
Réinitialiser l’appareil
- L’appareil peut être réinitialisé en maintenant le bouton de réinitialisation enfoncé pendant 3 à 4 secondes.
Configuration requise
- Appareil mobile fonctionnant sous iOS® 9 ou supérieur ou Android 5.0 ou supérieur.
- Réseau Wi-Fi existant
Caractéristiques techniques
- Caméra : jusqu’à 1080p (1920 x 1080) à 25 images/sec.
Encodage H.264 - Champ de vision : 115° en diagonale
- Audio : Haut-parleur interne et microphone
- Stockage : supporte jusqu’à 128gb de carte MicroSD (non incluse)
- Le Wi-Fi n’est pas compatible avec les réseaux Wi-Fi 5GHz.
GUIDE DE LA COMMANDE VOCALE
Merci d’avoir acheté votre produit MERCURY pour la maison intelligente. Assurez-vous que vos appareils sont déjà configurés à l’aide de l’application Geeni, puis suivez ces étapes.
Votre appareil vidéo est capable de diffuser de la vidéo vers ces principaux assistants intelligents.
Nommer et contrôler chaque appareil par la voix

Pour contrôler vos produits MERCURY, il vous suffit de dire « OK Google » ou « Hey Google » et de demander.
Assurez-vous que vos appareils sont déjà configurés à l’aide de l’application Geeni.
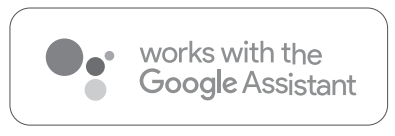
Ce que vous pouvez dire* : Stream to :
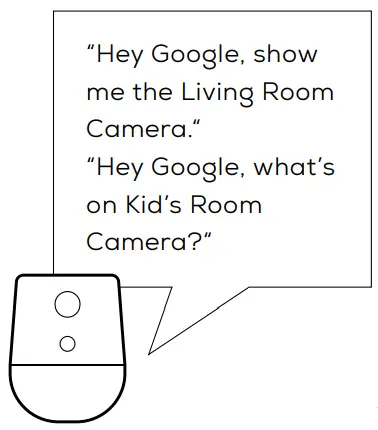 |
Google Home Hub, Google Assistant Smart Displays, Google Nest Hub, et tout téléviseur, écran ou PC compatible avec Google Chromecast. |
*Certaines commandes nécessitent des appareils compatibles.
- Ouvrez l’application Google Home et accédez à l’option Home Control dans le menu.
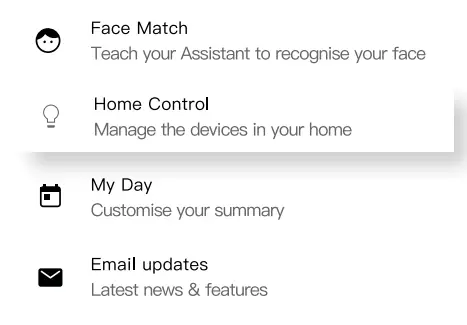
- Appuyez sur le bouton « + ».
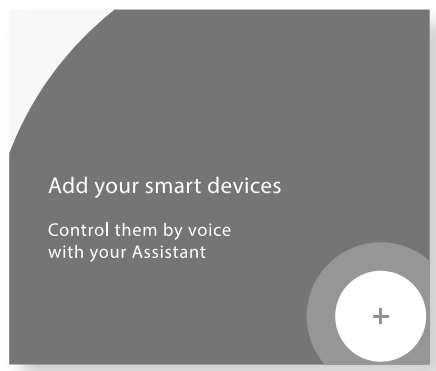
- Choisissez « Geeni » dans la liste des partenaires Home Control.
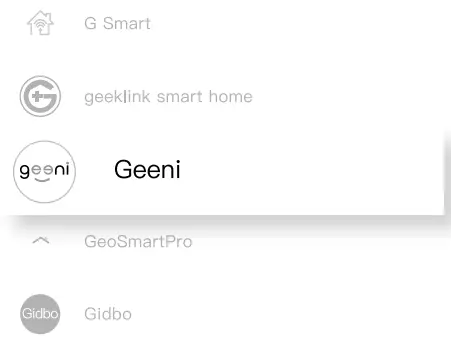
- Autorisez votre compte avec Google Assistant en utilisant le nom d’utilisateur et le mot de passe de votre application Geeni.
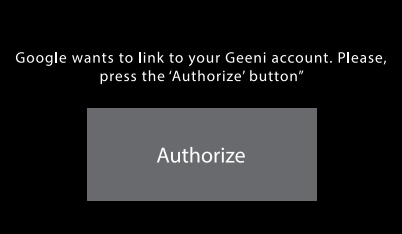
Maintenant votre application Google Home et les appareils MERCURY sont liés !
Vous pouvez maintenant dire « Hey Google » et contrôler vos appareils MERCURY.
- À tout moment, accédez à la section « Contrôle de la maison » de l’application Google Home pour définir des surnoms et des pièces pour vos appareils. Vous pouvez renommer vos appareils dans l’application Geeni, et Google Assistant les désignera par le même nom.
Ainsi, si vous renommez un appareil photo « Appareil photo du salon » ou « Chambre de bébé », Google Assistant utilisera ce même nom par la suite. Vous pouvez toujours lui donner un surnom à l’aide de l’application Google Home.
Google Assistant pourra contrôler les appareils par pièce.
Pour contrôler les produits de la maison MERKURY Smart Wi-fi Camera, il suffit de demander à Alexa.
Assurez-vous que vos appareils sont déjà configurés à l’aide de l’application Geeni.
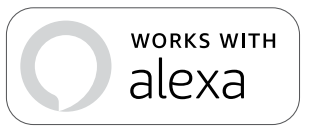
Ce que vous pouvez dire* : Stream to :
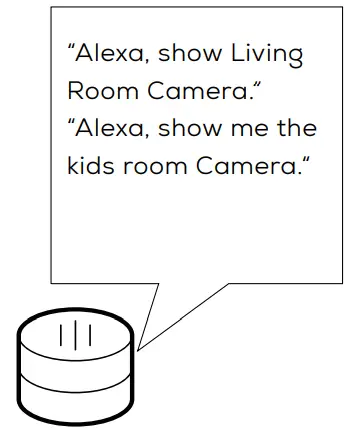 |
Pour contrôler vos produits MERCURY pour la maison intelligente, il suffit de demander à Alexa. Assurez-vous que vos appareils sont déjà configurés à l’aide de l’application Geeni. |
*Certaines commandes nécessitent des appareils compatibles.
- Ouvrez l’application Alexa et accédez à la rubrique Compétences dans le menu.
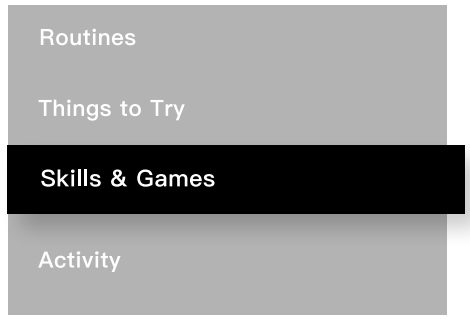
- Recherchez Geeni, puis appuyez sur Activer.
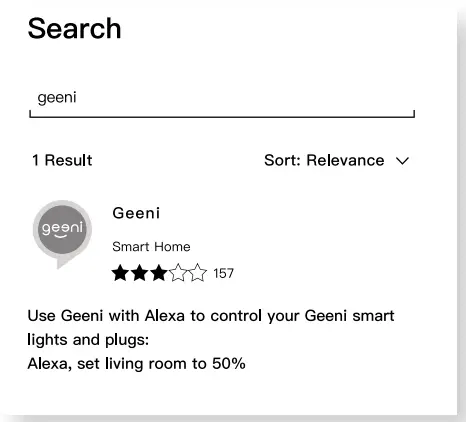
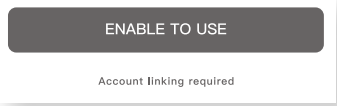
- Autorisez votre compte avec Smart Home Skills en utilisant le nom d’utilisateur et le mot de passe de votre application Geeni.
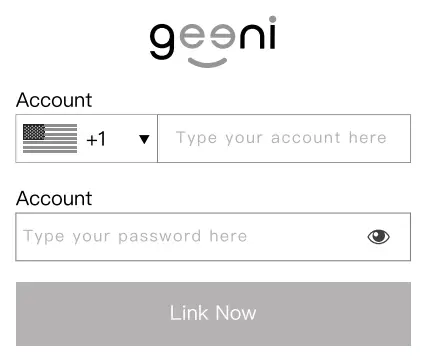
- Choisissez « Découvrir des appareils ». Après quelques secondes, vos appareils de caméra MERKURY Smart Wi-fi seront affichés sous Maison intelligente dans l’application Alexa.
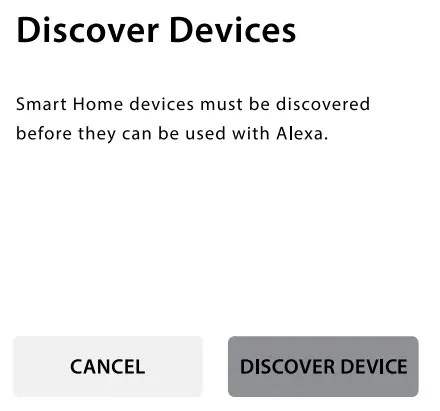
- Vous pouvez renommer vos appareils dans l’application Geeni, et Alexa les désignera par le même nom.
Ainsi, si vous renommez une ampoule intelligente « Salon » ou une caméra intelligente « Caméra du salon » ou « Chambre de bébé », Alexa les désignera par le même nom.
Vous pouvez également créer un groupe Alexa, comme « Chambre » ou « En bas », et ajouter l’appareil à ce groupe.
Alexa reconnaîtra le nom du groupe dans l’application Alexa, ou le nom de l’appareil dans l’application Geeni.
De plus amples informations sont disponibles à l’adresse suivante : http://tinyurl.com/alexa-smart-home-groups
Avis de la FCC :
Cet équipement a été testé et déclaré conforme aux limites imposées aux appareils numériques de classe B, conformément à la partie 15 des règles de la FCC. Ces limites sont conçues pour fournir une protection raisonnable contre les interférences nuisibles dans une installation résidentielle. Cet équipement génère, utilise et peut émettre des fréquences radio et, s’il n’est pas installé et utilisé conformément aux instructions, peut causer des interférences nuisibles aux communications radio.
Cependant, il n’y a aucune garantie que des interférences ne se produiront pas dans une installation particulière. Si cet équipement provoque des interférences nuisibles à la réception de la radio ou de la télévision, ce qui peut être déterminé en éteignant et en allumant l’équipement, l’utilisateur est encouragé à essayer de corriger les interférences par une ou plusieurs des mesures suivantes :
- Réorienter ou déplacer l’antenne de réception.
- Augmenter la distance entre l’équipement et le récepteur.
- Branchez l’appareil sur une prise de courant située sur un circuit différent de celui sur lequel le récepteur est branché.
- Consultez le revendeur ou un technicien radio/TV expérimenté pour obtenir de l’aide.
Attention : Tout changement ou modification de cet appareil non explicitement approuvé par le fabricant peut annuler votre droit à utiliser cet équipement.
Cet appareil est conforme à la partie 15 des règles de la FCC. Son fonctionnement est soumis aux deux conditions suivantes : (1) cet appareil ne doit pas causer d’interférences nuisibles, et (2) cet appareil doit accepter toute interférence reçue, y compris les interférences susceptibles de provoquer un fonctionnement indésirable.
L’appareil a été évalué pour répondre aux exigences générales en matière d’exposition aux radiofréquences. L’appareil peut être utilisé dans des conditions d’exposition portable sans restriction.
Support :
Si vous rencontrez des problèmes, veuillez nous contacter à support.mygeeni.com pour obtenir de l’aide.
(888) 232-3143 Sans frais
Pour découvrir notre gamme complète de produits, visitez notre site Web : www.mygeeni.com
2020 Merkury Innovations – 45 Broadway 3rd FL, New York NY 10006.
Le produit illustré et les spécifications peuvent différer légèrement de ceux fournis. Geeni est une marque commerciale de Merkury Innovations LLC. iPhone, Apple et le logo Apple sont des marques commerciales d’Apple Inc. déposées aux États-Unis et dans d’autres pays. App Store est une marque de service d’Apple Inc. Google, Google Play et les marques et logos associés sont des marques de Google LLC. iOS est une marque déposée de Cisco aux États-Unis et dans d’autres pays et est utilisée sous licence.
Amazon, Alexa et tous les logos associés sont des marques déposées de Amazon.comInc. ou ses filiales. Toutes les autres marques et appellations commerciales appartiennent à leurs propriétaires respectifs.
SPÉCIFICATION
|
Nom du produit |
MERKURY Caméra Wi-fi intelligente |
|
Qualité vidéo |
Jusqu’à 1080p (1920 x 1080) à 25 images/seconde |
|
Encodage |
H.264 |
|
Champ de vision |
Diagonale de 115 |
|
Audio |
Haut-parleur et microphone internes |
|
Stockage |
Prend en charge une carte MicroSD jusqu’à 128 Go (non incluse) |
|
Compatibilité Wi-Fi |
Réseaux Wi-Fi 2,4 GHz uniquement (non compatible avec les réseaux 5 GHz) |
|
Configuration requise |
Appareil mobile fonctionnant sous iOS® 9 ou supérieur ou Android 5.0 ou supérieur, Réseau Wi-Fi existant. |
FAQ
Blue Iris est maintenant fonctionnel pour l’affichage en direct.
Oui, une fois que vous aurez configuré votre caméra WiFi, vous pourrez visionner vos images en direct depuis n’importe où dans le monde.
Non, la caméra est entièrement gérée via l’application Amcrest Smart Home. L’application permet une gestion complète des fonctionnalités.
Cette caméra nécessite un adaptateur d’alimentation de 5 volts qui est inclus. Les données sont envoyées par WiFi.
Une caméra avec une résolution de 1080p a un peu plus de 2 mégapixels.
Oui, vous pouvez regarder jusqu’à 4 vidéos simultanément.
J’ai acheté cette caméra et elle n’a pas fonctionné. J’ai leurs autres caméras et oui vous pouvez utiliser toutes les fonctions à partir de votre téléphone.
Veuillez le mettre en mode babyphone.
Oui, elle enregistre….
Oui, vous pouvez activer et désactiver les lumières infrarouges de la caméra dans l’application Amcrest Smart Home.
Le modèle ASH 21 n’est pas bi-bande et ne se connectera PAS à un réseau à bande 5 GHz.
Ma caméra est connectée en WiFi. Le seul problème que j’ai est la distance qui me sépare du routeur, ce qui entraîne parfois une mauvaise connectivité. Elle se trouve dans le garage qui est à environ 60-75′ à 4 pièces de distance. Si je suis près d’elle avec mon téléphone portable, elle se connecte immédiatement.
Je ne connais pas d’application pour un ordinateur, MAIS je vous suggère de rechercher l’adresse IP de votre routeur et de vous connecter directement. L’autre option serait d’utiliser le logiciel Blue Iris. J’utilise Blue Iris avec mes autres caméras (dont certaines sont des Amcrest) et cela fonctionne très bien. Une version de démonstration est disponible pour une période d’essai. Je crois que le logiciel coûte environ 60 $.
![]()

![Manuel des écouteurs sans fil Merkury E038T Sport [XO-9922-1]](https://mode-demploi-francais.com/wp-content/uploads/2024/02/Manuel-des-ecouteurs-sans-fil-Merkury-E038T-Sport-XO-9922-1.png)