ZWO ASIAIR Plus Smart WiFi Device

ZWO ASIAIR Plus Smart WiFi Device
Recherche rapide par mot-clé
La recherche par mot-clé est prise en charge dans ce document. Vous pouvez utiliser le raccourci clavier Commande + F sur Mac, ou Contrôle + F sur Windows pour trouver ce dont vous avez besoin.
Saut de section
Vous pouvez accéder rapidement aux sections de ce document en cliquant sur la section correspondante dans la table des matières.
Imprimer ce document
Il s’agit d’un document imprimable en haute résolution.
Matériel de soutien
ZWO met à la disposition des utilisateurs d’ASIAIR Plus des vidéos d’instruction et les documents d’appui suivants :
- Guide de démarrage rapide
- Manuel de l’utilisateur (y compris la clause de non-responsabilité et le résumé des mesures de sécurité)
Il est recommandé aux utilisateurs de regarder d’abord la vidéo d’instruction, puis de lire le « Guide de démarrage rapide » pour comprendre l’installation et la configuration de base. Pour des informations détaillées sur le produit, veuillez lire le manuel de l’utilisateur.
Vidéos YouTube
Pour visionner des vidéos très utiles : https://www.youtube.com/résultats?search_query=asiair
Télécharger l’application ASIAIR
Les utilisateurs d’iOS peuvent rechercher et télécharger l’application dans l’App Store, et les utilisateurs d’Android trouveront l’application dans le Google Play Store. L’application ASIAIR nécessite Android 6.0 et plus, et iOS 11 et plus.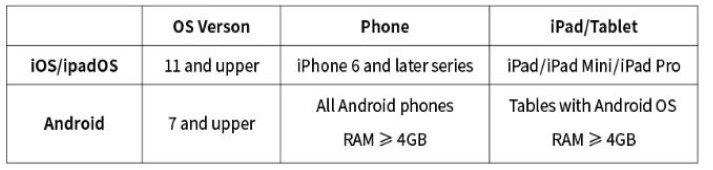
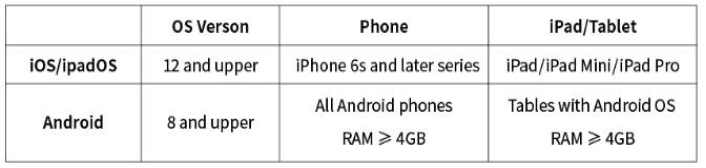
iOS / iPadOS requiert 1GB et plus : iPhone 5 et plus série complète, iPod sixième génération et plus, iPad troisième génération et plus, iPad Air series, iPad Pro series. Appareils Android : 4 Go ou plus de RAM sont recommandés.
Description du produit
Cette section présente l’ASIAIR Plus.
Introduction
ASIAIR Plus est un appareil Wi-Fi intelligent. Il est équipé d’un module de gestion de l’énergie, d’une vaste connectivité USB, d’un pied de montage pour télescope et du riche ensemble de fonctionnalités d’ASIAIR App. ASIAIR Plus est la troisième génération d’ASIAIR depuis sa première sortie en juillet 2018.
Caractéristiques
L’étui ASIAIR Plus est fabriqué en aluminium d’aviation fraisé CNC. L’étui est doté d’une finition anodisée robuste et agréable. Le boîtier mesure 100*70*26.5mm, ce qui le rend excellent en taille et en poids, et facile à monter sur presque tous les télescopes. Une carte des étoiles de l’Ursa Major et de l’Ursa Major Polaris, gravée au laser, orne l’avant de l’appareil. Les filetages M4 et 1⁄4 pouces sur le fond et les côtés, combinés à la plaque en queue d’aronde fournie, facilitent l’installation et le retrait. Le module de gestion de l’alimentation intégré facilite la gestion des câbles. Les nombreux ports USB facilitent la connexion des équipements. En plus des ports USB, l’appareil dispose également d’un port de déclenchement pour les appareils photo reflex, qui permet une exposition supérieure à 30 secondes. Les voyants d’état LED fournissent à l’opérateur des indications facilement visibles.
Préparation
Lors de la livraison, la carte SD et la plaque latérale en queue d’aronde sur laquelle le système est monté sont préinstallées. Avant la première utilisation, assurez-vous que la carte SD est correctement installée et que la queue d’aronde est bien serrée, car elles peuvent avoir bougé pendant le transport. Ne forcez pas trop lorsque vous serrez les boulons de la queue d’aronde, car ils pourraient être endommagés.
Certifications du produit
« Cet appareil est conforme à la partie 15 des règles de la FCC. Son fonctionnement est soumis aux deux conditions suivantes :
- Cet appareil ne doit pas provoquer d’interférences nuisibles, et
- Cet appareil doit accepter toute interférence reçue, y compris les interférences qui provoquent un fonctionnement indésirable. »
Composant de l’appareil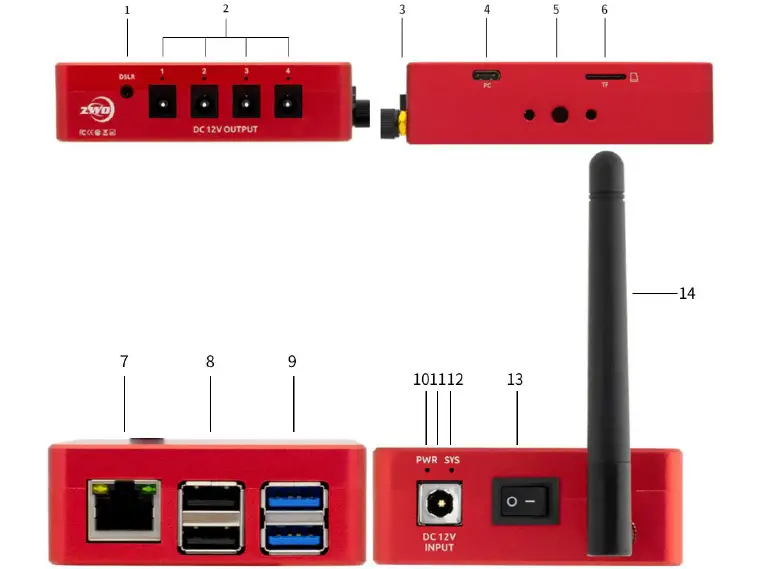
- Port de déclenchement pour appareil photo reflex numérique (2,5 mm)
- Sortie d’alimentation DC 5,5×2,1mm x4
- Remise à zéro
- Port de type C
- Trous d’installation et patin de guidage
- Carte TF
- Port Ethernet RJ45
- USB 2.0 x2
- USB 3.0 x2
- Indicateur d’état de l’alimentation
- Entrée DC 12V
- Indicateur d’état du système
- Interrupteur d’alimentation
- Antenne WiFi bi-bande à charnière externe
Indications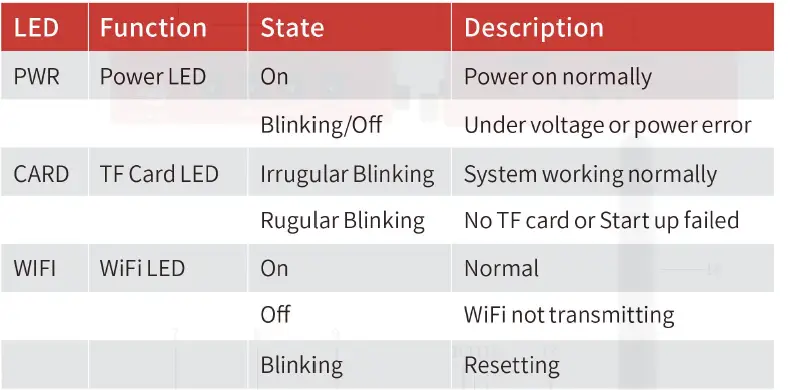
Les problèmes liés au Wi-Fi peuvent être corrigés en appuyant sur le bouton RESET et en le relâchant après le clignotement du voyant. Le point d’accès Wi-Fi, le mot de passe et les détails du mode station seront réinitialisés après 5 secondes.
Configuration initiale
Cette section décrit la configuration initiale et les connexions à l’ASIAIR Plus.
Connexions
Connexions des câbles de données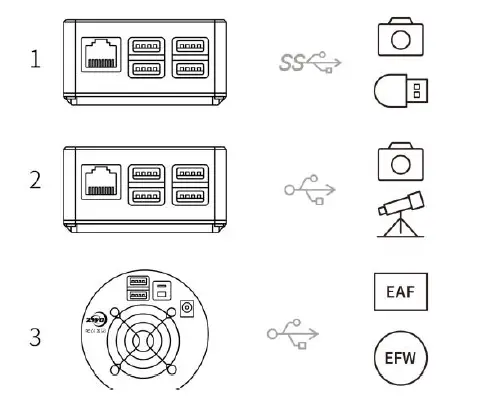
Connectez l’appareil photo principal et la clé USB au port USB 3.0. Connectez la caméra guide et la monture du télescope au port USB 2.0. EFW/EAF se connectent via le hub de la caméra principale.
Un adaptateur d’alimentation DC 12V@3A~5A est nécessaire pour les caméras froides.
Connexions du câble d’alimentation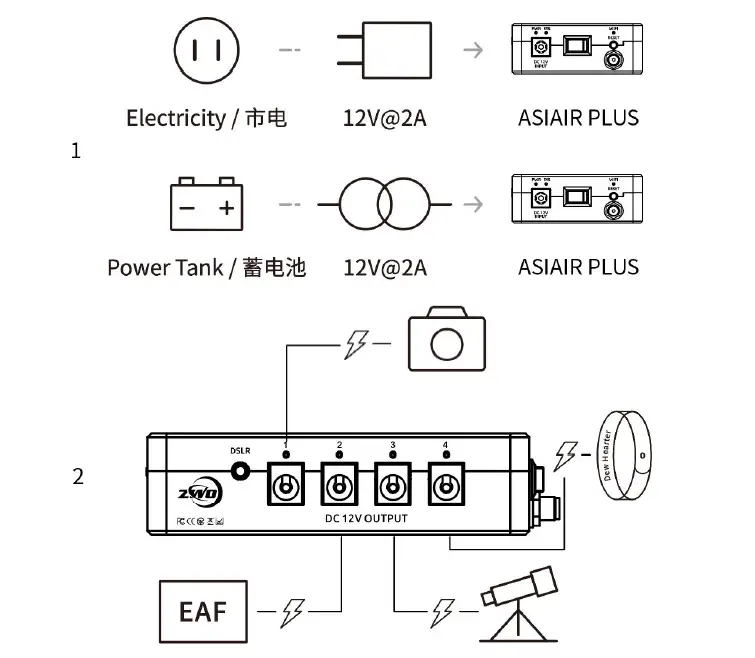
L’ASIAIR Plus nécessite un minimum de 12V@2A pour fonctionner correctement. Avec les 4 prises de 12V utilisées, il est recommandé d’utiliser un minimum de 12V@5A.
Les prises de courant d’ASIAIR Plus peuvent alimenter les équipements connectés tels que le refroidissement de la caméra principale, l’EAF, l’EFW et les réchauffeurs de rosée.
ASIAIR Plus n’a besoin que d’une alimentation de 12V@2A pour fonctionner correctement. Mais si l’on envisage d’alimenter d’autres appareils via ses 4 sorties CC, il est recommandé d’utiliser une alimentation 12V@5A. Veillez à la gestion des câbles pour éviter qu’ils ne s’emmêlent lorsque la monture équatoriale pivote.
Connexion au réseau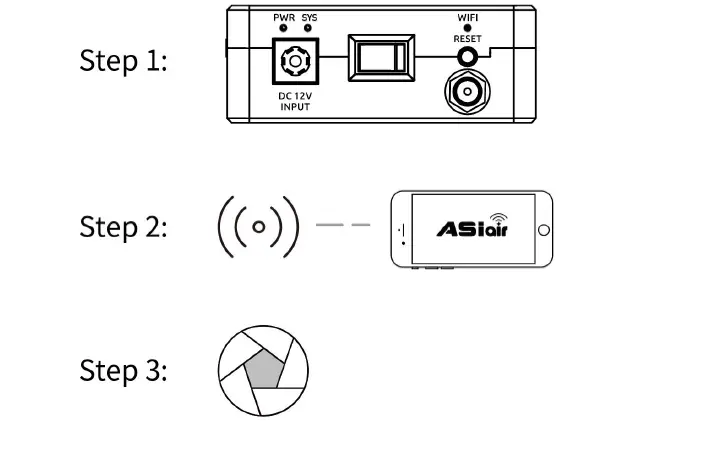
Étape 1 : Allumez l’interrupteur et attendez que l’ASIAIR émette un bip.
Étape 2 : Connectez votre appareil mobile au réseau ASIAIR en utilisant 12345678 comme mot de passe, puis ouvrez l’application ASIAIR.
Étape 3 : Commencez votre voyage dans l’astrophotographie !
Connexion de la monture par câbles
- Connexion RS-232 La plupart des montures équatoriales ont un contrôleur manuel utilisé pour gérer les réglages et le contrôle de la monture. Les plus courantes sont ARGO VAVIS, GTOCP series, StarGo, NexStar series, SynScan V 3 / V4 series, Pulsar2 GoTo, Go2Nova series, Gemini series, AutoStar series, AudioStar series, PMC-8 et Electronic FS-2 communément utilisé par les constructeurs de télescopes bricoleurs. SynScan V5 doit utiliser un câble de données d’imprimante USB de type B – type A. Si le type de connexion ou le débit en bauds est incorrect, l’application ne parviendra pas à se connecter.

- Connexion USB directe à la monture

- De nombreuses montures équatoriales ont maintenant leur système de contrôle intégré dans le corps de la monture équatoriale et permettent une connexion USB directe. La monture équatoriale est connectée à ASIAIR Plus par une connexion USB directe. Pour confirmer si votre monture est prise en charge par ASIAIR Plus ou non, vous devrez peut-être d’abord vérifier les documents de la monture.
- EQMod avec câble EQDir

- Pour le système EQMOD, utilisez un câble EQDir et connectez votre monture avec ASIAIR Plus . Sélectionnez [EQMod Mount] ou [EQMod with SkySafari] dans l’application.
Supports EQMod pris en charge :- EQ3-2 N
- EQ3 H
- EQ3
- SkyView Pro
- EQ
- EQ4
- EQ5
- HEQ5
- EQ6
- EQ6 Pro
- NEQ6
- EQ6-R PRO
- AZ-EQ5GT
- AZ-EQ6GT
- EQ8
- EQM-35 Pro
- AZ-GTi*
- M-Uno Fast Reverse Single Fork Arm
- EQ
Égaliseur linéaire à inversion rapide
Vixen GPDX/ Vixen SP équipé du kit de mise à niveau SynScan (EQ5) La vitesse de transmission de l’EQMod est de 9600, sauf pour le ZEQ5 qui est de 115200. Pour AZ-GT via une connexion réseau, la vitesse de transmission correcte est de 11880 et le protocole UDP.
Connexion de la monture via le réseau
- Connexion via WiFi Certaines montures ont maintenant des modules Wi-Fi intégrés ou fournissent un accessoire Wi-Fi externe, comme l’AZ-GTi avec le module SynScan WiFi, l’adaptateur StarFi Wi-Fi, le module SkyPortal Wi-Fi, le mode StarGo Wi-Fi, le mode PMC-8 Wi-Fi, etc. Pour une description détaillée des connexions ASIAIR Plus, veuillez vous référer aux documents pertinents sur la page de support du site officiel de ZWO.

- Connexion du câble réseau
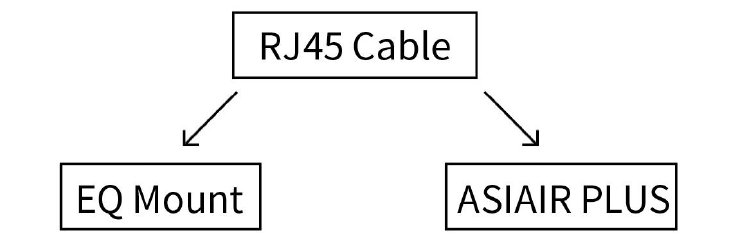
Cette méthode est principalement destinée au système de contrôle de la série StarBook de Vixen, y compris StarBook, StarBook One, StarBook-S, StarBook Ten, etc. Les étapes spécifiques sont les suivantes :
- Mettez le système de contrôle StarBook sous tension.
- Connectez directement les systèmes de contrôle ASIAIR Plus et StarBook via un standard RJ45 (le connecteur Crystal est également en mode A ou B).
- Ouvrez l’application ASIAIR, sélectionnez wired ethernet sur la page des paramètres de connexion pour obtenir automatiquement une adresse IP.
- Sélectionnez l’option correspondante du système de contrôle StarBook et indiquez l’IP du système de contrôle StarBook dans la zone de saisie IP (obtenue dans « Menu-About LAN »), par exemple, 169.254.0.1, port 80.
Si l’ASIAIR indique que la connexion a échoué, reconfirmez sur la page « About LAN » du StarBook qu’il a obtenu une adresse IP.
Connexion de l’appareil photo DSLR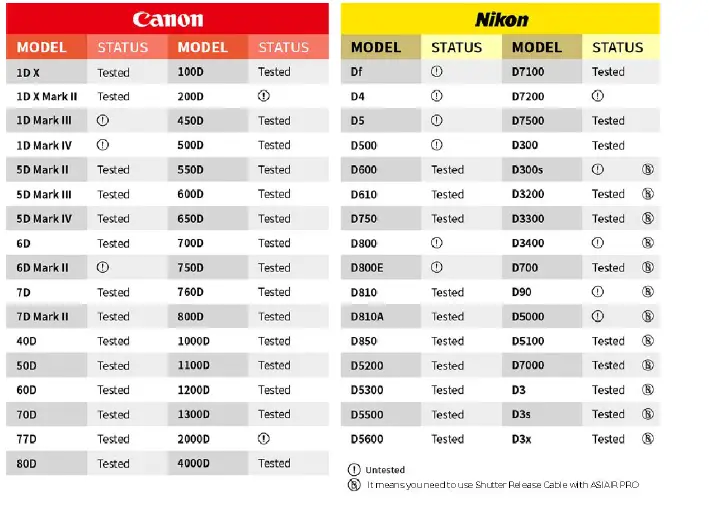
Les appareils photo reflex numériques ne peuvent être utilisés qu’en tant qu’appareil photo principal, en utilisant les fonctions Aperçu, Exécution automatique, En direct. Connectez l’appareil photo reflex numérique à l’ASIAIR Plus à l’aide du câble de données de l’appareil photo. Avant de se connecter dans l’application, sélectionnez les paramètres suivants de l’appareil photo avant de lancer l’application :
- Mode de l’appareil photo : M
- Mode d’obturation : Bulb
- Format d’image : RAW (RAW + JPEG non disponible)
- Qualité de l’image : L (taille maximale)
- En outre, désactivez tout mode d’économie d’énergie ou la réduction du bruit en cas d’exposition prolongée. Si vous utilisez un appareil photo reflex numérique doté de fonctions de verrouillage du miroir, vous devez également désactiver ces fonctions.
Pour vous assurer que l’espace restant sur la carte SD de l’appareil photo est suffisant, reportez-vous à l' »espace estimé » dans l’interface des paramètres de prise de vue du plan ASIAIR et assurez-vous que la batterie de votre reflex numérique est suffisamment chargée ou utilisez une source d’alimentation externe. - ASIAIR Plus prend en charge un câble de déclenchement qui permet de s’affranchir de la limite d’exposition de 30 secondes.
Application ASIAIR
Cette section présente les principales fonctionnalités de l’application ASIAIR.
Page d’accueil
Lorsque l’ASIAIR Plus est allumé et que l’appareil mobile est connecté au réseau ASIAIR, sélectionnez l’application ASIAIR :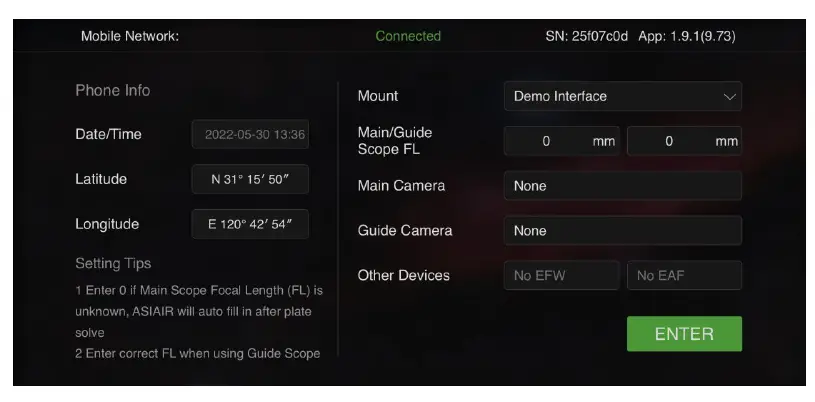
Cliquez sur Enter pour accéder à la page d’accueil de l’application.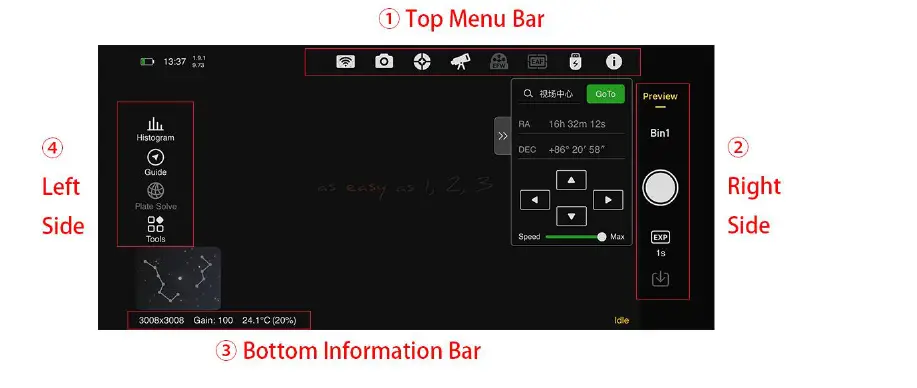
Barre de menu supérieure
En haut de l’écran, vous verrez une sélection d’icônes – de gauche à droite, ce sont : Réglages ASIAIR, Réglages de la caméra principale, Réglages du guide, Réglages du télescope, Réglages de la roue à filtres, Réglages de la mise au point et Réglages du stockage. Si un appareil est connecté et activé, l’icône sera « allumée », sinon elle sera grisée.
Côté droit
Passer d’une fonction principale à l’autre. Touchez « preview » pour basculer entre les principaux modes de fonction tels que le réglage de la mise au point, l’étalonnage de l’axe polaire, les cibles multiples, l’empilement en direct, le mode plan et le mode vidéo.
Bas – Barre d’information
Affiche les informations sur l’état de fonctionnement actuel de l’ASIAIR Plus et les informations sur la caméra telles que la résolution, le gain, la température, la puissance de refroidissement, etc. Touchez l’icône pour ouvrir/fermer l’outil en cours.
Configuration de base
Paramètres du réseau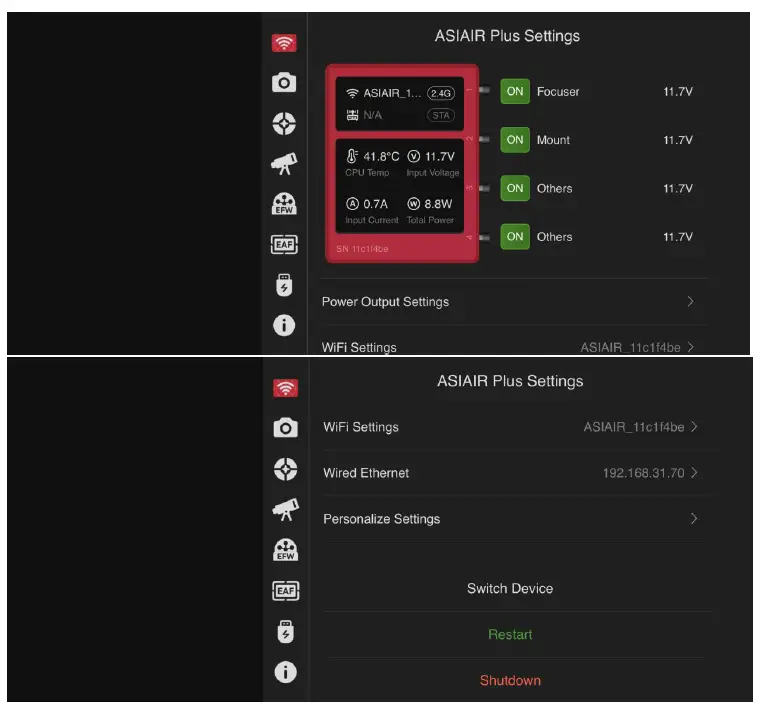
Info Display: Numéro de série du boîtier ASIAIR, température du CPU, tension d’entrée, courant d’entrée, puissance totale, etc. Paramètres réseau: Vous pouvez personnaliser le nom et le mot de passe du point d’accès sans fil ASIAIR Plus, changer la bande du point d’accès Wi-Fi entre 2,4Ghz et 5Ghz, et configurer le mode STA Wi-Fi et le réseau de câbles Ethernet. Fonctionnement de l’appareil : Changer d’appareil – Après avoir terminé le réglage du mode Station, vous pouvez passer d’un appareil à l’autre dans le réseau domestique. Arrêt – Pour des raisons de sécurité, l’option d’arrêt dans l’APP est fournie : Après avoir effectué les réglages ci-dessus, vous pouvez connecter l’appareil ASIAIR au réseau domestique via le mode station. En faisant cela, vous êtes maintenant capable de contrôler votre équipement et de photographier des cibles n’importe où dans votre maison, en brisant la limitation de distance de la connexion AP ! De plus, vous aurez toujours accès au réseau avec votre téléphone ou d’autres appareils mobiles pendant que l’ASIAIR fait de l’astrophotographie pour vous. Sachez que le mode station ne peut fonctionner qu’avec le WiFi 2.4Ghz. Éteignez l’appareil ASIAIR et quittez l’application, attendez 5 à 10 secondes avant de déconnecter l’alimentation de l’ASIAIR Plus. Réglages de la caméra principale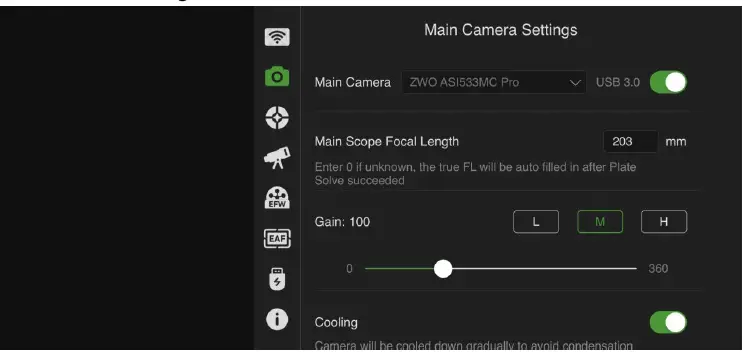
Sélectionnez la caméra principale et faites glisser le curseur vers la droite pour la connecter. Lorsque vous changez de caméra, mettez d’abord l’interrupteur sur arrêt. Changez ensuite de caméra, puis faites glisser l’interrupteur coulissant vers la droite.
Entrez la longueur focale de la lunette principale et choisissez le réglage du gain. Si vous utilisez une caméra refroidie, la fonction de refroidissement est activée par défaut après l’ouverture de l’APP. En outre, certaines caméras disposent également de fonctions de chauffage et de protection contre la rosée. Pour utiliser un appareil photo reflex numérique comme appareil photo principal, veuillez vous référer à la section « Connexion de l’appareil photo reflex numérique » pour les modèles d’appareil photo reflex numérique pris en charge par ASIAIR. Pour les modèles qui ne prennent pas en charge la longue exposition, vous devez utiliser la connexion du déclencheur. Pour personnaliser le nom du fichier, vous pouvez vous référer à l’option « Personnaliser le nom du fichier ». Les éléments qui peuvent être ajoutés au nom du fichier comprennent le modèle de l’appareil photo, le gain, la date et la température. Il est recommandé d’ouvrir les paramètres avancés, qui comprennent la balance des blancs automatique, le bac mono et la prévisualisation continue.
Guide des paramètres de l’appareil photo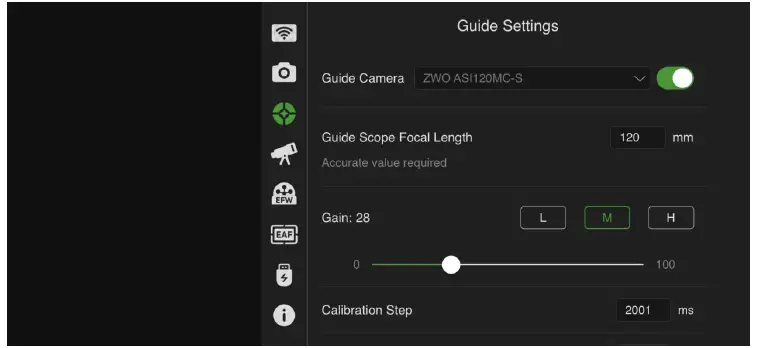
Sélectionnez et connectez la caméra guide. Veillez à indiquer la longueur focale de la lunette de visée. Vous pouvez activer le tramage en fonction de vos besoins. Si vous commencez à utiliser ASIAIR pour la première fois, nous vous recommandons de ne pas activer cette fonction jusqu’à ce que vous soyez plus familier avec son fonctionnement.
Paramètres de la monture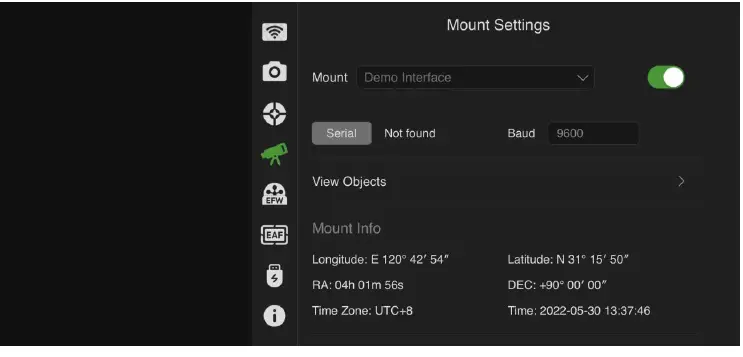
Sélectionnez ici le modèle de monture et la méthode de connexion correspondants, puis faites glisser le commutateur pour le connecter. Pour la méthode de connexion spécifique de la monture, veuillez vous reporter à la section 2 de « Connexion de la monture ».Si les informations telles que l’emplacement géographique et l’heure sont inexactes. Vous pouvez également synchroniser les informations GPS du téléphone avec la monture équatoriale. Si l’ascension droite et la déclinaison affichent 0 0 ° 00 ’00 », redémarrez la monture et reconnectez-vous après avoir vérifié vos connexions. Il est recommandé d’activer les commandes GoTo Auto-Center et de maintenir le suivi activé.
Paramètres de la roue filtrante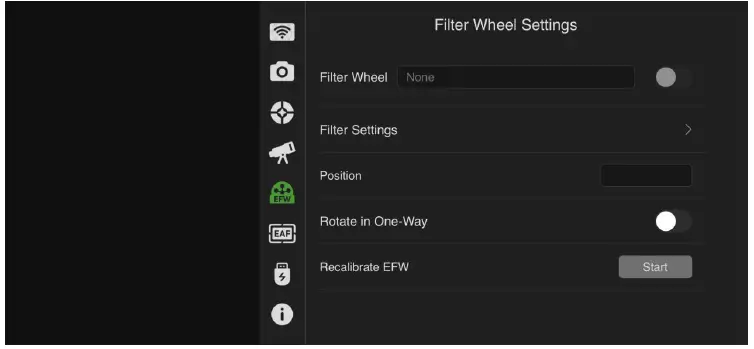
Après avoir sélectionné et raccordé votre roue à filtres, vous pouvez personnaliser le nom des positions de la roue à filtres. Vous pouvez sélectionner une position de filtre et la roue tournera jusqu’à la position de l’orifice du filtre. Touchez Calibrer EFW si vous avez besoin de recalibrer les positions de vos roues.
Réglages de la mise au point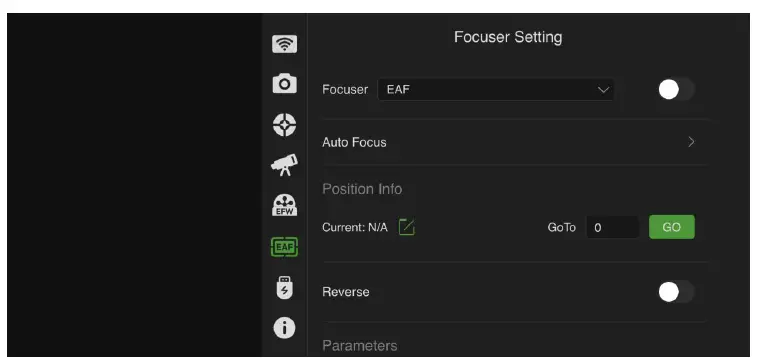
Après avoir connecté le focuser, vous pouvez modifier des paramètres tels que les pas fin et grossier, les réglages de jeu et envoyer le focuser dans une position spécifique, ou inverser les commandes d’entrée/sortie du focuser. Veuillez vous référer au manuel du ZWO EAF pour des instructions d’utilisation détaillées. Il est recommandé d’activer le signal sonore.
Paramètres de stockage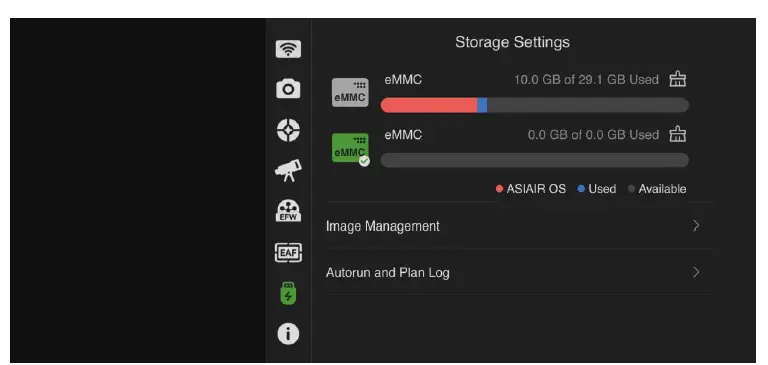
Affiche l’emplacement et l’utilisation de l’espace de stockage de l’ASIAIR. Vous pouvez choisir de stocker les fichiers d’image dans la mémoire MMC de l’ASIAIR ou sur une carte SD. Dans la gestion des images, vous pouvez trier les fichiers d’image que vous avez capturés et prévisualiser, exporter ou supprimer les fichiers stockés. La clé USB prend en charge les formats FAT32, exFat et NTFS. Si vous utilisez un périphérique de stockage de grande capacité, tel qu’un disque externe de 128 à 512 Go, assurez-vous que le périphérique dispose d’une alimentation électrique USB qui n’est pas en mesure de prendre en charge une mémoire fiable.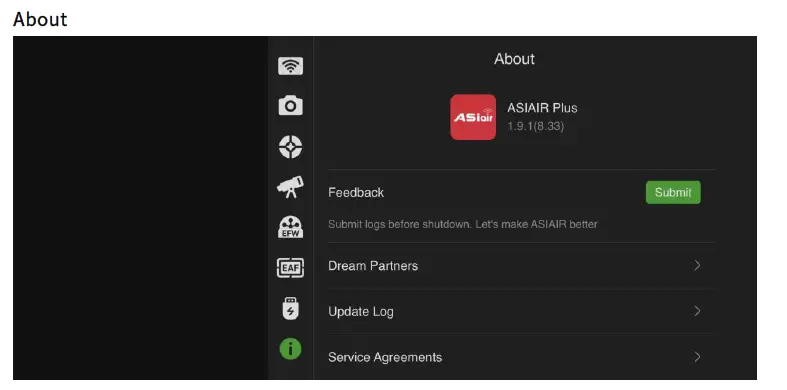
En sélectionnant le journal des mises à jour, le journal des mises à jour et les conditions de service d’ASIAIR s’affichent.
Guidage
Touchez le mode Preview/Autorun/Live/Plan, une fenêtre flottante apparaîtra et affichera la page de guidage : Sur le côté gauche, vous pouvez activer et désactiver le graphique de guidage, et sur le côté droit se trouvent les paramètres des caméras de guidage. les brèves informations sur le guidage. Touchez cette fenêtre flottante de guidage pour accéder à la page de guidage.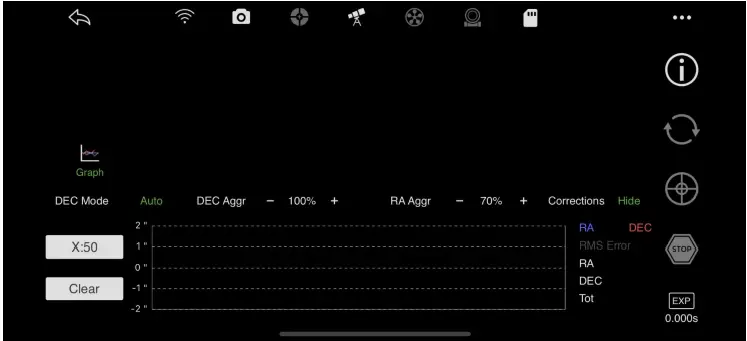
- Touchez ce bouton pour obtenir les données d’étalonnage du guide. Le graphique montre le mouvement de l’étoile formée par l’impulsion de guidage envoyée par ASIAIR pendant l’étalonnage. La ligne représente les taux RA et Dec de l’étoile guide calculés à la suite de l’étalonnage. Elles devraient généralement être à peu près verticales.
- Après avoir réglé le temps d’exposition EXP, touchez ce bouton pour commencer à rafraîchir l’image capturée par la caméra guide en temps réel. Il est généralement recommandé de régler le temps d’exposition entre 1 et 4 secondes.
- Démarrer l’étalonnage. Avant de lancer l’étalonnage, vous pouvez également sélectionner manuellement une étoile. Remarque : ne sélectionnez pas l’étoile la plus brillante, choisissez généralement une étoile de luminosité moyenne sur l’image, avec un HFD de 3 à 6. Vous pouvez également appuyer directement sur le bouton, et ASIAIR sélectionnera automatiquement une étoile appropriée pour démarrer le processus d’étalonnage. Une fois l’étalonnage terminé, le guidage sera activé.
- Touchez ce bouton si vous souhaitez arrêter le guidage.

Normalement, il suffit de conserver le réglage par défaut de ces options. Cependant, il arrive que le graphique directeur soit très volatile. Dans ce cas, vous pouvez appuyer sur le bouton « show/hide » à l’extrême droite, voir les signes de correction et ajuster légèrement la valeur de « DEC Aggr » et « RA Aggr » pour aider à aplanir le graphique de guidage. Lorsque vous avez terminé le travail d’étalonnage et que vous êtes prêt pour le guidage, attendez d’abord 10 à 20 images, puis appuyez sur le bouton d’effacement sur le côté gauche du graphique de guidage pour le graphique de guidage précédent et la valeur de l’erreur totale peut ne pas être aussi correcte.
Panneau de contrôle de la monture
L’application ASIAIR offre une série de fonctions qui vous permettent de déplacer votre monture via l’appareil mobile, de sélectionner une cible de tir et de réaliser un GoTo et une composition de cible. C’est ce que nous appelons le « panneau de contrôle de la monture (MCP) ». Voici le panneau de contrôle de haut en bas :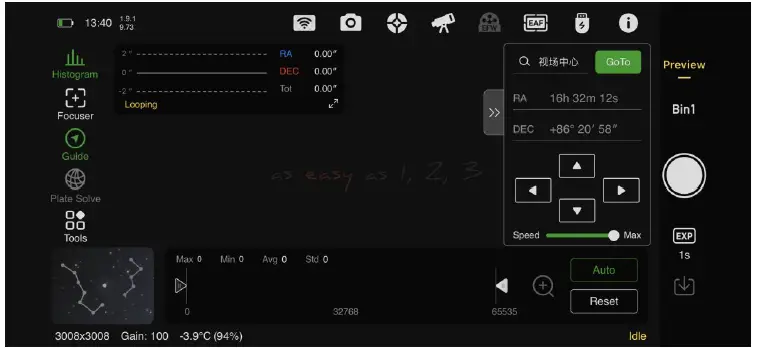
Boîte de recherche cible : Touchez pour accéder à l’interface de la « bibliothèque céleste », nous avons soigneusement sélectionné plus de 14 000 systèmes solaires et objets du ciel profond, et il y a une liste des « meilleurs ce soir », ce qui rend le choix des cibles de tir encore plus facile. Certains utilisateurs peuvent tirer sur des cibles qui ne sont pas incluses dans la bibliothèque céleste, dans ce cas une cible personnalisée est ajoutée.Bouton GoTo : Lorsque l’objet cible a été sélectionné dans la bibliothèque, il revient à l’interface MCP. En touchant le bouton ASIAIR, la monture se déplace vers les coordonnées où se trouve la cible et termine la routine de centrage automatique.
Boutons de direction et curseur de vitesse : En ajustant la direction et la vitesse de déplacement, vous pouvez déplacer l’axe d’ascension droite et l’axe de déclinaison de votre monture, ce qui vous permet de réaliser la composition que vous souhaitez ou de répondre à d’autres besoins. La bibliothèque comprend les catalogues NGC, IC, M, des objets du système solaire et des noms d’étoiles connus. Les futures mises à jour en ajouteront d’autres. Pour activer GoTo, une monture équatoriale avec une connexion série/USB est nécessaire et les commandes ST4 ne sont pas prises en charge.
Outils supplémentaires
Histogramme
La zone de l’histogramme affiche les valeurs statistiques de l’image actuellement affichée, y compris la valeur maximale, la valeur minimale, la valeur moyenne et l’écart quadratique moyen, où le pic indique la luminosité maximale de l’image. Le bouton AUTO permet d’effectuer une opération d’étirement automatique afin d’afficher l’image correctement avant le traitement, et le symbole plus permet d’agrandir le graphique pour un réglage plus fin de l’image. Il est recommandé de conserver l’option « Automatique ». Le bouton Reset (réinitialisation) permet de réinitialiser l’étirement si nécessaire.
Guide
Activer la fenêtre flottante de guidage
Plaque Solve
Appuyez sur le bouton Plate Solve pour analyser l’image affichée afin de déterminer les coordonnées du centre (ascension droite et déclinaison) de l’image, ce qui indique la position de pointage actuelle de votre monture. Vous pouvez utiliser ces coordonnées pour calibrer la monture en appuyant sur l’option « Sync to Mount » (Synchroniser avec la monture) dans la fenêtre contextuelle lorsque la résolution de la plaque est terminée. La résolution des plaques constitue également la base de la fonction d’alignement polaire.
Réticule
Crée un réticule sur l’image pour permettre un centrage précis de l’image.
Annoter
Annotez les étoiles qui s’y trouvent après avoir capturé une image.
Détecter une étoile
Affiche la taille des étoiles que vous avez capturées. Lorsque la mise au point ZWO EAF est connectée, vous pouvez appuyer sur ce bouton pour accéder au contrôle de la mise au point – il se superpose à la page principale ou à la page de mise au point jusqu’à ce qu’il soit désactivé à nouveau.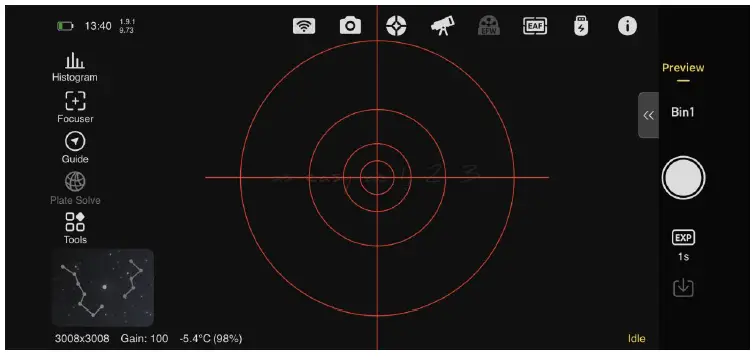
Guide de démarrage rapide de l’imagerie
L’objectif principal d’ASIAIR est de simplifier le processus compliqué de l’astrophotographie. Pour vous aider à démarrer rapidement, nous avons préparé ce guide de démarrage rapide de l’imagerie. Tout d’abord, comprenons le processus général de prise de vue dans l’espace lointain (en supposant que l’équipement a été installé), t Cela n’inclut pas les techniques de post-traitement.
- Se concentrer sur la lunette principale et les lunettes de guidage
- Alignement polaire
- Sélectionner la monture et GoTo
- Prévisualiser l’image
- Guidage
- Avec l’ASIAIR, nous pouvons diviser ce guide en trois étapes principales :
Mise au point
- Ouvrez l’application ASIAIR, sélectionnez » Main Camera Settings » dans la zone de réglage supérieure de l’appareil, et connectez-vous.
- Passez en mode « Focus », touchez le bouton « Start », regardez l’image rafraîchie en temps réel et ajustez la mise au point jusqu’à ce que l’étoile soit à peu près au point.
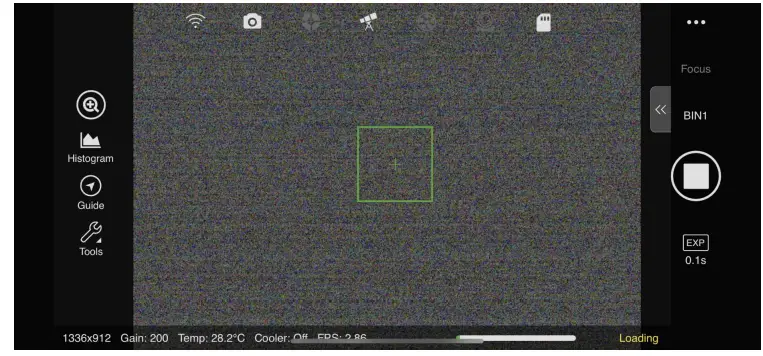
- Lorsque BIN1 est sélectionné, le
- meilleure mise au point est obtenue avec une valeur HFD PLUS PETITE.
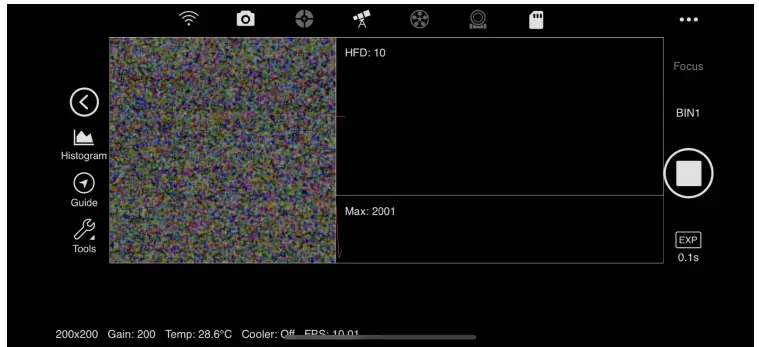
Alignement polaire
- Assurez-vous que l’appareil photo principal et la monture sont connectés.
- En mode prévisualisation, prenez une courte image test pour vous assurer que la caméra principale est mise au point et qu’elle se télécharge correctement.
- Passez en mode d’alignement polaire et terminez l’étalonnage à l’aide des invites à l’écran. Une erreur de 2 minutes d’arc ou mieux est une bonne précision à viser.
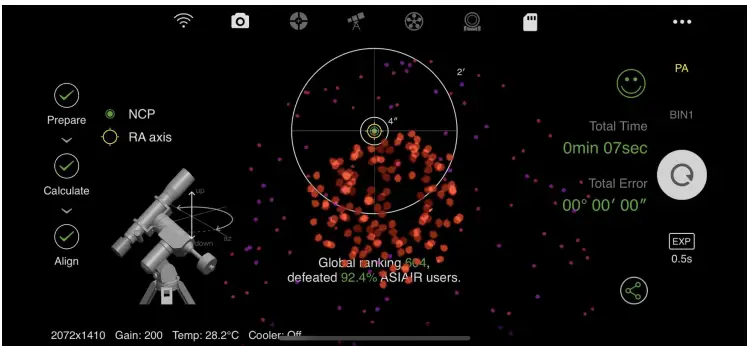
Aller à et prévisualiser
- Une fois l’étalonnage de l’axe polaire terminé, passez en mode prévisualisation, touchez le champ de recherche sur le panneau de commande de la monture équatoriale (MCP) pour accéder à la bibliothèque d’objets et sélectionnez la cible de prise de vue avec l’angle de haute altitude actuel dans la liste « Best Tonight ».
- Une fois la cible choisie, vous revenez à l’interface de prévisualisation, touchez le bouton [GoTo] sur le panneau de commande de la monture équatoriale, et la monture équatoriale se déplacera jusqu’à la position de la cible.
- Le réglage par défaut de GoTo centre automatiquement l’image en utilisant une courte exposition d’alignement et en résolvant le problème de la plaque.
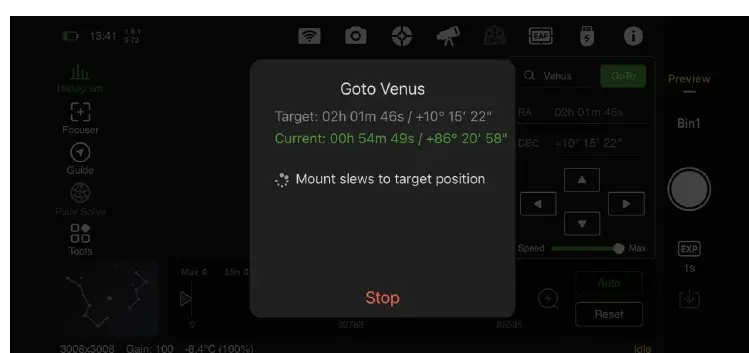
- Pour éteindre ASIAIR, fermez l’application et attendez 5 à 10 secondes avant de débrancher l’appareil.
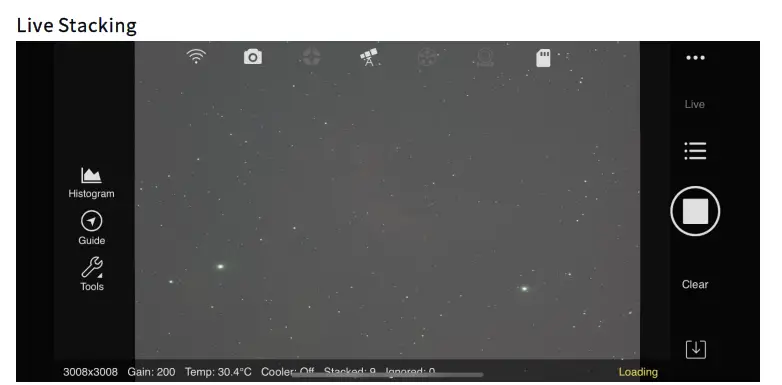
- Live to stack (empiler en direct) est l’empilement automatique à l’écran de plusieurs images en temps réel. Cette fonction peut être très utile pour montrer des objets peu lumineux à des amis ou à la famille, ou lors d’une fête des étoiles.
Étape 1 : Passez l’application en mode Prévisualisation, sélectionnez la cible que vous souhaitez photographier sur le panneau de contrôle de la monture, rendez-vous sur la cible et prenez une courte image test pour ajuster la composition de l’image.
Étape 2 : Passez l’application en mode empilage en direct, choisissez les images lumineuses et sélectionnez la durée d’exposition en appuyant sur l’entrée de temps, en choisissant une durée dans le rouleau et en appuyant sur OK. Vous pouvez enregistrer chaque image individuelle lors de l’empilage en cochant l’élément de menu Enregistrer chaque image lors de l’empilage. Pour créer des images de meilleure qualité, vous pouvez ajouter des fichiers d’étalonnage (trames Flats, Darks et Bias). Lors de l’empilage en direct, vous ne devez pas modifier la taille de l’image. Si vous la modifiez, vous devrez recommencer le processus d’empilage en direct sur une nouvelle image.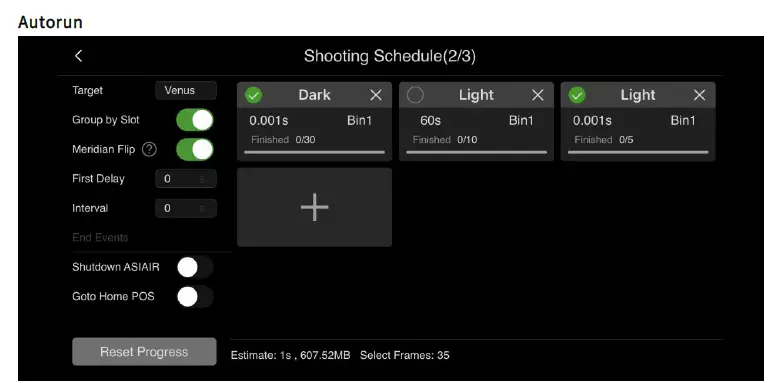
Certaines des meilleures images du ciel profond que vous verrez seront post-traitées, c’est-à-dire que les images sauvegardées seront traitées sur un PC à l’aide d’un logiciel spécialisé. Plus le temps d’exposition cumulé de la cible du ciel profond est long, plus l’image est claire. Vous devrez prendre plusieurs séries d’images et les intégrer sur un PC si vous souhaitez traiter les images de cette manière. Pour vous aider, ASIAIR peut créer et stocker un programme de prise de vue pour les cibles que vous avez choisies.
Étape 1 : Réglez la monture et le guide pour vous assurer que vous pouvez exposer la cible sans traînées d’étoiles pendant la durée d’exposition prévue.
Étape 2 : Passez en mode prévisualisation, sélectionnez la cible que vous souhaitez photographier sur le panneau de contrôle de la monture, rendez-vous sur la cible et prenez une image test pour ajuster l’image et la composition.
Étape 3 : Créez un plan de tir. Choisissez Autorun et créez un programme cible en appuyant sur le bouton +. Vous pouvez choisir le temps d’exposition, le nombre d’images que vous souhaitez prendre dans le calendrier, créer des cadres d’étalonnage et des tailles de bacs. Cliquez sur OK pour enregistrer ces données en vue d’une utilisation ultérieure. Sur la page principale de prise de vue, vous pouvez également choisir les délais entre les images si vous souhaitez créer des délais pour les appareils photo dont le téléchargement des images est lent, ou si vous souhaitez refroidir le capteur d’un reflex numérique entre les images. Vous pouvez également choisir si l’ASIAIR déplacera le télescope vers sa position d’origine à la fin du programme et vous avez également la possibilité d’éteindre automatiquement l’ASIAIR à la fin du programme. Après avoir créé le plan de prise de vue, vous pouvez cliquer sur le bouton de démarrage pour commencer la prise de vue. Assurez-vous que la monture et les caméras sont connectées, et que le guidage est en cours d’exécution avant de commencer. Si vous souhaitez modifier le plan de prise de vue au cours de son déroulement, vous devrez réinitialiser la progression de la prise de vue en cours.
Annexe
Cette section décrit l’exportation d’images, la mise à jour du micrologiciel, la clause de non-responsabilité et la procédure de garantie.
Exportation d’un fichier image
Pour post-traiter les images sur un PC, vous devez les exporter. Depuis que l’ASIAIR Plus prend en charge les disques USB externes, il est recommandé d’exporter les images de la carte TF vers le disque USB, puis d’insérer et de retirer directement le disque USB de l’ordinateur pour transférer ces images. Si vous voulez exporter les images directement à travers la carte TF avec le lecteur de carte, veuillez vous assurer que votre ASIAIR Plus est complètement hors tension avant de retirer la carte TF.
Mises à jour du logiciel
ZWO fournit des mises à jour régulières à l’ASIAIR Plus et ajoute de nouvelles caractéristiques et fonctions pour s’assurer que votre ASIAIR Plus fonctionne au mieux. L’application vérifiera les mises à jour à chaque démarrage. Le micrologiciel mis à jour est distribué avec les nouvelles versions de l’application. Lorsque la dernière version de l’application ASIAIR est téléchargée, la prochaine fois que vous vous connecterez à l’ASIAIR Plus, l’application vous demandera de la mettre à jour, cliquez sur Confirmer et attendez que la mise à jour soit terminée. Le firmware de l’ASIAIR Plus fait référence aux programmes qui fonctionnent sur l’OS de l’ASIAIR. Vous pouvez fermer l’application et redémarrer le boîtier pour réessayer si la mise à jour du micrologiciel ne réussit pas.
Restauration du système d’exploitation ASIAIR
Les erreurs de manipulation peuvent corrompre le système ASIAIR OS sur la carte SD. Nous recommandons vivement de sauvegarder les fichiers avant la première utilisation. Nous avons créé un processus de restauration facile à suivre. ASIAIR OS est un système Linux développé par ZWO spécifiquement pour l’application et le micrologiciel ASIAIR. Si l’ASIAIR ne répond plus ou si vous ne trouvez pas le point d’accès Wi-Fi de l’ASIAIR, essayez d’abord le bouton de réinitialisation (pour plus de détails, veuillez vous référer à la partie « Description physique » et « Indicateurs d’état »).
Essentiels de sécurité
- Conditions environnementales
L’ASIAIR est conçu pour être utilisé à l’extérieur dans des conditions normales d’astronomie. Évitez de l’utiliser en cas de pluie, de neige, de brouillard épais, d’éclairs, de vent fort ou de conditions météorologiques extrêmes !)
La température de fonctionnement est comprise entre 0 °C et 40 °C. - Opérations
Veiller à ce que la tension d’alimentation soit comprise entre 12 et 15 V avec un courant minimum de 2 A. S’assurer que la consommation électrique de l’ensemble du système ne dépasse pas 6A. Assurez-vous que la carte SD a été correctement insérée dans le logement de la carte avant de mettre l’appareil ASIAIR Plus sous tension. Veillez à ce que la zone environnante soit bien ventilée pendant le fonctionnement. Veillez à ce que les câbles de connexion de l’ASIAIR Plus et des appareils connectés ne s’accrochent pas ou ne s’emmêlent pas. Faites attention aux câbles de communication et d’alimentation avec la monture pendant les opérations de pivotement. Si vous le faites et pendant une longue période, la température du boîtier de l’ASIAIR Plus peut augmenter jusqu’à 70℃ – Dans ce cas, ne le touchez pas immédiatement après l’avoir éteint.
Avis de non-responsabilité Le produit ne convient pas aux enfants, soyez prudent lorsque vous l’utilisez dans une zone où des enfants sont présents, et nous vous conseillons de le faire surveiller par un adulte à tout moment. Veillez à lire le manuel d’utilisation de l’ASIAIR avant d’essayer de le faire fonctionner. Veillez à vous familiariser avec les fonctions du produit. Si ce produit n’est pas utilisé correctement, il risque d’être endommagé ou d’endommager l’équipement associé. Bien que ce produit soit conçu pour les débutants en astrophotographie, vous aurez besoin d’une période de compréhension et de connaissances de base en astronomie pour effectuer des opérations sûres et habiles Pour de multiples conditions de service, veuillez vous référer à l’accord de service dans l’application.
ZWO ne sera pas tenu responsable si l’utilisateur n’utilise pas le produit conformément au manuel d’utilisation. ZWO se réserve le droit de mettre à jour, de réviser ou de mettre fin à ce document sans préavis.
Assistance après-vente ZWO offre une garantie de 2 ans sur ses produits. Dans les deux ans, en cas de défaillance, nous vous fournirons des services de maintenance après-vente gratuits. Après la période de garantie de 2 ans, nous fournissons des services de maintenance, en facturant les pièces qui doivent être réparées ou remplacées. La clause de garantie ne s’applique pas en cas de mauvaise utilisation, de chute accidentelle, de logistique ou d’autres actions humaines causant des dommages à l’appareil. Les articles soumis à la garantie doivent être renvoyés par l’intermédiaire du lieu d’achat d’origine. Les frais de port pour le retour du matériel réparé sont à la charge de l’acheteur ou du revendeur. Ce manuel peut être mis à jour sans préavis. Vous pouvez consulter la dernière version sur le site web de ZWO : https://astronomy-imaging-camera.com/manuals-guides Si vous avez des questions ou des suggestions, veuillez nous contacter à l’adresse suivante : support@zwoptical.com ASIAIR est une marque déposée de ZWO. Copyright © 2020 ZWO
Déclaration FCC
Cet équipement a été testé et déclaré conforme aux limites imposées aux appareils numériques de classe B, conformément à la partie 15 des règles de la FCC. Ces limites sont conçues pour fournir une protection raisonnable contre les interférences nuisibles dans une installation résidentielle. Cet équipement génère, utilise et peut émettre de l’énergie de fréquence radio et, s’il n’est pas installé et utilisé conformément aux instructions, peut causer des interférences nuisibles aux communications radio. Cependant, il n’y a aucune garantie que des interférences ne se produiront pas dans une installation particulière. Si cet équipement provoque des interférences nuisibles à la réception de la radio ou de la télévision, ce qui peut être déterminé en éteignant et en allumant l’équipement, l’utilisateur est encouragé à essayer de corriger les interférences en prenant une ou plusieurs des mesures suivantes :
- Réorienter ou déplacer l’antenne de réception.
- Augmenter la distance entre l’équipement et le récepteur.
- Branchez l’appareil sur une prise de courant située sur un circuit différent de celui sur lequel le récepteur est branché.
- Consultez le revendeur ou un technicien radio/TV expérimenté pour obtenir de l’aide.
Les changements ou modifications non expressément approuvés par la partie responsable de la conformité peuvent annuler le droit de l’utilisateur à faire fonctionner l’équipement. La distance entre l’utilisateur et les produits ne doit pas être inférieure à 20 cm.
RESSOURCES DE TÉLÉCHARGEMENT
FAQ’S
Connectez votre appareil à votre téléphone à l’aide d’un câble USB, puis ouvrez l’application ASIAIR.
La connexion WiFi est plus stable et plus rapide que la connexion Bluetooth. Toutefois, certains appareils plus anciens peuvent ne pas prendre en charge la connexion WiFi.
Si vous utilisez un câble USB pour connecter votre appareil à votre téléphone, assurez-vous que votre appareil est connecté à une source d’alimentation. Si vous utilisez une connexion sans fil, assurez-vous qu’il n’y a pas d’obstacles entre votre téléphone et votre appareil. Vérifiez également si vous n’avez pas défini un mot de passe incorrect pour votre appareil.
Veuillez activer cette fonction dans l’application ASIAIR avant de l’utiliser. Vous pouvez également utiliser cette fonction lorsque vous prenez des photos avec d’autres applications sur votre téléphone. Lorsque vous prenez des photos avec d’autres applications sur votre téléphone, appuyez sur le bouton de l’obturateur de votre appareil et maintenez-le enfoncé pour prendre des photos avec ASIAIR Plus. Le bouton de l’obturateur d’ASIAIR Plus ne fonctionne pas lorsqu’il est connecté à d’autres applications sur votre téléphone. Si vous souhaitez prendre des photos avec ASIAIR Plus lorsqu’il est connecté à d’autres applications sur votre téléphone, veuillez d’abord désactiver cette fonction dans l’application ASIAIR.
Veuillez activer cette fonction dans l’application ASIAIR avant de l’utiliser. Lorsque vous souhaitez faire la mise au point sur un certain sujet, appuyez sur le bouton de verrouillage de la mise au point de l’ASIAIR Plus et maintenez-le enfoncé jusqu’à ce qu’il se verrouille sur ce sujet. Le bouton de verrouillage de la mise au point de l’ASIAIR Plus ne fonctionne pas lorsqu’il est connecté à d’autres applications sur votre téléphone. Si vous souhaitez faire la mise au point sur un certain sujet lorsqu’il est connecté à d’autres applications sur votre téléphone, veuillez d’abord désactiver cette fonction dans l’application ASIAIR.
Veuillez vérifier s’il y a des obstacles entre votre appareil photo et l’ASIAIR Plus ou entre l’ASIAIR Plus et votre téléphone, puis éloignez-les l’un de l’autre et réessayez. Si cela ne fonctionne toujours pas, redémarrez les deux appareils et réessayez. Si cela ne fonctionne toujours pas, veuillez contacter le service clientèle de ZWO pour obtenir de l’aide à l’adresse support@zwoptical.com.
L’alignement automatique permet aux utilisateurs d’aligner automatiquement leur monture sans avoir à ajuster manuellement les paramètres d’alignement de leur monture à chaque fois qu’ils changent leur position d’installation ou qu’ils remplacent la caméra de guidage, le télescope, etc. de leur monture.
Le contrôleur de caméra ZWO ASIAIR Pro WiFi vous permet de contrôler la plupart des caméras ZWO ASI depuis votre smartphone ou votre tablette grâce à l’application gratuite. Le guidage et l’imagerie sont tellement plus faciles ! La version Pro de l’ASIAIR dispose d’un module de gestion de l’alimentation léger, de nombreuses interfaces USB et de plusieurs méthodes de montage en queue d’aronde.
ASIAIR est un appareil WiFi intelligent qui vous permet de contrôler toutes les caméras ASI USB 3.0, les caméras de la série ASI Mini et une monture équatoriale pour faire de la résolution de plaque et de l’imagerie avec votre téléphone ou votre tablette/iPad lorsqu’il est connecté à ASIAIR via WiFi.
L’ASIAIR Pro nécessite 12V et peut être alimenté de 2A à 6A (vous pouvez lui donner plus d’ampères, mais il ne consommera que ce dont il a besoin). L’ASIAIR original pouvait être alimenté par la banque d’alimentation puisqu’il n’a besoin que de 5V à 2,5A. De plus, la plupart des chauffages de rosée ont besoin de 12V pour obtenir suffisamment de puissance pour se réchauffer.
Après avoir appuyé sur le bouton « play », la caméra commence à prendre sa première image. La caméra commencera à prendre sa première image une fois que cela sera terminé, elle résoudra la plaque en d’autres termes, elle regardera simplement les étoiles.
L’alignement polaire est une fonction de SharpCap Pro. Vous pouvez tester la précision de votre alignement polaire sans licence SharpCap Pro pour apprendre comment fonctionne cette fonction, mais vous devrez acheter une licence SharpCap Pro pour utiliser l’étape d’ajustement de l’alignement polaire qui vous guide vers l’alignement correct.
VIDÉO
![]()
