Nom d’utilisateur et mot de passe Nicview Natus Instruction

INTRODUCTION
Le système NICVIEW a pour but de favoriser les liens familiaux en fournissant un flux vidéo en temps réel, sécurisé et accessible par Internet, de leur enfant dans les unités de soins intensifs néonatals et de pédiatrie.
Le système NICVIEW est composé d’une caméra et d’un bras de montage. La caméra peut être câblée ou sans fil. Le bras de montage comprend une pince qui peut être fixée au support de rouleau NICVIEW, à la potence IV de l’hôpital, au poteau d’un système de montage mural ou à l’accessoire de poteau d’un incubateur ou d’un réchauffeur radiant. Chaque bras comporte des points de réglage qui permettent au clinicien de positionner les caméras à un angle de 45 degrés par rapport au côté du lit sans obstruer les autres dispositifs médicaux ou l’espace de travail clinique. Le système de caméras NICVIEW n’est pas un dispositif médical. Il n’est pas destiné au dépistage clinique, au diagnostic, à l’évaluation ou à toute autre méthode d’utilisation clinique. Les vidéos et les images sont fournies à l’utilisateur final en temps réel. Ces vidéos et images ne sont jamais stockées, sauvegardées, enregistrées ou expédiées hors site, ce qui empêche tout accès ultérieur.
Le système NICVIEW est compatible avec n’importe quel appareil moderne capable d’accéder à Internet. La plupart des navigateurs Internet courants, y compris MS® Internet Explorer® 10 ou supérieur, Microsoft Edge, Google® Chrome, Mozilla® Firefox® et Apple® Safari® sont pris en charge sans nécessiter de téléchargements supplémentaires tels que Adobe® Flash® ou ActiveX pour la visualisation. En outre, l’application mobile NICVIEW peut être téléchargée pour les appareils Apple et Android.
Informations générales sur la sécurité
MISES EN GARDE :
- Ne jamais monter directement au-dessus d’un bébé dans un espace de lit ouvert.
- Ne jamais utiliser dans un environnement riche en oxygène.
- En raison du risque de strangulation, lors de l’utilisation d’une chaufferette radiante ou d’un couffin, ne jamais laisser une distance inférieure à 46 cm entre l’appareil et l’espace ouvert du lit.
- En raison du risque d’étranglement, lors de l’utilisation d’un chauffage radiant ou d’un couffin, les câbles d’alimentation et Ethernet doivent toujours être éloignés d’au moins 61 cm de l’espace ouvert du lit.
- Ne jamais brancher le cordon d’alimentation sur une prise auxiliaire d’un appareil médical.
- Acheminer soigneusement les cordons d’alimentation et les câbles afin d’éviter tout risque de trébuchement.
- N’ouvrez jamais le boîtier de l’appareil photo. Il n’y a rien de réparable à l’intérieur.
NOTES :
- En cas de montage au mur : Ne monter que dans une structure porteuse
- Ne saisissez jamais l’appareil photo pour le repositionner. Utilisez toujours le bras flexible.
- Soutenez toujours le bras en utilisant les deux mains lorsque vous positionnez la caméra afin d’obtenir la meilleure vue possible.
- Utilisez le mode de confidentialité pour suspendre le flux vidéo.
- Il n’est pas recommandé de couper l’alimentation de l’appareil pendant son fonctionnement.
SYMBOLES :
Le tableau suivant définit les symboles présents sur l’appareil ou dans ce manuel.
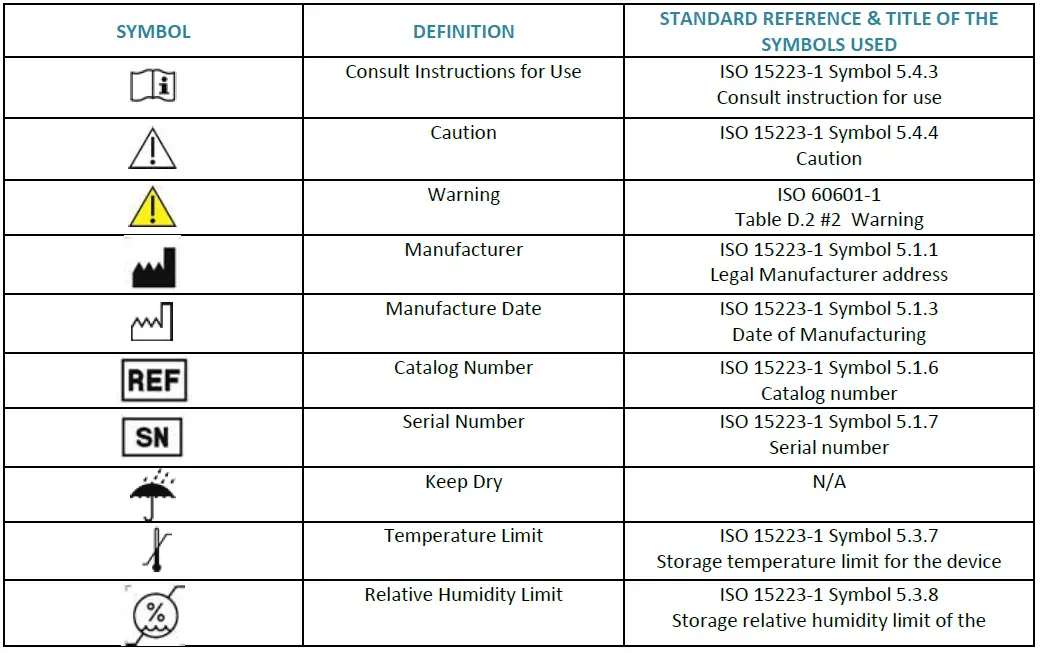
MATÉRIEL
Les informations suivantes sont présentées en supposant que le système NICVIEW a été installé dans l’établissement.
CAMÉRA & ; BRAS DE MONTAGE DE LA CAMÉRA
Les principaux composants matériels du système NICVIEW sont la caméra et le bras de montage.
- NICVIEW 2
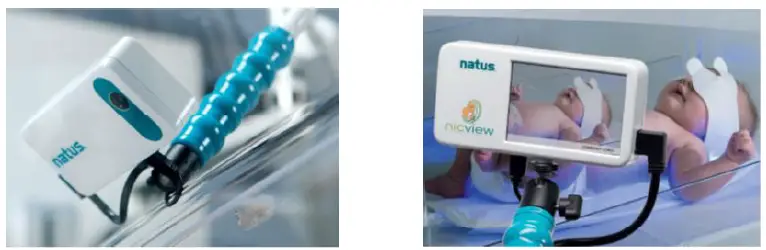
Caractéristiques
- Mode vie privée : Le mode privé est utilisé pour suspendre le flux vidéo pendant les soins au nourrisson ou à tout moment où la personne qui s’occupe du nourrisson souhaite suspendre la vidéo.
- Bras de montage de la caméra : le bras de montage comprend une pince qui peut être fixée au support à roulettes NICVIEW, à la potence IV de l’hôpital, au poteau d’un système de fixation murale ou à l’accessoire de poteau d’un incubateur ou d’un appareil de chauffage radiant. La caméra est vissée sur l’embout fileté. N’oubliez pas de brancher le câble Micro USB et le câble Ethernet lors de la fixation au bras. Chaque bras possède des points de réglage qui permettent au clinicien de positionner les caméras à un angle de 45 degrés par rapport au côté du lit sans obstruer d’autres dispositifs médicaux ou l’espace de travail clinique.
Utilisation de NICVIEW 2
NICVIEW 2 dispose d’un « mode confidentialité » virtuel qui permet au personnel de l’établissement de suspendre manuellement le flux vidéo lorsqu’il s’occupe du nourrisson. Lorsque la caméra est en « mode confidentialité », une « image hors ligne » est affichée pour le parent ou la famille qui regarde le nourrisson sur son ou ses appareils personnels. L’administrateur de l’établissement a la possibilité de télécharger une « image hors ligne » personnalisée ou d’utiliser l’image par défaut fournie par NICVIEW.
Pour activer le mode de confidentialité
- Appuyez doucement sur l’écran du viseur à l’avant de l’appareil photo.
- En appuyant sur cet écran, l’image se brouille dans le viseur et un message indiquant que le mode de confidentialité est activé s’affiche. Le viseur peut toujours être utilisé pour positionner le bébé dans l’image, même si celle-ci est floue.
- La diffusion vidéo sera suspendue et un message « Image hors ligne » s’affichera pour les parents/membres de la famille qui regardent le nourrisson sur leur(s) appareil(s) personnel(s).
Pour réactiver le streaming vidéo
- Appuyez doucement sur l’écran du viseur à l’avant de l’appareil photo.
- En appuyant sur cet écran, le flux vidéo reprend et un message de flux s’affiche à l’écran, ce qui permet d’observer la vidéo du nourrisson.
- L’image hors ligne ne s’affiche plus sur l’appareil du membre de la famille, ce qui permet aux parents ou à la famille de visionner le flux vidéo.
REMARQUE : N’oubliez pas de réactiver la diffusion vidéo lorsque le mode « confidentialité » n’est plus nécessaire.
NETTOYAGE DU MATÉRIEL NICVIEW
Les instructions suivantes concernent spécifiquement les caméras et les bras. Les procédures de désinfection standard restent d’application.
- Utilisez de l’eau, une faible concentration de désinfectant ou un solvant pour éviter d’endommager les matériaux.
- Il est préférable d’utiliser des chiffons doux ou des lingettes pour le nettoyage :
- Veiller à ce que les chiffons ne soient pas trop humides
- Éviter le port de charge lors du nettoyage
Les produits suivants peuvent être utilisés pour nettoyer l’équipement NICVIEW 2 Alcool isopropylique à 70%.
- Solution d’eau de Javel à 5
- Sporicide
- Cavicide/CaviWipes
- Lingettes PDI SaniCloth
- Lingettes germicides Clorox
Ce mode d’emploi couvre tous les privilèges de l’administrateur du système. Le portail NICVIEW comporte trois profils d’utilisateur :
- Administrateur système (Administrateur système NICVIEW) : Tous les privilèges
- Gestionnaire de flux de travail (par exemple, infirmière responsable, infirmière gestionnaire) : Gérer les caméras
- Utilisation autorisée de l’écran d’accueil
- Utilisation autorisée de l’éditeur d’appareil photo pour gérer l’appareil photo
- Possibilité d’attribuer, de transférer/déplacer, de renvoyer, d’imprimer et de décharger les informations d’identification de l’appareil photo.
- Utilisateur de base (par exemple, employé d’unité, infirmière) : Accès limité
- Autorisé à utiliser les « notes de famille » et à gérer l’état et la position de la caméra uniquement.
- Ne peut pas utiliser les informations d’identification pour l’attribution, le transfert/déplacement ou la décharge de la caméra.
ACCUEIL
Chaque caméra est représentée par une tuile qui comprend une miniature de la vue actuelle ainsi que le nom de la caméra, son emplacement et son affectation actuelle si elle est utilisée.
- TUILES DE CAMÉRA
Chaque caméra sera affichée avec les informations suivantes :- Vignette qui sera mise à jour toutes les 60 secondes avec la vue actuelle
- Nom de la caméra
- La version de la caméra, située en haut de la tuile ; une ligne bleue pour NICVIEW 1 et une ligne verte pour NICVIEW 2.
- L’identifiant de l’utilisateur actuel si la caméra est utilisée par une famille.
- Étiquette d’emplacement attribuée à la caméra par l’établissement pour identifier l’emplacement général ou l’utilisation.
à l’intérieur de l’hôpital, c’est-à-dire Pod A, Lit 1 - Pour les caméras hors ligne, la durée de l’état actuel sera affichée pour permettre de comprendre visuellement depuis combien de temps la caméra est hors ligne ou en « mode confidentialité »
Remarque : La tuile de la caméra aura un fond vert pour indiquer qu’un parent ou un membre de la famille est connecté.
VUE FILTRE
Les caméras mettent régulièrement à jour leur état et leurs informations. Un ensemble d’options de filtrage est fourni pour réduire le nombre de tuiles affichées et faciliter la gestion des caméras.
Les filtres suivants sont proposés dans un menu déroulant :
- Show All – Affiche toutes les caméras
- Assigned – Affiche uniquement les caméras auxquelles un utilisateur a été assigné.
- En cours de surveillance – Affiche les caméras en cours de surveillance.
- Privacy – Affiche les caméras actuellement en mode privé
- Offline – Affiche les caméras actuellement hors ligne pour faciliter le dépannage.
- Offline Time – Affiche les caméras actuellement hors ligne en raison de la configuration de l’installation.
- Error – Affiche les caméras dont l’état ne peut être déterminé.
BALISES DE RECHERCHE PRÉDÉFINIES
Si l’établissement a configuré des balises de recherche prédéfinies, il peut saisir dans le champ de recherche un élément qui chargera automatiquement toutes les caméras contenant cette chaîne de recherche. Cette fonction permet de trouver rapidement une caméra ou un ensemble de caméras à gérer. Cette fonction peut être ajoutée sur demande et sera configurée lors de l’installation.
- RECHERCHE DE CAMÉRA
Les utilisateurs peuvent rechercher une caméra spécifique ou un ensemble de caméras en utilisant la fonction de recherche. Les attributs suivants sont recherchés :- Nom – Saisissez n’importe quelle partie du nom de la caméra
- Emplacement – Saisissez n’importe quelle partie du nom
- Utilisateur – Saisir n’importe quelle partie du nom
- AFFICHER PLUS DE CAMÉRAS
Si vous avez plus de 100 caméras, un bouton s’affichera au bas de la page pour charger les 100 caméras suivantes.
GESTION DES CAMÉRAS
En cliquant sur l’image d’une caméra, sur le nom de la caméra ou sur le bouton Modifier, il est possible de gérer la caméra.
- MAIN
- LOCATION
Le champ de localisation est utilisé pour identifier l’emplacement de la caméra dans l’établissement. La fonction de localisation peut être désactivée par le service technique de NICVIEW.
- LOCATION
ÉTAT VERROUILLÉ :
À la demande d’un établissement, le service technique de Natus peut verrouiller le texte du champ de localisation. Veuillez noter que seuls les utilisateurs administratifs ont la possibilité de modifier l’emplacement si le personnel d’assistance a demandé à NICVIEW de verrouiller ce paramètre dans le système pour une caméra particulière ou pour toutes les caméras.
Pour modifier l’emplacement :
- Cliquez sur la tuile de la caméra ou sur le bouton Modifier de la caméra.
- Saisissez l’emplacement de la caméra (par exemple, salle 1, POD A ou espace lit 14) dans la zone de texte.
- Cliquez sur Enregistrer
VIDÉO EN DIRECT
Si la caméra est actuellement en ligne, une vue de la vidéo s’affiche. Si la caméra n’est pas en ligne, une image représentant l’état de la caméra s’affiche.
NOTE : Certains utilisateurs peuvent observer une brève pause dans l’affichage de l’écran et/ou dans la capacité à diffuser de la vidéo. Le système de caméras a été conçu pour fonctionner pendant au moins 7 jours sans que l’utilisateur n’ait à le redémarrer ou à le réinitialiser.
ACTIVER & ; DÉSACTIVER LA CONFIDENTIALITÉ
Chaque caméra dispose d’un « mode de confidentialité » qui désactive immédiatement le flux vidéo. Cette désactivation peut être effectuée manuellement sur la caméra ou à distance à l’aide du PORTAIL en cliquant sur le bouton Rendre privé.
ONGLET FAMILLE
- ASSIGNER LA CAMÉRA
Pour attribuer une caméra :
- Cliquez sur la tuile de la caméra souhaitée ou sur le bouton Modifier.
- Cliquez sur l’onglet Famille
- Cliquez sur Attribuer
- Une nouvelle fenêtre contextuelle s’affiche et demande « Êtes-vous sûr ? ».
- Cliquez sur « Oui, faites-le ! »
UTILISATEURS DE BASE : Veuillez noter qu’un utilisateur de base ne peut pas assigner un utilisateur.
CAMÉRA DE DÉCHARGE
Décharger un appareil photo :
- Cliquez sur la tuile de la caméra souhaitée ou sur le bouton Modifier.
- Cliquez sur Décharge
- Une nouvelle fenêtre contextuelle s’affiche et demande « Êtes-vous sûr ? ».
- Cliquez sur « Oui, faites-le ! »
UTILISATEURS DE BASE : Veuillez noter qu’un utilisateur de base ne peut pas décharger un utilisateur.
IMPRIMER POUR LE PARENT & ; SIGNER LE CONSENTEMENT
Ce processus permet d’obtenir les résultats suivants :
Imprimer – Explication imprimée de l’utilisation du système, de la manière d’obtenir de l’aide et des informations de connexion des parents.
- Si vous avez plusieurs langues, sélectionnez la langue de cette version du consentement – les options linguistiques ont été configurées par les administrateurs de votre système.
- Si l’option « Exiger le consentement de la famille » est activée, la deuxième page de l’explication imprimée comportera le consentement configuré affiché/inclus dans les documents imprimés.
Si l’option « Require Signature for Consent » est activée, le parent peut être invité à signer le consentement en suivant ces étapes :
- S’il s’agit d’un ordinateur de bureau, le parent peut utiliser une souris, sinon il peut utiliser un stylet ou son doigt pour signer à l’aide de l’écran tactile.
- Cliquez sur Continuer lorsque toutes les parties sont satisfaites de la (des) signature(s).
- L’explication, le consentement et les signatures peuvent maintenant être imprimés et/ou sauvegardés au format PDF dans l’établissement local.
UTILISATEURS DE BASE : Veuillez noter qu’un utilisateur de base ne peut pas imprimer ou gérer la procédure de consentement.
RENVOYER LES INFORMATIONS D’IDENTIFICATION
Si la fonction « Resend Credentials » est activée, l’utilisateur de l’hôpital peut renvoyer les informations d’identification actuelles de l’utilisateur par courrier électronique ou par message texte/SMS (numéros de téléphone aux États-Unis uniquement).
Procédez comme suit :
- Cliquez sur la tuile de la caméra ou sur le bouton Modifier de la caméra.
- Cliquez sur l’onglet Famille
- Saisissez une adresse électronique valide ou, si vous avez choisi l’option SMS, un numéro de téléphone américain valide.
- Si plusieurs langues ont été configurées, il est possible de sélectionner une langue à utiliser pour la livraison.
- Cliquez sur Envoyer
UTILISATEURS DE BASE : Veuillez noter qu’un utilisateur de base ne peut pas imprimer ou gérer la procédure de consentement.
ATTENTION : Soyez prudent lorsque vous utilisez la fonction « Renvoyer les informations d’identification » et confirmez la bonne adresse électronique ou le bon numéro de téléphone avant de l’envoyer afin d’éviter que les informations d’identification ne soient envoyées à la mauvaise personne.
DÉPLACER LES DONNÉES D’IDENTIFICATION
Pour éviter de donner à un parent un nouveau jeu d’identifiants pour un nouveau lit/une nouvelle caméra si un bébé déménage dans l’établissement, il est possible de déplacer les identifiants du parent d’une caméra à l’autre. Après le déménagement, le parent ne peut plus accéder à l’ancienne caméra, mais il pourra accéder à la nouvelle caméra où son bébé a été déplacé.
ATTENTION : L’option « Déplacer » ne s’affiche pas si elle n’est pas activée ou si toutes les caméras sont actuellement affectées.
- Cliquez sur la tuile de la caméra ou sur le bouton Modifier de la caméra.
- Sélectionnez la caméra pour laquelle vous souhaitez déplacer les informations d’identification.
- Cliquez sur l’onglet Famille
- Cliquez sur Déplacer
- L’éditeur de caméra bascule sur la caméra sélectionnée et les informations d’identification suivantes sont désormais associées à cette caméra
UTILISATEURS DE BASE : Veuillez noter qu’un utilisateur de base ne peut pas déplacer ou transférer des informations d’identification.
ATTENTION : Soyez prudent lorsque vous utilisez la fonction « Déplacer ». Si l’établissement cible a un bébé différent, l’établissement doit retirer les informations d’identification actuelles et en attribuer de nouvelles.
HORAIRE
- HEURES DE MISE HORS LIGNE PROGRAMMÉES
Les flux vidéo des différentes caméras peuvent être automatiquement désactivés à des heures prédéfinies.
- Cliquez sur la tuile de la caméra ou sur le bouton Modifier de la caméra.
- Cliquez sur Planification
- Utilisez les menus déroulants pour indiquer la plage horaire
- Cliquez sur Ajouter une période pour sauvegarder
Il est possible d’ajouter plusieurs fourchettes ; lorsque vous avez terminé, cliquez sur Terminé. Pour supprimer une plage précédemment saisie, cliquez sur le lien Supprimer associé à cette plage.
UTILISATEURS DE BASE : Veuillez noter qu’un utilisateur de base peut consulter l’horaire, mais pas le modifier.
NOTES FAMILIALES
Le système permet de saisir et de fournir des notes aux parents et à la famille,
NOTE : L’option « Ajouter » une note ne s’affiche pas si l’appareil photo n’est pas attribué à un utilisateur.
- AJOUT D’UNE NOTE PRÉDÉFINIE
- Sélectionnez une tuile de caméra ou le bouton Modifier
- Sélectionnez Notes de famille
- Les notes actuelles sont classées par date et par personne qui les a saisies.
- Cliquez sur la note conservée de votre choix dans la liste.
- Sélectionnez une option de note en cliquant sur Ajouter à la note
- SUPPRIMER UNE NOTE
- Sélectionnez une tuile d’appareil photo ou le bouton Modifier
- Sélectionnez Notes de famille
- Les notes actuelles sont classées par date et par personne qui les a saisies.
- Cliquez sur Supprimer
- AJOUTER UNE NOTE PERSONNALISÉE
- Sélectionnez une tuile de caméra ou le bouton Modifier
- Sélectionnez Notes de famille
- Saisir une note dans la zone de texte
- Cliquez sur Ajouter
UTILISATEUR
GESTION DES UTILISATEURS
Note : Seul l’administrateur système a accès à cette zone.
Le système NICVIEW comporte plusieurs niveaux d’accès :
- Administrateur du système (Administrateur du système NICVIEW) : Tous les privilèges
- Gestionnaire de flux de travail (par exemple, infirmière responsable, infirmière gestionnaire) : Gérer les caméras
- Utilisation autorisée de l’écran d’accueil ou du tableau de bord
- Utilisation autorisée de l’éditeur d’appareil photo pour gérer l’appareil photo
- Possibilité d’attribuer, de transférer/déplacer, de renvoyer, d’imprimer et de décharger les informations d’identification de l’appareil photo.
- Utilisateur de base (par exemple, employé d’unité, infirmière) : Accès limité
- Autorisé à utiliser les notes de la famille et à gérer l’état et la position de la caméra uniquement (le cas échéant).
- Ne peut pas utiliser les identifiants d’attribution, de transfert/déplacement ou de décharge de la caméra.
LISTE DES UTILISATEURS
Sélectionnez Utilisateurs dans le menu de navigation. Les utilisateurs sont répertoriés dans des groupes en fonction de leur rôle respectif.
AJOUTER UN NOUVEL UTILISATEUR
Sélectionnez Utilisateurs dans le menu de navigation. Pour ajouter un nouvel utilisateur :
- Cliquez sur Ajouter un nouvel utilisateur
- Saisissez le « nom d’utilisateur », soit une adresse électronique, soit le format user.hospitalname.
- Saisissez l' »adresse électronique » de l’utilisateur
- Entrez le « Nom complet » de l’utilisateur
- Sélectionnez le « rôle système » de l’utilisateur dans le menu déroulant.
- Saisir le mot de passe dans le champ « Mot de passe ».
- Saisir à nouveau le mot de passe dans le champ « Confirmer le mot de passe ».
- Choisissez d’appliquer ou non la règle « L’utilisateur doit changer de mot de passe lors de sa prochaine connexion »
- Cliquez sur Enregistrer
Note : Assurez-vous que la case « L’utilisateur est désactivé » n’est pas cochée pour les nouveaux utilisateurs.
SUPPRIMER UN UTILISATEUR
Pour supprimer définitivement un utilisateur du système, sélectionnez Supprimer.
MISE À JOUR D’UN UTILISATEUR
Vous pouvez mettre à jour les informations suivantes pour un utilisateur en sélectionnant le « Nom de l’utilisateur » dans la liste des utilisateurs :
- Modifier l’adresse « Email » dans le fichier
- Modifier le « Nom complet »
- Modifier leur « Rôle dans le système »
- Désactiver l’utilisateur en cliquant sur la case « L’utilisateur est désactivé ».
- Forcer l’utilisateur à réinitialiser son mot de passe lors de sa prochaine connexion réussie.
- Une fois les mises à jour de l’utilisateur effectuées, cliquez sur Enregistrer.
RÉINITIALISER LE MOT DE PASSE
Un administrateur peut réinitialiser le mot de passe d’un utilisateur. En outre, il peut sélectionner une option qui oblige l’utilisateur à modifier son mot de passe lors de sa prochaine connexion.
DÉSACTIVER UN UTILISATEUR
Cette option permet de suspendre temporairement l’accès sans supprimer l’utilisateur.
Pour désactiver un utilisateur :
- Sélectionnez l’utilisateur dans la liste
- Cochez la case « L’utilisateur est désactivé ».
- Cliquez sur Enregistrer
PARAMÈTRES
L’établissement aura un contrôle total sur la manière dont le système NICVIEW sera utilisé. Cette section décrit comment activer/désactiver les fonctions principales du menu de navigation du portail NICVIEW pour permettre au personnel de personnaliser le contenu que l’établissement veut que les parents et les familles reçoivent.
REMARQUE :
- Seuls les utilisateurs administratifs ont accès à cette zone.
- Le menu de navigation du PORTAL fournit une liste des fonctions disponibles et des options de configuration.
Le menu de navigation permet d’accéder aux paramètres de l’établissement. La section suivante présente la liste de chaque sous-catégorie du menu Paramètres et explique comment configurer ces fonctions pour répondre aux besoins de chaque établissement.
GÉNÉRALITÉS
OPTIONS DE CONFIGURATION
- Facility Name (Nom de l’établissement) : Saisir le nom de l’établissement
- Site web de l’établissement : Saisir l’adresse du site web public de l’établissement
- Autoriser les prises de vue : Cliquez sur la case pour permettre aux parents et à la famille de prendre des photos du bébé pendant le visionnage.
- Activer le déplacement des informations d’identification : Cliquez sur la case pour activer/désactiver la possibilité de déplacer ou de transférer les informations d’identification d’une caméra à l’autre si le bébé est déplacé d’un endroit à l’autre. Cette fonction permet aux parents et à la famille de continuer à utiliser les mêmes informations d’identification, quel que soit l’endroit où se trouve le bébé.
- Activer l’option Renvoyer les informations d’identification : Cliquez sur la case pour permettre au personnel de renvoyer les informations d’identification du système au parent ou à la famille par courrier électronique ou par SMS.
- Activer l’impression des informations d’identification : Cochez cette case pour permettre l’impression des informations d’identification et des messages de soutien, ainsi que l’utilisation de la procédure de consentement.
- Enable Offline Schedules (Activer les programmations hors ligne) : Cliquez sur la case pour permettre aux caméras de désactiver automatiquement la visualisation pendant les plages horaires définies par l’administrateur. La caméra n’est pas affectée, mais la visualisation est désactivée sur le portail pour les utilisateurs de la famille et de l’établissement.
- Remarque : Si l’option « Enable Offline Schedules » n’est pas cochée, cela indique que l’on souhaite désactiver toutes les programmations hors ligne. Tous les horaires actuels configurés pour l’établissement seront supprimés.
- Enable SMS Text Messages (Activer les messages texte SMS) : Cliquez sur la case pour autoriser l’envoi d’informations d’identification par SMS. (Disponible uniquement pour les numéros de téléphone aux Etats-Unis)
NOTE : Une fois toutes les sélections de configuration effectuées, cliquez sur Enregistrer.
CONSENTEMENT EN LIGNE
NICVIEW permet à l’établissement de créer un formulaire de consentement en ligne. Ce formulaire apparaît après la connexion des utilisateurs autorisés et doit être accepté pour que le flux vidéo puisse être visionné. Un parent ou un membre de la famille devra accepter ce formulaire de consentement lorsqu’il se connectera depuis son domicile. Lorsqu’il se connecte avec d’autres appareils, l’utilisateur peut être invité à accepter une nouvelle fois le formulaire de consentement. Étant donné que les familles partagent les identifiants de connexion, la politique de consentement doit être appliquée à tous les emplacements de connexion.
OPTIONS DE CONFIGURATION
- Consentement de l’utilisateur en ligne : permet à l’établissement de saisir ses conditions de consentement légal en utilisant l’éditeur de formulaire en ligne de NICVIEW pour formater correctement la façon dont les conditions doivent être présentées.
- Exiger le consentement en ligne en fonction de l’emplacement (adresse IP) : pour obliger les utilisateurs à accepter le formulaire de consentement de l’établissement lorsqu’ils se connectent à d’autres emplacements.
- Clear All Prior Consents (Effacer tous les consentements antérieurs) : cette option peut être utilisée lorsqu’un établissement modifie le formulaire de consentement. Les formulaires de consentement signés antérieurement sont supprimés. En cliquant sur cette option, tous les utilisateurs seront contraints d’accepter le consentement de l’établissement lors de leur prochaine connexion.
NOTE : Chaque fois qu’un utilisateur se connecte, son nom d’utilisateur, son adresse IP et l’heure sont enregistrés. À l’heure actuelle, l’utilisateur n’est tenu de donner son consentement qu’à partir d’un seul appareil par lieu, connu par l’adresse IP associée à sa connexion.
CONSENTEMENT DE L’IMPRIMERIE
- CONSENTEMENT IMPRIMÉ ET SOUTIEN LINGUISTIQUE POUR LES TITRES DE COMPÉTENCES
Le système NICVIEW permet aux établissements de générer un formulaire de consentement imprimé personnalisé en plusieurs langues. L’établissement peut saisir les termes de son consentement légal en utilisant l’éditeur de formulaire en ligne de NICVIEW, qui mettra en forme les termes de manière appropriée pour les présenter aux parents. Si l’établissement exige qu’un utilisateur final signe et/ou soit témoin du consentement, cela peut être exigé au cours de la procédure d’admission.
OPTIONS DE CONFIGURATION
- Exiger le consentement de la famille : Cliquez sur la case pour afficher le message de consentement sur tous les documents fournis aux parents pour examen et/ou signature.
- Exiger une signature pour le consentement : Cliquez sur la case pour activer le processus de signature numérique sur la page de consentement à l’impression et à la famille.
- Exiger la signature d’un témoin pour le consentement : Cliquez sur la case pour activer le processus de signature numérique sur la page de consentement à l’impression et à la famille.
Pour ajouter une langue :
- Sélectionnez la langue dans le menu déroulant des langues
- Sélectionnez Configurer la langue
- Tapez les messages traduits appropriés dans tous les champs pour remplir les étiquettes de l’écran pour la langue configurée.
- Cochez l’option « Activer la langue d’utilisation » pour permettre l’affichage de la langue à l’utilisateur final.
- Cochez l’option « Ceci est notre langue par défaut » pour que cette langue devienne l’option par défaut dans ces domaines.
- Cliquez sur Enregistrer
Pour modifier une langue :
- Sélectionnez Modifier et procédez aux ajustements nécessaires dans les champs du message.
- Cliquez sur Enregistrer
Pour supprimer une langue :
Pour désactiver une langue :
- Sélectionnez Editer
- Décochez la case « Activer la langue d’utilisation ».
- Cliquez sur Enregistrer
NOTE : L’assistance NICVIEW peut fournir des liens vers des outils de traduction en ligne qui peuvent aider à créer la bonne traduction si cette capacité n’est pas disponible dans l’établissement.
Au moins une langue doit être configurée en permanence. La langue par défaut de l’établissement ne peut pas être supprimée. Si vous mettez à jour le formulaire, n’oubliez pas de mettre à jour toutes les langues préexistantes, une fois que votre système est opérationnel.
LOGO
L’établissement peut configurer le portail NICVIEW pour afficher un logo aux utilisateurs du système. Exigences en matière de logo : o Utiliser un format égal ou inférieur à 640px de large et 480px de haut o Doit être inférieur à 2 mégaoctets o S’efforcer d’avoir un format large et court pour faciliter l’impression et la visualisation en ligne Pour télécharger un logo :
- Cliquez sur Sélectionner un fichier et recherchez le fichier sur votre ordinateur.
- Sélectionnez le fichier image (JPEG, GIF ou PNG) que l’établissement affichera comme logo.
- Cliquez sur Ouvrir
- Le logo sera téléchargé. L’image sur cette page sera visible par les utilisateurs finaux.
IMAGE HORS LIGNE
Cette fonction permet à l’établissement d’afficher une image personnalisée aux utilisateurs lorsque la caméra est hors ligne. Un message par défaut est fourni aux établissements qui ne souhaitent pas utiliser d’image personnalisée.
Pour ajouter une image personnalisée :
- Cliquer + Sélectionner un fichier
- Sélectionnez le fichier image (JPEG, GIF ou PNG) que l’installation affichera en tant que message hors ligne.
- Cliquez sur Ouvrir
- L’image sera téléchargée. L’image de cette page sera visible par les utilisateurs finaux.
Exigences de l’image : - Sélectionnez le fichier image (JPEG, GIF ou PNG) que l’établissement affichera en tant qu’image hors ligne.
- Utilisez un format égal ou inférieur à 640 px de large et 480 px de haut.
- La taille de l’image doit être inférieure à 2 mégaoctets.
NOTE : Le message de l’image doit indiquer aux parents et à la famille que tout va bien et que le visionnage sera rétabli sous peu.
ES-TU ENCORE LÀ ?
Cette fonction permet à l’établissement d’envoyer une invite à un utilisateur après une période d’inactivité. L’établissement peut déterminer la durée pendant laquelle l’utilisateur doit accuser réception de l’invite avant d’être automatiquement déconnecté.
Pour configurer la fonction « Are You Still There » :
- Dans le menu déroulant « Inviter l’utilisateur/le parent après quelques secondes/minutes d’inactivité », choisissez le nombre de minutes d’inactivité avant qu’une invite ne soit envoyée à l’utilisateur. – Dans le menu déroulant « Nombre de secondes dont dispose l’utilisateur pour nous dire qu’il surveille toujours son enfant », sélectionnez le nombre de secondes nécessaires à l’utilisateur pour répondre avant d’être automatiquement déconnecté.
- Cliquez sur Enregistrer
ARRÊT DU SYSTÈME
La fonction d’arrêt du système permet au personnel de déconnecter rapidement TOUTES les caméras en cas d’urgence et de forcer toutes les caméras à afficher l' »image hors ligne » aux spectateurs.
Pour désactiver toutes les caméras
- Vérifier la désactivation de toutes les caméras
- Cliquez sur Enregistrer
Note : Lorsque la case est décochée et que l’on clique sur Enregistrer, les caméras reviennent à leur état d’avant l’arrêt.
NOTES FAMILIALES
Les « Notes familiales » permettent au personnel de l’établissement d’afficher des messages à l’intention des parents et de la famille. Ces notes seront visibles lors de la consultation de l’enfant. Les « Notes familiales » peuvent être saisies de trois manières différentes :
- Notes personnalisées : messages personnalisés qui peuvent être saisis dans un texte libre.
- Notes en boîte : Un administrateur remplit une liste de notes et le personnel sélectionne les notes à partir de cette liste préapprouvée.
- Notes personnalisées ou non.
Pour activer la fonction « Notes de famille » :
- Cochez l’option Activer les notes de famille
- Cliquez sur Enregistrer
Pour « Autoriser la saisie personnalisée par votre personnel » :
- Cochez l’option Autoriser la saisie de notes personnalisées par votre personnel.
- Cliquez sur Enregistrer
Saisir des notes à la volée :
- Saisir la note dans la zone de texte des notes rédigées à l’avance.
- Cliquez sur Ajouter une note
Comment supprimer une note en boîte :
- Trouver la note dans la liste
- Cliquez sur Supprimer
ENQUÊTE
- SUPPORT DE L’ENQUÊTE
NICVIEW ne fournit pas d’enquêtes. Cependant, en accédant au paramètre Enquête, l’établissement a la possibilité de se connecter via une URL à un site d’enquête tiers. Ce paramètre est facultatif.
Pour activer :- Saisir l’URL du site web de l’enquête
- Cochez Activer l’enquête
- Cliquez sur Enregistrer
Pour désactiver : - Décocher l’option Activer l’enquête
- Cliquez sur Enregistrer
DONATION
- SOUTIEN AUX DONS
NICVIEW ne fournit pas d’outils pour aider un établissement à collecter des dons. Cependant, en accédant au paramètre Donation, l’établissement peut se connecter via une URL à un site de donation tiers. Ce paramètre est facultatif.
Pour activer :- Saisir l’URL du site web du don
- Vérifier l’activation des dons
- Cliquez sur Enregistrer
Pour désactiver : - Décocher la case « Activer les dons »
- Cliquez sur Enregistrer
ÉDUCATION
NICVIEW n’offre pas de formation. Toutefois, si la fonction ÉDUCATION est disponible sur le PORTAL, allez au paramètre Éducation dans le menu de navigation du PORTAL. L’établissement peut alors activer un lien vers du matériel éducatif via une URL vers un site éducatif tiers. Ce paramètre est facultatif. Case à cocher pour Activer le lien éducatif
- Saisir l’URL du site web de l’éducation
- Cliquez sur Enregistrer
UTILISATION
Le système NICVIEW enregistre chaque connexion d’un parent ou d’un membre de la famille qui regarde l’enfant. Ce rapport fournit des analyses sur le type d’utilisation au fil du temps, par caméra et par utilisateur.
Remarque : seuls les utilisateurs administratifs ont accès à cette zone.
- GÉNÉRATION DE RAPPORTS
Les rapports d’utilisation peuvent être exportés sous la forme d’un rapport PDF généré automatiquement ou d’une feuille de calcul contenant des données brutes. En sélectionnant « Exporter le PDF » ou « Exporter les données », vous obtiendrez le rapport souhaité. - GRAPHIQUE D’UTILISATION
Ce graphique fournit une vue agrégée du nombre de connexions et de caméras utilisées soit au cours de chacun des 12 derniers mois civils, soit au cours du nombre de mois écoulés depuis la date de mise en ligne de l’installation. Le graphique fournit une vue de la tendance de l’utilisation. - RÉSUMÉ PAR MOIS CALENDAIRE
Un résumé du nombre total de connexions et du nombre de caméras utilisées dans l’établissement est affiché pour le mois sélectionné. Ce résumé fournit des données analytiques sur le nombre de caméras utilisées dans l’établissement et sur l’activité reçue. - UTILISATION PAR CAMÉRA
Le tableau détaillé de l’utilisation est affiché par caméra. Chaque caméra contient des données récapitulatives d’utilisation pour chaque utilisateur assigné au cours du mois. La section suivante explique comment utiliser le tableau et ce que signifie chaque étape.- Cliquez sur le nom de la caméra dans la liste pour obtenir plus de détails.
- Chaque utilisateur assigné au cours du mois sera affiché avec sa date d’assignation et le nombre de connexions reçues au cours de cette période.
- Cliquez sur Afficher les détails
- Chaque instance de connexion sera affichée avec des données détaillées comprenant l’horodatage, la localisation et le type d’appareil utilisé pour établir la connexion.
- Cliquez sur Carte pour lancer Google Maps dans une nouvelle fenêtre du navigateur avec l’emplacement approximatif de la connexion.
- Cliquez sur le nom de la caméra dans la liste pour obtenir plus de détails.
NOTE : Bien que l’équipe NICVIEW fournisse actuellement un seul identifiant pour toute la famille, on peut constater que de nombreuses personnes voient le bébé en même temps. Pour s’en rendre compte, il suffit de consulter la date, l’heure et l’adresse IP. Une adresse IP différente peut indiquer qu’un autre appareil du même foyer ou d’un autre endroit visualise le bébé.
Veuillez noter que toutes les données de localisation de connexion sont approximatives et fournies à NICVIEW par notre service de données tiers.
UTILISATION PAR ZONE GÉOGRAPHIQUE
Pour obtenir une représentation visuelle de la localisation de l’utilisation, les données d’utilisation détaillées sont affichées dans une vue géographique. Nous avons fourni une vue de l’utilisation par pays, région et ville au cours du mois.
Suivez les étapes suivantes :
- Cliquez sur la région/l’État dans la liste pour obtenir plus de détails.
- Chaque ville sera affichée avec le nombre de connexions à partir de cette zone. Chaque fois qu’un utilisateur se connecte, nous ne saisissons que le nom de l’utilisateur, l’adresse IP, la localisation et l’horodatage. Veuillez noter que toutes les données relatives à la localisation des connexions sont approximatives et fournies à NICVIEW par notre service de données tiers.
PROFIL
Affiche les informations sur l’utilisateur et les changements de mot de passe
Pour modifier le mot de passe :
- Sélectionnez Changer votre mot de passe
- Entrez le nouveau mot de passe
- Confirmer le nouveau mot de passe
- OPTIONNEL : L’utilisateur doit changer de mot de passe lors de sa prochaine connexion.
- Cliquez sur Enregistrer
SE DÉCONNECTER
La fonction de déconnexion permet au personnel de l’établissement de se déconnecter du portail web.
AIDE
La section Aide permet à l’établissement de télécharger les instructions d’utilisation.
LANGUES
La prise en charge de différentes langues est possible. Sélectionnez une autre langue dans la liste proposée et le site sera traduit dans la langue sélectionnée.
Remarque : les fonctionnalités suivantes ne seront PAS traduites :
- Consentement en ligne
- Notes sur la famille
SPÉCIFICATIONS
Dimensions
Taille
- Appareil photo (L x H x P) 2,7 x 5,1 x 1,3 pouces (68 x 130 x 33 mm)
- Longueur du bras 78,7 cm (31 pouces)
Poids
- Appareil photo 283 g
- Bras 1,59 kg (3,2 lbs)
Classez la ou les personnes qui auront accès à l’équipement : Personne instruite – Personne instruite et formée ou supervisée par une personne qualifiée.
Caractéristiques électriques du moniteur pour nourrissons Caméra NVCAM2.x
Tension d’entrée DC : 5,4Vdc ± 5%, 4,26A
Alimentation (externe) :
- Bloc d’alimentation : Classe 1, équipement enfichable de type A Adaptateur d’alimentation externe, de qualité médicale
- Tension d’entrée de l’alimentation : 100 – 240 VAC, 50-60 Hz, 1.0 A
Spécifications environnementales
Les conditions environnementales suivantes doivent être respectées pour éviter d’endommager la caméra NVCAM 2.x.
Fonctionnement (tous les composants) :
- Température ambiante maximale de fonctionnement : 32° F à 95° F (0° C à 35°C)
- Humidité relative de fonctionnement : 20 à 90 % HR (sans condensation)
Expédition et stockage (tous les composants) :
- Température de stockage : 32° F à 113° F (0°C à 45°C)
- Humidité relative de stockage : 20 % à 90 % sans condensation
- Température d’expédition : -20°C à 45°C (-4° F à 113° F)
- Humidité relative d’expédition : 20 % à 90 % sans condensation
Accessoire – Support de rouleau NICVIEW (P/N 019270)
- Hauteur du support 55 pouces (139,7 cm)
- Diamètre de la base du support 27 pouces (68,6 cm)
- Poids du support à roulettes 10 kg (28 lb)
CONFORMITÉ AUX NORMES ET INFORMATIONS SUR LES RÉFÉRENCES NORMATIVES
Sécurité électrique :
Équipements audio/vidéo, technologies de l’information et de la communication – Partie 1 : Sécurité
Exigences [UL 62368-1:2014 Ed.2]
Équipements audio/vidéo, technologies de l’information et de la communication – Partie 1 : Sécurité
Exigences [CSA C22.2#62368-1:2014 Ed.2]
DÉCLARATION DE CONFORMITÉ POUR FCC
FCC 47CFR : (Partie 15 sous-partie B)
Note : Cet équipement a été testé et déclaré conforme aux limites imposées aux appareils numériques de classe A, conformément à la partie 15 des règles de la FCC. Ces limites sont conçues pour fournir une protection raisonnable contre les interférences nuisibles lorsque l’équipement est utilisé dans un environnement commercial. Cet équipement génère, utilise et peut émettre des fréquences radio et, s’il n’est pas installé et utilisé conformément au manuel d’instructions, peut causer des interférences nuisibles aux communications radio. L’utilisation de cet équipement dans une zone résidentielle est susceptible de provoquer des interférences nuisibles, auquel cas l’utilisateur devra corriger les interférences à ses propres frais.
La déclaration suivante doit être apposée de manière visible sur l’appareil : Cet appareil est conforme à la partie 15 des règles de la FCC. Son fonctionnement est soumis aux deux conditions suivantes : (1) cet appareil ne doit pas provoquer d’interférences nuisibles, et (2) cet appareil doit accepter toute interférence reçue, y compris les interférences susceptibles de provoquer un fonctionnement indésirable.
FCC ID 2ABCB-RPI3BP
SUPPORT
Le soutien à NICVIEW est offert 24 heures sur 24, 7 jours sur 7 et 365 jours par an, tant pour le personnel de l’établissement que pour les familles. L’assistance est proposée par téléphone, par courrier électronique et par chat. Les coordonnées des services d’assistance sont disponibles à l’adresse suivante https://www.nicview.net/contactus.aspx
Support@nicview.net
Nicview_Technical_Service@natus.com
TYPE DE SOUTIEN
SOUTIEN AUX INSTALLATIONS/AU PERSONNEL
- Toute question ou préoccupation concernant l’utilisation du système NICVIEW.
- Surveillance proactive du réseau et des caméras NICVIEW
SOUTIEN À LA FAMILLE
- Résolution des problèmes de connexion.
- NICVIEW ne répond à aucune question clinique ; toute question clinique doit être adressée à l’hôpital.
NICVIEW Instructions for Use P/N 028158 Revision Date February 5, 2020
Natus® et NICVIEW® sont des marques déposées de Natus Medical Incorporated.
2020 Natus Medical Incorporated. Tous droits réservés.
Ce manuel ne peut être réimprimé ou copié en tout ou en partie sans l’accord écrit de Natus Medical Incorporated. Le contenu de ce manuel peut être modifié sans préavis.
Natus Medical Incorporated
DBA Excel-Tech Ltd. (XLTEK) 2568 Bristol Circle
Oakville, Ontario, L6H 5S1, Canada US/CAN +1 800 303 0306
INT’L +1 206 767 3500
Contacts du service technique : https://www.nicview.net/contactus.aspx
Numéro vert +1 855 NICVIEW/+1 855 642 8439
Support@nicview.net
Nicview_Technical_Service@natus.com
Télécharger PDF : Nom d’utilisateur et mot de passe Nicview Natus Instruction
![]()
