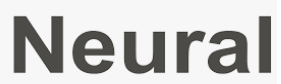NEURAL QUAD CORTEX Modélisateur d’effets numériques à quatre cœurs
Activation/désactivation
Pour allumer le Quad Cortex, connectez le câble d’alimentation à l’entrée située à l’arrière et attendez qu’il s’allume. Pour éteindre le Quad Cortex, appuyez sur le bouton d’alimentation pendant une seconde et relâchez-le. Ensuite, appuyez sur le bouton Retirer le câble d’alimentation à l’arrière est également sans danger !
Paramètres d’E/S
Les paramètres d’E/S vous donnent une vue d’ensemble des entrées et sorties du Quad Cortex. Pour y accéder, balayez vers le bas à partir du haut de l’écran. Les entrées inactives sont grises, les entrées actives sont blanches. Branchez quelque chose et vous verrez une entrée grise passer instantanément au blanc. Si vous touchez un périphérique d’E/S, un menu s’affiche avec des informations supplémentaires et vous permet de contrôler ses paramètres. Ajustez les paramètres en utilisant l’écran tactile ou en tournant la pédale correspondante pour les commandes rotatives.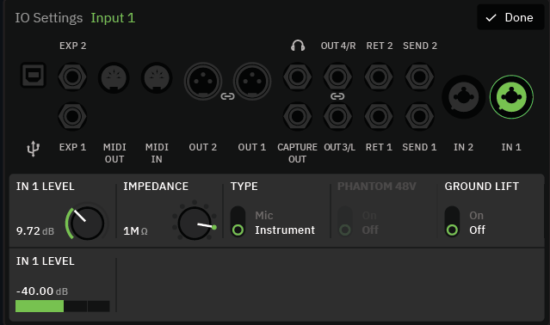
Vous pouvez régler indépendamment le gain des entrées & ; sorties ainsi que basculer entre les réglages Instrument et Microphone. L’alimentation fantôme +48v est disponible. L’impédance d’entrée peut être réglée pour chaque entrée et une option Ground Lift est également disponible. Les réglages casque vous permettent de créer un mixage séparé en contrôlant les niveaux des sorties utilisées sur la grille. Vous pouvez également calibrer et configurer les pédales d’expression via les réglages d’E/S.
Caractéristiques du Quad Cortex :
Deux entrées combinées : TS, TRS et XLR. Impédance variable et commandes de niveau. Préamplis micro intégrés. Alimentation fantôme +48 V. Deux boucles d’effets : Idéales pour intégrer des effets externes mono ou stéréo dans votre chaîne de signal. Ces boucles servent de prises d’entrée/sortie supplémentaires. Jacks de sortie 1/4″ : Deux sorties mono symétriques (TRS) offrent une qualité sonore irréprochable et un niveau de bruit optimal. Prises de sortie XLR : Deux prises de sortie XLR mono, symétriques.
Sortie casque : Idéale pour s’entraîner en silence. MIDI In, Out/Thru : Envoyez et recevez des messages MIDI pour automatiser la commutation et le contrôle des paramètres dans le Quad Cortex et contrôler d’autres unités. Deux entrées d’expression : Permet de connecter jusqu’à deux pédales d’expression. USB : Transmission audio à très faible latence, mises à jour du micrologiciel, MIDI, etc. Sortie de capture : Utilisée pour notre technologie d’IA biomimétique, Neural Capture. WiFi : utilisé pour les mises à jour de firmware sans câble, les sauvegardes et la fonctionnalité Cortex Cloud.
Modes
Quad Cortex propose trois modes pour offrir un contrôle ultime sur les dispositifs virtuels et la personnalisation des footswitchs : passez de l’un à l’autre en appuyant sur le nom du mode actuellement actif en haut à droite de l’écran ou appuyez simultanément sur les footswitchs les plus à droite sur les deux rangées inférieures.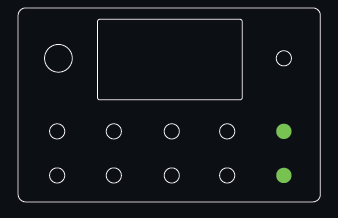
Le mode Stomp vous permet d’assigner n’importe quel appareil à une pédale afin de l’activer ou de le désactiver. Utilisez les Switchs haut & ; bas pour naviguer dans les Presets. Le mode Scène vous permet de spécifier une pédale pour activer et contrôler les réglages d’un certain nombre d’appareils dans un système. Le commutateur au pied A peut faire basculer une pédale d’overdrive à travers un ampli et une simulation de cabine pour un son rythmique lourd ; le commutateur au pied B peut faire basculer une overdrive supplémentaire ainsi qu’une réverbération stéréo et un délai pour un son de lead magnifiquement saturé. Utilisez les commutateurs haut et bas pour naviguer dans les Presets. Le mode Preset vous donne un accès instantané à huit rigs virtuels – un sur chaque pédale. Alors que le mode Scène vous permet de basculer les paramètres de n’importe quel nombre d’appareils dans un seul rig, le mode Preset vous permet d’avoir huit rigs complètement différents. Utilisez les Switchs haut et bas pour naviguer à travers les banques de Presets dans votre Setlist. Construire & ; éditer un rigNous appelons l’écran où vous pouvez ajouter des appareils pour construire un rig virtuel, « La Grille ». La grille comporte quatre rangées de huit blocs d’appareils. Commencez par toucher la grille pour ajouter votre premier appareil, ce qui ouvrira la liste des catégories d’appareils. Faites défiler la liste en glissant votre doigt vers le bas et touchez une catégorie d’appareils pour afficher les appareils qu’elle contient.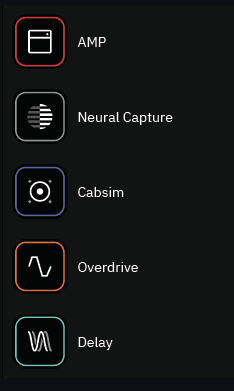
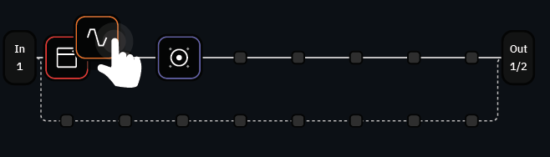
Touchez un appareil dans la liste pour l’ajouter à la grille. Vous pouvez également appuyer sur les icônes de gauche pour revenir à la liste des catégories d’appareils. Construisez un système virtuel de gauche à droite. Bien qu’il soit important de se souvenir de la façon dont vous pourriez aborder la construction d’une chaîne de signaux avec des composants analogiques, faire glisser et déposer un périphérique après l’avoir ajouté à la grille est un jeu d’enfant. Si vous ajoutez d’abord un ampli et un baffle, mais que vous devez ensuite ajouter une pédale d’overdrive à l’avant, il vous suffit de glisser-déposer les appareils dans l’ordre souhaité pour repositionner le tout.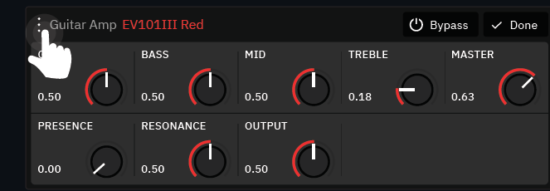
Une fois que vous avez ajouté un appareil à la grille, appuyez dessus pour ouvrir son menu, à partir duquel plusieurs commandes sont disponibles. Les commutateurs au pied s’allument et correspondent aux commandes de l’appareil que vous avez ajouté. Les paramètres tels que le gain peuvent être contrôlés en tournant la pédale ou en interagissant avec l’écran tactile. Lorsqu’un menu d’appareil est ouvert, vous pouvez appuyer sur l’icône pour afficher d’autres options. À partir de là, vous pouvez appuyer sur « Change device » (changer de dispositif) pour remplacer le dispositif par un autre. « Réinitialiser les paramètres par défaut » pour réinitialiser les paramètres de l’appareil. « Définir les paramètres par défaut » pour toujours utiliser ces paramètres lorsque vous ajoutez cet appareil à un système, ou « Retirer l’appareil de la grille » pour le retirer entièrement de la grille. Les contrôles de la pédale d’expression sont également disponibles ici.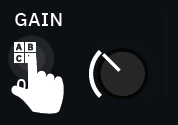
En mode Stomp, les appareils sont assignés aux pédales dans l’ordre dans lequel ils ont été ajoutés à la grille. Vous pouvez assigner un appareil à n’importe quelle pédale en ouvrant son menu et en appuyant sur le bouton Assign to switch.
« Done ». Répétez cette opération pour tous les dispositifs de votre appareil. Désormais, lorsque vous appuyez sur le commutateur au pied A ou B, le Quad Cortex navigue entre ces deux scènes. Pour supprimer un paramètre de toutes les scènes, appuyez sur l’icône de scène située à côté du paramètre et confirmez les modifications dans la fenêtre contextuelle du dispositif auquel aucun commutateur au pied n’est assigné. En mode Scène, vous pouvez modifier les paramètres ou les réglages de bypass pour n’importe quel appareil ajouté à votre système. Ouvrez les réglages d’un appareil et réglez les paramètres comme vous le souhaitez dans la Scène A. Passez ensuite à la Scène B en appuyant sur la flèche à droite de « Scène A ».
Sauvegarde des préréglages
Pour enregistrer un rig en tant que Preset, cliquez sur l’icône dans le coin supérieur droit. Vous pouvez également utiliser le menu contextuel en haut à droite et appuyer sur « Save as… » pour enregistrer un gréement en tant que nouveau Preset. L’option « Enregistrer sous… » est utile si vous avez modifié un Preset et que vous souhaitez enregistrer vos modifications sous la forme d’un nouveau Preset, car si vous appuyez sur l’icône d’enregistrement, le Preset actif sera remplacé par vos modifications. Dans le menu d’enregistrement, vous pouvez donner un nom à votre préréglage et lui attribuer des balises. Vous pouvez utiliser les balises pour filtrer les préréglages sur Cortex Cloud. Vous pouvez également choisir la Setlist dans laquelle le Preset est sauvegardé.
Listes de réglage
Les Setlists sont le moyen pour Quad Cortex de rendre les Presets incroyablement faciles à utiliser et à parcourir. Une Setlist peut contenir 32 banques de huit Presets. Les Setlists permettent aux utilisateurs de classer leurs Presets par groupe, projet, album ou autre ! Pour créer une nouvelle Setlist, tapez sur le nom du Preset actif en haut de la Grille pour cliquer sur le bouton dans le coin supérieur droit. Donnez un nom à votre Setlist, puis touchez « Créer » en bas à droite.
Par défaut, les Presets sont enregistrés dans la Setlist « My Presets ». Pour changer la Setlist active, ouvrez le répertoire, naviguez jusqu’à la Setlist que vous souhaitez activer, choisissez un numéro de banque, puis tapez sur l’un des noms de Presets à droite.
Vue des concerts
- Gig View vous permet de visualiser instantanément ce à quoi les commutateurs au pied sont assignés. Cette visualisation utilise la totalité de l’écran.
- Mode Stomp : La vue Gig vous montre le dispositif assigné à chaque pédale.
- Scene Mode : Gig View affiche la scène assignée à chaque pédale. Vous pouvez changer les noms de vos scènes.
- Preset Mode : La vue Gig vous montre le Preset assigné à chaque footswitch. Tapez une seconde fois sur le footswitch actif pour afficher une vue agrandie du Preset actuel.
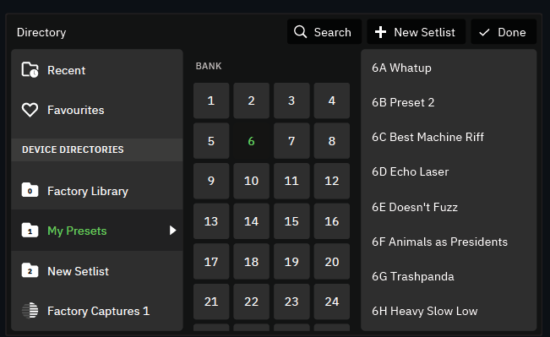
Accédez à Gig View en balayant vers le haut depuis le bas de l’écran sur The Grid.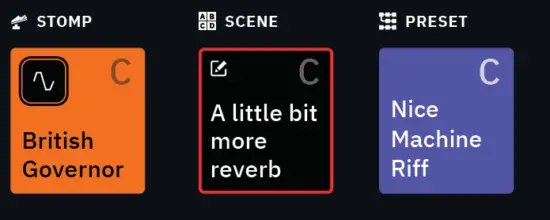
Routage des entrées et des sorties
Le Quad Cortex vous donne un contrôle total sur le routage de vos entrées et sorties. Vous pouvez même réutiliser les deux boucles d’effets comme entrées/sorties supplémentaires pour permettre des montages avec quatre instruments et diverses personnalisations de sortie.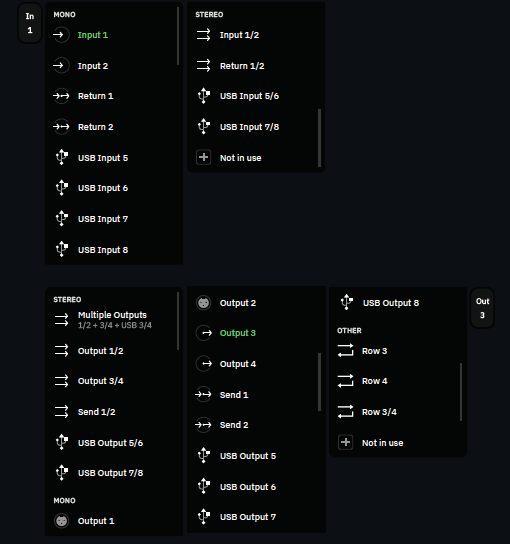
Par défaut, The Grid construit une chaîne de signaux qui traite l’instrument connecté à l’entrée 1 et l’achemine vers la sortie 1 et la sortie 2. Vous pouvez appuyer sur « In 1 » à gauche et « Out 1/2 » à droite pour modifier les entrées et les sorties utilisées. Par exemple, vous pouvez passer d’une sortie stéréo sur Out 1/2 à une sortie mono sur Out 3.
Séparation et mixage des chaînes de signaux
Vous pouvez utiliser des séparateurs et des mélangeurs pour des options de routage plus avancées. Par exemple, vous pouvez vouloir envoyer un signal stéréo avec un cabsim à un ingénieur de façade, mais un signal séparé sans cabsim à un baffle sur scène.1/2″ sur la grille et sélectionnez Out 3. Ensuite, appuyez et maintenez sur la grille pour faire apparaître le menu Splitter. Faites glisser et bloquez et appuyez sur « Done ». Le signal de votre appareil est maintenant divisé avant le cabsim, et Out 3 enverra un signal mono par la sortie 3.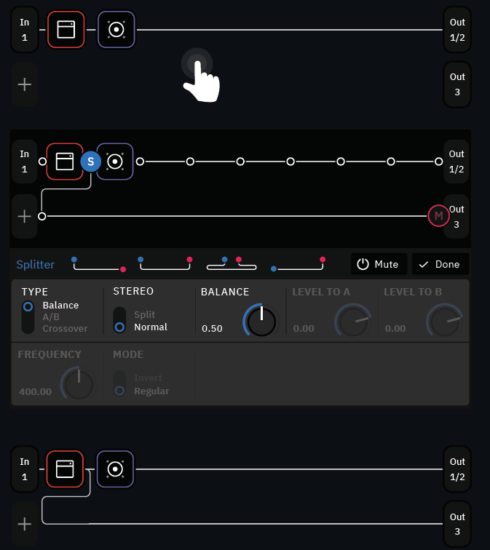
Mises à jour WiFi
Quad Cortex télécharge les mises à jour sans fil, sans qu’il soit nécessaire de le connecter à un ordinateur à l’aide d’un câble USB. Pour se connecter au WiFi, touchez le menu contextuel en haut à droite de la grille, puis touchez « Paramètres ».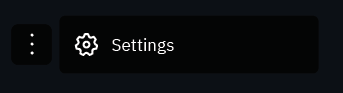
Dans le menu Paramètres, appuyez sur « WiFi ».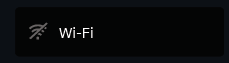
Laissez quelques secondes au Quad Cortex pour scanner les réseaux disponibles, appuyez sur celui que vous souhaitez rejoindre, puis entrez son mot de passe à l’aide du clavier à l’écran. Une fois que vous êtes connecté au WiFi, touchez « Options de l’appareil » dans le menu Paramètres, puis « Mises à jour de l’appareil ».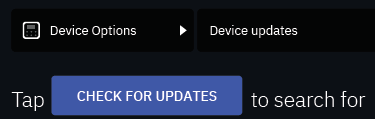
Tapez tCHECK FOR UPDATES (vérifier les mises à jour) pour rechercher la version la plus récente de CorOS. Vous devrez redémarrer le Quad Cortex pour terminer l’application des mises à jour.
Affectation des pédales d’expression
Vous pouvez assigner une pédale d’expression à n’importe quel appareil et elle peut contrôler plusieurs paramètres à la fois. Il est important de ne pas oublier de calibrer votre pédale d’expression via le menu I/O Settings.Vous pouvez assigner une pédale d’expression à n’importe quel appareil et elle peut contrôler plusieurs paramètres à la fois. Pour assigner une pédale d’expression, touchez un appareil sur la grille, touchez le menu contextuel, puis touchez Assigner une pédale d’expression. 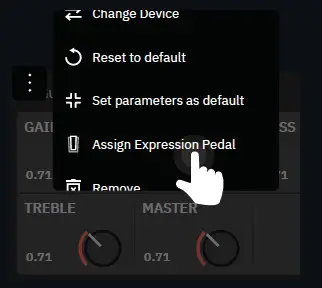
Sélectionnez la pédale d’expression que vous souhaitez utiliser pour contrôler les paramètres de l’appareil. Utilisez le bouton ASSIGN pour assigner des paramètres à la pédale d’expression, et utilisez le bouton pour modifier les valeurs minimum et maximum accessibles dans le sweep de la pédale. Assign Expression Pedal Veuillez choisir les paramètres que vous souhaitez contrôler. Vous pouvez en assigner plusieurs à la fois.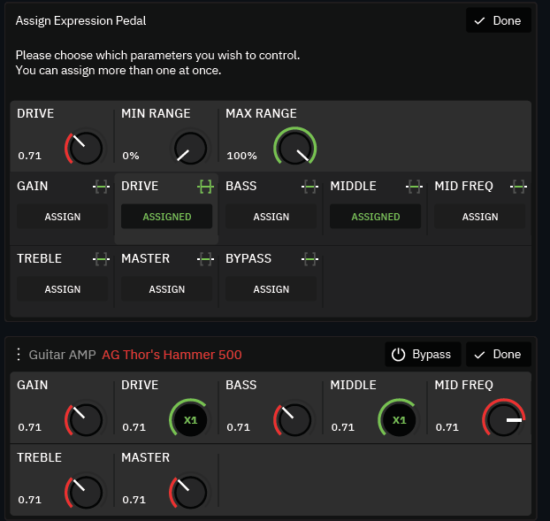
Création d’une capture neuronale
La capture neuronale est la fonction phare de Quad Cortex. Construite à l’aide de notre IA biomimétique propriétaire, elle peut apprendre et reproduire les caractéristiques sonores de n’importe quel amplificateur, baffle et pédale d’overdrive physique avec une précision sans précédent.
Pour créer une capture neuronale, vous devez être en mesure d’installer un micro sur un baffle ou d’utiliser un amplificateur avec un boîtier de charge ou une sortie D.I.. Commencez par appuyer sur le menu contextuel dans le coin supérieur droit de la grille, puis appuyez sur « New Neural Capture » (Nouvelle capture neuronale) 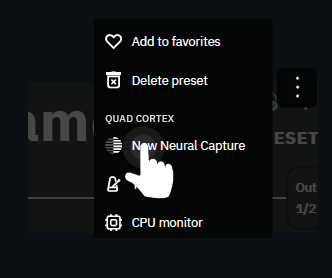
Suivez les instructions à l’écran concernant la connexion de votre instrument et de votre (vos) microphone(s)/amplificateur D.I. L’ensemble du processus prend moins de cinq minutes, après quoi votre capture sera prête à être enregistrée sur votre appareil. Les captures que vous avez créées ainsi que les captures téléchargées à partir de Cortex Cloud sont disponibles en tant qu’appareils virtuels que vous pouvez ajouter à la grille sous « Capture neuronale ». Il est possible de capturer des pédales d’overdrive indépendamment, ainsi que dans le cadre d’une chaîne de signaux.Neural Capture Connectez la sortie de capture à l’entrée de l’appareil cible.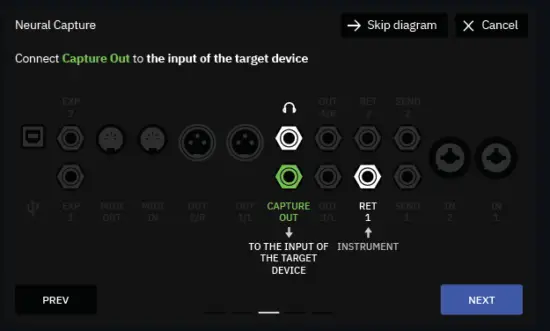
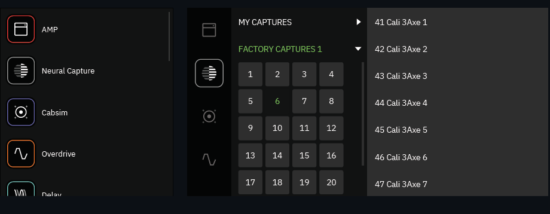
Cortex Cloud
Une fois que vous avez créé un compte Neural DSP, votre Quad Cortex est prêt à envoyer et recevoir des préréglages, des captures neurales et des réponses impulsionnelles. Vous pouvez également utiliser les sauvegardes dans le nuage Lorsque vous téléchargez un préréglage ou une capture de nuage de cortex neuronal dans Cortex Cloud, son statut de confidentialité est privé par défaut. Pour le rendre accessible au public, modifiez-le dans l’application Cortex Mobile.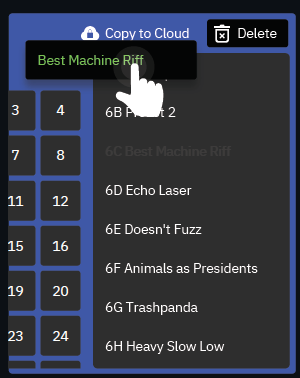
Téléchargement de réponses impulsionnelles
- Pour ajouter des RI à votre Quad Cortex, vous devez utiliser la bibliothèque de RI sur notre site web.
- Connectez-vous à votre compte Neural DSP.
- Cliquez sur Cortex Cloud.
- Cliquez sur IR Library.
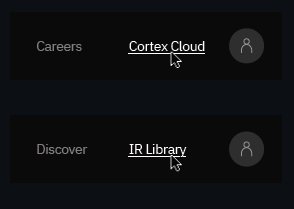
Glissez-déposez les fichiers de réponses impulsionnelles de votre ordinateur dans la zone de téléchargement. Vous pouvez également utiliser le bouton « Upload ». Cliquez sur Enregistrer pour terminer.
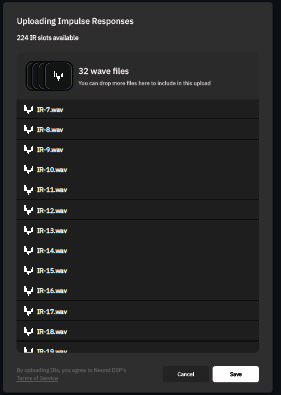
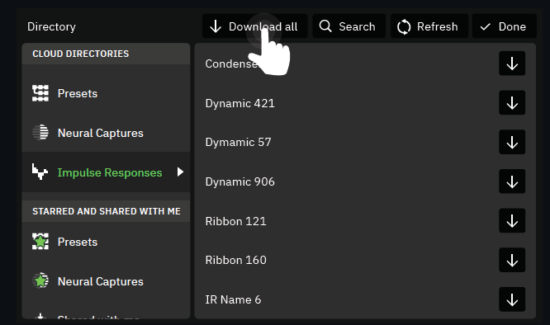
Importer des réponses impulsionnelles
- Sur votre Quad Cortex, ouvrez le répertoire et naviguez jusqu’au dossier Impulse Responses sous Cloud Directories.
- Appuyez sur le bouton « Télécharger » pour les RI que vous souhaitez utiliser, ou appuyez sur le bouton « Télécharger tout » en haut pour télécharger toutes les RI disponibles sur votre Quad Cortex.
- Les RI seront téléchargées dans le dossier Impulse Responses sous Device Directories et rempliront tous les emplacements disponibles. Vous pouvez les réorganiser en les faisant glisser et en les déposant.
Utilisation des réponses impulsionnelles
- Ajoutez un bloc Cabsim à la grille et ouvrez ses paramètres.
- lorsque la boîte de sélection d’impulsion et appuyez sur le bouton « Load IR ».
- Choisissez l’IR que vous souhaitez utiliser.
Cortex Mobile
Découvrez les utilisateurs, les préréglages et les captures neurales à l’aide de Cortex Mobile. La version web de Cortex Cloud est désormais disponible à l’adresse neuraldsp.com/cloud. Ajouter des amis Dans l’écosystème Cortex, les amis peuvent partager des éléments entre eux, même s’ils sont privés. Pour devenir ami avec quelqu’un, vous devez vous suivre l’un l’autre.
- Utilisez la fonction de recherche de la page Découverte pour rechercher un autre utilisateur.
- Appuyez sur le bouton « Suivre » à côté de l’utilisateur que vous souhaitez suivre. Le statut devient « Suivre ».
- Lorsque l’utilisateur vous suit en retour, vous devenez amis et vous vous voyez dans vos listes d’amis.
- Vous pouvez partager des éléments entre vous depuis Quad Cortex ou Cortex Cloud, même s’ils sont privés.
- Les éléments partagés pourront être téléchargés sur Quad Cortex dans le répertoire > ; Shared with me.
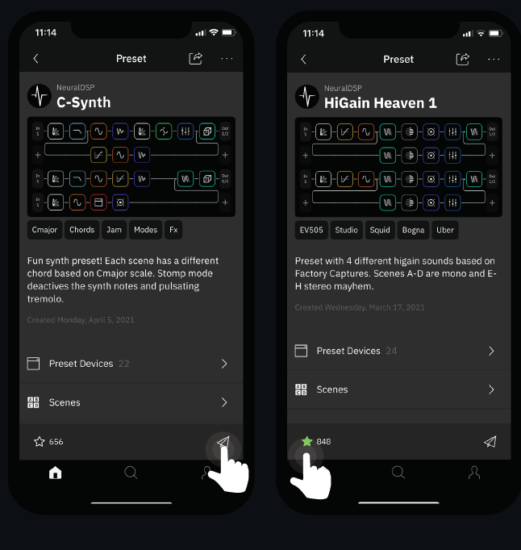
Télécharger des éléments publics d’autres utilisateurs
Les préréglages et les captures neurales rendus publics peuvent être téléchargés par n’importe qui.
- Sur Cortex Mobile, trouvez un élément que vous souhaitez télécharger.
- Appuyez sur l’icône en forme d’étoile
- Connectez-vous au Wi-Fi sur votre Quad Cortex
- Accéder à l’annuaire
- Naviguer vers les préréglages étoilés ou les captures neurales étoilées
- Tapez sur « Télécharger » pour enregistrer le(s) élément(s) que vous avez marqué(s) d’un astérisque.
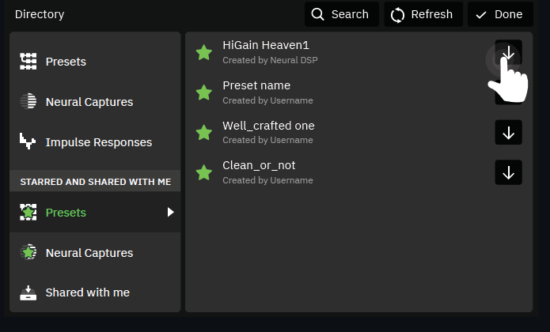
![]()