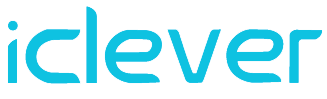Le clavier sans fil iclever IC-BK10 est un clavier polyvalent et fiable qui permet aux utilisateurs de connecter jusqu’à trois appareils via Bluetooth. Il bénéficie d’une longue durée de vie de la batterie (jusqu’à 90 heures de travail ininterrompu) et peut être rechargé en moins de deux heures. Ce manuel d’utilisation fournit des instructions détaillées sur la manière d’appairer, de connecter et de dépanner le clavier. Il contient également des informations sur les spécifications du clavier, le mode d’économie d’énergie, les touches et les fonctions. Le manuel fournit également des conseils sur la manière d’entretenir le clavier et de contacter l’assistance en cas de problème. Le clavier est compatible avec les appareils iOS, macOS, Windows et Android. Cependant, il n’est pas entièrement compatible avec les PC/ordinateurs portables Windows 7, les adaptateurs Bluetooth, les Mac mini, les Smart TV Samsung et les téléphones Nokia. Ce manuel est un guide complet pour les utilisateurs qui souhaitent tirer le meilleur parti de leur clavier sans fil iclever IC-BK10.
iclever IC-BK10 Clavier sans fil

iclever IC-BK10 Clavier sans fil
Merci d’avoir choisi le récepteur ! Veuillez lire attentivement ce manuel d’utilisation et le conserver pour vous y référer ultérieurement.
Contenu de l’emballage
- 1 x Clavier sans fil
- 1 x câble de chargement
- 1 x housse de clavier
- 1 x Manuel de l’utilisateur
Spécifications
| Spécifications Bluetooth | Bluetooth 5.1 |
| Dimensions | 366x125x16.2mm |
| Plage de fonctionnement | < ; 10 mètres |
| Durée de veille | 90 jours |
| Temps de charge | < ; 2 heures |
| Temps de travail ininterrompu | 90 heures |
| Capacité de la batterie au lithium | 280 mAh |
| Vie des clés | 3 millions de clics |
| Face avant du clavier | ABS |
| Face arrière du clavier | Acier inoxydable |
| Bande de fréquence | 2402MHz – 2480MHz |
| Puissance de transmission maximale | 0 dBm |
Aperçu du produit
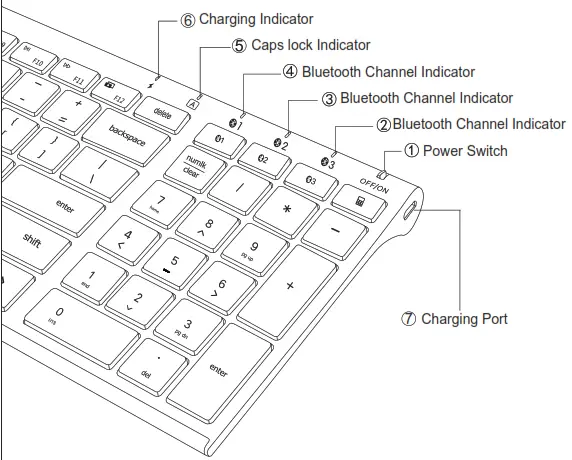
![]() Interrupteur d’alimentation : faites glisser l’interrupteur d’alimentation sur ON/OFF pour allumer/éteindre.
Interrupteur d’alimentation : faites glisser l’interrupteur d’alimentation sur ON/OFF pour allumer/éteindre.![]() Indicateurs de canal Bluetooth : lors de la mise sous tension du clavier,
Indicateurs de canal Bluetooth : lors de la mise sous tension du clavier, ![]() s’allume pendant 3 secondes.
s’allume pendant 3 secondes.![]() Indicateur de verrouillage des majuscules : appuyez sur la touche « verrouillage des majuscules » pour passer des majuscules aux minuscules et l’indicateur s’allume lorsque vous passez aux majuscules.
Indicateur de verrouillage des majuscules : appuyez sur la touche « verrouillage des majuscules » pour passer des majuscules aux minuscules et l’indicateur s’allume lorsque vous passez aux majuscules.![]() Indicateur de charge :
Indicateur de charge :
- reste allumé en rouge pendant la charge.
- passe au vert après la charge complète (environ 2 heures de charge complète).
 Port de chargement : pour le chargement.
Port de chargement : pour le chargement.
Guide d’utilisation
A. Comment jumeler les appareils Bluetooth ?
Jumeler avec le premier appareil
Étape 1. Chargez le clavier pendant 2 heures.
Étape 2. Faites glisser l’interrupteur d’alimentation sur « ON » pour mettre le clavier sous tension.
Étape 3. Maintenez et appuyez sur la touche de ![]() pendant 5 secondes pour passer en mode d’appairage sur le canal 1 ; l’indicateur de canal Bluetooth clignote en bleu et commence à rechercher l’appareil Bluetooth disponible.
pendant 5 secondes pour passer en mode d’appairage sur le canal 1 ; l’indicateur de canal Bluetooth clignote en bleu et commence à rechercher l’appareil Bluetooth disponible.
Étape 4. Sur votre appareil Bluetooth, trouvez le nom Bluetooth « clever IC-BK10 Keyboard » et cliquez pour le connecter.
Jumelage avec un deuxième appareil
Étape 1. Maintenez enfoncée la touche de ![]() pendant 5 secondes pour passer en mode d’appairage sur le canal 2 ; l’indicateur du canal Bluetooth clignote en bleu et commence à rechercher l’appareil Bluetooth disponible.
pendant 5 secondes pour passer en mode d’appairage sur le canal 2 ; l’indicateur du canal Bluetooth clignote en bleu et commence à rechercher l’appareil Bluetooth disponible.
Étape 2. Sur votre appareil Bluetooth, trouvez le nom Bluetooth « clever IC-BK10 Keyboard » et cliquez pour le connecter.
Jumeler avec un troisième appareil
Étape 1. Maintenez enfoncée la touche de ![]() pendant 5 secondes pour passer en mode d’appairage sur le canal 3 ; l’indicateur de canal Bluetooth clignote en bleu et commence à rechercher l’appareil Bluetooth disponible.
pendant 5 secondes pour passer en mode d’appairage sur le canal 3 ; l’indicateur de canal Bluetooth clignote en bleu et commence à rechercher l’appareil Bluetooth disponible.
Étape 2. Sur votre appareil Bluetooth, trouvez le nom Bluetooth « clever IC-BK10 Keyboard » et cliquez pour le connecter.
Connectez-vous avec le clavier Bluetooth iClever dans les différents systèmes :
► Pour Windows 10 :
Cliquez sur Win > ; Setting > ; Devices > ; Bluetooth & ; other devices > ; Add Bluetooth or other device > ; Bluetooth > ; Cliquez sur « iClever IC-BK10 Keyboard » pour vous connecter.
► Pour MacBook/iMac :
Cliquez sur Préférences Système > ; Bluetooth > ; Cliquez sur « iClever IC-BK10 Keyboard » pour vous connecter.
► Pour iPad/iPhone :
Cliquez sur Setting > ; Bluetooth > ; Cliquez sur « iClever IC-BK10 Keyboard » pour vous connecter.
Notes :
-Fonction de reconnexion automatique : le clavier se connecte automatiquement au dernier appareil utilisé.
-Ne le connectez pas via un adaptateur Bluetooth.
-Si vous ne parvenez pas à vous connecter, lisez la FAQ.
B. Comment passer d’un appareil connecté à l’autre ?
Appuyez sur la touche ![]() pour passer d’un appareil connecté à l’autre.
pour passer d’un appareil connecté à l’autre.
C. Comment réparer ?
Étape 1. Appuyez sur la touche ![]() pour choisir le canal 1/2/3 que vous souhaitez réparer.
pour choisir le canal 1/2/3 que vous souhaitez réparer.
Étape 2. Maintenez enfoncée la touche de ![]() pendant 5 secondes pour refaire l’appairage.
pendant 5 secondes pour refaire l’appairage.
Étape 3. Sur votre appareil Bluetooth, trouvez le nom Bluetooth « clever IC-BK10 Keyboard » et cliquez pour le connecter.
Touches et fonctions
Le tableau ci-dessous décrit les combinaisons de touches spéciales pour les différents systèmes d’exploitation.
| Fonction Clés |
iOS | Android | Windows | Mac OS | Windows |
| Mode d’emploi | Appuyer directement | Appuyer sur fn + | Appuyer sur fn + | Appuyer directement | Presse en direct |
 |
Luminosité – | Luminosité – | – (WinBrightness dows 10) |
Luminosité – | Fl |
| Luminosité + | Luminosité + | Brs (Windowsightnes + 10) | Luminosité + | F2 | |
| Accueil | Domicile ou N/A | Navigateur web | Contrôle de la mission | F3 | |
| Applications de commutation | N/A | Applications de commutation | Applications de commutation | F4 | |
| Recherche | Rechercher dans ou N/A |
Recherche | Recherche | F5 | |
| Voie précédente | Piste précédente | Piste précédente | Piste précédente | F6 | |
| Lecture/pause | Lecture/pause | Lecture/pause | Lecture/pause | F7 | |
| Voie suivante | Piste suivante | Piste suivante | Piste suivante | F8 | |
| Sourdine | Sourdine | Sourdine | Sourdine | F9 | |
| Volume – | Volume – | Volume – | Volume – | F10 | |
| Volume + | Volume + | Volume + | Volume + | Fl 1 | |
| Capture d’écran | Capture d’écran | Capture d’écran | Capture d’écran | F12 |
| Clé spéciale | Description |
 |
Appuyez sur les touches « In » + « esc » pour activer/désactiver la fonction de verrouillage du fn. Pour les utilisateurs d’iOS et de Mac, votre clavier a par défaut accès aux touches multimédia et aux touches de raccourci telles que Volume bas, Volume haut, Lecture/Pause, etc. Si vous préférez avoir un accès direct aux touches F, il vous suffit d’appuyer sur les touches « In » + « esc » pour les intervertir. |
| La touche « fn » est utilisée en combinaison avec d’autres touches pour accéder à des fonctions spéciales. | |
| Fonction de commutation : appuyez sur cette touche pour activer le canal Bluetooth 1. Fonction d’appairage : maintenez cette touche enfoncée pendant 5 secondes, l’indicateur du canal Bluetooth 1 clignote en bleu pour passer en mode d’appairage. |
|
| Fonction de commutation : appuyez sur cette touche pour passer au canal Bluetooth 2. Fonction d’appairage : maintenez cette touche enfoncée pendant 5 secondes, l’indicateur du canal 2 Bluetooth clignote en bleu pour passer en mode d’appairage. |
|
| Fonction de commutation : appuyez sur cette touche pour passer au canal Bluetooth 3. Fonction d’appairage : maintenez cette touche enfoncée pendant 5 secondes, l’indicateur du canal Bluetooth 3 clignote en bleu pour passer en mode d’appairage. |
|
| Il s’agit d’une fonction de calculatrice lorsque votre système est sous Windows. NOTE : fonctionne pour Windows uniquement. |
|
| Il fonctionne comme « win » lorsque votre système est Windows ou Android. Il fonctionne comme « option » lorsque votre système est iOS ou Mac OS. | |
| Il fonctionne comme « alt » lorsque votre système est Windows ou Android. Il fonctionne comme « command » lorsque votre système est iOS ou Mac OS. |
|
| Il fonctionne comme « ctrl » lorsque votre système est Windows ou Android. Il fonctionne comme « option » lorsque votre système est iOS ou Mac OS. | |
| Fonctionne comme « Verrouillage du numéro » lorsque votre système est Windows ou Android. Il fonctionne comme « clear » lorsque votre système est Mac OS. REMARQUE : ne fonctionne pas pour iOS |
Configuration requise
► iOS 9.0 ou plus récent
► macOS 10.12 ou plus récent
► Windows 8 ou plus récent avec le profil Bluetooth HID
► Android 6.0 ou plus récent
NOTE :
il n’est pas entièrement compatible avec les PC/ordinateurs portables Windows 7, les adaptateurs Bluetooth, Mac mini, Samsung Smart TV et les téléphones Nokia.
Mode économie d’énergie
Le clavier passe en mode économie d’énergie après 30 minutes d’inactivité.
Appuyez sur n’importe quelle touche et attendez 3 secondes pour l’activer.
Note : il peut y avoir un retard dans la frappe lors du réveil du clavier.
Recharger le clavier
- Chargez l’appareil à l’aide du câble USB fourni.
- Sortie : DC 5V/200mA ; le chargeur USB n’est pas inclus.
- Pendant la charge, l’indicateur reste rouge et devient vert après la charge complète. En général, il faut environ 2 heures pour que la charge soit complète.
Conseils
- Tenir à l’écart des huiles, des produits chimiques, des liquides et des casse-croûtes.
- Tenir à l’écart des objets tranchants.
- Tenir à l’écart du métal et des autres sources de signal sans fil.
Contact
Déclaration de la FCC
Les changements ou modifications non expressément approuvés par la partie responsable de la conformité peuvent annuler le droit de l’utilisateur à faire fonctionner l’équipement. Cet équipement a été testé et déclaré conforme aux limites imposées aux appareils numériques de classe B, conformément à la partie 15 des règles de la FCC. Ces limites sont conçues pour fournir une protection raisonnable contre les interférences nuisibles dans une installation résidentielle. Cet équipement génère, utilise et peut émettre de l’énergie de fréquence radio et, s’il n’est pas installé et utilisé conformément aux instructions, peut causer des interférences nuisibles aux communications radio. Cependant, il n’y a aucune garantie que des interférences ne se produiront pas dans une installation particulière. Si cet équipement provoque des interférences nuisibles à la réception de la radio ou de la télévision, ce qui peut être déterminé en éteignant et en allumant l’équipement, l’utilisateur est encouragé à essayer de corriger les interférences en prenant une ou plusieurs des mesures suivantes :
- Réorienter ou déplacer l’antenne de réception.
- Augmenter la distance entre l’équipement et le récepteur.
- Branchez l’appareil sur une prise de courant située sur un circuit différent de celui sur lequel le récepteur est branché.
- Consultez le revendeur ou un technicien radio/TV expérimenté pour obtenir de l’aide.
Cet appareil est conforme à la partie 15 des règles de la FCC. Son fonctionnement est soumis aux deux conditions suivantes (1) cet appareil ne doit pas causer d’interférences nuisibles, et (2) cet appareil doit accepter toute interférence reçue, y compris les interférences susceptibles de provoquer un fonctionnement indésirable.
Avertissement IC
Cet appareil est conforme à la (aux) norme(s) RSS exemptée(s) de licence d’Industrie Canada. Son utilisation est soumise aux deux conditions suivantes :
- Cet appareil ne doit pas provoquer d’interférences.
- Cet appareil doit accepter toute interférence, y compris les interférences susceptibles de provoquer un fonctionnement indésirable de l’appareil.
RESSOURCES DE TÉLÉCHARGEMENT
FAQ’S
Appuyez sur la touche Bluetooth et maintenez-la enfoncée pendant 10 secondes, puis choisissez » iClever IC-BK10 Keyboard » sur votre appareil pour le connecter.
Non.
Oui, il fonctionne. Mais vous devez télécharger un pilote sur Internet.
Environ 90 heures.
Oui, c’est possible. Mais vous devez d’abord le connecter au WiFi pour télécharger l’application.
Redémarrez votre PC/ordinateur portable et le clavier iClever. Vérifiez que le produit ou le récepteur est connecté directement à l’ordinateur et non à un concentrateur, un prolongateur, un commutateur ou quelque chose de similaire. Rapprochez l’appareil du récepteur USB. Si le récepteur se trouve à l’arrière de l’ordinateur, il peut être utile de le déplacer vers un port frontal.
Lorsque vous devez brancher le clavier, il lui faut environ deux heures pour se recharger complètement à l’aide du câble micro-USB fourni.
Remplacez les piles du clavier et/ou de la souris. Reconnectez les appareils en appuyant sur le bouton de reconnexion du récepteur sans fil, du clavier et de la souris. L’absence de reconnexion des périphériques sans fil après le remplacement des piles est la cause la plus fréquente de défaillance des claviers et souris sans fil.
Vous pouvez utiliser une lingette nettoyante pour nettoyer les grands espaces et le dessous du clavier. Enfin, repassez sur l’ensemble du clavier avec un chiffon non pelucheux pour enlever toute trace de poussière et sécher l’appareil. Le prix d’un clavier Bluetooth varie en fonction de son design et de ses caractéristiques supplémentaires.
La fonction PrtScr se trouve sur la touche F12. Essayez d’appuyer sur les touches fn+ F12 ou sur la touche F12 pour activer la fonction d’impression d’écran.
Dans la zone de recherche de la barre des tâches, tapez gestionnaire de périphériques, puis sélectionnez Gestionnaire de périphériques dans la liste des résultats. Dans la liste des catégories de matériel, recherchez le périphérique que vous souhaitez mettre à jour, puis double-cliquez sur son nom. Cliquez sur l’onglet Pilote, cliquez sur Mettre à jour le pilote, puis suivez les instructions.
Mettez l’appareil sous tension : Placez le bouton dans le sens « ON ». L’indicateur LED clignote alors en bleu pendant 1 seconde et les lumières colorées s’allument.
Arrêt : Positionnez le bouton sur « OFF » et le casque s’éteint. L’indicateur LED clignote en bleu pendant 1 seconde, puis s’éteint.
Pour toute autre question, veuillez nous contacter à l’adresse support@iclever.com.
Non, il n’y a pas de rétroéclairage.
Chargez l’appareil à l’aide du câble USB fourni. Sortie : DC 5V/200mA ; le chargeur USB n’est pas inclus.
Appuyez sur la touche désignée pour passer d’un appareil connecté à l’autre.
Veuillez vous référer aux instructions de couplage dans le manuel d’utilisation.
Non, il n’est pas entièrement compatible avec ces appareils.
Le clavier est compatible avec les appareils iOS, macOS, Windows et Android.
Le clavier est compatible avec les appareils iOS, macOS, Windows et Android.
Le clavier peut être chargé en moins de deux heures.
Le clavier bénéficie d’une longue durée de vie de la batterie, qui peut atteindre 90 heures de travail ininterrompu.
Le clavier peut connecter jusqu’à trois appareils via Bluetooth.
VIDÉO
![]()