Le guide d’utilisation des caméras de sécurité ZOSI est un manuel complet destiné aux propriétaires du modèle Z18.5.T.1. Il couvre tous les aspects, de la configuration initiale de la caméra à l’enregistrement du compte personnel et à la surveillance à distance par un client PC. Le guide propose des instructions et des diagrammes étape par étape pour aider les utilisateurs à monter et à installer leurs caméras, ainsi qu’à les connecter à leurs appareils intelligents et à leurs routeurs. Le guide comprend également des informations sur l’application Zosi Smart, qui permet aux utilisateurs de visionner des séquences en temps réel, d’enregistrer des vidéos et de régler les paramètres de la caméra à partir de leurs appareils mobiles. En outre, le guide fournit des réponses aux questions fréquemment posées sur le produit, par exemple si la caméra produit de la lumière la nuit et si elle peut être connectée à un téléviseur 4K. Dans l’ensemble, le guide de l’utilisateur de la caméra de sécurité ZOSI est une ressource essentielle pour tous ceux qui cherchent à tirer le meilleur parti de leur système de caméra de sécurité ZOSI.
Guide de l’utilisateur de la caméra de sécurité ZOSI
Guide de l’utilisateur de la caméra de sécurité ZOSI
Z18.5.T.1
Pour plus d’informations sur votre nouveau système, veuillez vous référer à www.zositech.com
1. Vue d’ensemble de l’appareil photo

2. Montage de la caméra
2.1 Schéma de connexion de la caméra
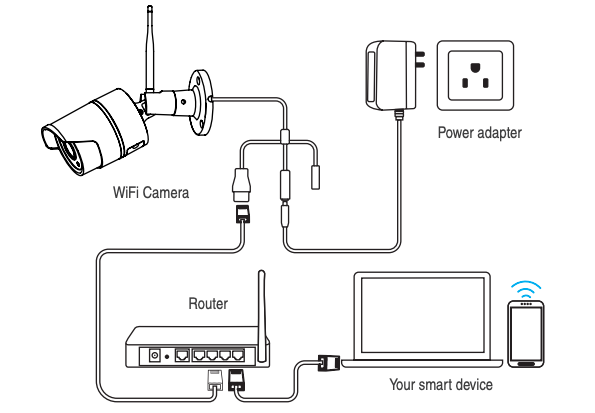
Pour la configuration initiale, connectez l’appareil photo au port LAN du routeur à l’aide d’un câble Ethernet. Suivez ensuite les étapes ci-dessous.
Assurez-vous que l’appareil photo et l’appareil intelligent sont connectés au même routeur.
2.2 Avant d’installer la caméra
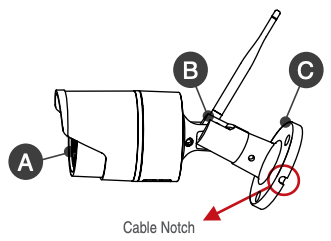 A. Capteur de lumière et DEL IR
A. Capteur de lumière et DEL IR
B. Vis de réglage
C. Base de la caméra
- Décidez si vous souhaitez faire passer les câbles dans le mur/plafond (perçage nécessaire) ou le long du mur/plafond.
- Si vous faites passer les câbles le long du mur/plafond, vous devez les faire passer par l’encoche prévue à cet effet sur la base. Cela permettra à la base de la caméra de rester fixée à la surface lorsqu’elle sera montée.
2.3 Pour installer votre caméra
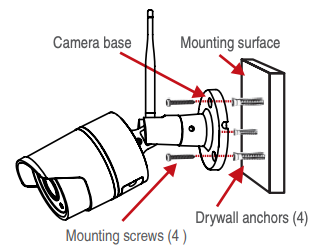 Utilisez le gabarit de montage fourni pour marquer les trous pour les vis. Percez les trous pour les vis de montage.
Utilisez le gabarit de montage fourni pour marquer les trous pour les vis. Percez les trous pour les vis de montage.
REMARQUE : Insérez les ancres pour cloisons sèches fournies si vous installez la caméra dans des cloisons sèches.- Connectez les câbles comme indiqué dans la section « Connexion de la caméra »
- Faites passer le câble dans la surface de montage ou dans l’encoche prévue à cet effet et fixez le support de l’appareil photo à la surface à l’aide des vis fournies.
- Utilisez une clé (fournie) pour desserrer la vis de réglage.
- Ajustez la position de la caméra comme demandé.
- Serrez la vis de réglage pour sécuriser la position.
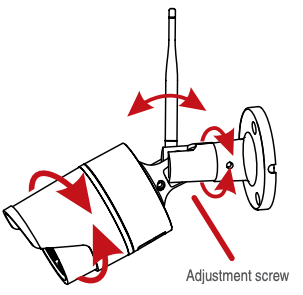 ATTENTION
ATTENTION
Cette caméra est équipée d’un filtre de coupure infrarouge auto-mécanique. Lorsque l’appareil photo passe du mode de visualisation Jour/Nuit, un cliquetis audible peut se faire entendre de l’appareil photo. Ce clic est normal et indique que le filtre de la caméra fonctionne.
3. Enregistrement du compte personnel
Les instructions suivantes concernent l’application Android ; les instructions pour la version iOS sont légèrement différentes.
- Lancez et installez l’application mobile « Zosi Smart », qui peut être téléchargée en scannant le code QR figurant sur la première page de ce manuel.)
- Cliquez sur « Register now » en bas de l’interface pour enregistrer votre compte APP.
- Saisissez votre adresse e-mail pour obtenir le code de validation. Cliquez sur « Suivant » pour définir le mot de passe du compte et terminer la procédure d’enregistrement.
Remarque : Veuillez vous connecter à votre adresse électronique avant de vous inscrire, au cas où vous ne recevriez pas le code de validation.
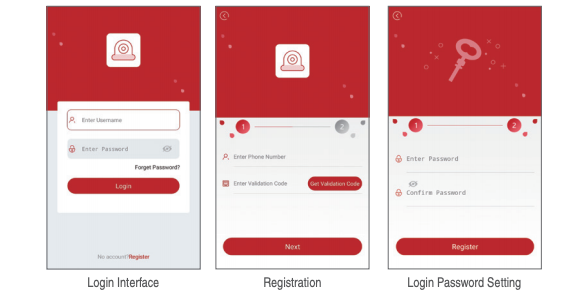
4. Ajouter un appareil (la première fois)
4.1 Connexion filaire
A. Mettez l’appareil sous tension et attendez 20 secondes pour passer à l’étape suivante.
B. Utilisez un câble RJ45 pour connecter l’appareil au routeur WI-FI. Le routeur WI-FI est le même que celui de votre téléphone intelligent.
C. Connectez votre téléphone intelligent au réseau WI-FI de votre routeur.
D. Ouvrez zosi smart APP, et sélectionnez l’icône APP dans le coin supérieur droit, comme indiqué sur la figure.
F. Cliquez sur l’icône ‘[-]pour scanner le QR sur l’appareil photo.
E. Cliquez sur » ✓ » dans le coin supérieur droit pour enregistrer l’ajout de l’appareil.
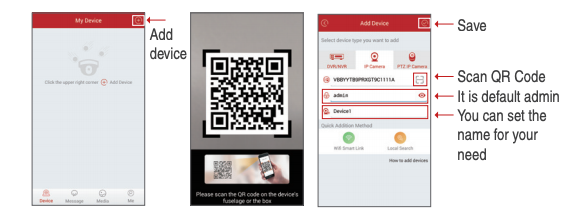
Note : si l’ajout de l’appareil échoue, veuillez appuyer sur le bouton de réinitialisation de la caméra pour la réinitialiser, puis reconnectez-vous en suivant les étapes A à E ci-dessus, jusqu’à ce que vous puissiez voir la vidéo sur votre téléphone.
Faites une pause de 5 secondes, puis vous pouvez entendre la voix du commutateur à l’intérieur de la caméra, comme le montre la figure.

4.2 Conversion de la connexion filaire en connexion sans fil
A. Recherchez l’appareil correspondant dans la liste des appareils et entrez dans l’aperçu en temps réel ;
B. Cliquez sur le bouton » ![]() « dans le coin supérieur droit pour entrer dans les paramètres de l’appareil.
« dans le coin supérieur droit pour entrer dans les paramètres de l’appareil.
C. Sélectionnez « Wireless Settings » (paramètres sans fil) pour procéder à la configuration sans fil ;
D. Sélectionnez le réseau WiFi dont le signal est stable et puissant et entrez le mot de passe WiFi en conséquence ;
E. Cliquez sur « Confirmer » pour terminer la conversion de la connexion câblée en connexion sans fil.
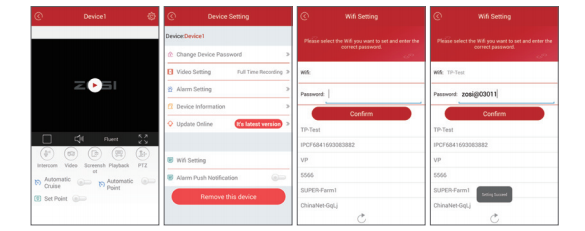
5. Introduction aux fonctions de l’application
5.1 Informations sur l’application
- Change Password : modifier le mot de passe de l’application ;
- Check for Updates : mettre à jour votre application avec la dernière version ;
- Connexion par empreinte digitale : pas besoin d’entrer le mot de passe si votre téléphone est équipé de la fonction tactile par empreinte digitale.
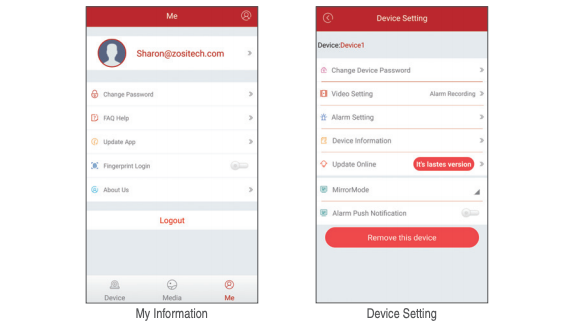
5.2 Informations sur l’appareil
 Partager le code QR de l’appareil ;
Partager le code QR de l’appareil ;- Vidéo : cliquez pour démarrer ou arrêter l’enregistrement ;
- Capture d’écran : cliquez pour lancer la capture d’écran ;
- Lecture d’événements : cliquez sur ce bouton pour visionner la vidéo de détection de mouvement et d’autres vidéos stockées par la caméra ;
- SD/HD : permet de régler la netteté de l’image ;
- Intercom : audio bidirectionnel (applicable aux appareils qui prennent en charge cette fonction).
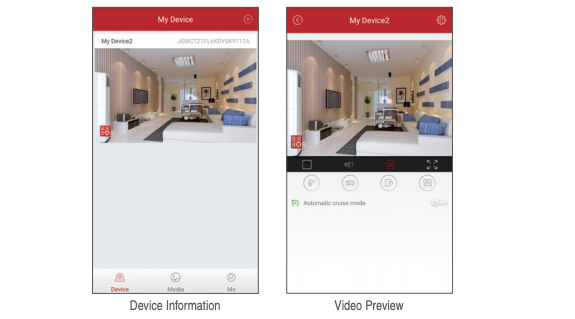
6. Surveillance à distance du client PC
Le client PC (AVSS) est utilisé pour la prévisualisation des DVR/NVR/IPC avec des fonctions telles que l’affichage en temps réel, la gestion des appareils, la lecture vidéo à distance, etc.
6.1 Connexion
Double-cliquez sur l’icône « AVSS » pour démarrer le PC Client. Sélectionnez la langue et connectez-vous.
Note : Utilisez le nom d’utilisateur et le mot de passe par défaut, ou entrez les mêmes informations de connexion que votre application mobile.
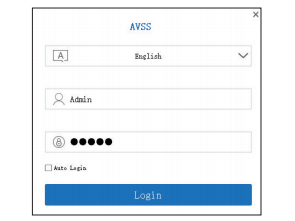
6.2 Gestion des appareils
6.2.1 Cliquez sur « Gestion des appareils » pour ajouter des zones et des appareils.
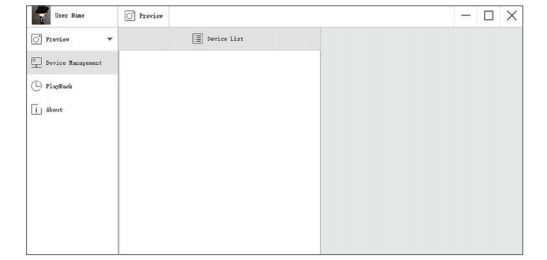
6.2.2 Ajouter une zone : Cliquez avec le bouton droit de la souris sur l’espace vide pour ajouter une zone et saisissez le nom. Le nom de la zone est utilisé pour décrire l’endroit surveillé.
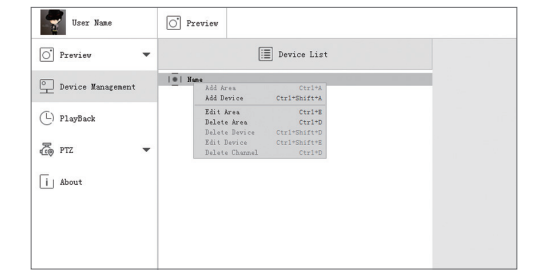
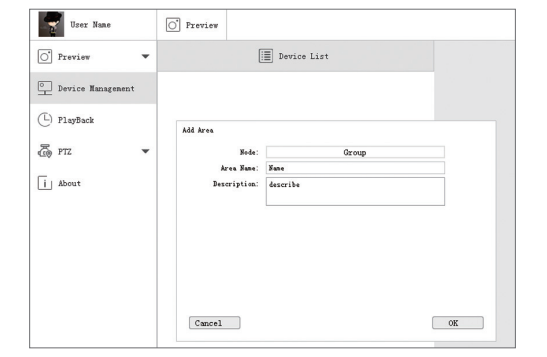
6.2.3 Ajouter un dispositif : Cliquez avec le bouton droit de la souris sur le nom de la zone pour ajouter un dispositif et en modifier le type. Saisissez le nom de l’appareil, l’ID de l’appareil, le nom de l’utilisateur, le mot de passe de l’appareil et le numéro de canal, puis cliquez sur « OK » pour enregistrer.
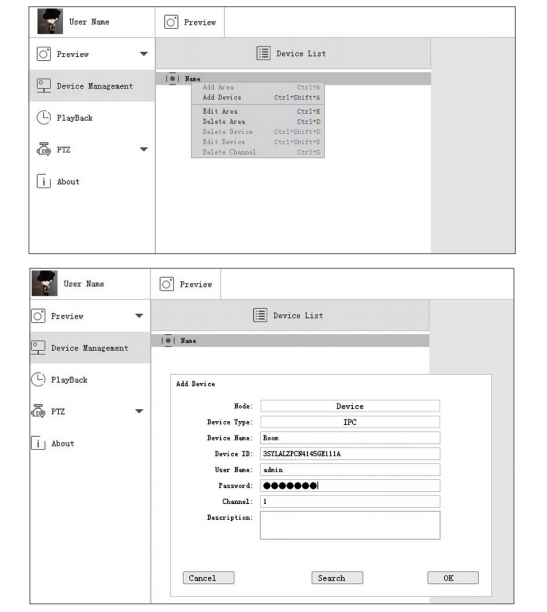
6.3 Aperçu
Cliquez sur l’aperçu pour trouver la liste des appareils, cliquez avec le bouton droit de la souris sur l’appareil pour lire tout et arrêter tout, la vidéo de l’aperçu peut être affichée ou arrêtée.
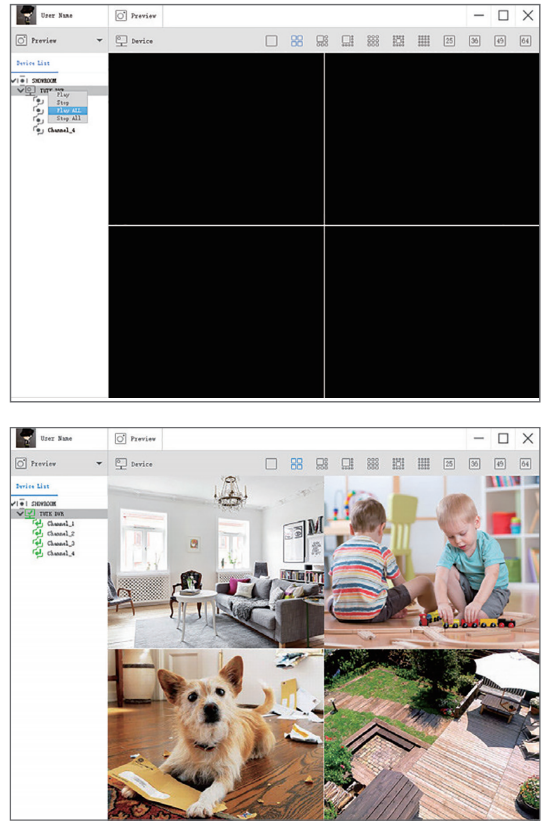
6.4 Lecture
Cliquez sur « PlayBack » ; sélectionnez l’identifiant de l’appareil, le numéro de la chaîne, la date, puis effectuez une recherche pour trouver la vidéo. Double-cliquez sur l’heure d’enregistrement pour définir l’heure exacte et cliquez sur « Démarrer la lecture ».
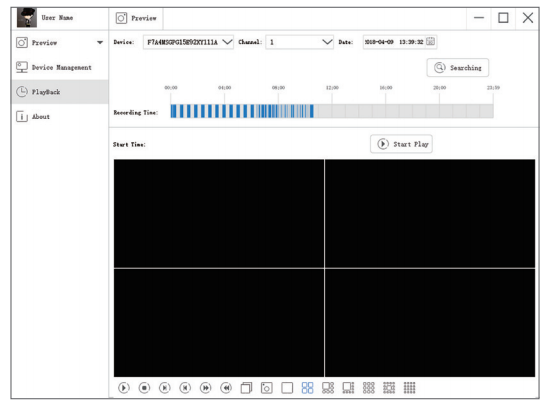
SPECIFICATION
| Spécification | Description |
|---|---|
| Modèle | Z18.5.T.1 |
| Type de caméra | Caméra de sécurité |
| Type de connexion | Câblé |
| Montage | Mur/Plafond |
| Application mobile | Zosi Smart |
| Surveillance à distance | Client PC (AVSS) |
| Résolution d’enregistrement | 4K |
| Taux de rafraîchissement | 30fps ou moins |
| Angle de vue | 90 degrés |
| Sauvegarde dans le nuage | Non |
| Alimentation | 2 (1 pour le DVR, 1 pour 4 caméras utilisant un répartiteur à 4 voies) |
| Type de connexion | Câble coaxial BNC |
| Vision nocturne | Oui, avec des lumières inférées qui s’allument en rouge |
| Connexion Internet | Câble (Cat. Cable) |
| Compatibilité | DVR |
FAQ
Pourquoi ne puis-je pas ajouter un appareil à l’aide de la recherche locale ?
Assurez-vous que votre appareil se trouve dans le même réseau local que votre téléphone. Si vous ne pouvez pas placer les deux appareils dans le même réseau local, saisissez manuellement l’UID de votre appareil pour terminer l’ajout.
Pourquoi l’appareil est-il déconnecté ?
Veuillez vérifier :
Votre appareil est-il connecté au réseau ?
Le routeur fonctionne-t-il correctement ?
Activez-vous la fonction d’obtention automatique d’une adresse IP ?
Pourquoi ne puis-je pas trouver un fichier d’enregistrement vidéo ?
Veuillez vérifier :
La carte SD est-elle endommagée ?
La date du fichier de recherche est-elle valide ?
Le système de l’appareil est-il réglé sur l’heure correcte ?
Oui. Extrait du site web de Zosi
Il s’agit d’un DVR. Contactez zosi si vous ne voulez que le nvr.
Si vous voulez parler de l’angle de vision, il est assez large, mais il s’agit plutôt de 90 degrés.
30 ou moins fps. 1-30 sur les paramètres mais la sortie de sauvegarde est avi 7fps slow motion
Non
Ce paquet contient 2 alimentations séparées, une pour le DVR et une (en utilisant un répartiteur à 4 voies), pour les 4 caméras.
Il s’agit de caméras câblées utilisant un câble avec des connexions BNC. Les câbles sont inclus. Il ne s’agit pas de caméras wifi ou POE.
Pendant la journée et si le véhicule ne bouge pas, oui, la plaque sera très claire. S’il y a des mouvements ou si la caméra fonctionne la nuit en mode IR, tout sera flou. La résolution 4k à 15 images ne sert à rien si quelqu’un se précipite sur votre caméra, tout ce que vous obtenez est un flou. Si la personne regarde la caméra sans bouger et sourit, vous pourrez voir les pores de son visage. Malheureusement, pour obtenir une véritable résolution 4k avec un enregistrement à un nombre élevé d’images par seconde, le budget de la plupart des gens n’est pas suffisant.
Le câble coaxial est blindé et mieux adapté aux signaux rapides et non différentiels.
Oui, les lumières inférées s’allument en rouge la nuit lorsque la vision nocturne est activée.
Si vous regardez directement la caméra la nuit, vous pouvez voir les lumières infrarouges rouges, mais c’est tout.
Oui, vous devez le connecter à l’aide d’un câble CAT. Il n’est pas sans fil.
Oui. Lorsque vous installez le DVR pour la première fois, il sera en 1024×768 et vous devrez le changer manuellement en 4K.
Non
Oui
Oui, vous pouvez le télécharger à partir du site web de Zosi.
Assurez-vous que votre caméra et votre appareil intelligent sont connectés au même routeur. Utilisez l’application Zosi Smart pour connecter la caméra à votre appareil intelligent.
Oui, vous avez besoin d’un moniteur 4K pour lire la vidéo si vous enregistrez en 4K.
Non, vous ne pouvez pas visionner les images sans Internet.
Non, il n’y a pas de sauvegarde dans le nuage.
Pendant la journée et si le véhicule ne bouge pas, oui, la plaque d’immatriculation sera très claire. S’il y a un mouvement ou si la caméra fonctionne la nuit en mode IR, tout sera flou.
Il s’agit d’une caméra coaxiale.
Si vous regardez directement la caméra la nuit, vous pouvez voir les lumières infrarouges rouges, mais c’est tout.
Oui, vous pouvez la connecter à un téléviseur 4K. Lorsque vous installez le DVR pour la première fois, l’affichage est en 1024×768 et vous devez le changer manuellement en 4K.
Utilisez le gabarit de montage fourni pour marquer les trous pour les vis. Percez les trous pour les vis de montage. Connectez les câbles comme indiqué dans la section « Connexion de la caméra ». Faites passer le câble à travers la surface de montage ou l’encoche prévue à cet effet et fixez le support de la caméra à la surface à l’aide des vis fournies.
VIDÉO
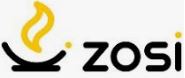
![]()