Guide de l’utilisateur de l’ordinateur portable hp

Guide de l’utilisateur de l’ordinateur portable hp
Avis de sécurité
AVERTISSEMENT ! Pour réduire le risque de blessures liées à la chaleur ou de surchauffe de l’ordinateur, ne placez pas l’ordinateur directement sur vos genoux et n’obstruez pas les orifices d’aération de l’ordinateur. Utilisez l’ordinateur uniquement sur une surface plane et dure. Ne laissez pas une autre surface dure, telle qu’une imprimante optionnelle adjacente, ou une surface molle, telle que des oreillers, des tapis ou des vêtements, bloquer la circulation de l’air. De même, ne laissez pas l’adaptateur secteur entrer en contact avec la peau ou une surface molle, telle que des oreillers, des tapis ou des vêtements, pendant le fonctionnement. L’ordinateur et l’adaptateur CA sont conformes aux limites de température des surfaces accessibles à l’utilisateur définies par la norme internationale pour la sécurité des équipements de technologie de l’information (IEC 60950-1).
Apprendre à connaître votre ordinateur
Côté droit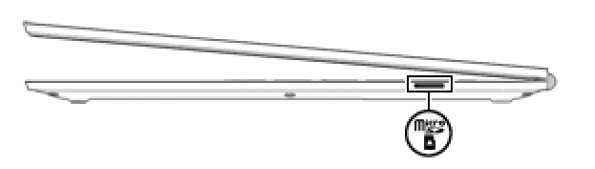
| Composant | Description | |
| Lecteur de carte MicroSD | Lit les cartes mémoire optionnelles qui permettent de stocker, de gérer, de partager ou d’accéder à des informations.
Pour insérer une carte : 1. Tenez la carte côté étiquette vers le haut, les connecteurs orientés vers l’ordinateur. 2. Insérez la carte dans le lecteur de cartes mémoire, puis appuyez sur la carte jusqu’à ce qu’elle soit bien en place. Pour retirer une carte : ▲ Appuyez sur la carte, puis retirez-la du lecteur de cartes mémoire. |
|
Côté gauche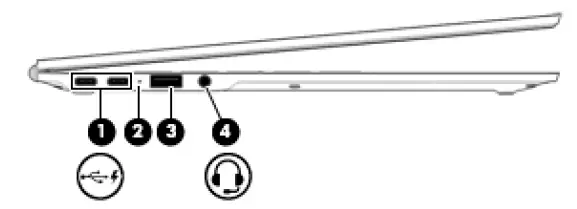
| Composant | Description | ||
| (1) | Ports de charge USB Type-C (2) | Connectez un adaptateur secteur USB Type-C pour alimenter l’ordinateur, connectez un périphérique USB avec un connecteur Type-C, et pouvez charger des produits tels que des téléphones cellulaires, des ordinateurs portables, des tablettes et des lecteurs MP3, même lorsque l’ordinateur est éteint.
REMARQUE : Des adaptateurs (achetés séparément) peuvent être nécessaires. |
|
| (2) | Adaptateur secteur et lampe à piles | ● Blanc : L’adaptateur secteur est connecté et la batterie est chargée.
● Ambre : L’adaptateur secteur est connecté et la batterie est en cours de chargement. ● Éteint : l’ordinateur utilise l’énergie de la batterie. |
|
| (3) | Port USB 3.0 | Permet de connecter un périphérique USB en option, tel qu’un clavier, une souris, un disque externe ou un concentrateur USB. | |
| (4) | Prise combinée sortie audio (casque)/entrée audio (microphone) | Permet de connecter des haut-parleurs stéréo, des écouteurs, des oreillettes, un casque ou un câble audio de télévision en option. Permet également de connecter un microphone de casque en option. Cette prise ne prend pas en charge les dispositifs optionnels à microphone seul.
AVERTISSEMENT ! Pour réduire les risques de blessures, réglez le volume avant de mettre un casque, des écouteurs ou une oreillette. REMARQUE : Lorsqu’un appareil est connecté à la prise, les haut-parleurs de l’ordinateur sont désactivés. REMARQUE : Assurez-vous que le câble de l’appareil est doté d’un connecteur à 4 conducteurs qui prend en charge à la fois la sortie audio (casque) et l’entrée audio (microphone). |
Affichage
| Composant | Description | |
| (1) | Antennes WLAN* | Elles envoient et reçoivent des signaux sans fil pour communiquer avec les réseaux locaux sans fil (WLAN). |
| (2) | Microphones internes | Enregistrer le son. |
| (3) | Lumière de la caméra | Allumé : L’appareil photo est en cours d’utilisation. |
| (4) | Appareil photo | Enregistre des vidéos, prend des photos et offre une capacité HD (haute définition). |
| *Les antennes ne sont pas visibles de l’extérieur de l’ordinateur et leur emplacement varie. Pour une transmission optimale, veillez à ce que les zones situées à proximité immédiate des antennes ne soient pas obstruées. Pour les avis relatifs à la réglementation sur les communications sans fil, voir la section du site Web de la Commission européenne consacrée aux communications sans fil. Réglementation, sécurité, et avis environnementaux qui s’applique à votre pays ou région. | ||
Haut de page
TouchPad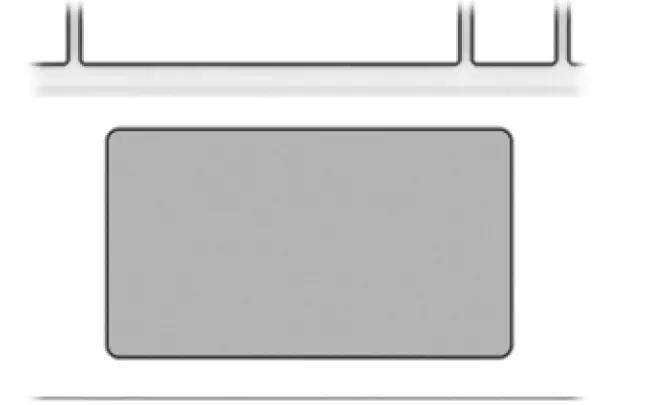
| Composant | Description |
| TouchPad | Déplace le pointeur à l’écran et sélectionne ou active des éléments à l’écran. |
Bouton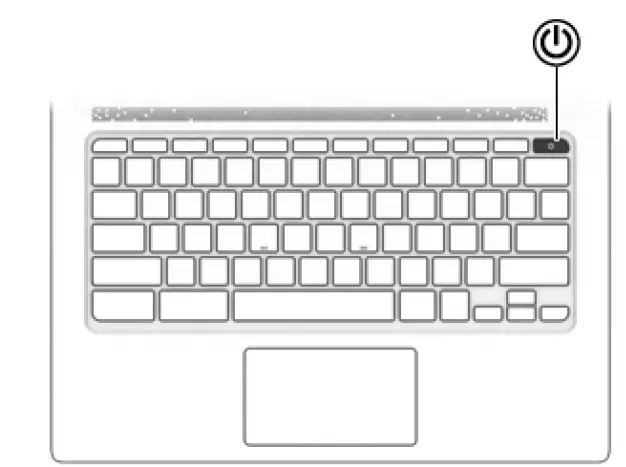
| Composant | Description | |
| Bouton d’alimentation | ● Lorsque l’ordinateur est éteint, appuyez sur le bouton pour allumer l’ordinateur.
● Lorsque l’ordinateur est en état de veille, appuyez brièvement sur le bouton pour quitter la veille. ● Lorsque l’ordinateur est allumé et que vous souhaitez verrouiller l’écran, appuyez sur le bouton jusqu’à ce que l’écran d’ouverture de session apparaisse. Le fait d’appuyer sur le bouton d’alimentation pendant le mode de verrouillage de l’écran met l’ordinateur hors tension. ● Lorsque l’ordinateur est allumé et que vous souhaitez l’éteindre, appuyez sur le bouton et maintenez-le enfoncé pour verrouiller l’écran, puis continuez à appuyer sur le bouton jusqu’à ce que l’ordinateur s’éteigne. |
|
Bas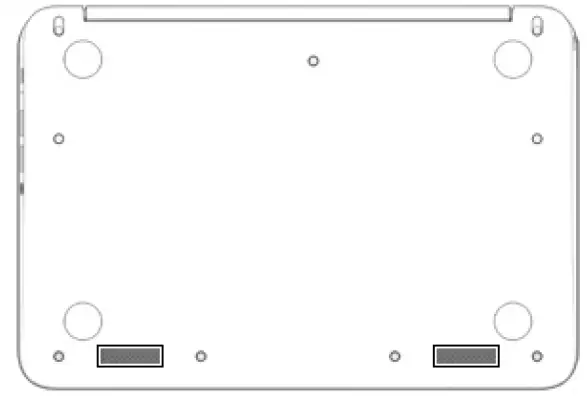
| Composant | Description |
| Intervenants (2) | Produisent du son. |
Étiquettes
Les étiquettes apposées sur l’ordinateur fournissent des informations dont vous pourriez avoir besoin pour résoudre les problèmes du système ou pour voyager à l’étranger avec l’ordinateur.
IMPORTANT : Toutes les étiquettes décrites dans cette section seront apposées sur le fond de l’ordinateur.
- Étiquette de service : fournit des informations importantes pour identifier votre ordinateur. Lorsque vous contacterez l’assistance, on vous demandera probablement le numéro de série, et éventuellement le numéro de produit ou le numéro de modèle. Localisez ces numéros avant de contacter l’assistance.
Votre étiquette de service ressemblera à l’un des exemples ci-dessous. Reportez-vous à l’illustration qui correspond le mieux à l’étiquette de service de votre ordinateur.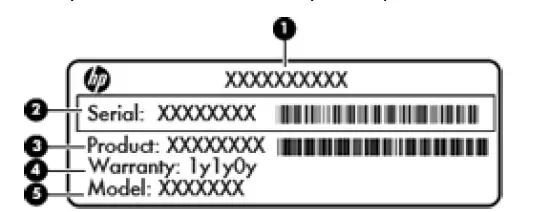
| Composant | |
| (1) | Numéro de série |
| (2) | Numéro de produit |
| Comp | onent |
| (3) | Période de garantie |
| (4) | Numéro de modèle (certains produits uniquement) |
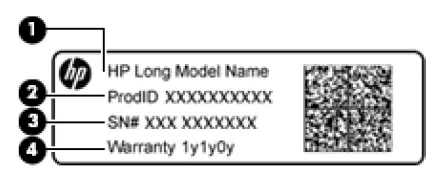
| Composant | |
| (1) | Nom du modèle (produits sélectionnés uniquement) |
| (2) | Numéro de produit |
| (3) | Numéro de série |
| (4) | Période de garantie |
- Étiquette(s) réglementaire(s) – Fournit des informations réglementaires sur l’ordinateur.
- Étiquette(s) de certification sans fil – Fournit des informations sur les périphériques sans fil en option et les marques d’approbation des pays ou régions dans lesquels l’utilisation des périphériques a été approuvée.
Utilisation des gestes du TouchPad
Un TouchPad vous permet de contrôler le pointeur sur l’écran à l’aide de vos doigts.
Utiliser les gestes du TouchPad
Le TouchPad prend en charge une variété de gestes qui permettent à vos doigts de taper et de faire défiler pour manipuler des éléments sur le bureau.
Tapoter
Tapez avec un doigt sur le TouchPad pour effectuer une sélection.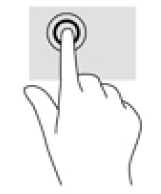
Touchez deux doigts sur le TouchPad pour faire apparaître un menu contextuel.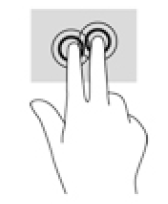
Défilement
Le défilement est utile pour se déplacer vers le haut, le bas ou les côtés d’une page ou d’une image. Le défilement vers la gauche ou la droite avec deux doigts fait défiler l’écran, s’il y a plus de contenu visible d’un côté ou de l’autre, ou permet d’avancer ou de reculer dans l’historique du navigateur web.
Pour faire défiler l’écran, placez deux doigts légèrement écartés sur le TouchPad, puis faites-les glisser sur le TouchPad dans un mouvement vers le haut, le bas, la gauche ou la droite.
REMARQUE : La vitesse de défilement est contrôlée par la vitesse du doigt.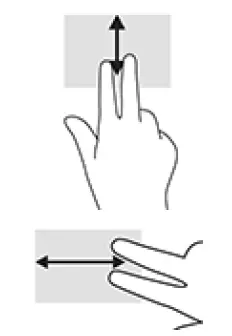
Pour faire défiler les onglets ouverts dans Chrome, faites glisser trois doigts vers la gauche ou la droite sur le TouchPad.
Utilisation des touches d’action
Pour plus d’informations sur les touches d’action et les raccourcis clavier, voir https://support.google.com/chromebook/answer/183101. Sélectionnez votre langue en bas de la page.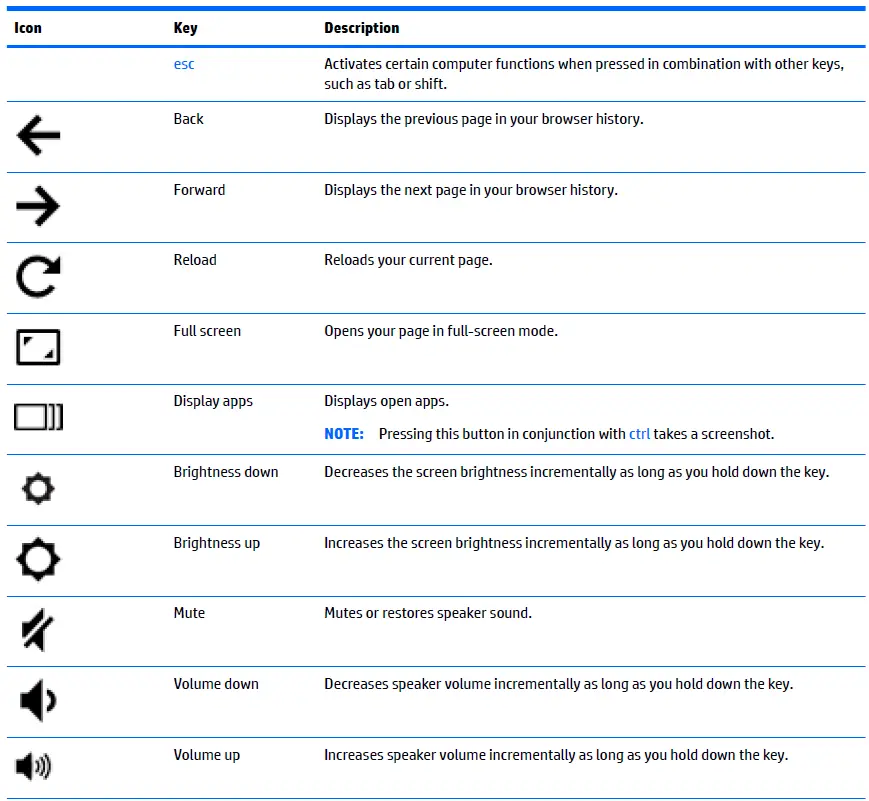

Alimentation et batterie
Batterie scellée en usine
La batterie[ies] de ce produit ne peut pas être facilement remplacée par les utilisateurs eux-mêmes. Le retrait ou le remplacement de la batterie peut affecter la couverture de la garantie. Si une batterie ne tient plus la charge, contactez le service d’assistance. Lorsqu’une batterie a atteint la fin de sa durée de vie utile, ne la jetez pas dans les ordures ménagères. Respectez les lois et réglementations locales en vigueur pour la mise au rebut des piles.
Chargement de la batterie
- Connectez l’adaptateur d’alimentation à l’alimentation externe et à l’ordinateur.
- Vérifiez que la batterie se charge en contrôlant le voyant de l’adaptateur secteur et de la batterie. Ce voyant est situé sur le côté gauche de l’ordinateur, à côté des ports de charge USB Type-C.
Voyant de l’adaptateur secteur et de la batterie Statut Blanc L’adaptateur secteur est branché et la batterie est chargée. Ambre L’adaptateur secteur est connecté et la batterie est en cours de chargement. Désactivé L’ordinateur utilise la batterie. - Pendant que la batterie se recharge, laissez l’adaptateur secteur branché jusqu’à ce que le voyant de l’adaptateur secteur et de la batterie devienne blanc.
Impression
Utilisez l’une des méthodes suivantes pour imprimer à partir de votre ordinateur :
- Imprimer à partir du navigateur Google ChromeTM
- Imprimer avec le service d’impression web Google Cloud PrintTM
NOTE : Si vous utilisez HP Print pour Chrome, l’imprimante ne peut pas être enregistrée avec Google Cloud Print.
Impression à partir du navigateur Google Chrome
Pour imprimer à partir du navigateur Google Chrome, utilisez l’application HP Print for Chrome. Vous pouvez installer l’application HP Print for Chrome à partir du Chrome Web Store. Pour plus d’informations, consultez le site Web de HP.
- Aller à http://support.hp.com/us-en/document/c04683559?openCLC=true.
- Sélectionnez votre pays.
- Sélectionnez votre langue, puis suivez les instructions à l’écran.
Impression avec le service d’impression web Google Cloud Print
Le service d’impression Web Google Cloud Print est un service gratuit qui vous permet d’imprimer des documents et des photos en toute sécurité depuis votre ordinateur. Pour plus d’informations sur les conditions préalables et les étapes d’utilisation de Google Cloud Print, consultez le site Web de HP.
- Aller à http://support.hp.com/us-en/document/c02817255?openCLC=true.
- Sélectionnez votre pays.
- Sélectionnez votre langue, puis suivez les instructions à l’écran.
Autres ressources HP
Plus de ressources HP
Pour localiser les ressources qui fournissent des détails sur les produits, des informations pratiques, etc., utilisez ce tableau.
| Ressource | Contenu |
| Instructions d’installation | ● Aperçu de la configuration et des fonctionnalités de l’ordinateur. |
| Site web de HP
Pour accéder au dernier guide de l’utilisateur, rendez-vous sur http://www.hp.com/ soutienet sélectionnez votre pays. Sélectionnez Trouvez votre produitet suivez les instructions qui s’affichent à l’écran. |
● Informations sur l’assistance
● Commander des pièces et trouver de l’aide supplémentaire ● Accessoires disponibles pour l’appareil |
| Support mondial
Pour obtenir de l’aide dans votre langue, rendez-vous à l’adresse suivante http://www.hp.com/supportet sélectionnez votre pays. |
● Chat en ligne avec un technicien HP
● Numéros de téléphone de l’assistance ● Emplacements des centres de service HP |
| Guide de sécurité et de confort
Aller à http://www.hp.com/ergo. |
● Configuration correcte du poste de travail
● Des lignes directrices pour une posture et des habitudes de travail qui augmentent le confort et diminuent le risque de blessure. ● Informations sur la sécurité électrique et mécanique. |
| Avis réglementaires, de sécurité et environnementaux
Ce guide est fourni dans la boîte. |
● Avis réglementaires importants, y compris des informations sur la mise au rebut correcte des piles, si nécessaire. |
| Garantie limitée*
Aller à http://www.hp.com/go/orderdocuments. |
● Informations de garantie spécifiques à cet ordinateur. |
| *Vous pouvez trouver votre garantie limitée HP située avec les guides de l’utilisateur de votre produit. Dans certains pays ou régions, HP peut fournir une garantie imprimée dans la boîte. Pour les pays ou régions où la garantie n’est pas fournie sous forme imprimée, vous pouvez en demander une copie à l’adresse suivante http://www.hp.com/go/orderdocuments. Pour les produits achetés en Asie-Pacifique, vous pouvez écrire à HP à POD, PO Box 161, Kitchener Road Post Office, Singapore 912006. Indiquez le nom du produit, votre nom, votre numéro de téléphone et votre adresse postale. | |
Décharge électrostatique
La décharge électrostatique est la libération d’électricité statique lorsque deux objets entrent en contact – par exemple, le choc que vous recevez lorsque vous marchez sur la moquette et que vous touchez une poignée de porte en métal.
Une décharge d’électricité statique provenant des doigts ou d’autres conducteurs électrostatiques peut endommager les composants électroniques.
Pour éviter d’endommager l’ordinateur, d’endommager un lecteur ou de perdre des informations, observez les précautions suivantes :
- Si les instructions de retrait ou d’installation vous demandent de débrancher l’ordinateur, assurez-vous d’abord qu’il est correctement mis à la terre.
- Conservez les composants dans leur emballage antistatique jusqu’à ce que vous soyez prêt à les installer.
- Évitez de toucher les broches, les fils et les circuits. Manipulez les composants électroniques le moins possible.
- Utiliser des outils non magnétiques.
- Avant de manipuler des composants, déchargez-vous de l’électricité statique en touchant une surface métallique non peinte.
- Si vous retirez un composant, placez-le dans un récipient à l’épreuve de l’électrostatique.
Accessibilité
HP conçoit, produit et commercialise des produits et des services qui peuvent être utilisés par tout le monde, y compris les personnes handicapées, soit de manière autonome, soit avec des dispositifs d’assistance appropriés.
Technologies d’assistance prises en charge
Les produits HP prennent en charge un large éventail de technologies d’assistance du système d’exploitation et peuvent être configurés pour fonctionner avec des technologies d’assistance supplémentaires. Utilisez la fonction de recherche de votre appareil pour trouver plus d’informations sur les fonctions d’assistance.
REMARQUE : Pour plus d’informations sur un produit technologique d’assistance particulier, contactez le service clientèle de ce produit.
Contacter le service d’assistance
Nous améliorons constamment l’accessibilité de nos produits et services et nous sommes heureux de recevoir les commentaires des utilisateurs. Si vous avez un problème avec un produit ou si vous souhaitez nous faire part de fonctions d’accessibilité qui vous ont aidé, veuillez nous contacter au +1 (888) 259-5707, du lundi au vendredi, de 6 heures à 21 heures, heure des Rocheuses d’Amérique du Nord. Si vous êtes sourd ou malentendant et que vous utilisez TRS/VRS/WebCapTel, contactez-nous si vous avez besoin d’une assistance technique ou si vous avez des questions sur l’accessibilité en appelant le +1 (877) 656-7058, du lundi au vendredi, de 6 heures à 21 heures, heure des montagnes d’Amérique du Nord.
REMARQUE : L’assistance est en anglais uniquement.
FAQS
Peut-il faire fonctionner fortnite et/ou valorant ?
Oui, mais il faut passer à 16GB pour activer le dual channel.
Comment connecter l’ordinateur à l’internet ?
Vous pouvez vous connecter à l’internet de la manière suivante : 1. Se connecter à un réseau sans fil 2. Se connecter à un réseau câblé 3. Utiliser une connexion mobile à large bande (nécessite un fournisseur de services mobiles à large bande).
Cet appareil utilise-t-il un port USB pour se connecter à une imprimante ?
Tous les ordinateurs portables grand public possèdent au moins un port USB qui peut être utilisé pour se connecter à une imprimante !
Chargeur de remplacement disponible, quel type ?
Procurez-vous le chargeur de voyage sur le site officiel de HP. Il est en vente occasionnellement à plus de la moitié du prix. Il ne s’agit que de la brique d’alimentation et d’un long câble, donc pas de cette absurdité de « câble de chaque côté de la brique ».
Je ne sais pas si j’ai un problème avec la carte SD, mais j’ai un problème avec la carte SD. 32gb, 64 gb, 128gb ?
J’ai essayé jusqu’à 256 Go sans problème.
Quelles sont les principales différences entre Windows 10 et Windows 8 ?
Les principales différences entre Windows 10 et Windows 8 sont les suivantes : 1. Le menu Démarrer est de retour dans Windows 10, comme il l’était dans Windows 7. 2. La barre des tâches a été redessinée, ce qui permet de travailler plus facilement avec plusieurs fenêtres à la fois. 3. Il est possible d’associer des fenêtres pour qu’elles partagent l’écran côte à côte, ou de les utiliser individuellement dans des zones distinctes de l’écran. 4. Le nouveau Centre d’action vous permet d’accéder facilement à toutes les notifications et aux informations vitales du système. 5. Vous pouvez écrire directement sur les pages web à l’aide de Microsoft Edge et enregistrer vos notes pour une utilisation ultérieure. 6. Vous pouvez diffuser les jeux Xbox directement depuis votre console sur votre ordinateur ou votre tablette, sans avoir à les télécharger au préalable. 7. Vous pouvez utiliser Cortana, votre propre assistant virtuel, pour vous aider à rechercher des fichiers, lancer des applications et bien plus encore, simplement avec votre voix !
Port Ethernet sur l’ordinateur portable ?
Non, il n’y a pas de port internet, il n’y a qu’un port HDMI.
Mon enfant peut-il jouer à Roblox sans problème ?
Oui
Cet ordinateur n’a pas dit ce que peut avoir un coprocesseur graphique amd radeon que peut avoir cet ordinateur amd radeon ?
Il a un AMD Ryzen 5 5500U avec Radeon Graphics.
Je ne sais pas si je peux me permettre d’avoir des problèmes d’accès à l’internet, mais je ne sais pas si je peux me permettre d’avoir des problèmes d’accès à l’internet.
Il y a 2 emplacements au total, il est livré avec un 8gb et un emplacement vide.
Est-ce qu’on peut utiliser une souris avec cet ordinateur portable ?
Oui, n’importe quelle souris USB fonctionne.
Pouvez-vous connecter cet ordinateur portable à un grand écran ?
Oui, vous pouvez utiliser un cordon hdmi. Vous le connectez à un téléviseur.
Peut-il faire fonctionner dying light 2 ?
Avec des graphismes moyens
Quelle est la durée de vie de la batterie en utilisation quotidienne ?
Vous pouvez l’ajuster en fonction de ce que vous faites. Si vous ne faites que vous détendre, vous pouvez le placer de manière à ce qu’il soit plus performant, mais si vous jouez à des jeux, vous n’aurez probablement que quelques heures au maximum.
La luminosité de l’écran augmente-t-elle suffisamment lorsque l’appareil est sur batterie ?
Oui, c’est le cas.
VIDÉO

![]()


