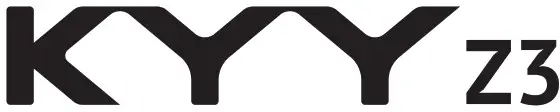Le guide de l’utilisateur du moniteur portable KYY : Z3 15.6″ Full HD est un manuel essentiel pour les utilisateurs du moniteur portable KYY Z3. Le guide fournit des informations détaillées sur les caractéristiques du produit, les spécifications et les instructions d’utilisation. Le moniteur est équipé de deux haut-parleurs, d’un bouton d’alimentation/de retour, d’une molette de défilement, d’un port de sortie audio de 3,5 mm, d’un port d’alimentation Type-C et d’un port Type-C à fonction complète. Elle dispose également d’un mini HDMI pour la transmission des signaux audio et vidéo. Le guide fournit des instructions sur la manière de connecter le moniteur à divers appareils, y compris des ordinateurs portables et des téléphones, et sur la manière de régler les paramètres d’affichage à l’aide du menu OSD. En outre, le guide comprend des conseils de dépannage pour les problèmes courants et une liste des appareils et modèles pris en charge. Le moniteur portable KYY Z3 n’est pas doté de fonctions de connectivité sans fil, mais il bénéficie d’une garantie de 12 mois et d’un service clientèle réactif en ligne. Dans l’ensemble, ce guide de l’utilisateur est une excellente ressource pour les utilisateurs du moniteur portable KYY Z3 qui souhaitent optimiser ses caractéristiques et ses fonctionnalités.
KYY 15.6″ Full HD Portable Monitor Z3 Guide de l’utilisateur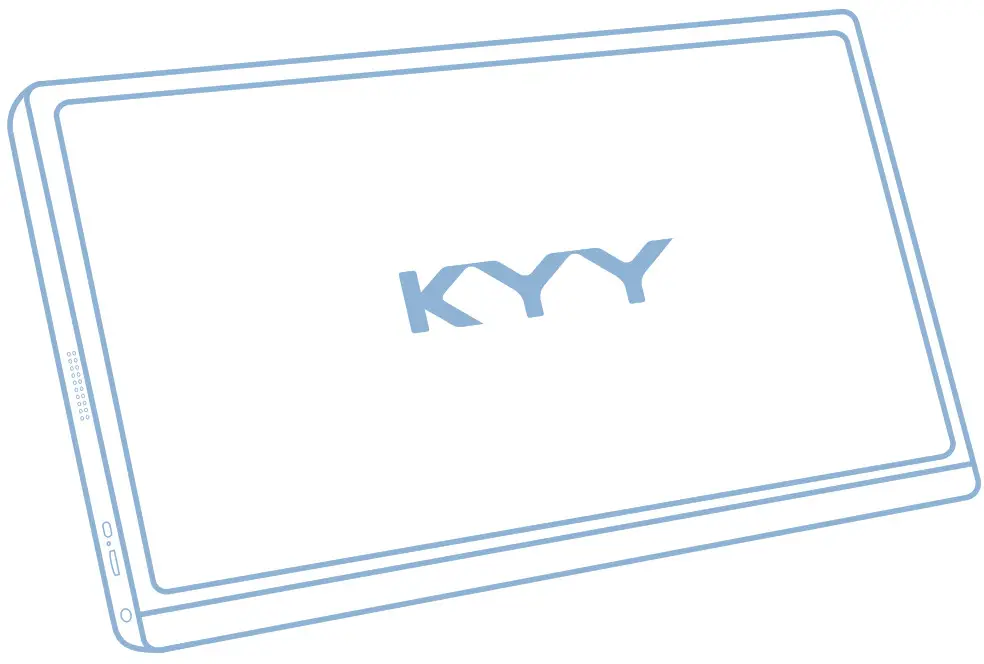
KYY 15.6″ Full HD Portable Monitor Z3 Guide de l’utilisateur
Liste de colisage

Introduction

- Haut-parleurs doubles Écoutez de la musique, des films, des jeux et des fichiers multimédias.
- Bouton d’alimentation/Bouton arrière Appuyez longuement pendant 3 secondes pour allumer/éteindre l’écran. Une pression courte permet de revenir à la page précédente.
- Roue de commande – Appuyez sur le trackwheel pour accéder au menu OSD. Faites défiler le trackwheel pour contrôler le curseur dans le menu et appuyez sur pour confirmer ; – Dans l’interface principale, faites défiler vers le haut pour ouvrir le menu de raccourcis de réglage.
- Sortie audio 3,5 mm Casques, haut-parleurs ou interface d’extension d’équipement audio numérique.

- Port d’alimentation de type C Alimentation externe 5-20V entrée tension.
- Type-C Full Function Port – Transmettre le signal audio et vidéo.
- Mini HDMI Transmission de signaux audio et vidéo.
Couverture intelligente
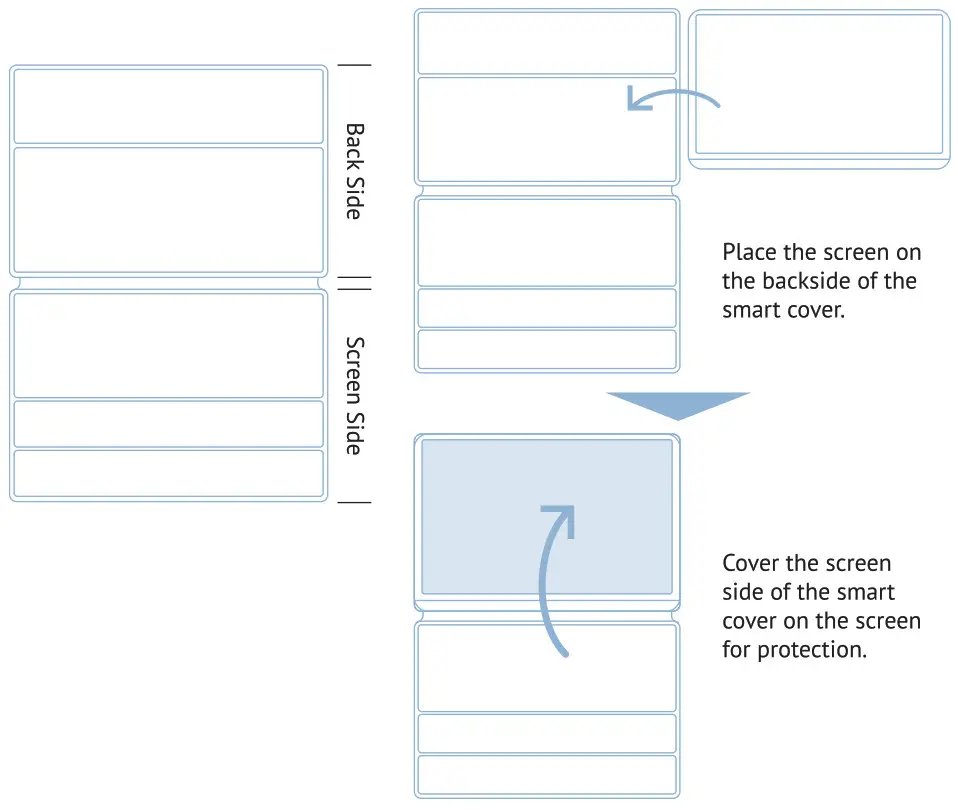 Utilisez la housse intelligente pour placer le moniteur dans un angle de vue approprié.
Utilisez la housse intelligente pour placer le moniteur dans un angle de vue approprié. 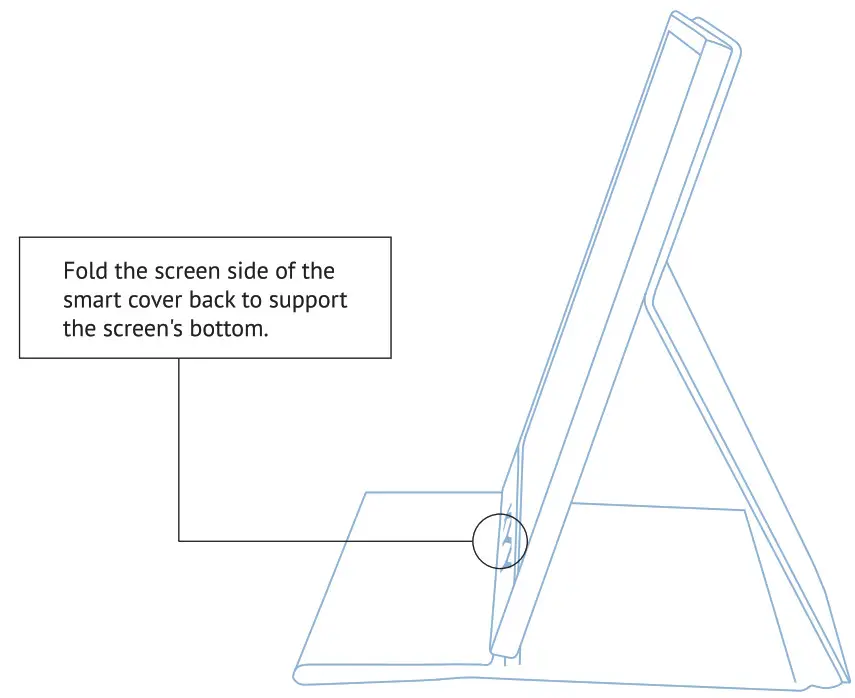
Se connecter avec des appareils
- Connexion avec une alimentation externe Connectez votre moniteur à l’alimentation électrique à l’aide de l’adaptateur fourni.
- Connexion sans alimentation externe Ne fonctionne qu’avec un port USB-C pleinement fonctionnel. Veuillez vous assurer que le port USB-C de votre appareil fonctionne correctement.
Remarque : Le moniteur n’a pas de batterie interne. Avant de l’utiliser, assurez-vous qu’il dispose d’une alimentation électrique d’au moins SV/2A.
Connexion avec des appareils
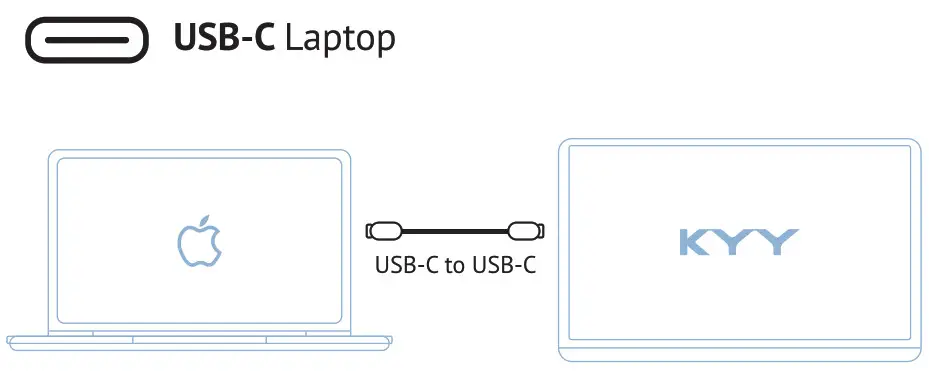 Alimentation externe nécessaire Conditions
Alimentation externe nécessaire Conditions
- La luminosité ou le volume est supérieur à 800 %.
- Le câble de type C n’a pas de fonction d’alimentation.
Remarque : Veuillez vérifier si le port USB-C de votre ordinateur portable est compatible avec la transmission de signaux audio et vidéo. Si ce n’est pas le cas, il ne fonctionnera pas avec le moniteur portable KYY. 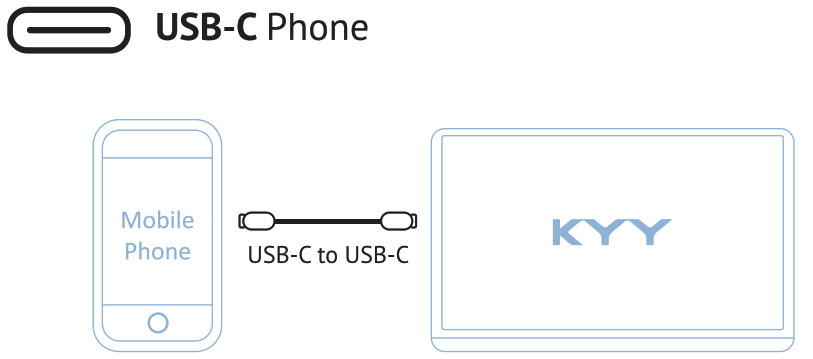
- S’il n’y a pas d’alimentation externe, le téléphone alimente le moniteur. Le moniteur passe alors en mode économie d’énergie (luminosité de 30 %).
- Si vous branchez un SV/2A (ou supérieur) sur une alimentation externe, le moniteur peut charger le téléphone à l’envers.
Remarque : Ne fonctionne qu’avec les téléphones dotés d’un port USB-C à fonction complète. (pour l’iPhone, un adaptateur HDMI est nécessaire) 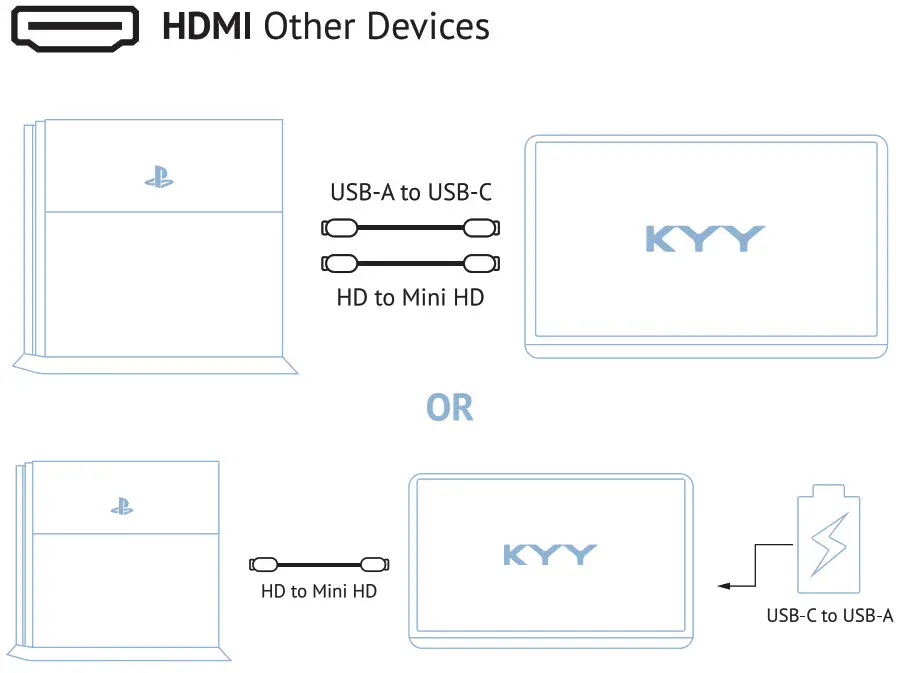 Note : Le port HDMI ne fournit pas d’alimentation. Le moniteur a besoin d’une alimentation externe (5V/2A ou plus) ou d’un câble USB-A vers USB-C pour s’alimenter.
Note : Le port HDMI ne fournit pas d’alimentation. Le moniteur a besoin d’une alimentation externe (5V/2A ou plus) ou d’un câble USB-A vers USB-C pour s’alimenter. 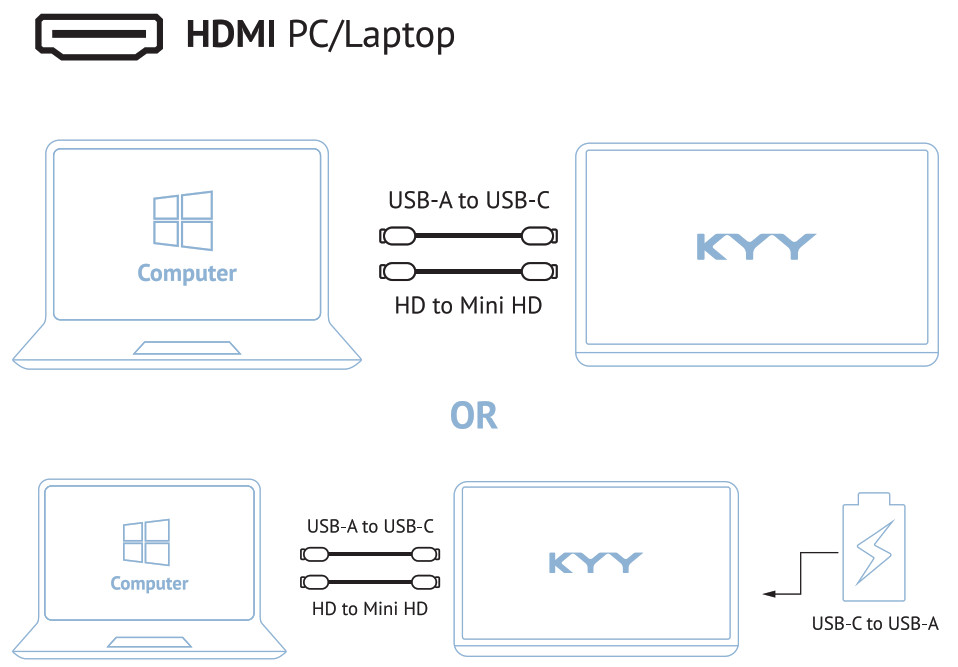 Note : Connectez d’abord l’alimentation externe, puis le câble mini HDMI vers HDMI pour garantir une transmission fluide.
Note : Connectez d’abord l’alimentation externe, puis le câble mini HDMI vers HDMI pour garantir une transmission fluide.
Réglages du mode
Réglage de l’affichage multiplié pour Windows
- Cliquez avec le bouton droit de la souris sur le bureau et sélectionnez Résolution de l’écran (Windows 7/8) ou Paramètres d’affichage (Windows 10).
- Cliquez sur la liste déroulante Orientation, puis sélectionnez Paysage ou Portrait.
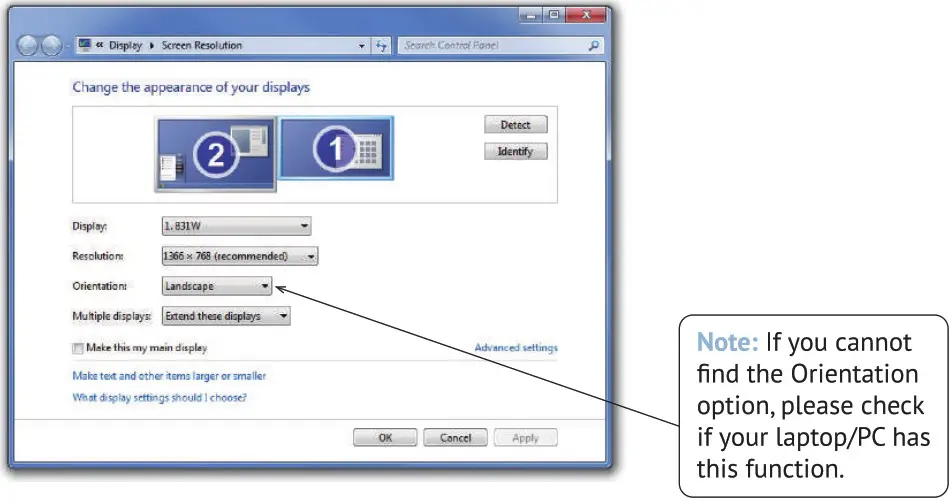 Réglage de l’affichage multiple pour Mac
Réglage de l’affichage multiple pour Mac
- Choisissez le menu Apple > ; System Preferences, puis cliquez sur Displays.
- Cliquez sur l’onglet Arrangement.
- Pour modifier la position d’un écran, faites-le glisser jusqu’à la position souhaitée. Une bordure rouge apparaît autour de l’écran lorsqu’il est déplacé.
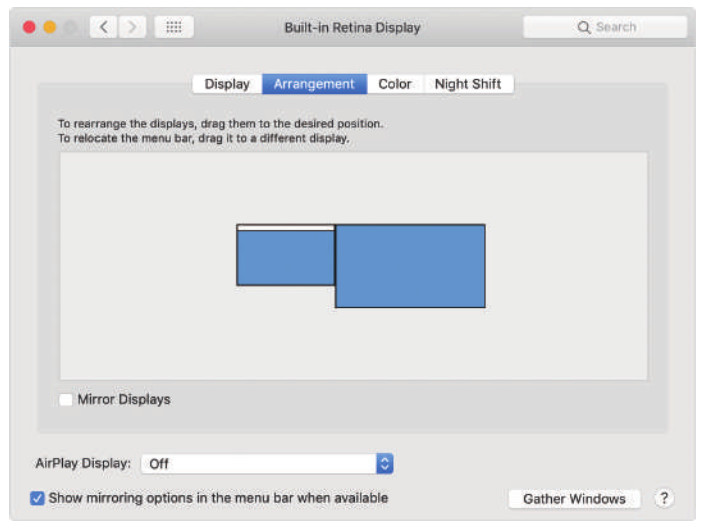
Menu OSD (affichage à l’écran) 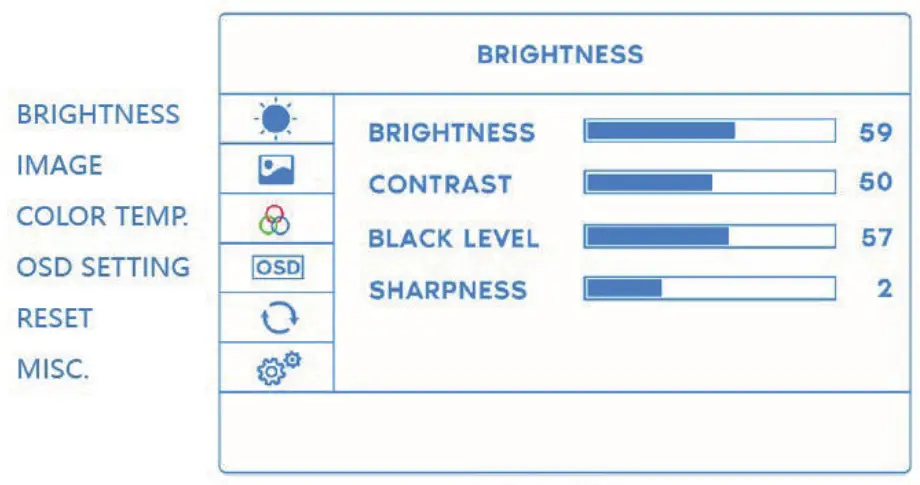
- Appuyez sur le trackwheel pour activer le menu OSD.
- Faites défiler les pour contrôler le curseur dans le menu.
- Appuyez sur le trackwheel pour confirmer.
- Appuyez brièvement pour revenir à la page supérieure.
Menu OSD (affichage à l’écran)
| LUMINOSITÉ | LUMIÈRE | Permet de régler la luminosité de l’écran. |
| CONTRASTE | Ajuste la différence de couleur et de lumière entre les parties d’une image. | |
| NIVEAU DE NOIR | Permet de régler le niveau de luminosité de la partie la plus sombre d’une image visuelle. | |
| NETTETÉ | Permet de régler la netteté des graphiques. | |
| IMAGE | ECO | Ajustez la scène applicable : en mode TEXTE, par exemple, augmentez le contraste et réduisez la luminosité pour protéger les yeux. |
| DCR | Rapport de contraste dynamique. Réglez la luminosité en fonction de l’écran afin d’améliorer le contraste des couleurs. | |
| ASPECT | Permet de régler la relation proportionnelle entre la largeur et la hauteur de l’écran. Par exemple, 4:5. |
Menu OSD (affichage à l’écran)
|
TEMP. |
TEMPERATURE DE COULEUR. | Permet de régler la température des couleurs de l’écran. |
| ROUGE | Permet de régler la luminosité des couleurs RVB. | |
| VERT | ||
| BLEU | ||
|
RÉGLAGE DE L’OSD |
LANGUE |
Modifie la langue de l’interface du menu OSD, la valeur par défaut étant l’anglais. OSD TIMER |
|
OSD TIMER |
Permet de régler la durée pendant laquelle l’affichage du menu OSD reste à l’écran. | |
|
TRANSPARENCE |
Permet de régler la transparence du menu OSD. |
Menu OSD (affichage à l’écran)
|
RESET |
RESET | Réinitialise tous les éléments aux valeurs d’usine. |
| MUTE | Met l’affichage en sourdine. | |
| VOLUME | Permet de régler le volume de l’écran. | |
|
DIVERS |
SOURCE DE SIGNAUX | Permet de changer de source de signal, par exemple HDMI ou Type-C. |
| FAIBLE LUMIÈRE BLEUE | Filtre la lumière bleue nocive, qui peut entraîner une fatigue oculaire. | |
| MODE HDR | Permet au moniteur d’afficher une gamme plus large de couleurs et de contrastes. |
Appareils et modèles pris en charge
Téléphone
| Marque | Modèle |
| SAMSUNG | DEX, Série 58/59/510/S20, Série Note 8/Note 9/Note 10 |
| HUAWEI | Série Mate 10/Mate 20/Mate 30, Mate RS, Série P20/P30/P40 |
| HONOR | Note 10, V20/30 Seris |
| 0PP0 | R17 Pro, Reno, Find |
| Razer | Razer Phone, Razer Phone 2 |
| HTC | U Ultra |
| LG | G5, G6, G7 |
| ASUS | ROG Gaming Phone |
| Plus de marques | Mise à jour |
Ordinateur portable
| Marque | Modèle |
| Pomme | MacBook 12 in, MacBook Pro 2016/2017/2018 MacBook Air 2018, iPad Pro 2018 |
| Chromebook Pixels, Pixelbook Pen | |
| Lenovo | Savior Y7000, Savior Y7000P, Savior Y9000K, YOGA 6 Pro, ThinkPad X1 Carbon, Yoga S Pro, Miix 720 |
| DELL | Série G3, Série GS, Série G7, Inspiron 5000, Inspiron 7000, XPS15, XPS15 |
| HP | EliteBook 1050G1, EliteBook Folio G1, Omen 4 Pro, Pavilion X2 |
| Microsoft | Surface Book 2 |
| ASUS | Lingyao 3, U306, Série U321, U4100, Série ROG |
| HUAWEI | MateBook D, |
| Razer | Blade Stealth |
| Plus de marques | Mise à jour |
Spécifications
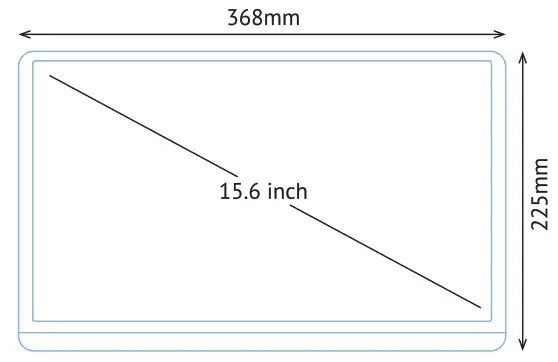
- Produit : Moniteur portable KYY Z3
- Surface visible : 344.16″194.59mm
- Type de panneau : IPS LCD
- Rapport de contraste : 1000 : 1
- Résolution : 1920e1080
- Température de couleur : 6800K
- Luminosité : 300cd/m2
- Rapport hauteur/largeur : 16:9 368mm
- Couleur d’affichage : 16.7M,
- Gamme de couleurs : 85%
- Haut-parleur : Haut-parleur intégré (1W « 2)
- Angle de vision : H 85°/85°Min V 85°/85°Min
- Dimensions du produit : 368e225e9.0mm
- Interface de sortie : Interface casque 3,5 mm Interface d’entrée : Mini HD (signal vidéo), Type-C Full
- (données vidéo, alimentation), alimentation de type C.
- Exigences du système : Appareils avec interface de sortie HD. Ordinateurs ou téléphones portables avec port Type-C entièrement fonctionnel.
Avis
- Avant d’installer le moniteur, lisez attentivement toutes les instructions jointes à l’emballage.
- Pour éviter tout risque d’incendie ou d’électrocution, n’exposez jamais le moniteur à la pluie ou à l’humidité.
- N’essayez jamais d’ouvrir le boîtier du moniteur.
- Avant toute utilisation, assurez-vous que tous les câbles sont correctement connectés et que le câble d’alimentation n’est pas endommagé.
- Évitez la poussière, l’humidité et les températures extrêmes. Ne le placez pas dans un endroit où il pourrait être mouillé.
- Placez le moniteur sur une surface stable.
- N’introduisez jamais d’objets ou de liquides dans les fentes du boîtier du moniteur.
Dépannage
| Problème | Solution possible |
| Le voyant d’alimentation n’est pas allumé. | – Appuyez sur le bouton d’alimentation pour vérifier si le moniteur est en mode Marche. – Vérifiez que le câble USB est correctement connecté au moniteur et à la prise de courant. |
| Il n’y a pas d’image à l’écran. | – Vérifiez que le moniteur et l’ordinateur sont en mode ON. – Assurez-vous que le câble USB est correctement connecté entre le moniteur USB et l’ordinateur. – Inspectez le câble de signal et assurez-vous qu’aucune des broches n’est pliée. – Connectez l’ordinateur à un autre moniteur disponible pour vérifier |
| L’image de l’écran est trop claire ou trop sombre. | – Réglez les paramètres de luminosité via l’OSD. |
| L’image de l’écran rebondit ou un motif de vague est présent dans l’image. | – Assurez-vous que le câble USB est correctement connecté entre le moniteur USB et l’ordinateur. – Déplacez les appareils électriques susceptibles de provoquer des interférences électriques. |
| L’image de l’écran présente des défauts de couleur. | – Inspectez le câble USB et assurez-vous qu’aucune des broches n’est pliée. |
Nous contacter Si vous rencontrez un problème technique, veuillez nous contacter : ![]() support@kyytech.com fournit GARANTIE DE 12 MOIS plus service clientèle réactif en ligne
support@kyytech.com fournit GARANTIE DE 12 MOIS plus service clientèle réactif en ligne
FAQS
1 x Moniteur portable 15,6″ 1 x Smart Cover 1 x Câble USB-C vers USB-A 1 x Câble USB-C vers USB-C 1 x Câble Mini-HDMI vers HDMI 1 x Adaptateur secteur 5V 2,4A 1 x Manuel d’utilisation convivial
Ici l’équipe technique de KYY, merci pour votre question sur l’écran d’ordinateur portable.
Oui, mais le réglage doit être effectué sur l’appareil hôte. Il n’y a pas d’accéléromètre pour la commutation automatique.
Non, ce n’est pas un écran tactile
Veuillez vous assurer que le port USB-C de votre PC fonctionne correctement.
Veuillez vous assurer que le port USB-C de votre Mac est fonctionnel. Si c’est le cas, essayez d’utiliser un autre câble. Si cela ne fonctionne toujours pas, essayez un autre Mac.
Ce phénomène se produit lorsque la fréquence de rafraîchissement de votre moniteur et celle de votre ordinateur sont différentes. Modifiez la fréquence de rafraîchissement à 60 Hz dans le menu OSD.
Ce phénomène se produit lorsque la fréquence de rafraîchissement de votre moniteur et celle de votre Mac sont différentes. Modifiez la fréquence de rafraîchissement à 60 Hz dans le menu OSD.
Ce phénomène se produit lorsque vous utilisez une application qui ne prend pas en charge le mode plein écran sur un moniteur au format 16:9. Veuillez modifier les paramètres d’affichage de votre application en mode plein écran ou en mode 16:9, ou réglez la résolution de votre moniteur sur 1920×1080 (Full HD).
Le bouton d’alimentation sert uniquement à allumer/éteindre l’écran, pas à éteindre l’alimentation externe. Appuyez sur le bouton pendant 3 secondes pour éteindre l’alimentation externe, puis relâchez-le et appuyez à nouveau sur le bouton pendant 3 secondes pour le rallumer. Si vous appuyez sur une touche pendant plus de 3 secondes, l’appareil ne s’éteindra pas mais passera en mode veille ; après 5 secondes en mode veille, il s’éteindra automatiquement ; si vous appuyez sur une touche en mode veille, il se réveillera à nouveau ; si vous n’appuyez sur aucune touche dans les 5 secondes, il se réveillera automatiquement après 1 minute ; si vous appuyez sur une touche dans la minute qui suit le réveil, il passera à nouveau en mode veille ; si vous n’appuyez sur aucune touche dans la minute qui suit le réveil, il entrera automatiquement en mode de fonctionnement normal ; une fois entré en mode de fonctionnement normal, si vous n’appuyez sur aucune touche dans les 5 secondes qui suivent, il entrera à nouveau automatiquement en mode de sommeil ; si vous appuyez sur aucune touche dans les 5 secondes qui suivent le réveil, il entrera automatiquement en mode de fonctionnement normal ; une fois entré en mode de fonctionnement normal, si vous n’appuyez sur aucune touche dans les 5 secondes qui suivent, il entrera à nouveau automatiquement en mode de sommeil… Et ainsi de suite… Il s’agit d’une boucle entre l’état de fonctionnement normal et le mode veille… Vous pouvez arrêter cette boucle en appuyant sur n’importe quelle touche ou en connectant l’appareil à une source d’alimentation externe ou en le déconnectant à l’aide d’un câble USB… Notez que cette fonction est fournie uniquement à des fins d’économie d’énergie… Il n’y a pas d’autres fonctions dans cette boucle.
Si vous avez suffisamment de connexions USB
L’une des connexions de mon ordinateur portable est un port d’affichage, mais j’ai dû utiliser un convertisseur port d’affichage vers hdmi -> ; converter->hdmi to mini hdmi
15.6inch ita assez grand très portable
Oui, il s’agit d’un moniteur HD 1080P. La résolution est très bonne pour le prix.
Il ne s’agit pas d’un écran tactile, il n’y a pas de fonction tactile.
Je ne sais pas si c’est le cas, mais je pense qu’il est possible de l’utiliser avec le cordon micro hdmi ou le connecteur USB de type c qui est fourni avec les deux cordons.
Pas de prise en charge de la 3D.
Oui, c’est possible.
Le moniteur portable KYY Z3 est compatible avec les appareils dotés d’une interface de sortie HD et d’un port Type-C entièrement fonctionnel. Les modèles pris en charge comprennent les ordinateurs portables de marques telles qu’Apple, Lenovo et Dell, ainsi que les téléphones de marques telles que Samsung et Huawei.
Non, le moniteur portable KYY Z3 n’a pas de webcam.
L’écran peut scintiller si la fréquence de rafraîchissement de votre moniteur et de votre ordinateur est différente. Vous pouvez modifier le taux de rafraîchissement à 60 Hz dans le menu OSD pour résoudre ce problème.
Oui, vous pouvez utiliser le moniteur portable KYY Z3 en mode portrait. Cependant, vous devez le régler sur l’appareil hôte car il n’est pas équipé d’un accéléromètre pour la commutation automatique.
Assurez-vous que vous avez correctement connecté le câble USB au moniteur et à la prise de courant. S’il ne s’allume toujours pas, essayez d’appuyer sur le bouton d’alimentation ou vérifiez que le câble d’alimentation n’est pas endommagé.
Vous pouvez connecter le moniteur portable KYY Z3 à votre ordinateur portable à l’aide d’un port Type-C à fonction complète ou d’un câble mini HDMI. Assurez-vous que votre ordinateur portable dispose d’un port compatible et que vous connectez d’abord l’alimentation externe avant de connecter le câble pour une transmission fluide.
Vous pouvez régler les paramètres d’affichage à l’aide du menu OSD. Appuyez sur le trackwheel pour activer le menu OSD, faites défiler pour contrôler le curseur et appuyez sur pour confirmer. A partir de là, vous pouvez régler des paramètres tels que la luminosité, le contraste et la température de couleur.
Non, le moniteur portable KYY Z3 n’est pas un écran tactile.
Oui, vous pouvez connecter le moniteur portable KYY Z3 à votre téléphone à condition que celui-ci soit équipé d’un port USB-C à part entière ou d’un adaptateur HDMI pour les iPhones.
Non, le moniteur portable KYY Z3 n’a pas de batterie intégrée. Il nécessite une alimentation externe avec une entrée de tension de 5-20V.
VIDÉO
![]()
![]()