Guide rapide iPlugmate
Commencez à utiliser votre produit iPlugmate en suivant ce guide rapide. Pour obtenir un guide de l’utilisateur plus détaillé en plusieurs langues, consultez votre clé USB iPlugmate.
Installation de l’iPlugmate
Avant d’utiliser la clé USB iPlugmate sur votre appareil iOS, vous devez télécharger l’application iPlugmate. Recherchez « iPlugmate » sur l’App Store d’Apple.
Navigation dans les fichiers photo/vidéo/musique
- Une fois installée, ouvrez l’application iPlugmate. (Figure 1)
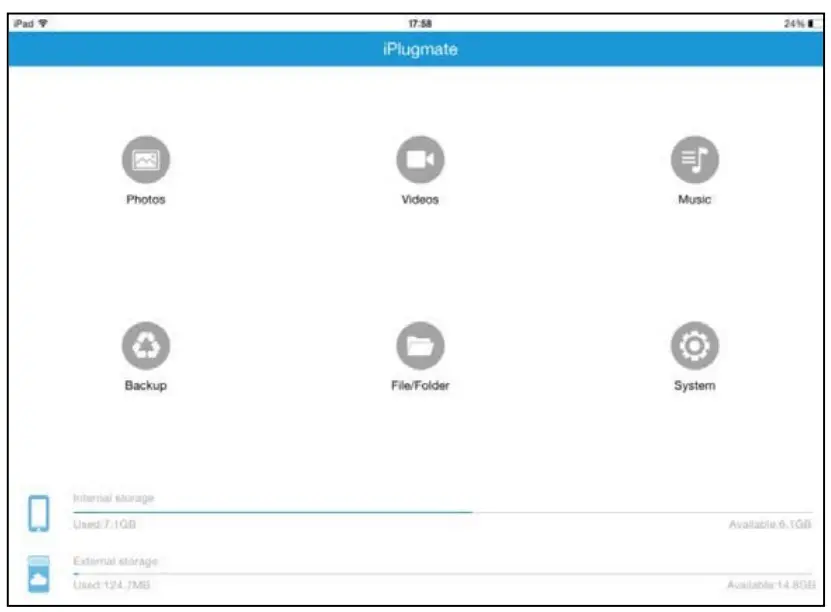
Figure 1 - Pour parcourir les fichiers photo/vidéo/musique stockés sur la clé USB iPlugmate ou sur l’appareil Apple connecté, appuyez sur l’icône correspondante dans la rangée supérieure (Figure 1) et cliquez sur
puis tapez sur l’icône de la clé USB ou sur l’icône de l’appareil en bas (Figure 2).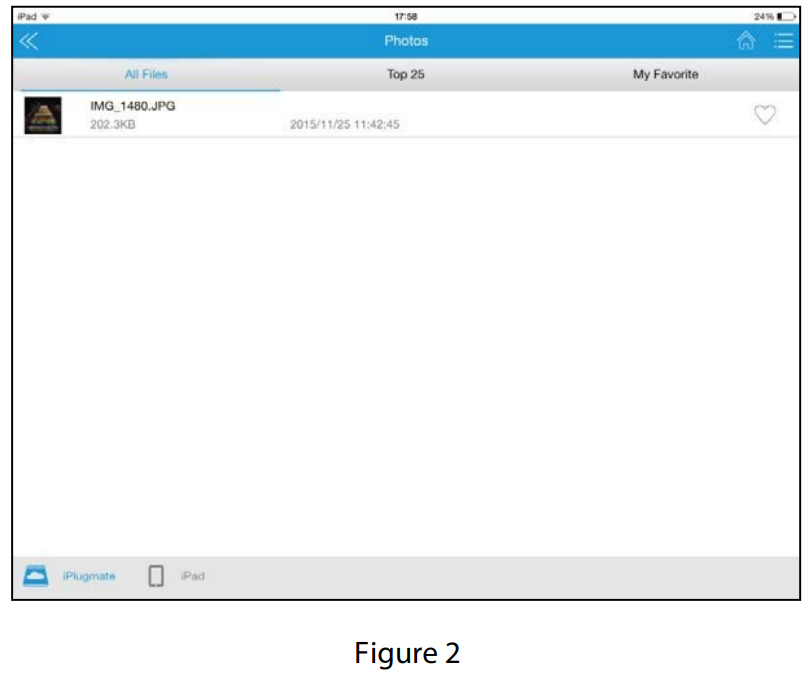
Tapez sur l’icône d’option de fichier dans le coin supérieur droit pour définir les options d’affichage et d’arrangement des fichiers. (Figure 3)
- L’option « Tous les fichiers » affiche tous les fichiers stockés sur la clé USB ou sur l’appareil.
- « Top 25 » affiche les 25 fichiers les plus fréquemment consultés.
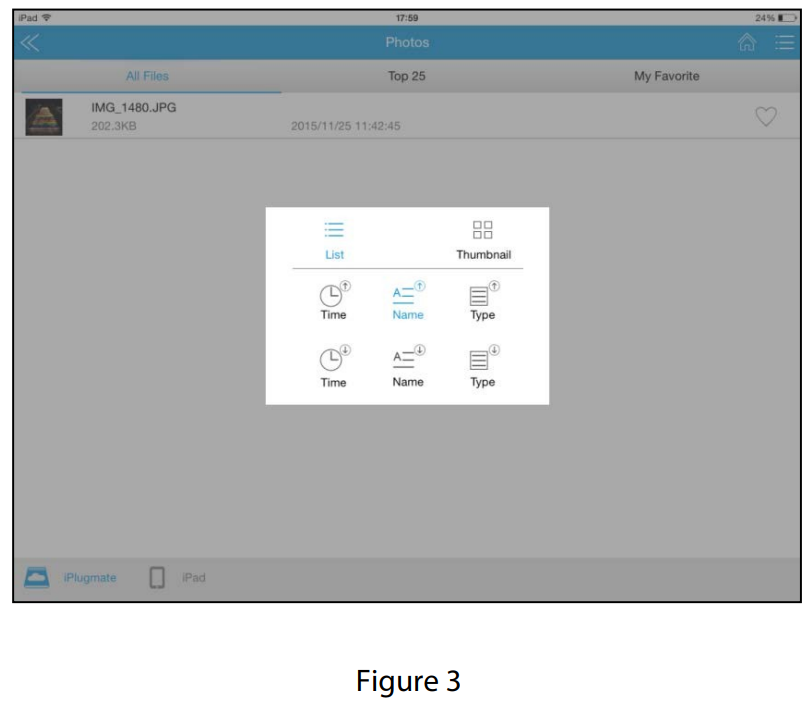
Notes :
L’application iPlugmate est dotée d’un lecteur multimédia intégré qui prend en charge les principaux formats vidéosiPlugmate ne peut accéder qu’aux fichiers audio téléchargés via l’application Apple iTunes. Il ne prend pas en charge les fichiers musicaux téléchargés à partir d’applications tierces.
Sauvegarde
Depuis l’interface principale de l’application, appuyez sur l’icône « Sauvegarde » pour sauvegarder tous les fichiers (y compris les vidéos du rouleau d’appareil photo) de l’appareil iOS sur la clé USB iPlugmate. Vous pouvez également sauvegarder toutes vos informations de contact.
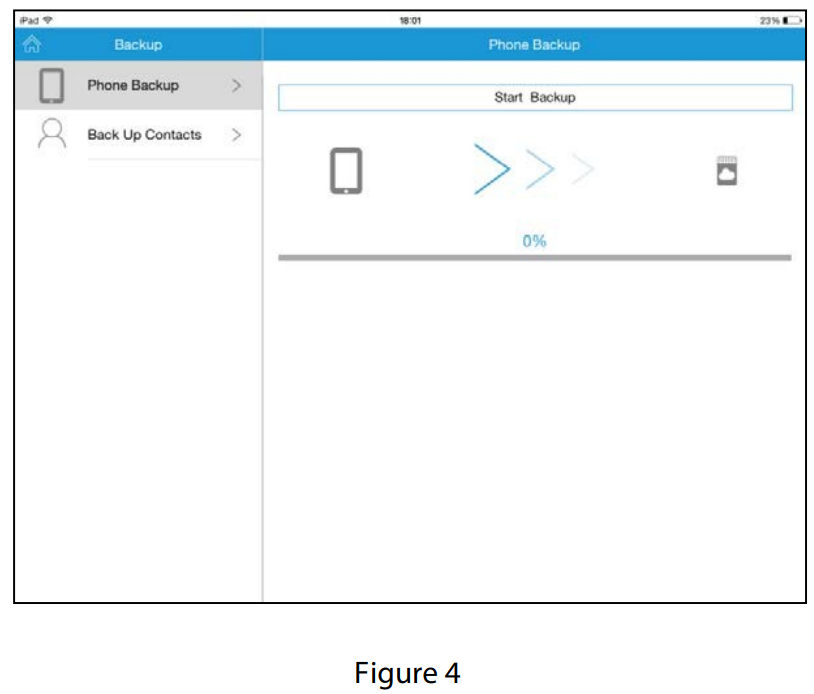
Gestion des fichiers/dossiers
Après avoir accédé à la page Gestion des fichiers/dossiers, appuyez sur le bouton « Tout sélectionner » dans le coin supérieur gauche pour sélectionner les fichiers/dossiers à copier, à supprimer ou à partager. Vous pouvez également appuyer sur le bouton « Plus » dans le coin inférieur droit pour plus d’options. Les dossiers DLNA (Photos/Musique/Vidéos sur la page d’accueil) peuvent également être gérés de la même manière.
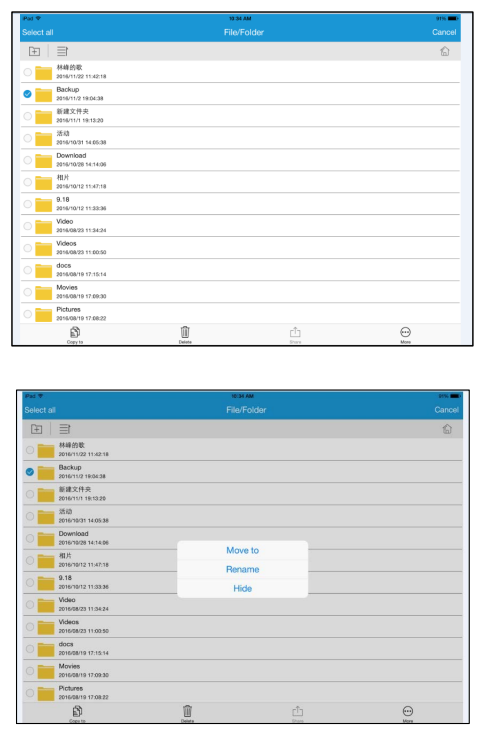
- Copie et déplacement
Sur la page Gestion des fichiers/dossiers, sélectionnez et cliquez sur un fichier/dossier, puis cliquez sur « Copier vers ». Une liste de chemins d’accès s’affiche ; sélectionnez le dossier cible pour enregistrer le fichier/dossier sélectionné. Vous pouvez également créer un nouveau dossier comme cible de transfert, puis cliquer sur « Coller » pour terminer l’étape.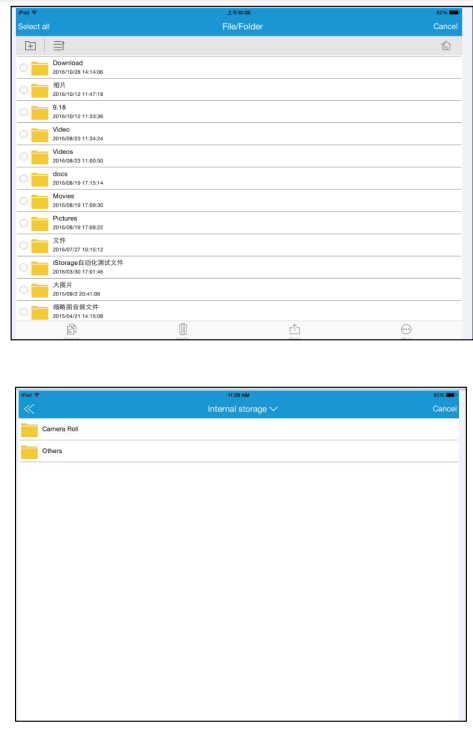
- Page de transfert de fichiers/dossiers
Lorsque les fichiers/dossiers sont transférés, la progression du transfert s’affiche.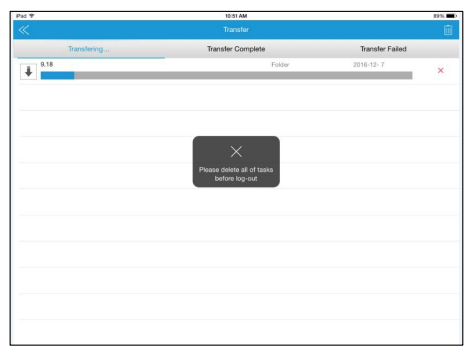
Note : Vous ne pouvez pas quitter l’application avant que le fichier ne soit complètement transféré. - Partage de fichiers
Sur la page Fichier/Dossier, sélectionnez un fichier, appuyez sur le bouton Partager ; une page d’options de partage s’affiche. Vous pouvez partager les fichiers sélectionnés avec d’autres applications via AirDrop.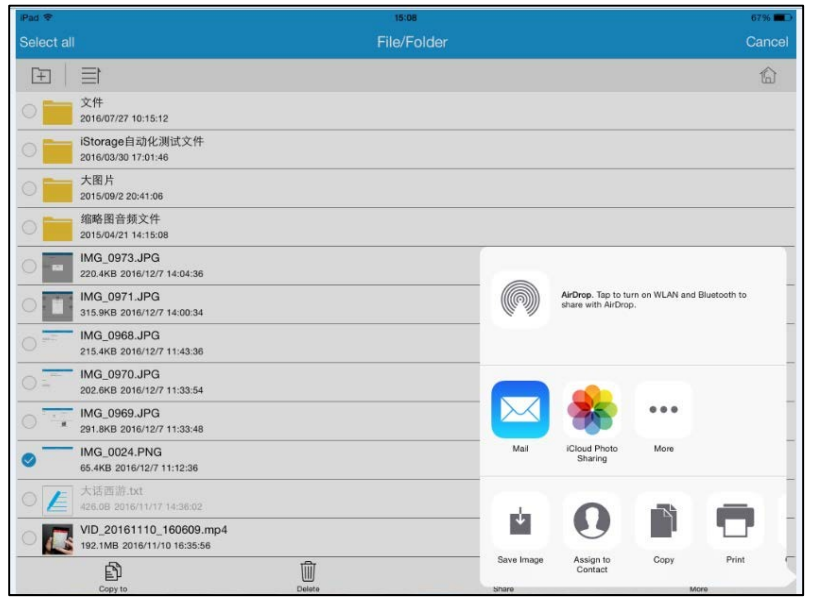
- Cacher des fichiers
Sélectionnez un fichier, appuyez sur le bouton « Plus », puis choisissez Masquer. Appuyez sur le bouton Plus, puis sur Afficher pour annuler le masquage de votre fichier.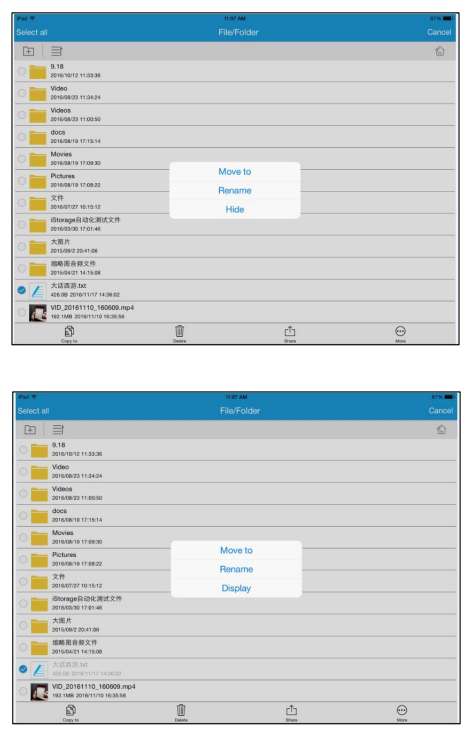
Une fois qu’un fichier est masqué, revenez à la page Paramètres de la page principale. Vous pouvez activer la fonction Afficher le fichier caché sous Paramètres de confidentialité pour afficher le fichier caché.
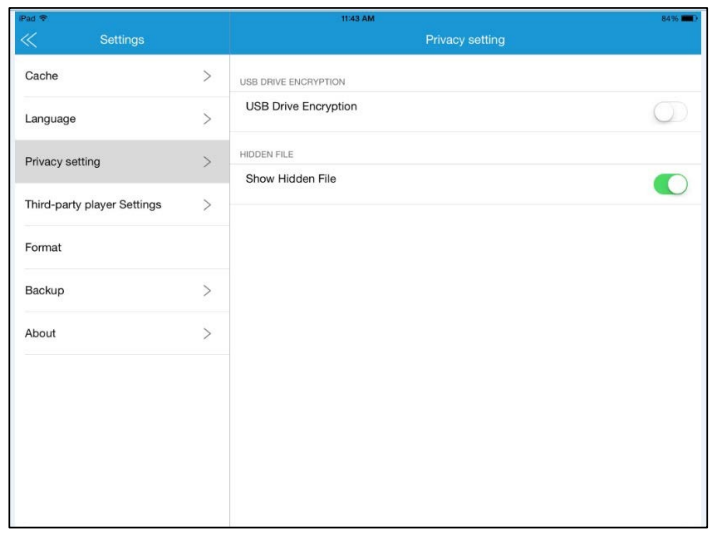
Formatage
Dans la page Paramètres, appuyez sur l’onglet Format pour formater le disque. Une fois le formatage terminé, toutes les données sont effacées et le disque passe au système de fichiers FAT32.
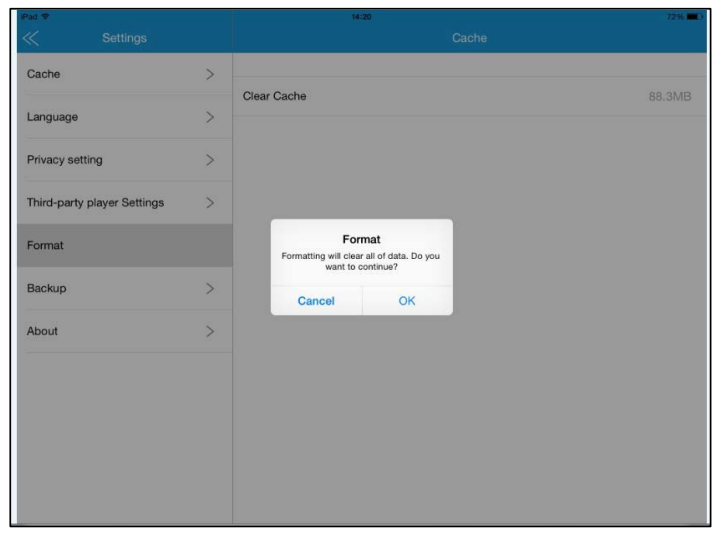
Fonction de sauvegarde automatique
- Sur la page Paramètres, appuyez sur Sauvegarde pour accéder à deux options : « Sauvegarde automatique » et « Supprimer les données locales après la sauvegarde ». Activez-les et une fois la clé USB insérée, les données de votre téléphone seront automatiquement sauvegardées sur la clé.
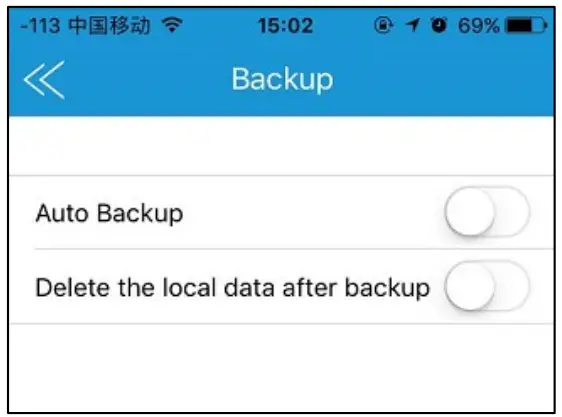
- Supprimer les données locales après la sauvegarde
Lorsque la fonction « Supprimer les données locales après la sauvegarde » est activée, un rappel « Autoriser ‘iPlugmate’ à supprimer cette photo ? » apparaît. Après confirmation, les données originales de votre téléphone seront supprimées.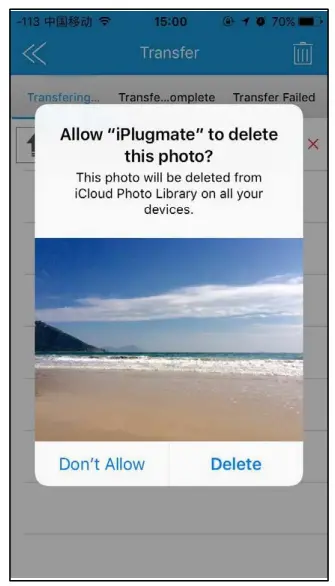
- Chiffrement de la clé USB
Entrez dans les Paramètres, appuyez sur Paramètres de confidentialité, activez la fonction « Chiffrement de la clé USB » et entrez un mot de passe.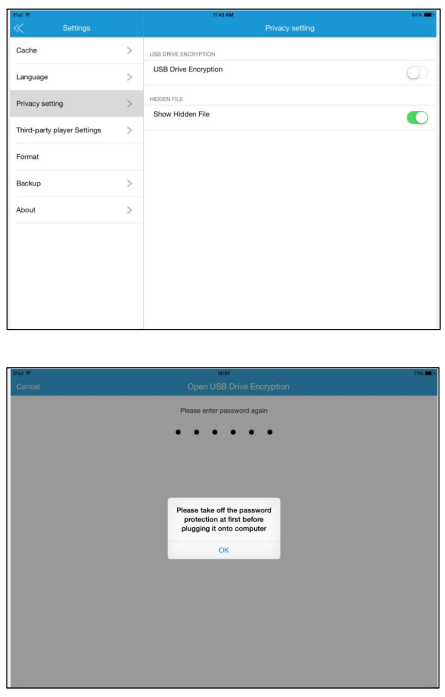
- Une fois crypté, vous devez saisir le mot de passe pour accéder au lecteur chaque fois que celui-ci est débranché ou que l’application est redémarrée.
Remarque : Vous devez lever le cryptage avant de brancher l’iPlugmate sur un ordinateur. Sinon, l’iPlugmate ne sera pas accessible par le port USB.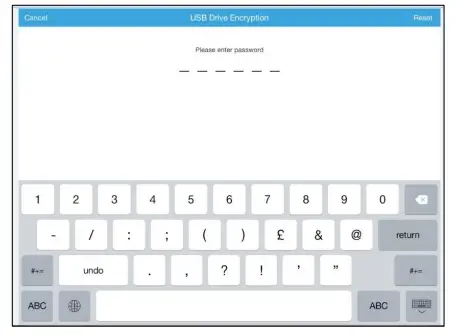
- Pour lever le cryptage, entrez à nouveau dans le paramètre Confidentialité et saisissez votre mot de passe pour effacer et désactiver le cryptage.
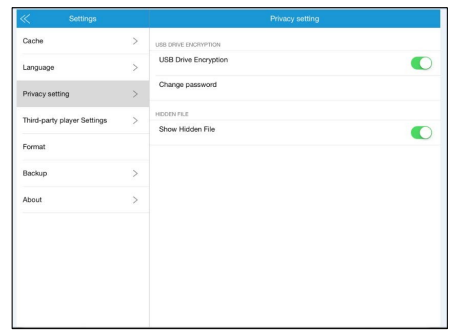
- Pour des raisons de sécurité, veuillez vous déconnecter et quitter l’application avant de débrancher la clé USB.
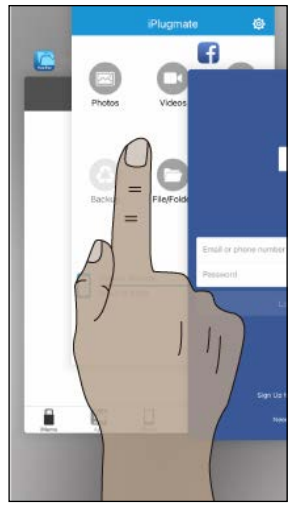
FAQ :
Q : Quels sont les appareils pris en charge par la clé USB iPlugmate ?
R : Tous les appareils iOS dotés d’un port Lightning et fonctionnant sous iOS 8.0 ou supérieur. Vous n’avez pas besoin de télécharger une application pour l’utiliser sur votre ordinateur.
Q : Pourquoi mon appareil ne peut-il pas lire la clé USB lorsqu’il est branché ?
R : Les raisons peuvent être les suivantes
- Vous n’avez pas installé l’application « iPlugmate » sur votre appareil. Installez d’abord l’application iPlugmate avant de l’utiliser.
- L’étui de votre iPhone/iPad est trop épais et l’iPlugmate n’est pas correctement inséré.
- Essayez de redémarrer votre iPhone/iPad ou essayez le plumage sur d’autres appareils iOS.
Q : Pourquoi mon ordinateur ne lit-il pas la clé USB ?
R : Dans ce cas, vous pouvez essayer ce qui suit :
- Vérifiez si l’iPlugmate est crypté sur votre appareil iOS. Levez d’abord le cryptage avant de le connecter à votre ordinateur.
- Essayez l’iPlugmate sur un autre port USB de votre ordinateur ou sur un autre ordinateur.
Q : Puis-je utiliser l’espace disque de l’iPlugmate pour installer des applications ?
R : La clé USB sert uniquement à transférer des fichiers. Il n’est pas possible d’installer directement une application, comme dans le cas d’Android.
Q : Pourquoi l’iPlugmate ne peut-il pas transférer des fichiers d’une taille supérieure à 4 Go ?
R : Vous ne pouvez pas transférer des fichiers de plus de 4 Go dans le système de fichiers FAT32. Veuillez d’abord convertir votre ordinateur en exFAT.
Q : Pourquoi ne puis-je pas ouvrir ou afficher mes informations de contact après les avoir sauvegardées ?
R : Les informations de contact sont au format VCF. Après avoir été sauvegardées sur l’iPlugmate, elles peuvent être consultées et restaurées sur un autre appareil iOS via l’application iPlugmate.
Q : Puis-je utiliser le lecteur iPlugmate pour télécharger des fichiers multimédias à partir d’iTunes, d’Amazon ou de Netflix ?
Apple n’autorise pas le transfert des fichiers musicaux et vidéo d’iTunes, ni leur téléchargement par des applications tierces, car ils sont protégés par la technologie DRM (Digital Rights Management).
Q : Pourquoi l’application iPlugmate ne peut-elle pas lire les fichiers musicaux et vidéo transférés depuis mes appareils ?
R : Les raisons peuvent être les suivantes :
- Vos fichiers musicaux et vidéo sont dans un format spécial qui n’est pas compatible avec l’iPlugmate.
- Les fichiers musicaux ou vidéo sont protégés par des DRM (Digital Rights Management). Vous pouvez essayer de sélectionner le fichier vidéo et cliquer sur « plus » pour sélectionner un lecteur tiers pour ouvrir et lire vos fichiers, comme GoodPlayer, OPlayer, OPlayer Lite, VLC, AcePlayer, Infuse, AVPlayer, ou un autre lecteur vidéo.
![]()
-
 Instructions pour l’éclairage GLOBO
Instructions pour l’éclairage GLOBOWWW.GLOBO-LIGHTING.COM 41329-18 712050 http://41329-18.globo-lighting.com https://play.google.com/store/apps/details?id=com.jwtian.smartbt https://itunes.apple.com/us/app/i-link/id1062888802?l=zh&ls=1&mt=8 GLOBO Handels GmbH Gewerbestrasse 3 A-9184 Sankt Peter | Autriche Bande passante…
-

-

-

