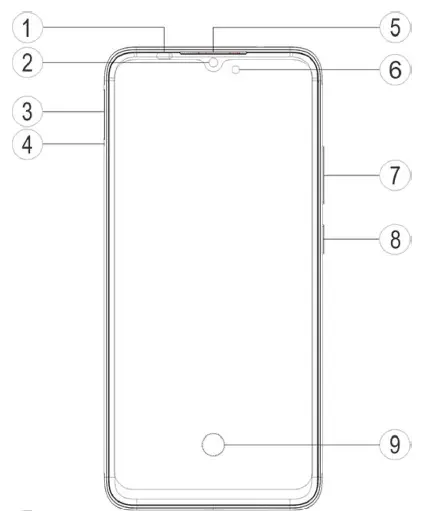vivo Y51 Smartphone 
Présentation de l’extérieur du téléphone
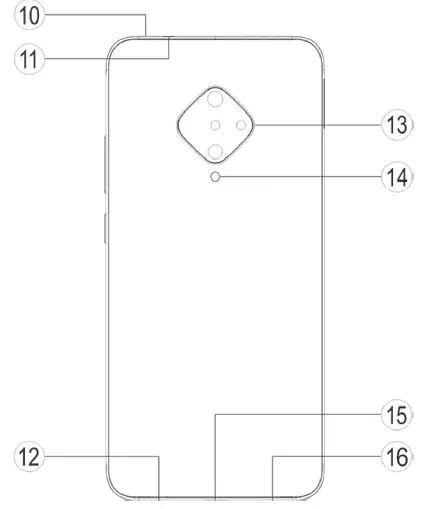
- Capteur de proximité ;
- Caméra frontale ;
- Bac à cartes ;
- Port à broches ;
- Récepteur ;
- Capteur de lumière ambiante ;
- Bouton de volume ;
- Bouton d’alimentation ;
- Capteur d’empreintes digitales ;
- Microphone secondaire ;
- Port pour casque d’écoute ;
- Haut-parleur ;
- Caméra arrière ;
- Flash ;
- Port USB ;
- Microphone principal.
Introduction aux touches et aux widgets
- Capteur de lumière ambiante : Détecte automatiquement l’intensité de la lumière ambiante et ajuste la luminosité de l’écran en fonction de la lumière ambiante.
- Capteur de proximité : Lorsque vous téléphonez, ce capteur détecte automatiquement la distance qui vous sépare de votre téléphone. Si vous êtes trop près de votre téléphone, il éteint votre écran pour éviter le déclenchement involontaire de certaines fonctions. Le capteur est inactif en mode oreillette et en mode mains libres. Il est normal que le voyant situé en haut de l’écran clignote brièvement lors de la composition d’un numéro ou d’un appel. Cela indique que l’infrarouge de l’écran fonctionne.
- Bouton de volume : Vous pouvez régler le volume à l’aide de la touche de volume.
- Caméra avant/caméra arrière : Vous pouvez prendre des photos et enregistrer des vidéos.
- Récepteur : Vous pouvez entendre l’appelant à travers le récepteur lorsque vous êtes au téléphone.
- Bouton d’alimentation : Appuyez longuement sur le bouton d’alimentation en mode d’arrêt pour allumer le téléphone mobile. Appuyez longuement sur le bouton en mode de démarrage pour éteindre le téléphone ou le redémarrer.
REMARQUE :
Lorsque le téléphone ne peut pas être utilisé normalement, appuyez simultanément de manière prolongée sur la touche [Power button] et [Volume button-] plus de 10 secondes pour forcer le redémarrage de l’appareil.
- Capteur d’empreintes digitales : Le bouton est doté d’une fonction de reconnaissance des empreintes digitales, qui peut être utilisée pour déverrouiller le téléphone à la place du mot de passe.
- Plateau de cartes : Installer/retirer les cartes.
- Port à broches : Insérez la broche dans la prise prévue à cet effet sur le côté de l’appareil et appuyez dessus pour éjecter le bac à cartes.
- Microphone : Transfère le son lorsque vous passez des appels.
- Flash : source de la lampe de poche.
- Haut-parleur : Lecture d’un son.
- Port USB : Vous pouvez connecter votre téléphone à d’autres appareils tels qu’un chargeur ou un ordinateur à l’aide d’un câble de données.
- Port casque : Vous pouvez connecter des écouteurs à votre téléphone à l’aide de la prise casque.
Installation et préparation
Procédure d’installation de la carte SIM/ SD
Ce téléphone prend en charge le remplacement à chaud de la carte Nano (SIM1/SIM2)/carte Micro SD. Lorsque le téléphone est allumé, il peut reconnaître automatiquement une carte Nano (SIM1/SIM2)/Micro SD lorsque vous branchez la carte. Ce téléphone prend en charge les cartes Nano (SIM1/SIM2)/Micro SD.
- Insérez la broche dans le port de la broche SIM sur le corps latéral, et appuyez vers l’intérieur pour éjecter le plateau de la carte SIM ; Retirez le plateau de la carte.
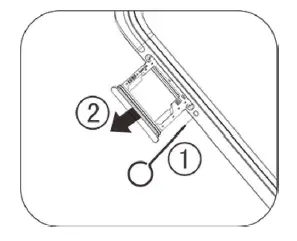
- Placez la face métallique de la carte Nano (SIM1/SIM2) ou de la carte Micro SD vers le bas, avec un angle oblique correspondant à celui du plateau de la carte. Insérez la carte Nano (SIM1/SIM2) ou la carte Micro SD dans le logement de la carte dans le sens indiqué par les flèches du diagramme.
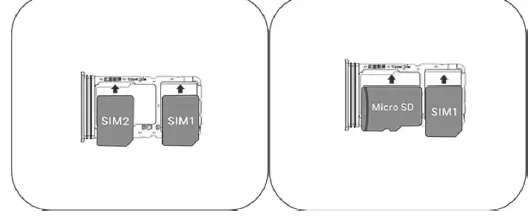
- L’écran tactile étant orienté vers le haut, suivez la direction de la flèche pour installer le plateau (avec carte Nano ou Micro SD) dans le téléphone.
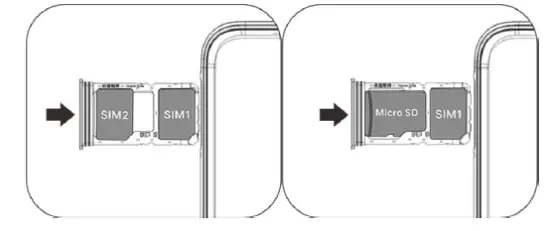
Note
- Le couvercle arrière n’est pas amovible, afin de ne pas endommager la machine.
- Placez la carte SIM/SD dans le bac à cartes, puis montez le bac à cartes dans le téléphone. Il est interdit d’insérer la carte SIM/SD directement dans le téléphone.
- Il est conseillé de ne pas découper soi-même la carte SIM. Si la carte Nano (SIM1/SIM2) ne correspond pas, veuillez vous adresser à l’opérateur pour changer une carte Nano standard.
- Le téléphone utilise un design « Dual card dual standby single-pass », ce qui signifie que les deux cartes dans le téléphone ne peuvent pas être utilisées en même temps pour le service vocal ou le service de connexion de données. Lorsque l’une des deux cartes est en communication vocale, l’autre carte ne peut pas être utilisée pour répondre aux appels. En cas d’appel entrant sur l’autre carte, l’appelant peut entendre des messages tels que « Le numéro que vous avez appelé n’est pas un service », « L’abonné que vous avez appelé ne peut pas être connecté pour le moment, veuillez recomposer le numéro plus tard ». Lorsque l’une des deux cartes est en état de connexion de données, l’autre carte peut utiliser le service de connexion de données. C’est pour cette raison que le téléphone susmentionné a été conçu comme un téléphone « à double carte, à double veille et à passage unique », quel que soit l’état du réseau de l’opérateur. Le canal unique est adopté parce que le téléphone utilise une conception à puce unique, ce qui permet d’améliorer considérablement la durée de vie de la batterie et l’efficacité énergétique. L’utilisateur est encouragé à consulter les opérateurs locaux pour activer des services tels que « Rappel d’appel manqué », « Rappel d’appel entrant » et « Service de secrétariat » afin d’éviter le problème des appels manqués sans alertes dans les conditions susmentionnées.
Connecter les écouteurs
Branchez la fiche du casque dans la prise casque du téléphone, en veillant à ce qu’elle soit complètement insérée.
Charger le téléphone
Insérez une extrémité du câble de données dans le port USB du téléphone et l’autre extrémité dans le chargeur ou un appareil compatible. Le téléphone commence à se charger. Une fois la charge terminée, déconnectez le téléphone du chargeur ou de l’appareil compatible et retirez le chargeur de la prise.
Remarque
Veuillez utiliser le câble de données et le chargeur fournis avec le téléphone.
Antenne
Ce téléphone est équipé d’une antenne intégrée. Ne touchez pas l’antenne lorsqu’elle émet ou reçoit des signaux. Le fait de toucher l’antenne peut affecter la qualité de la communication, faire fonctionner le téléphone à un niveau de puissance plus élevé que nécessaire et réduire la durée de vie de la batterie. L’antenne est située à l’intérieur du cercle marqué de lignes pointillées. Veuillez ne pas couvrir cette zone lorsque vous tenez le téléphone, comme le montre l’image ci-dessous :
A. Antenne GPS/Wi-Fi/Bluetooth ; B. Antenne principale supérieure ; C.Antenne de diversité.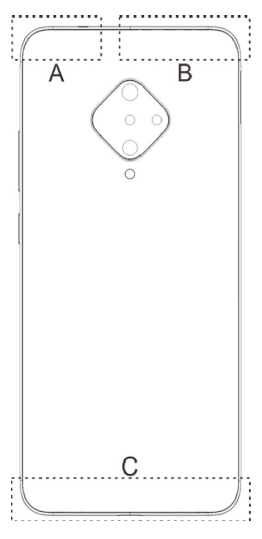 Note
Note
Les images utilisées dans ces instructions le sont à titre de référence uniquement et peuvent différer de votre téléphone. Veuillez vous conformer à votre téléphone.
Verrouillage et déverrouillage de l’écran
Le téléphone se verrouille automatiquement après un certain temps d’inactivité. Vous pouvez définir la durée du verrouillage automatique. Vous pouvez également appuyer sur la touche [Power button] pour verrouiller l’écran manuellement.
Icônes et notifications de la barre d’état
Signification des icônes d’état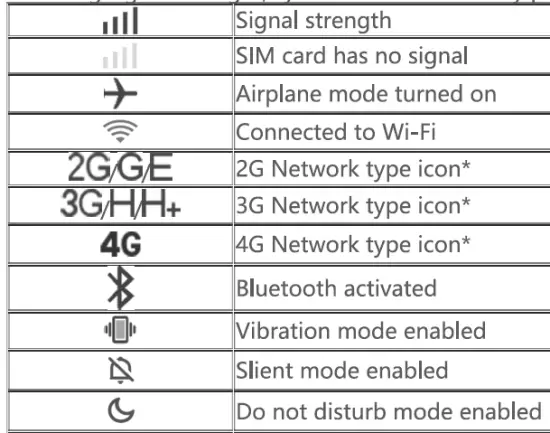
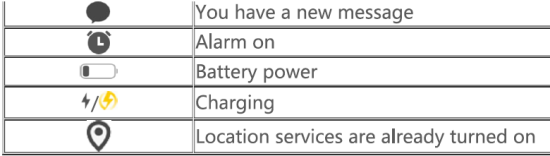
NOTE
Le symbole du réseau s’affiche pour indiquer les opérateurs actuels et les paramètres du réseau.
Voir les notifications
Lorsque vous recevez une nouvelle notification d’événement, son contenu s’affiche dans la barre d’état. Vous pouvez faire glisser la barre d’état vers le bas et appuyer sur la notification pour en afficher les détails.
Centre de raccourcis sur l’écran d’accueil
Dans le Centre de raccourcis, vous pouvez appuyer sur une icône pour activer/désactiver rapidement la fonction correspondant à cette icône.
Modification de l’écran d’accueil
Au fur et à mesure que des applications sont installées, le nombre d’écrans augmente automatiquement. Vous pouvez glisser de gauche à droite ou de droite à gauche pour passer d’un écran à l’autre.
Modifier la disposition de l’écran d’accueil
- Déplacer : Maintenez l’application ou le widget enfoncé, puis faites-le glisser jusqu’à l’emplacement souhaité. Pour le déplacer vers un autre écran, faites-le glisser vers l’écran.
- Fusionner : Maintenez le doigt appuyé sur l’application, faites-la glisser sur une autre application et relâchez le doigt. Les deux applications sont fusionnées dans un dossier. Vous pouvez continuer à faire glisser d’autres applications vers le dossier.
- Appuyez sur le dossier pour le développer, puis appuyez sur le nom du dossier pour le renommer. Vous pouvez également ajuster la disposition des applications dans le dossier.
Paramètres
WI-FI
Wi-Fi connecté
Vous pouvez activer ou désactiver le Wi-Fi sous « Paramètres > ; Wi-Fi ». Choisissez une connexion réseau après avoir activé le Wi-Fi. Si un réseau Wi-Fi est crypté, le message s’affiche et vous devez entrer le mot de passe. Lorsque votre téléphone est connecté à un réseau Wi-Fi, l’intensité du signal du réseau Wi-Fi s’affiche dans la barre d’état en haut de l’écran. Plus il y a de barres, plus le signal est fort. Si aucun réseau Wi-Fi n’est disponible ou si vous avez désactivé le Wi-Fi, votre téléphone essaiera de se connecter à Internet via un réseau de données cellulaires. Une fois que votre téléphone est connecté à un réseau Wi-Fi, il se connecte automatiquement au réseau lorsqu’il est à portée.
Ajouter un réseau
Si vous souhaitez ajouter un réseau Wi-Fi qui ne figure pas dans la liste des réseaux disponibles, choisissez « Ajouter un réseau » et entrez le nom du réseau. Vous devez connaître le nom du réseau, le mot de passe et le type de sécurité avant de vous y connecter.
Avancé
Pour les paramètres avancés d’un réseau Wi-Fi, vous pouvez appuyer sur « Avancé ».
Réseau mobile
Vous pouvez définir l’état actuel de l’utilisation du réseau sous « Réglages > ; Réseau mobile ».
Données réseau
Lorsque la connexion de données cellulaires est activée, vous pouvez utiliser des applications liées au réseau, telles que le navigateur et le courrier électronique, via un réseau de données. Votre opérateur peut imposer des frais sur le service, veuillez le consulter pour plus de détails.
Informations et paramètres de la carte SIM
- SIM1/SIM2 : Vous pouvez modifier les paramètres de SIM1/SIM2 dans l’interface « Double SIM et réseau mobile » après avoir inséré les deux cartes SIM dans le téléphone. Après le démarrage de l’appareil, les deux cartes peuvent rester en attente.
- Mode réseau : Vous pouvez choisir différents modes de réseau en fonction du type de carte SIM.
- Données en itinérance : Lorsque cette fonction est activée, vous pouvez vous connecter au service de données en cas d’itinérance internationale. Sachez que l’activation de l’itinérance des données peut entraîner des frais d’itinérance considérables.
- Transporteur : Lorsque vous êtes hors de portée des opérateurs de votre carte SIM, vous ne pouvez passer des appels que via les opérateurs locaux qui ont conclu des accords d’itinérance avec les opérateurs de votre carte SIM. Vous pouvez définir les opérateurs disponibles ici. Il se peut que vous deviez payer des frais supplémentaires pour les services mobiles fournis par ces opérateurs.
- Nom du point d’accès (APN) : Vous pouvez définir l’APN en fonction du type de votre carte SIM. En général, ces fonctions n’ont pas besoin d’être paramétrées, car elles sont réglées par défaut avant la livraison. Si votre carte SIM est suffisamment chargée, vous pouvez utiliser ces fonctions dès la sortie de l’emballage ; vous pouvez vous connecter à Internet dès que vous avez activé la fonction « Réseau de données ». Si, par accident, vous avez mal paramétré les fonctions ou supprimé l’APN, il vous suffit de cliquer sur « Réinitialiser les paramètres par défaut ». Les réseaux de données cellulaires peuvent varier en fonction du type de carte SIM. Veuillez choisir l’APN approprié en fonction du plan de trafic local. Veuillez consulter l’opérateur du réseau pour plus de détails.
- Modifier SIM : touchez « Modifier SIM » pour modifier le nom de la carte SIM.
Autres réseaux et connexions
Mode avion
- Dans l’interface « Paramètres>Autres réseaux et connexions », vous pouvez activer ou désactiver le « mode avion ».
- Dans le Centre de raccourcis, vous pouvez appuyer sur « Mode avion » pour activer ou désactiver cette fonction.
Remarque
L’ouverture du « mode avion » permet d’économiser la batterie.
Point d’accès personnel
- Configuration du hotspot : Vous pouvez modifier manuellement les paramètres par défaut du réseau, de la sécurité et du mot de passe (il est recommandé de conserver les paramètres par défaut).
- Limite de données : vous pouvez définir la limite de données individuelles du réseau.
- Nombre de connexions autorisées : vous pouvez définir le nombre de réseaux autorisés à se connecter.
- Autre mode de partage : Partager le réseau téléphonique via Bluetooth/Partager le réseau téléphonique via USB, veuillez vous référer à l' »Aide » pour vérifier les opérations spécifiques.
VPN
Le VPN interne d’une organisation vous permet de communiquer des informations privées en toute sécurité sur un réseau public. Par exemple, vous pouvez avoir besoin de configurer un VPN pour accéder à vos courriels professionnels. Vous pouvez appuyer sur » VPN » pour configurer le VPN. Vous devez définir un motif de verrouillage de l’écran ou un mot de passe avant de configurer cette fonction.
Bluetooth
Vous pouvez alors envoyer des données, notamment des fichiers, des contacts, des images et de la musique, via Bluetooth.
Miroir intelligent
- Miroir de fichiers locaux : Cette fonction vous permet de mettre en miroir les fichiers multimédias de votre téléphone pour les lire sur votre appareil.
- Miroir d’écran : Le contenu de l’écran de votre téléphone peut être affiché sur votre appareil de manière synchronisée. Vous pouvez toucher directement les commandes de l’écran de votre téléphone pour procéder.
Barre de notification et d’état
Entrer dans le « Paramètres >Barre de notification et d’état » , activez l’interrupteur et les invites pertinentes s’afficheront dans la barre d’état.
Affichage et luminosité
Vous pouvez régler les paramètres du système tels que la luminosité de l’écran, l’heure de verrouillage automatique du téléphone.
Remarque Vous devez activer l’accès au réseau sur le téléphone avant d’utiliser certaines fonctions.
Écran d’accueil, écran de verrouillage et fond d’écran
Vous pouvez régler les paramètres détaillés de l’écran de verrouillage, de l’écran d’accueil et du fond d’écran du téléphone.
Paramètres de l’écran de verrouillage
Vous pouvez utiliser les styles d’écran de verrouillage intégrés ou télécharger de nouveaux styles qui vous plaisent.
Paramètres de l’écran d’accueil
Vous pouvez régler les paramètres détaillés liés à l’écran d’accueil (tels que l’écran coulissant circulaire et l’icône dynamique).
Thème/fonds d’écran
Vous pouvez utiliser les thèmes/fonds d’écran intégrés ou télécharger et utiliser de nouveaux thèmes/fonds d’écran qui vous plaisent.
Remarque Vous devez activer l’accès au réseau sur le téléphone avant d’utiliser certaines fonctions.
Effets dynamiques
Un grand nombre de styles d’animation sont proposés dans le cadre de la fonction correspondante. Vous pouvez sélectionner et appliquer votre style préféré.
Son et vibrations
Vous pouvez définir votre profil sonore préféré dans « Réglages >Son et vibration ».
Jovi
Vous pouvez accéder à une fonction à partir de l’interface Jovi et apprendre l’utilisation de chaque fonction ou ajuster les paramètres détaillés de certaines fonctions selon vos préférences.
La sélection de « Gestes de navigation » masque les touches de navigation ; la sélection de « Touches de navigation » affiche les touches de navigation. Vous pouvez régler la touche de navigation selon vos préférences dans « Paramètres
Empreinte digitale, visage et mot de passe
Empreinte digitale
- Empreinte digitale utilisée pour le déverrouillage : Après avoir défini le mot de passe de l’écran de verrouillage et ajouté une empreinte digitale, ouvrez « Déverrouiller », dans l’écran de verrouillage, posez le doigt que vous avez saisi sur le lecteur d’empreintes digitales pour déverrouiller, vous pouvez également dessiner le motif de déverrouillage ou saisir le mot de passe pour déverrouiller.
- L’empreinte digitale est utilisée pour la protection de la vie privée et le cryptage des applications : Après avoir configuré le mot de passe de l’écran de verrouillage et ajouté une empreinte digitale, ouvrez « Confidentialité et cryptage des applications » en vérifiant le mot de passe.
- Ajouter une empreinte digitale : Cliquez sur « Add a Fingerprint » (Ajouter une empreinte digitale), suivez les invites de l’écran pour collecter l’empreinte digitale, après la saisie de l’empreinte digitale, vous pouvez cliquer sur « OK ».
Visage
- Utiliser le visage pour le déverrouillage : Définissez le mot de passe de l’écran de verrouillage, ajoutez l’image de votre visage et activez « Déverrouiller ». Faites face à l’avant du téléphone verrouillé pour le déverrouiller.
- Reconnaissance faciale pour la confidentialité et le cryptage des applications : Après avoir défini un mot de passe pour l’écran de verrouillage et ajouté un visage, activez la fonction « Confidentialité et cryptage des applications ». Vous pouvez activer cette fonction après avoir vérifié le mot de passe de confidentialité.
- Ajouter un visage : Cliquez sur « Ajouter un visage », suivez les invites de l’écran pour collecter le visage, une fois la saisie du visage terminée, vous pouvez cliquer sur « OK ».
Confidentialité et cryptage des applications
Suivez les invites à l’écran pour définir ou modifier le mot de passe. Une fois que vous avez défini votre mot de passe, ouvrez l’application que vous souhaitez crypter dans la liste des applications cryptées, et lorsque vous avez terminé, vous devez saisir le mot de passe pour lancer ces applications.
Mode Ultra Game
Vous pouvez ajouter manuellement des jeux à la boîte de jeu afin qu’ils puissent utiliser les fonctions de la boîte de jeu. Appuyez sur le bouton d’ajout pour sélectionner les jeux.
Raccourcis et accessibilité
- Fractionnement intelligent
L’écran partagé vous permet de gérer facilement deux applications en même temps. Sur l’interface de certaines applications, un message entrant s’affiche sous la forme d’une icône flottante. Touchez l’icône, l’écran se divise en deux et les deux applications s’affichent en même temps. - Mouvement intelligent
Vous pouvez aller sur « Smart motion » pour configurer le mouvement intelligent. Méthodes de vérification du mouvement intelligent : Cliquez sur le bouton de menu, reportez-vous aux conseils de la fonction pop-up. - Clic intelligent
Ouvrez « Smart click », lorsque l’écran devient noir, appuyez et maintenez enfoncé [Volume buttons-] pour ouvrir la fonction personnalisable, ce paramètre ne peut pas être utilisé lorsque la musique est en cours de lecture. - Easy Touch
Lorsque la fonction « Easy Touch » est activée, vous pouvez régler les paramètres détaillés comme vous le souhaitez. - minuteur de tâches
Vous pouvez effectuer des réglages détaillés pour le « minuteur de tâches » dans « Minuteur de tâches ». Lorsque vous avez réglé « Mise en marche/arrêt programmé », votre téléphone s’allume ou s’éteint à l’heure programmée. Lorsque l’heure programmée est atteinte, votre téléphone vous demande de confirmer si vous souhaitez l’éteindre. Vous pouvez choisir « Annuler » pour empêcher le téléphone de s’éteindre. En l’absence d’instructions spécifiques, le téléphone s’éteint au bout de 60 secondes. - D’une seule main
Vous pouvez aller sur « One-handed » pour configurer cette fonction. Vous pouvez appuyer sur le commutateur pour choisir d’afficher ou non l’interface à une main pour les options correspondantes. - Accessible
Vous pouvez régler les paramètres détaillés de cette fonction comme vous le souhaitez et activer ou désactiver l’accessibilité pour vous aider à mieux utiliser votre téléphone.
Gestion du système
- A propos du téléphone
Pour des informations juridiques, allez à « About phone > ; Legal Information > ; Regulatory compliance » (pour l’Inde). - Service clientèle
Vous pouvez trouver le manuel du téléphone, les centres de service, la carte de garantie électronique et d’autres informations ici pour mieux utiliser votre téléphone.
Note Avant d’utiliser cette fonction, veuillez activer l’accès au réseau sur votre téléphone. - Applications récentes
Après avoir accédé à « Applications récentes » et activé « Affichage flou », vous pouvez sélectionner les applications récentes à afficher en arrière-plan, ou choisir d’activer ou de désactiver l’option « Flouter l’affichage du contenu privé » (cette option ne s’affiche que lorsque l’option « Affichage flou » est activée). - Recherche globale
Dans « Recherche globale », vous pouvez définir l’étendue de la recherche. - Date et heure
Vous pouvez aller à « Date et heure » pour configurer la date et l’heure de votre téléphone.
Note : Veuillez activer la connexion réseau avant d’utiliser la fonction 11 Auto ». - Langue & ; Entrée
- Vous pouvez régler la langue du système dans « Langue et saisie ». Appuyez sur « Langues » pour choisir une langue. Appuyez sur « Région », sélectionnez la région appropriée.
- Sauvegarde et réinitialisation
Réinitialisez votre téléphone ici. Veuillez appuyer sur les options de réinitialisation correspondantes pour plus de détails.
Sécurité
Mettez à jour les paramètres de sécurité pour sécuriser votre téléphone.
État de la sécurité
Consultez l’état de l’analyse de sécurité et de la mise à jour de l’application ici. Utilisez « Find My Device » pour localiser votre appareil à distance.
Bien-être numérique & ; contrôle parental
Vous pouvez vérifier l’utilisation de l’appareil ici et ajuster les paramètres de certaines fonctions pour réduire les interférences que l’appareil vous cause. Vous pouvez également configurer le contrôle parental pour contrôler et gérer l’utilisation du téléphone par votre enfant.
Batterie
Vous pouvez aller dans « Réglages > ; Batterie » et définir un mode en fonction de l’état actuel de votre téléphone pour vous aider à économiser la batterie tout en répondant à vos besoins d’utilisation.
Applications et autorisations
- Gestionnaire d’applications
Tous les services installés sur votre téléphone seront listés, vous pouvez ajuster les paramètres détaillés comme vous le souhaitez. - Gestion des autorisations
Vous pouvez utiliser cette fonction pour gérer et définir les permissions des applications. - Paramètres de l’application système
Vous pouvez ajuster les paramètres de l’application système à votre convenance en allant dans « Paramètres de l’application système ».
Vous pouvez ajuster certaines des configurations fonctionnelles fournies par Google ici. Appuyez sur (1) sur l’écran d’accueil pour obtenir des solutions détaillées à des problèmes connexes.
En mode veille, vous pouvez trouver des applications de divertissement, de médias sociaux et autres dans le dossier Google sur l’écran d’accueil. Il se peut que vous deviez vous connecter à votre compte Google pour accéder à certaines applications.
Comptes et synchronisation
- Ajouter un compte
Pour ajouter un compte, appuyez sur « Ajouter un compte » et choisissez le compte. Vous pouvez choisir d’ajouter plusieurs comptes. - compte vivo
Vous devez vous enregistrer et vous connecter à un compte Vivo pour utiliser certaines fonctions du téléphone. Vous ne pouvez vous connecter qu’à un seul compte Vivo à la fois. - Synchronisation automatique
Lorsque la fonction « Auto-sync » est activée, les applications peuvent synchroniser les données automatiquement.
Remarque: Veuillez activer la connexion réseau avant d’utiliser cette fonction. La synchronisation automatique consomme de l’énergie et des données. Il est conseillé de désactiver cette fonction une fois la synchronisation terminée.
Mise à jour du système
Vous pouvez utiliser la « Mise à jour du système » pour mettre à jour facilement et rapidement votre système téléphonique. Tout d’abord, activez le Wi-Fi ou le réseau de données. Allez ensuite dans « Paramètres » et appuyez sur « Mise à jour du système ». Le téléphone détectera automatiquement la nouvelle version du logiciel, qu’il vous suffira de télécharger et d’installer.
Remarque: Une récupération ou une mise à jour du système qui n’est pas effectuée par Vivo peut entraîner des risques de sécurité. Il est recommandé de sauvegarder les données importantes sur un périphérique de stockage avant de procéder à la mise à jour. La mise à jour du système consomme une grande quantité de données, il est conseillé d’utiliser le Wi-Fi.
Clone d’application
Entrez dans « Settings>Applications and Permissions>App Clone », et activez l’interrupteur des applications installées qui supportent cette fonction. Lorsque l’interrupteur est activé, un clone d’application est généré à l’écran.
Copiez l’application sous le nom de « II-xxx » pour distinguer l’application originale. Cette fonction vous permet de vous connecter avec un autre compte. Il n’est pas nécessaire de changer de compte dans une même application.
REMARQUE :
- La désinstallation ou la fermeture de l’application d’origine supprimera également l’application clonée et ses données.
- La double application peut augmenter l’utilisation des données, veuillez nettoyer à temps avec iManager.
- Compte tenu de l’utilisation réelle des scènes et des restrictions imposées par les applications tierces, cette fonction ne prend en charge que les applications se connectant avec un compte, les autres applications ne prennent actuellement pas en charge cette fonction.
- Le clone d’application ne peut être utilisé que sur le bureau original de Vivo et peut ne pas fonctionner correctement sur d’autres types de bureau.
Options pour les développeurs
Les « options du développeur » sont utilisées par les développeurs Android. L’activation de certaines options sous « Developer options » peut entraîner des pannes ou des anomalies au niveau de vos applications ou de votre appareil. Veuillez l’utiliser avec prudence. Avant d’utiliser l’outil PC pour gérer l’appareil, veuillez activer le « débogage USB ». Le commutateur « Débogage USB » se trouve dans le menu « Options du développeur ». Marche à suivre pour appeler le menu « Options du développeur » :
- Entrez dans « Paramètres >Gestion du système>À propos du téléphone ».
- Cliquez sept fois sur « Version du logiciel ».
- Le menu « Developer options » apparaît dans « Settings >System management ».
Confidentialité
Voici une collection de paramètres fonctionnels pour la sécurité du téléphone, tels que la sécurité du système et la sécurité de la vie privée. Vous pouvez ajuster les paramètres en fonction de vos besoins personnels.
RAM et espace de stockage
L’interface « RAM et espace de stockage » vous permet de vérifier l’utilisation de la mémoire des périphériques de stockage et de formater les périphériques de stockage. Toutes les données seront effacées après le formatage de l’espace de stockage du téléphone. Assurez-vous d’avoir sauvegardé les données importantes avant de procéder au formatage.
Téléphone et contacts
Appels
Recherche et composition de contacts intelligents
Vous pouvez composer un numéro à l’aide du pavé numérique ou aller dans la liste des contacts, rechercher un contact et appeler le numéro. Méthodes de recherche :
- Entrez les numéros correspondant aux premières lettres du nom de la personne à contacter.
- Entrez les numéros correspondant à toutes les lettres du nom de la personne de contact.
- Entrez le numéro de la personne de contact.
- Recomposer un numéro dans l’historique des appels
Si vous avez appelé un contact, dans l’interface de la plaque de numérotation, cliquez sur le contact affiché dans l’historique des appels au-dessus de la plaque de numérotation, et vous pouvez le rappeler ; vous pouvez faire glisser le clavier de numérotation vers le bas pour le masquer afin d’afficher d’autres journaux d’appels.
Remarque: Cette action peut être effectuée pour d’autres fonctions. Pour plus de détails, voir Appeler dans « Téléphone et contacts > ; Autres opérations ». - Composition à partir de la liste des contacts
Vous pouvez appuyer sur SL dans le coin inférieur gauche du clavier de numérotation pour afficher la liste des contacts et sélectionner un contact à appeler. - Pendant les appels
Pendant un appel, des options s’affichent à l’écran pour vous permettre d’effectuer différentes actions. - Pause de l’appel
Vous pouvez appuyer sur « En attente » pour mettre en pause l’appel en cours et appuyer à nouveau pour le reprendre. Lorsqu’un appel est en attente, le coût de l’appel est le même que lorsqu’il n’est pas en attente. - Haut-parleur
Pendant un appel, vous pouvez appuyer sur « Haut-parleur » pour activer le haut-parleur. Vous pouvez également appuyer sur cette touche pour changer la méthode de réponse en réponse normale (à l’aide de l’écouteur du combiné) ou en réponse avec le haut-parleur. - Régler le volume de l’appel
Vous pouvez appuyer sur la touche [Volume button] pour régler le volume de l’appel. - Éteindre l’écran
Vous pouvez appuyer sur la touche [Power button] pour éteindre ou allumer l’écran. Lorsque l’écran est éteint, la qualité des appels n’est pas affectée. L’extinction de l’écran permet d’économiser la batterie et d’éviter les actions accidentelles lorsque l’on touche l’écran.
Appeler en arrière-plan
- Vous pouvez appuyer sur la touche [Home button] pour que l’appel soit exécuté en arrière-plan. Vous pouvez alors effectuer d’autres actions lorsque vous êtes au téléphone, comme la recherche de contacts. Si vous souhaitez revenir à l’interface d’appel, appuyez sur la barre d’état verte en haut de l’écran.
- Vous pouvez également répondre à d’autres appels ou en passer d’autres lorsque vous êtes en cours d’appel. Avant d’utiliser cette fonction,
veuillez aller dans « Paramètres > ; Applications et autorisations >Paramètres de l’application système >Téléphone> ; Appel en attente » et activer la fonction.
Passer un autre appel ou y répondre
- En cas d’appel entrant, vous entendrez des bips courts et les informations sur l’appelant ainsi que les options d’appel s’afficheront à l’écran. Vous pouvez choisir de « Mettre en attente & ; Accepter ». Si vous répondez à l’appel, l’appel précédent sera mis en attente.
- Si vous souhaitez appeler un autre numéro, appuyez sur « Ajouter un appel » et choisissez un numéro de contact. Lorsque vous composez le numéro, l’appel précédent est mis en attente.
Remarque: Vous pouvez appuyer sur « Permuter » pour passer d’un appel à l’autre. Lorsque vous parlez sur une ligne, l’autre ligne est mise en attente.
Paramètres d’appel
Vous pouvez aller dans « Paramètres > ; Applications et autorisations > ; Paramètres de l’application système > ; Téléphone » pour configurer les appels.
Carte SIM
- Appel en attente : Lorsque cette fonction est activée, le réseau notifie le téléphone pour qu’il envoie des sons de rappel lorsqu’il y a un autre appel entrant. Vous pouvez décider de répondre ou non à l’appel. Lorsque cette fonction est désactivée, le téléphone n’envoie pas de rappel sonore en cas d’appel entrant et l’appelant entend une tonalité d’occupation (certains réseaux peuvent informer l’appelant que vous êtes occupé). Si vous avez activé la fonction de renvoi d’appel, l’appel sera renvoyé vers un autre téléphone.
- Renvoi d’appel : Lorsque cette fonction est activée, les appels entrants sont renvoyés vers un autre téléphone. Vous avez le choix entre quatre options de renvoi d’appel.
- Interdiction d’appel : Lorsque cette fonction est activée, les appels entrants et sortants du téléphone sont limités. Vous pouvez définir les conditions et les niveaux de restriction en fonction de vos besoins. Vous devez entrer le mot de passe lorsque vous activez cette fonction.
- Boîte vocale : Lorsque cette fonction est activée, vous pouvez recevoir des messages vocaux lorsque le téléphone est éteint, lorsque vous êtes hors de la zone de service ou lorsqu’il n’est pas pratique de répondre aux appels. Vous recevrez des rappels de messages lorsque vous avez de nouveaux messages vocaux. Vous pouvez appuyer sur le numéro 1 sur le clavier et le maintenir enfoncé pour accéder à la messagerie vocale.
- Numéros fixes : Lorsque cette fonction est activée, vous ne pouvez composer que des numéros figurant dans la « liste FDN ». La liste FDN est enregistrée sur la carte SIM. Vous devez saisir le code PIN2 pour configurer le paramètre.
- Afficher l’identifiant de l’appelant : Lorsque cette option est activée, votre numéro de téléphone s’affiche sur le téléphone qui reçoit votre appel.
Remarque
Cette fonction est fournie par l’opérateur pour permettre aux utilisateurs d’enregistrer, de transférer et d’écouter les messages vocaux. Vous pouvez demander un numéro de messagerie vocale et un mot de passe auprès de l’opérateur. Pour plus de détails, veuillez consulter votre opérateur.
Contacts
Vous pouvez appuyer sur « Contacts » sur l’écran d’accueil pour afficher la liste des « Contacts ».
Nouveau contact
Vous pouvez appuyer sur + dans le coin supérieur droit de la liste pour créer un nouveau contact. Il vous sera demandé si vous souhaitez enregistrer le contact sur le téléphone ou sur la carte SIM.
Modifier un contact
Appuyez sur un contact pour accéder à l’interface « Détails », puis appuyez sur « Modifier » dans le coin supérieur droit.
Groupes
Vous pouvez classer les contacts, les ajouter à différents « groupes » et envoyer des messages textuels à tous les contacts d’un groupe. Allez dans l’interface « Contacts » et appuyez sur « Groupes ». Vous pouvez alors effectuer les actions suivantes dans la liste des « Groupes ».
- Vous pouvez ajouter un contact à un groupe de la manière suivante :
- Appuyez sur « Pas dans les groupes », puis sélectionnez le groupe lorsque vous accédez à l’interface « Détails ».
- Accédez au groupe, appuyez sur+, marquez un ou plusieurs contacts dans la liste des contacts, puis appuyez sur « Ajouter ».
- Supprimer un contact d’un groupe : Dans un groupe, appuyez sur « Supprimer un membre » dans le coin inférieur droit, puis marquez un ou plusieurs contacts pour les supprimer du groupe.
- Envoyer un SMS à un groupe : Dans un groupe, appuyez sur « Envoyer un SMS au groupe » dans le coin inférieur gauche pour envoyer un message texte à tous les contacts du groupe.
Remarque: Vous ne pouvez ajouter que des contacts stockés sur le téléphone à un « groupe ».
Paramètres
Entrez dans l’interface « Contacts>© », vous pouvez effectuer des réglages détaillés.
Note : Vous ne pouvez utiliser l’option « Fusionner les contacts en double » que pour les contacts stockés au même endroit.
Plus d’opérations
Recherche d’un contact à l’aide de l’index
Si la liste des contacts est longue, vous pouvez utiliser l’index situé à droite de la liste pour rechercher rapidement un contact. Les contacts sont divisés en groupes en fonction de la première lettre de leur nom de famille. Vous pouvez appuyer sur une lettre de l’index pour accéder au groupe correspondant.
Appeler
Dans l’interface de la liste « Contacts », vous pouvez appeler un contact de la manière suivante :
- Faites glisser un contact de la droite vers la gauche, puis cliquez sur ;
- Appuyez sur le contact, accédez à l’interface « Détails », puis appuyez sur le contact correspondant.
Envoyer un message texte
Lorsque vous êtes dans l’interface de la liste « Contacts », vous pouvez envoyer un message texte à un contact de la manière suivante :
- Faites glisser un contact de la droite vers la gauche, puis cliquez sur O ;
- Appuyez sur le contact, accédez à l’interface « Détails », puis appuyez sur O correspondant au contact.
Messages
En mode veille, accédez à l’interface « Messages » et choisissez un message pour le consulter.
Composer un message
Lors de la composition d’un message, vous pouvez effectuer des actions sur le message de la manière suivante :
- Ajouter un destinataire :
- Entrez le numéro du destinataire dans le champ de saisie « To11 ».
- Recherche d’un contact à l’aide de la correspondance intelligente. La méthode de recherche intelligente est similaire à celle de la recherche intelligente à l’aide du clavier de numérotation. Pour plus de détails, voir Recherche et composition intelligentes de contacts dans « Téléphone et contacts ». Le contact correspondant s’affiche en bas du champ de saisie. Vous pouvez appuyer sur pour l’ajouter en tant que destinataire.
- Appuyez sur (±) à côté du champ de saisie et sélectionnez un ou plusieurs contacts parmi les contacts récents, les contacts, les groupes ou les favoris. Sélectionnez un contact, puis tapez sur pour le supprimer.
- Ajouter une image, une vidéo ou un fichier audio : Appuyez sur + Toutes les images, voix et vidéos prises en charge par le téléphone portable peuvent être envoyées sous forme de message court.
- Envoyer comme message multimédia : Lors de la composition du message, tapez sur 11 + > ; Thème 11 , puis entrez le contenu et tapez sur envoyer.
Rechercher des messages
Dans la liste « Messages », vous pouvez saisir un message à rechercher dans la barre de recherche.
Transmettre le message
- Lors de l’affichage d’un message, appuyez sur le message et maintenez-le enfoncé, puis appuyez sur » — >Transférer » dans la fenêtre contextuelle.
- Lors de l’affichage d’un message, appuyez sur « Modifier11 » dans le coin supérieur droit de l’écran, sélectionnez un ou plusieurs messages, puis appuyez sur « Transférer ».
Sauvegarder la session de messages du formulaire de contact
Dans l’interface de la liste « Messages », appuyez longuement sur un contact, cliquez sur « Ajouter aux contacts » dans la fenêtre contextuelle.
Applications de bureau
Calculatrice
Entrez dans l’interface « Calculator>Calculate ». Touchez les chiffres et les fonctions comme vous le feriez avec une calculatrice standard. La calculatrice standard s’affiche par défaut. Vous pouvez tenir le téléphone horizontalement pour afficher la calculatrice scientifique.
Dans « Calculatrice>Taux de change », vous pouvez convertir une somme d’argent d’une devise à une autre en fonction des derniers taux de change.
Notes
Vous pouvez créer des notes ici comme vous le souhaitez pour noter vos idées et inspirations.
Partager ou enregistrer la note
Dans l’écran d’affichage des notes, tapez sur [t] pour choisir de partager/enregistrer la note.
Suppression de notes
Vous pouvez supprimer une note de la manière suivante :
- Appuyez longuement sur une note, puis touchez « Supprimer » dans la fenêtre contextuelle.
- Dans l’écran « Notes », appuyez sur « Modifier », marquez une ou plusieurs notes, puis appuyez sur « Supprimer ».
- Tapez sur Din l’interface de visualisation des notes.
Enregistreur
L’enregistreur vous permet d’utiliser le microphone intégré et d’utiliser le téléphone comme un appareil d’enregistrement portable. Entrez dans l’interface « Enregistreur ». Vous pouvez alors effectuer les opérations suivantes sur l’enregistreur :
Tapez sur – pour démarrer l’enregistrement. Tapez sur 11 pour mettre l’enregistrement en pause, et tapez sur V pour arrêter et sauvegarder l’enregistrement.
Lire l’enregistrement
Choisissez un fichier d’enregistrement, puis tapez sur 0;@ pour lire/pause.
Faites glisser le curseur sur la barre de progression pour avancer ou reculer.
Suppression d’enregistrements
- Appuyez longuement sur un fichier d’enregistrement, puis appuyez sur « Supprimer » dans la fenêtre contextuelle.
- Tapez sur 0, sélectionnez les fichiers d’enregistrement que vous souhaitez supprimer, puis tapez sur « Supprimer ».
Partager l’enregistrement
Appuyez longuement sur un fichier d’enregistrement, puis appuyez sur « Partager » dans la fenêtre contextuelle.
Définir l’enregistrement comme sonnerie
Appuyez longuement sur un fichier d’enregistrement, puis appuyez sur » — >Définir comme sonnerie » dans la fenêtre contextuelle pour le définir comme sonnerie.
Boussole
Vous pouvez vérifier les directions, la longitude, la latitude et la ligne horizontale à l’aide de la boussole. Avant d’utiliser cette fonction, assurez-vous que votre téléphone est en condition horizontale et à l’abri des interférences électromagnétiques, afin de garantir sa précision.
Remarque
- Veuillez activer la connexion réseau et le service de localisation avant de vérifier votre position actuelle.
- En cas d’interférences graves, la boussole passe à la fenêtre d’étalonnage ; la boussole se remet en marche après l’étalonnage.
- La boussole numérique ne peut être utilisée que pour aider à la navigation. Ne l’utilisez pas pour déterminer un emplacement précis, la proximité, la distance ou les directions.
Thèmes
Changer
Prenons l’exemple du changement de thème pour introduire des méthodes de téléchargement. Sélectionnez le thème de votre choix dans l’interface « Thèmes » et cliquez sur « Télécharger », puis cliquez sur « Appliquer » après le téléchargement pour modifier le thème actuel. Une fois le thème modifié, le fond d’écran de verrouillage, le fond d’écran du bureau et le style des icônes de l’écran d’accueil sont remplacés par défaut par le nouveau thème. Vous pouvez également configurer les paramètres de manière à ce que les fonds d’écran ne changent pas en fonction du thème. Pour ce faire, procédez de la manière suivante : Sous l’interface de
0 Local », cliquez sur®, sélectionnez « Changer le fond d’écran de l’écran d’accueil en fonction du thème » ou « Changer le fond d’écran de l’écran de verrouillage en fonction du thème ».
Remarque : Veuillez activer la connexion réseau avant de procéder au téléchargement en ligne.
Gestionnaire
Sur la page d’accueil de l’iManager, appuyez sur 0 pour accéder à l’option Paramètres0 , qui vous permet de régler les paramètres détaillés de l’iManager et d’afficher d’autres informations pertinentes.
Vous pouvez appuyer sur n’importe quelle fonction de l’écran d’accueil de l’iManager pour accéder à l’interface Exécuter ou Réglages, ce qui vous permet de mener une vie mobile sûre et écologique.
Horloge
L’horloge comprend quatre fonctions :
- Alarme : Vous pouvez appuyer sur+ pour ajouter plusieurs réveils. Dans l’interface du réveil, cliquez sur 0, vous pouvez terminer les réglages détaillés en fonction de vos habitudes.
- Horloge mondiale : Vous pouvez appuyer sur + pour ajouter des heures pour différentes villes.
- Chronomètre : Cliquez sur pour démarrer le chronométrage, puis cliquez sur pour chronométrer respectivement.
- Minuterie : vous pouvez utiliser la minuterie comme un compte à rebours.
Calendrier
Vous pouvez y ajouter vos agendas et programmer des rappels pour vous aider à planifier tout ce qui concerne votre vie quotidienne et votre travail.
Événements
Sélectionnez un jour et cliquez sur le + pour créer de nouvelles activités. Une fois le temps écoulé, le téléphone portable rappellera à l’utilisateur qu’il est temps d’agir.
vous le rappellera. Pour supprimer une activité, appuyez sur « Événement », puis appuyez longuement sur le contenu que vous souhaitez supprimer.
Paramètres
Entrez dans l’interface « Calendar>® », vous pouvez effectuer des réglages détaillés.
Musique
Vous n’avez pas besoin d’ajouter des chansons manuellement. Le téléphone portable recherche automatiquement les chansons sur le périphérique de stockage lorsqu’il est allumé et les ajoute à « Musique ».
Listes
Après avoir appuyé sur « Musique > ; Listes » sur l’écran d’accueil, vous pouvez appuyer sur « Créer une liste de lecture » pour personnaliser une liste de chansons contenant vos chansons préférées.
- Vous pouvez ajouter des chansons aux listes de lecture personnalisées de la manière suivante : Allez dans la liste « Chansons », appuyez longuement sur une chanson et appuyez sur « Ajouter à la liste de lecture » dans la fenêtre contextuelle.
- Modifier la liste de chansons : Allez dans une liste de chansons personnalisée, appuyez sur « Gérer les chansons », marquez une ou plusieurs chansons, puis appuyez sur « Ajouter à la liste de lecture/Supprimer ».
- Supprimer une liste de chansons : Appuyez sur une liste de chansons personnalisées et maintenez-la enfoncée, puis appuyez sur « Supprimer » dans la fenêtre contextuelle. La suppression d’une liste de chansons personnalisées ne supprime aucune chanson.
Paramètres
Entrez dans l’interface =-, vous pouvez effectuer des réglages détaillés.
Météo
Ajouter une ville
Tap II]pour aller à « Gestion des villes », puis tapez sur+ dans le coin supérieur droit pour ajouter d’autres villes.
Localisation automatique
La ville actuelle sera localisée lorsque l’option « Auto-location » est activée dans la fenêtre « Gestion des villes ».
Voir les conditions météorologiques
Lorsque plusieurs villes sont ajoutées, vous pouvez afficher les conditions météorologiques de ces villes en faisant glisser l’écran vers la droite ou la gauche.
Modifier l’ordre des villes
Cliquez sur SI]pour entrer dans « City management », maintenez 53, et faites glisser la ville vers le haut et vers le bas, vous pouvez
ajuster l’ordre des villes.
Ville supprimée
Dans « Gestion des villes », appuyez longuement sur la ville, puis cliquez sur « Supprimer » dans la fenêtre qui s’affiche.
Remarque: Veuillez activer la connexion réseau avant d’utiliser II Auto-location 11-
EasyShare ne consomme pas de données et ne nécessite pas de connexion Wi-Fi. Vous pouvez envoyer/recevoir des fichiers via cette fonction.
Présentation de certaines fonctions
Phone Clone : Vous pouvez utiliser « Phone Clone » pour importer rapidement les données de votre ancien téléphone vers ce téléphone sans consommer de données.
Web Share : Cette fonction permet le transfert de données entre le téléphone et un ordinateur. Vous pouvez accéder à la page « Web Share » et suivre les instructions indiquées.
VIVO.com
Vous pouvez en savoir plus sur vivo et nos produits dans « Home/Shop ». Vous pouvez également faire part de vos commentaires sur la page « Support » et trouver des solutions aux problèmes courants.
Remarque : Avant d’utiliser cette fonction, veuillez activer l’accès au réseau sur votre téléphone.
Vidéo
Vous n’avez pas besoin d’ajouter des vidéos manuellement. Lorsque vous démarrez le téléphone, il analyse automatiquement les vidéos enregistrées dans les périphériques de stockage et les ajoute à « Vidéos ». Appuyez sur « Vidéo » à l’accueil pour accéder au menu
« Vidéos » et appuyez sur une vidéo pour la lire. Pendant la lecture de la vidéo, vous pouvez légèrement appuyer sur l’écran pour afficher ou masquer les boutons de contrôle, qui vous permettent de modifier les paramètres de la vidéo.
Appareil photo
- Utilisez l’appareil photo pour prendre des photos et des vidéos afin d’enregistrer les moments merveilleux de votre vie.
- Allez dans l’interface « Camera » et vous pourrez zoomer sur le cadre de l’appareil photo et ajuster la longueur focale de la manière suivante :
- Utilisez deux doigts pour effectuer un zoom avant/arrière sur l’écran ;
- L’appareil photo peut automatiquement faire la mise au point sur des objets et affiche une boîte rectangulaire pour indiquer la zone de mise au point. Vous pouvez également appuyer sur l’écran pour régler manuellement la position de mise au point et verrouiller la zone de mise au point sur les objets que vous souhaitez mettre en évidence.
Albums
Vous pouvez visualiser les photos et vidéos que vous avez prises et les différentes images stockées sur vos périphériques de stockage.
Remarque : Les informations sur l’emplacement de l’image ne sont disponibles que pour les images qui contiennent des informations sur l’emplacement géographique.
Partager et supprimer
- Dans l’écran « Photo », appuyez sur 0 ou maintenez une photo/vidéo enfoncée pour accéder au mode édition ; sélectionnez plusieurs photos ou vidéos, puis appuyez sur « Partager » ou « Supprimer » ;
- Dans l’écran « Albums », accédez à un dossier, tapez sur .0 ;ii ou maintenez le doigt appuyé sur une photo/vidéo pour accéder au mode édition ; sélectionnez plusieurs photos ou vidéos, puis tapez sur « Partager » ou « Supprimer ».
Modifier l’image
Dans l’écran « Photo » ou « Albums », ouvrez une image à visualiser, appuyez sur l’écran de visualisation de l’image pour afficher/masquer les boutons et modifier l’image.
Courriel
Ajouter un compte
Vous devez vous connecter à un compte de messagerie avant d’utiliser le courrier électronique. Saisissez votre adresse électronique et votre mot de passe, puis appuyez sur « Se connecter » pour accéder à la messagerie électronique.
à votre boîte de réception.
Vous pouvez ajouter plusieurs comptes de messagerie de la manière suivante : Dans l’écran « Local>© », appuyez sur « Ajouter un compte de messagerie ».
Paramètres
Dans l’écran « Local>© », appuyez sur un compte connecté pour ajuster les paramètres détaillés de ce compte.
Supprimer l’email
Vous pouvez supprimer un courriel de la manière suivante :
- Dans l’écran de la liste de la boîte de réception, appuyez et maintenez l’e-mail que vous souhaitez supprimer et appuyez sur « Supprimer » ;
- Dans l’écran de lecture du contenu des e-mails, appuyez sur -0 ;
- L’e-mail supprimé sera déplacé dans la « Corbeille ». Si vous souhaitez supprimer définitivement l’e-mail, supprimez-le à nouveau dans la « Corbeille ».
Navigateur
Vous profiterez d’une expérience de navigation Internet rapide et pratique en utilisant ce navigateur qui se caractérise par un noyau nouvellement optimisé, une lavigation de site riche et un design interactif de type PC.
Cliquez sur « Navigateur » sur le bureau et cliquez sur= pour faire apparaître la boîte d’options.
vivoCloud
Vous pouvez utiliser « vivoCloud » pour sauvegarder les données de votre téléphone sur le serveur du réseau vivo ou restaurer les données du serveur du réseau sur votre téléphone. Vous devez vous enregistrer ou vous connecter à un compte vivo avant d’utiliser « vivoCloud ».
Enregistrement d’un compte vivo
Allez dans « Settings > ; Accounts & ; Sync » pour enregistrer et gérer un compte vivo.
Connexion à un compte vivo
Si vous avez déjà enregistré un compte vivo, accédez à l’interface « vivoCloud » et appuyez sur « Login ». Saisissez votre compte et votre mot de passe, puis appuyez sur « Sign in ».
REMARQUE : Vous ne pouvez vous connecter qu’à un seul compte vivo à la fois.
Sauvegarde et restauration
Après vous être connecté à votre compte, vous pouvez sauvegarder ou restaurer les contacts, les SMS, les signets Web, les notes et la liste noire.
Remarque : Veuillez rester connecté à l’internet pendant la sauvegarde et la restauration.
Applications Google
Google propose des applications de divertissement, de réseautage social et autres. Certaines applications peuvent nécessiter la connexion à votre compte Google pour être utilisées. Pour plus d’informations, consultez la page d’aide de l’application.
Présentation de certaines fonctionnalités
- Chrome/Google : Google Chrome est un navigateur populaire pour effectuer des recherches et visiter des pages web.
- Gmail : Gmail est un client de messagerie qui utilise les services de Google Mail pour envoyer et recevoir des courriels.
- Cartes : Google Maps vous aide à trouver votre position tout en vous montrant ce qu’il y a autour de vous. Vous pouvez également indiquer les informations relatives à votre trajet afin que le site puisse vous fournir des informations sur le trafic.
- YouTube : YouTube propose une grande variété de vidéos. Vous pouvez même télécharger les vôtres.
- Assistance google : L’assistant Google peut vous aider à envoyer des SMS, à passer des appels téléphoniques et à planifier des itinéraires en utilisant votre voix.
- Duo : Google Duo vous permet de rester en contact avec vos amis et votre famille grâce à des appels vidéo.
- Fichiers : Files est un gestionnaire de fichiers qui vous aide à gérer, partager et nettoyer vos fichiers et applications enregistrés.
- Play store : Après vous être connecté, vous pouvez trouver les dernières applications Android, des jeux, des films, de la musique et d’autres contenus étonnants. Vous pouvez rechercher et télécharger n’importe quel contenu en fonction de vos besoins personnels.
Remarque : Les applications peuvent être indisponibles ou varier en fonction de votre région et de votre fournisseur de services.
Maintenance de l’appareil
A propos de la maintenance
Il est important de bien comprendre la maintenance et l’entretien des téléphones portables afin de pouvoir utiliser votre téléphone de manière sûre et efficace et de prolonger sa durée de vie autant que possible. Pour plus de détails sur l’entretien et le dépannage, veuillez vous reporter à la section « Informations importantes et carte de garantie ».
Téléphone et accessoires
Ce téléphone utilise le système d’exploitation Android. Pour connaître la version du téléphone, allez dans « Paramètres > ; Gestion du système>À propos du téléphone ».
Dans « Paramètres > ; Gestion du système>À propos du téléphone > ; Informations légales > ; Informations de sécurité », vous pouvez prendre connaissance des considérations de sécurité relatives à cet appareil pour vous aider à l’utiliser de manière plus sûre.
Aide
Si vous rencontrez des problèmes lors de l’utilisation de votre téléphone, contactez votre opérateur ou le centre de service après-vente de vivo. Veuillez entrer dans l’interface « Settings >System management> ; Customer service> ; Service Center » pour trouver le numéro de téléphone du service après-vente.
Formats de fichiers pris en charge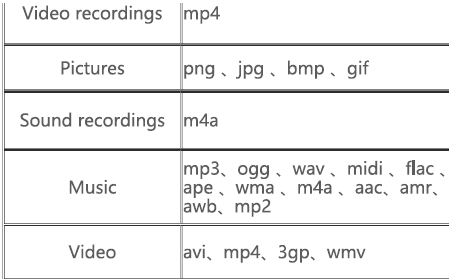
Instructions pour la connexion à l’USB
Connectez votre ordinateur à l’aide d’un câble USB, faites glisser vers le bas pour afficher la barre de notification, sélectionnez « Fichiers » et vous pourrez alors gérer les fichiers de votre téléphone à l’aide de l’ordinateur.
Windows
- Avec Windows 7 et les versions supérieures, les utilisateurs n’ont pas besoin d’installer de pilotes. Vous pouvez double-cliquer sur
« Ordinateur » (Win 7) ou « Cet ordinateur » (Win 10) sur le bureau pour afficher votre appareil, puis double-cliquer dessus pour copier et gérer les fichiers de votre téléphone. - Avec Windows XP, les utilisateurs doivent installer le pilote MTP. Allez sur www.vivo.com sur votre ordinateur, sélectionnez l’onglet « Service » et tapez « USB » dans la boîte de recherche pour trouver le lien du pilote MTP. Téléchargez et installez le pilote pour gérer les fichiers de votre téléphone à l’aide de votre ordinateur.
Remarque : Pour utiliser correctement la fonction, les ordinateurs fonctionnant sous Windows XP doivent installer Windows Media Player 11 ou une version supérieure.
Mac
- Les utilisateurs de Mac OS doivent télécharger « AndroidFileTransfer.dmg » pour gérer les fichiers du téléphone.
- Visitez le site officiel de vivo www.vivo.comSélectionnez la page « Service » et cliquez sur « USB » pour télécharger l’outil de gestion MTP du système Mac. Une fois le téléchargement terminé, vous pouvez l’ouvrir pour utiliser l’ordinateur pour gérer les fichiers du téléphone.
Linux
Gérer les fichiers téléphoniques à l’aide du logiciel mtpfs :
- Installer l’outil « sudo apt-get install mtp-tools mtpfs » ;
- Créer un nouveau répertoire « sudo mkdir/media/mtp » ;
- Modifier les permissions du répertoire « sudo chmod 755 /media/mtp » ;
- Installez le périphérique « sudo mtpfs -o allow_other /media/mtp », puis vous pourrez gérer les fichiers du téléphone dans le gestionnaire de fichiers ;
- Déchargez le périphérique « sudo umount /media/mtp ».
Pendant l’installation, ne déconnectez pas le câble de données USB entre le téléphone et l’ordinateur. S’il n’est pas possible de l’utiliser après l’installation, redémarrez l’ordinateur ou réinstallez-le.
![]()