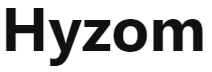Hyzom RPT-002 Extender WiFi

Scannez le code QR avec la caméra pour voir comment installer le WiFi Extender.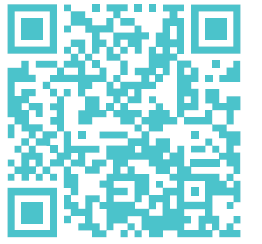
QUESTIONS ?
NOTRE SYMPATHIQUE SERVICE CLIENTÈLE S’EFFORCERA DE VOUS REDONNER LE SOURIRE.
VOICI COMMENT NOUS POUVONS NOUS CONNECTER.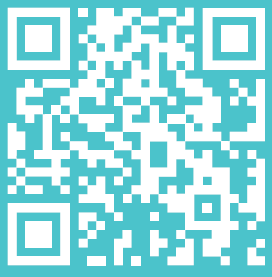
Modèle: RPT-002
1-888-449-8785
(Appel gratuit) (US) LUN-VERI 8AM-4PM (PST)
support@hyzomoffice.com
(DISPONIBLE 24 HEURES SUR 24, 7 JOURS SUR 7)
Conseils: Veuillez vous assurer que le routeur est allumé et qu’il peut accéder à Internet avant de procéder à la configuration !
ÉTAPES D’INSTALLATION
- Branchez l’Extender dans une prise de courant à proximité de votre Routeur (recommandé dans un rayon de 20 pieds).

- Allez dans les paramètres de votre téléphone. Ouvrez le WiFi et activez-le. Recherchez le nom du réseau « Hyzom-2.4Ci-xxxx » et cliquez dessus pour vous connecter.
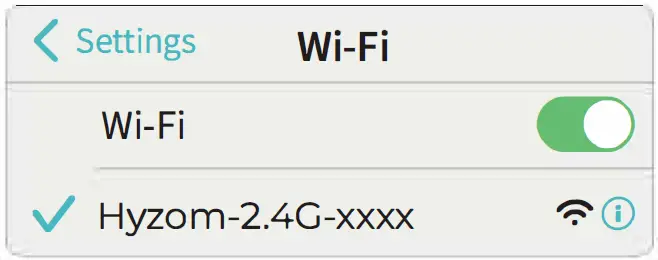
- Ouvrez le navigateur web et entrez
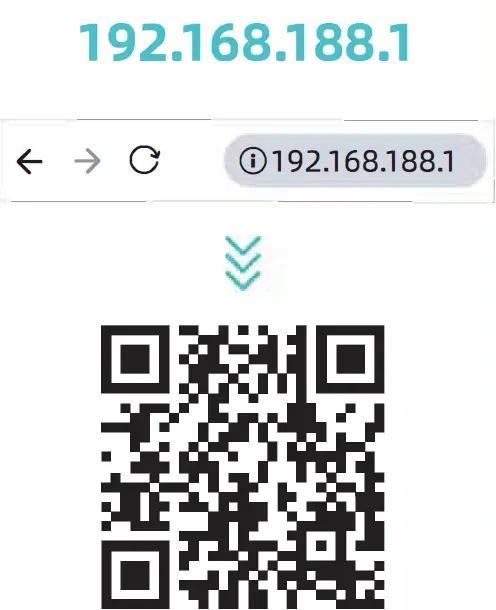
- Une fois la page chargée, entrez le mot de passe par défaut, « admin », dans la case du mot de passe. Cliquez sur le bouton « Login » pour continuer. Si l’accès échoue, veuillez vérifier si le SSID
« Hyzom-2.4G-xxxx » est connecté ou assurez-vous qu’il n’y a pas de majuscule au « a » dans admin – cela ne vous permettra pas d’entrer.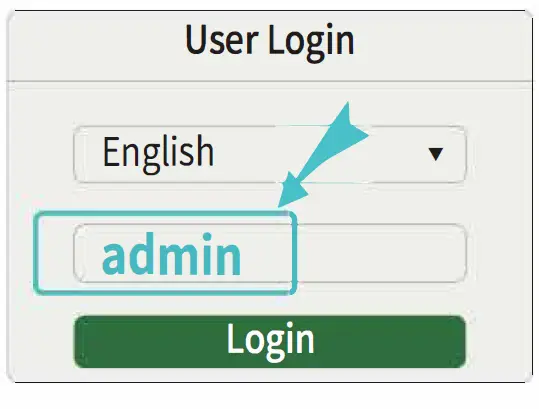
- Entrez dans l’interface de gestion du logiciel et cliquez sur « Repeater Mode ».
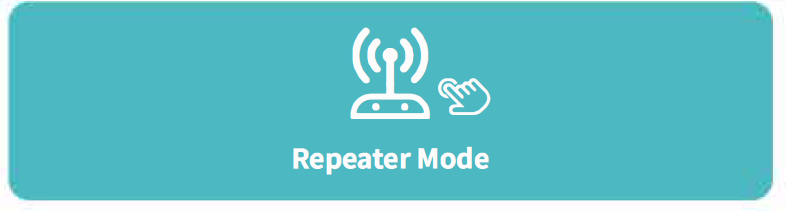
- Cliquez sur le nom du réseau WiFi que vous souhaitez étendre, par exemple Mon réseau. Si votre réseau WiFi domestique n’apparaît pas, rafraîchissez-le plusieurs fois.
- Tapez le mot de passe WiFi de votre routeur principal dans la case Mot de passe. Cliquez sur le bouton « Suivant ».
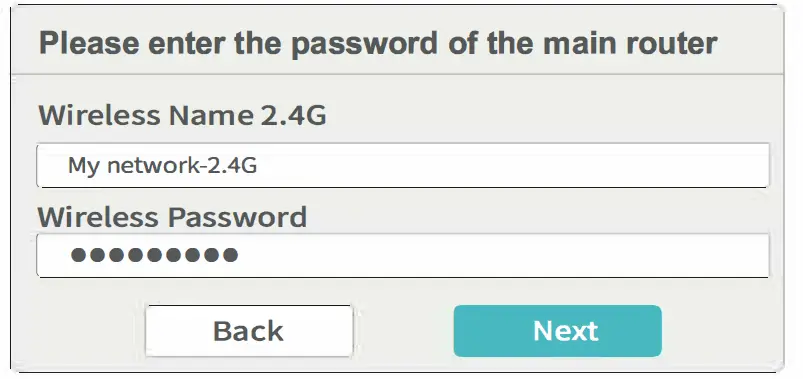
- Après avoir confirmé les informations sans fil, cliquez sur « Démarrer la connexion »
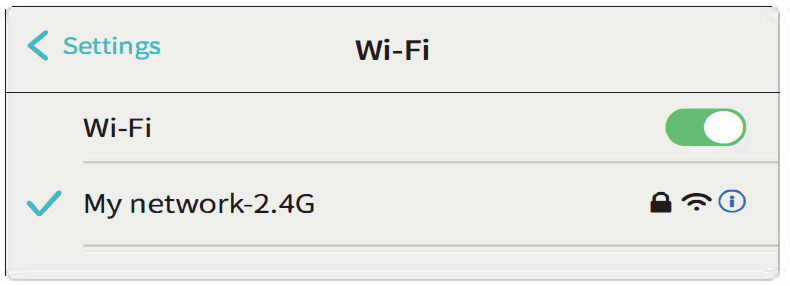
- Le nouveau SSID WiFi est par défaut « Router name-2.4G ». Le mot de passe est le même que celui de votre routeur principal.
- Félicitations ! Le prolongateur WiFi a été configuré.
Get/V
Lorsque les étapes sont terminées, votre Extender redémarre automatiquement. Placez-le au meilleur endroit pour un meilleur service (à mi-chemin entre votre routeur et la zone où le signal est faible).
Le nom par défaut de l’Extender est le nom de votre routeur-2.4G, par exemple Mon réseau-2.4G. Le mot de passe reste le mot de passe du routeur principal.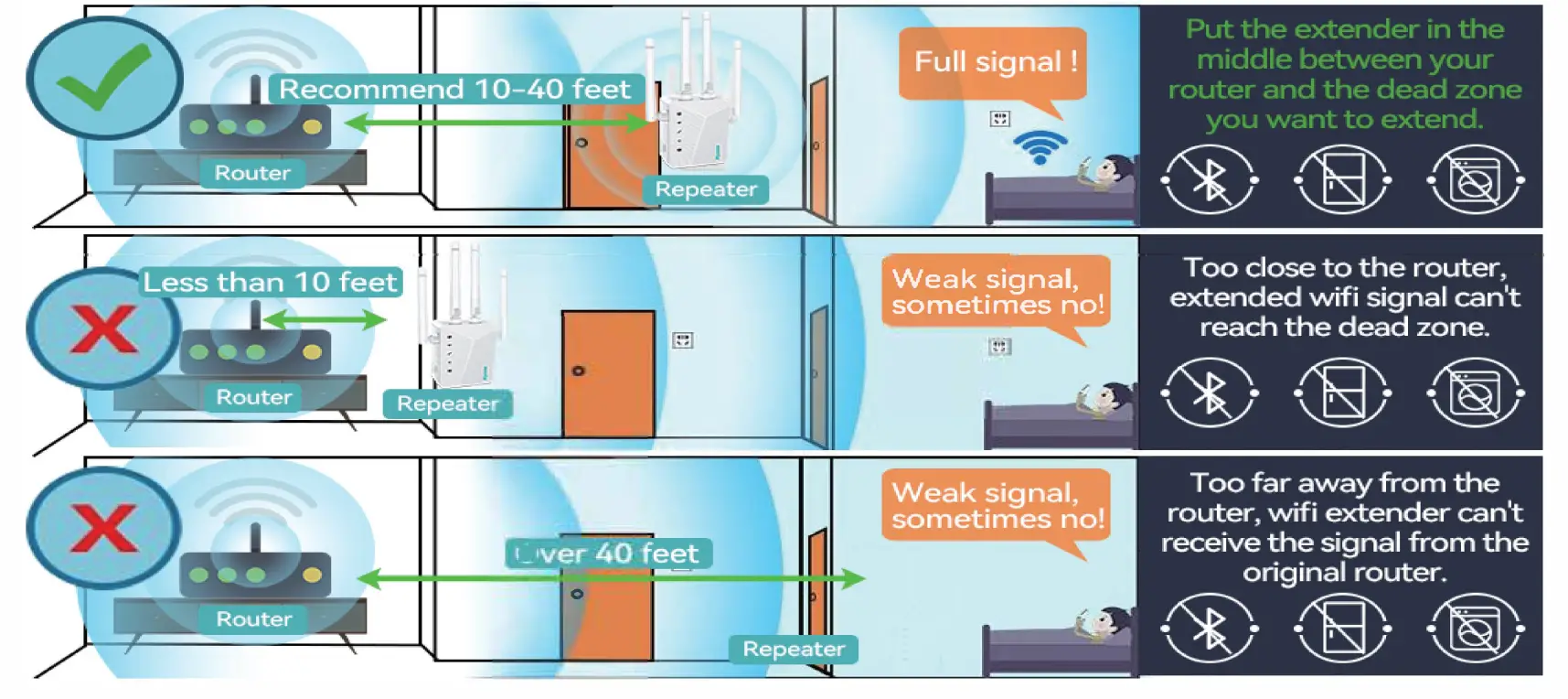
SE CONNECTER AVEC WPS
(SI VOTRE ROUTEUR LE PERMET)
- Branchez votre prolongateur WiFi dans une prise proche de votre routeur, puis attendez que la LED sans fil s’allume et reste allumée (recommandé dans un rayon de 20 pieds).
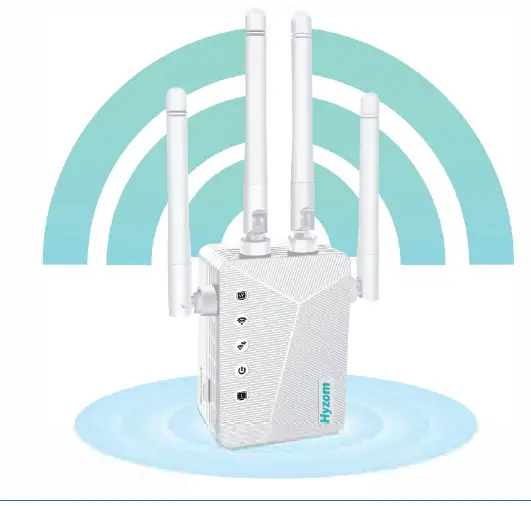
- Appuyez sur le bouton WPS de votre routeur principal pendant 1 à 2 secondes.

- Dans les 30 secondes, appuyez sur le bouton WPS de l’Extender pendant 1 à 2 secondes.
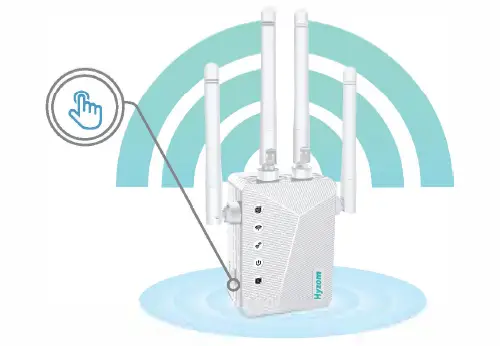
- Après 30 secondes, un réseau apparaît. Le nouveau SSID WiFi est par défaut « Router name-2.4G ». Le réseau aura le même mot de passe que votre réseau actuel.
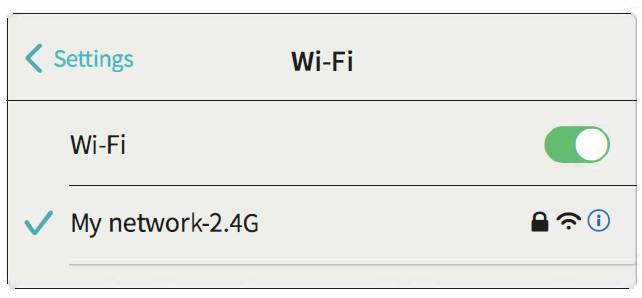
- Déplacez l’Extender à la meilleure position, c’est-à-dire à mi-chemin entre votre routeur et la zone où le signal WiFi est faible. Félicitations ! Le prolongateur WiFi a été configuré et vous pouvez vous connecter.
COMMENT RÉINITIALISER LE RÉPÉTEUR
Veuillez appuyer sur le bouton RESET sur le côté gauche de l’extension WiFi pendant 8 secondes pour restaurer les paramètres d’usine. (TOUJOURS BRANCHÉ}
AUTRES MODES
- Réglage du mode pont: La méthode de réglage du mode pont est la même que celle du mode répéteur. Veuillez vous référer à la méthode de réglage du mode répéteur. Ce mode convient aux imprimantes, aux caméras IP, aux téléviseurs intelligents, etc.
- Réglage du mode client : La méthode de réglage du mode client est la même que celle du mode répéteur. Veuillez vous référer à la méthode de réglage du mode répéteur. Une fois le réglage effectué, utilisez le câble réseau pour connecter le prolongateur à l’équipement câblé, et l’équipement câblé peut accéder à Internet.
- Réglage du mode AP : Afin de faciliter la gestion, l’adresse IP et la passerelle par défaut saisies ici doivent correspondre au segment IP du routeur supérieur, et l’adresse IP ne peut pas être la même que celle du routeur supérieur, afin d’éviter tout conflit d’IP avec le routeur. Une fois le paramétrage terminé, le port WAN de l’appareil peut accéder au réseau externe via l’adresse IP définie.
- Paramètres du mode routeur: Entrez dans la page de gestion du logiciel et cliquez sur Router Mode, qui peut sélectionner « PPPoE »,
« StaticlP » et « Dynamic IP » sont trois façons de se connecter.- Mode d’appel PPOE : Ce mode nécessite le compte Internet fourni par le fournisseur de services réseau pour être enregistré dans le numéro et le mot de passe, ci-dessous peut définir le nom SSID sans fil 2.4G, et le mot de passe sans fil.
- Mode IP statique : Ce mode nécessite de renseigner l’adresse IP fournie par le fournisseur de services réseau, le masque de sous-réseau, la passerelle, l’adresse DNS principale, le nom du SSID sans fil 2.4G et le mot de passe sans fil.
- Mode IP dynamique : Dans ce mode, le port WAN se voit attribuer une adresse IP par l’appareil réseau supérieur pour accéder à Internet. Le nom SSID sans fil 2.4G peut être défini ci-dessous.
Mon WiFi dit qu’il est connecté mais je n’ai pas de connexion internet
- Si le WiFi est connecté, mais qu’il n’y a pas d’internet, vérifiez que le WiFi du routeur fonctionne activement. Essayez également de redémarrer le routeur.
- il pourrait s’agir plutôt d’un conflit d’IP. Vous pouvez essayer de le configurer en mode pont pour que les appareils connectés aux deux routeurs puissent interagir entre eux.
- Il se peut que vous ayez saisi un mauvais mot de passe. Cela peut également être dû à d’autres raisons, alors essayez de restaurer les paramètres d’usine. Pour ce faire, appuyez sur le bouton RESET pendant 8 secondes pour rétablir les paramètres d’usine, puis réinstallez l’extendeur.
Pourquoi la vitesse de l’internet diminue-t-elle lorsque l’on se connecte à l’extendeur ?
- Le WiFi Extender supporte les réseaux 2.4G et non SG.
- Le WiFi Extender est utilisé pour étendre la portée de votre WiFi (que le WiFi de votre routeur principal ne peut pas couvrir). Il n’augmente pas la vitesse de l’internet.
- Parfois, le signal (couverture ou vitesse) diminue en raison d’influences externes – un four à micro-ondes, des tours de téléphonie mobile à proximité, le WiFi d’un voisin sur le même canal, les murs et les cloisons d’un bâtiment constitués de certains matériaux qui bloquent le signal WiFi.
- Essayez l’Extender dans différentes positions : placez-le sous différents angles ou à différents endroits pour obtenir un meilleur signal.
Quels sont le nom d’utilisateur et le mot de passe pour configurer l’Extender ?
- Le nom d’utilisateur et le mot de passe à utiliser lors de l’installation sont ad min.
- Après la configuration, connectez-vous au nouveau nom WiFi « Router name-2.4G » Le mot de passe est maintenant le même que celui de votre routeur WiFi principal.
Pourquoi certains appareils à la maison (imprimante, caméra CCTV, TV, iPhone) ne peuvent-ils pas se connecter à l’Extender ?
- Cela signifie que l’appareil ne reconnaît pas l’Extender.
- L’appareil doit se trouver sur le même réseau que votre routeur. Vous pouvez configurer l’Extender en mode pont pour voir s’il fonctionne.
Quelle doit être la distance entre l’Extender et le routeur ?
Il doit se trouver entre le routeur et la zone où le signal est faible. La position doit permettre de recevoir un bon signal WiFi du routeur.
Le câble Ethernet doit-il être connecté du routeur au prolongateur ?
Non, vous devez uniquement brancher le câble de l’Extender à un ordinateur.
Le prolongateur augmente-t-il ma vitesse d’accès à l’internet ?
Non, il augmente la portée de votre WiFi.
Le prolongateur fonctionne-t-il avec la 5G ?
Non, uniquement avec la 2.4G.
Pourquoi ne puis-je pas accéder à la page web ?
Si vous ne parvenez pas à ouvrir la page web, procédez comme suit :
Ouvrez votre navigateur sur votre téléphone portable/PC, et entrez les chiffres « 192.168.188.1 » dans la barre d’adresse. Entrez le nom d’utilisateur et le mot de passe « admin », puis connectez-vous. Vous pouvez également connecter le prolongateur WiFi à votre PC avec un câble Ethernet, puis ouvrir votre navigateur et entrer les mêmes chiffres « 192.168.188.1 ». Entrez le nom d’utilisateur et le mot de passe « ad min » et suivez les mêmes étapes.
Si vous n’arrivez toujours pas à ouvrir la page web, veuillez vérifier et essayer ce qui suit :
- Vérifiez que vous êtes connecté au prolongateur WiFi pendant l’installation. Ceci est nécessaire car avant de se connecter au routeur, le WiFi Extender ne doit pas avoir d’accès à Internet. Votre téléphone portable se connectera généralement automatiquement à l’autre WiFi ou vous demandera s’il est connecté au WiFi actuel ou non. Vous devez être connecté au WiFi Extender pendant la configuration.
- Veuillez appuyer sur le bouton RESET pendant 8 secondes pour restaurer les paramètres d’usine. Configurez à nouveau l’extendeur.
- Désactivez les données de votre téléphone portable pendant la configuration.
- Essayez avec un autre téléphone portable.
AVERTISSEMENT
- Tenir l’appareil à l’écart de l’eau, du feu, de l’humidité et des environnements chauds.
- N’essayez pas de démonter, de réparer ou de modifier l’appareil. Si vous avez besoin d’un service, veuillez nous contacter.
- N’utilisez pas l’appareil dans des endroits où les appareils sans fil ne sont pas autorisés.
- La prise de courant doit être installée à proximité de l’équipement et doit être facilement accessible.
- Pour les dispositifs de passage, brancher les multiprises dans les prises électriques intégrées des appareils, mais les appareils du même type ou d’un autre type ne doivent pas être empilés dans le cadre d’une utilisation normale.
- Veuillez lire et respecter les informations de sécurité ci-dessus lors de l’utilisation de l’appareil. Nous ne pouvons pas garantir qu’aucun accident ou dommage ne se produira en raison d’une utilisation incorrecte de l’appareil, veuillez utiliser ce produit avec précaution et à vos propres risques.
- Ces limites sont conçues pour fournir une protection raisonnable contre les interférences nuisibles dans une installation résidentielle. Cet appareil génère, utilise et peut émettre des fréquences radio et, s’il n’est pas installé et utilisé conformément aux instructions, peut causer des interférences nuisibles aux communications radio. Cependant, il n’y a aucune garantie que des interférences ne se produiront pas dans une installation particulière.
GARANTIE HYZOM
- IMPORTANT: Tous les prolongateurs WiFi sur le marché sont conçus pour augmenter ou améliorer la couverture WiFi. Cela signifie qu’il peut améliorer les endroits qui reçoivent des signaux faibles de votre routeur et ne PAS AUGMENTER LA VITESSE WIFI Selon les lois de la physique, les WiFi Extenders seront toujours plus lents que votre routeur existant. Cela est dû au fait que l’extension WiFi doit partager sa bande passante entre le routeur et l’extension WiFi.
- Remarque ! Sur la base de plus de 300 000 unités vendues, le prolongateur peut ne pas être efficace ou ne pas fonctionner dans 3 % des cas en raison d’interférences ou d’une mauvaise configuration.
- L’UN D’EUX? Contactez notre service clientèle : support@hyzomoffice.com
- VOUS ÊTES MÉCONTENT ? Nous vous rembourserons intégralement ou remplacerons le produit et vous pourrez conserver l’ancien produit afin d’éviter de devoir le renvoyer.
« Malheur au menteur, car il sera précipité dans la géhenne. » « Heureusement que nous ne mentons pas. »
Scannez le code QR avec la caméra pour voir comment installer le WiFi Extender.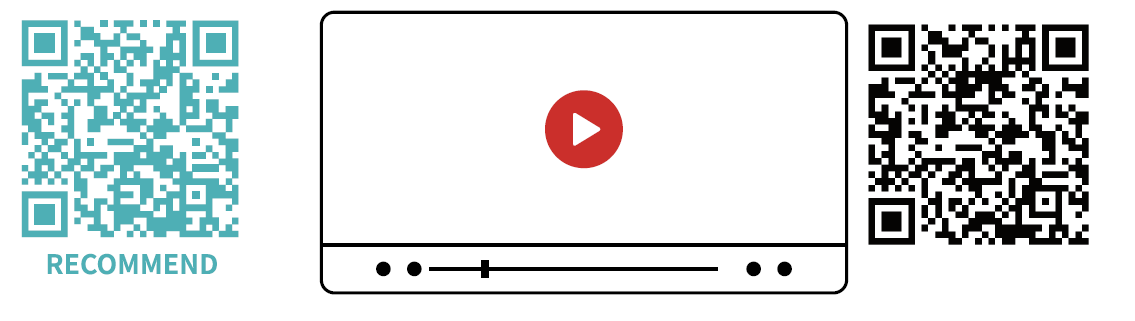
![]()