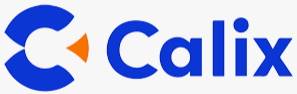Calix GigaSpire BLAST u6 & ; u4
Guide de configuration du système pour le groupe d’utilisateurs employés
Ce document a été mis à jour le 22 novembre 2021.
Qu’ai-je reçu ? Et pourquoi ?
Vous avez choisi de participer au programme pilote Calix GigaSpire Employee Pilot Program. En fonction des réponses que vous avez fournies dans le questionnaire d’admission, vous recevrez un système GigaSpire BLAST u6 et éventuellement des systèmes GigaSpire BLAST u4 ou u4m pour fournir une couverture supplémentaire.
Note : Si vous avez un système GigaSpire BLAST existant dans votre maison, l’intégration d’un nouveau BLAST u6 en tant que passerelle réinitialisera le nom de votre réseau Wi-Fi (SSID) à « Calix GigaSpire WiFi ». Vous perdrez également les configurations personnalisées dans CommandIQ, comme les profils de contrôle parental amélioré. Vous pouvez éviter cela en contactant gigahelp@calix.com pour planifier une installation assistée par le TAC.
Comment commencer ?
Les diapositives suivantes fournissent des instructions de démarrage rapide pour vous permettre d’être opérationnel. N’oubliez pas que votre expérience n’est pas la même que celle d’un abonné typique, dont le système GigaSpire BLAST serait connecté au réseau d’un fournisseur de services disposant de l’intégration back-office pour fournir initialement les paramètres de gestion nécessaires à la configuration complète du GigaSpire et de toutes ses fonctions. Au lieu de cela, vous connecterez votre système GigaSpire BLAST à la passerelle de votre fournisseur de services existant. C’est ce que l’on appelle un modèle « OFF-NET » et ce n’est pas typique. Pour le reste, votre expérience sera identique à celle d’un abonné résidentiel type aux services Internet à haut débit.
Si vous avez besoin d’aide en cours de route, contactez l’équipe du centre d’assistance technique (TAC) :
– gigahelp@calix.com
Remarques importantes
Veuillez noter quelques points avant de procéder à l’installation et à la configuration de votre (vos) système(s) GigaSpire BLAST :
- Les instructions fournies dans ce document sont basées sur l’hypothèse que votre service Internet est fourni par un routeur/passerelle installé par votre fournisseur d’accès.
- Si vous avez reçu plus d’un système GigaSpire BLAST, l’un d’entre eux servira de passerelle résidentielle principale et l’autre ou les autres serviront de système Wi-Fi maillé.
- L’emplacement de vos systèmes GigaSpire est important. Ne placez pas votre système GigaSpire :
- derrière un grand miroir ou dans une pièce séparée du reste de la maison par des matériaux de construction denses, comme le béton ou la brique.
- À côté d’autres appareils ménagers qui émettent également des signaux susceptibles d’interférer avec vos signaux Wi-Fi, tels que les micro-ondes, les moniteurs pour bébés et les téléphones sans fil.
- À côté de gros appareils ménagers en métal, comme un réfrigérateur, un congélateur, une machine à laver ou un sèche-linge.
- Sur ou près du sol ; essayez d’installer les systèmes GigaSpire BLAST à hauteur des yeux (ou plus haut), idéalement sur une étagère.
Remarque : Si vous configurez initialement votre GigaSpire et que vous souhaitez passer à une autre configuration, veuillez contacter l’équipe TAC.
Voici quelques informations importantes à garder à l’esprit lors de la configuration et de l’utilisation de vos nouveaux systèmes GigaSpire BLAST : - Le nom de réseau par défaut pour chaque u6 est la valeur » SSID » qui apparaît sur l’étiquette située sous la u6 (illustrée à droite).
- Lorsque votre u6 se connecte, elle s’enregistre automatiquement dans une instance Calix de Calix Support Cloud (CSC). Lorsque cela se produit, les SSID par défaut (des radios 5 GHz et 2,4 GHz) sont remplacés par « Calix GigaSpire WiFi ». Par conséquent, vous aurez un seul SSID (nom de réseau) pour tous les appareils de votre maison.

- La valeur « Clé WPA » qui apparaît sur l’étiquette apposée au bas du GigaSpire (illustrée ci-dessus) fait référence au mot de passe par défaut du réseau Wi-Fi, requis lors de la connexion de vos appareils (par exemple, smartphones, tablettes, ordinateurs portables, etc.)
- Pour éviter de devoir reconnecter vos appareils existants (par exemple, smartphones, tablettes, ordinateurs portables, etc.) au nouveau réseau Wi-Fi, vous pouvez changer votre nouveau SSID (‘Calix GigaSpire WiFi’) pour qu’il corresponde au SSID existant utilisé par votre ancien routeur en utilisant l’application Calix CommandIQ. Les instructions pour ce faire se trouvent à la dernière page de ce document.
- Remarque : lorsque vous modifiez votre SSID, vous tenez compte des majuscules et des minuscules, veillez donc à ce qu’il corresponde exactement à votre nom.
- Il est recommandé de désactiver le Wi-Fi sur le routeur/passerelle fourni par votre fournisseur de services une fois que l’u6 est opérationnel. Pour savoir comment procéder, consultez le site web de votre CSP.
- Pour activer les fonctions avancées (comme ExperienceIQ et ProtectIQ) dans CommandIQ, veuillez contacter le centre d’assistance technique (TAC) de Calix à l’adresse gigahelp@calix.com.
Configuration des systèmes GigaSpire BLAST
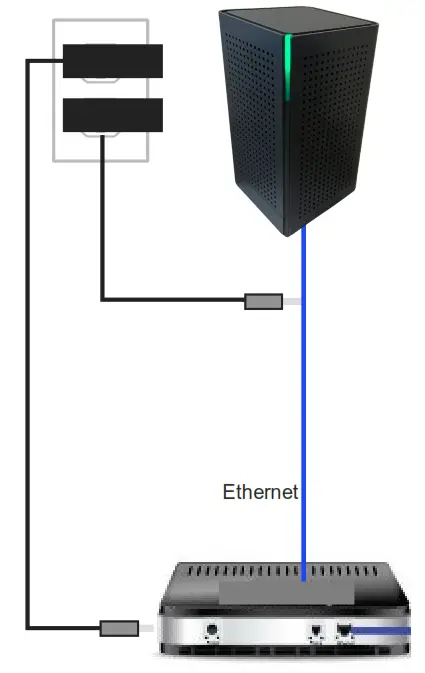
- Branchez le GigaSpire BLAST u6 sur une prise de courant.
- Connecter une extrémité du câble Ethernet fourni à l’un des ports LAN situés à l’arrière du dispositif d’accès à Internet fourni par votre fournisseur de services (par exemple, modem, routeur, passerelle) et l’autre extrémité du câble au port WAN situé à l’arrière de la u6. Le voyant clignote au moment du démarrage.
Le voyant vert fixe indique que vous êtes connecté à Internet.
Remarque : Le SSID (nom de réseau) de votre nouveau GigaSpire sera » Calix GigaSpire WiFi » lorsque le système a été enregistré dans Calix Support Cloud. Le mot de passe reste le paramètre par défaut ; il se trouve sur le dessous de votre GigaSpire (ou sur l’autocollant fourni dans la boîte) à côté de ‘W PA Key’.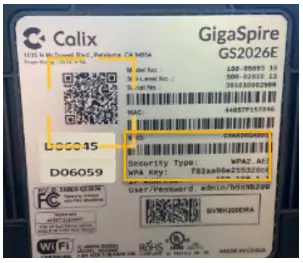
- Configurez votre application Calix CommandIQ (voir la dernière page pour plus de détails).

(en tant que satellite) Utilisation d’une liaison sans fil
- Brancher le GigaSpire BLAST u4 sur une prise de courant.

- Lorsque la LED est rouge sur le satellite u4, vous pouvez commencer à l’appairer avec le premier Gigaspire BLAST u6.
Appuyer sur le bouton WPS du premier système u6 et le maintenir enfoncé pendant 3 secondes, puis sur le second système u4 pendant 3 secondes (à moins de 30 secondes d’intervalle).
- N’oubliez pas de configurer votre application Calix CommandIQ (voir la dernière page pour plus de détails).
Note : Le voyant des deux systèmes clignote en VERT lors de l’appairage pour la liaison sans fil.
Le u6 doit clignoter en vert et revenir au vert fixe dans les 2 minutes. Le u4 passera d’une couleur à l’autre lors de la connexion et de la mise à jour.
Une fois l’appairage réussi, les deux systèmes affichent une lumière verte fixe (cela peut prendre plusieurs minutes).
Vous pouvez alors passer à l’étape 3.
Sinon, réessayez jusqu’à ce que l’appariement soit réussi.
(en tant que satellite) Utilisation d’une liaison câblée
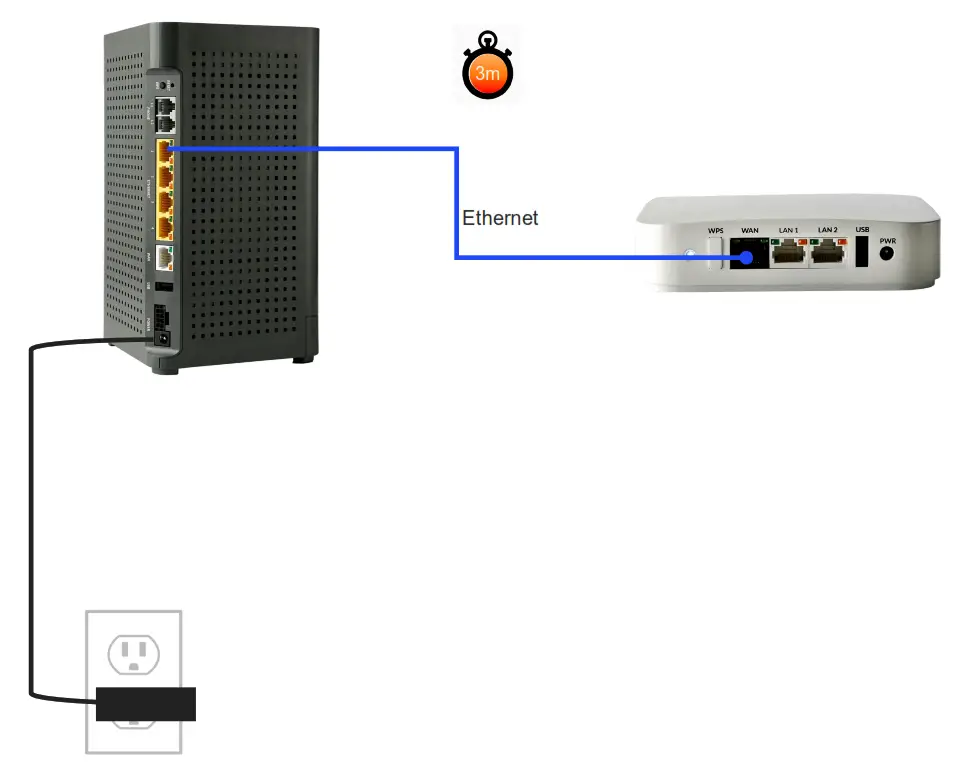
- Connecter le GigaSpire BLAST u6 à une prise de courant.
- Connecter une extrémité du câble Ethernet fourni au port LAN situé à l’arrière du premier u6 et l’autre extrémité du câble au port WAN situé à l’arrière du système satellite u4.
REMARQUE : Une fois le jumelage effectué avec succès, les deux systèmes affichent une lumière verte continue (cela peut prendre plusieurs minutes). Vous pouvez alors passer à l’étape 3. - Configurez votre application Calix CommandIQ (voir la dernière page pour plus de détails).
Configuration du Wi-Fi et de l’application CommandIQ
- Téléchargez l’application. Recherchez « CommandIQ » dans l’Apple App Store ou le Google Play Store et installez-la sur votre appareil mobile.
- Sélectionnez « Let’s Get Started »
- Sélectionnez « Sign Up » (en bas de l’écran).
*Veillez à sélectionner « USA » comme lieu de recherche. - Saisissez vos informations personnelles, puis cliquez sur Sign Up.
Le mot de passe que vous saisissez ici sera utilisé pour accéder à l’application. Note : Veuillez attendre au moins 10 minutes après avoir branché votre GigaSpire BLAST u6, avant de sélectionner « Oui » à la question concernant le branchement et la connexion de votre système. Si vous passez à l’étape 5 plus tôt, vous risquez d’obtenir ce message d’erreur :
Note : Veuillez attendre au moins 10 minutes après avoir branché votre GigaSpire BLAST u6, avant de sélectionner « Oui » à la question concernant le branchement et la connexion de votre système. Si vous passez à l’étape 5 plus tôt, vous risquez d’obtenir ce message d’erreur :
Veuillez contacter votre fournisseur de services pour embarquer votre routeur.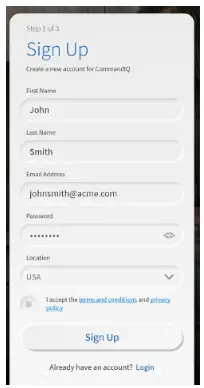
- Appuyez sur le code QR qui apparaît dans l’application, puis scannez le code QR qui est apposé sous votre GigaSpire BLAST u6 (ou sur l’autocollant qui se trouve dans votre boîte).
Remarque : Il vous sera demandé d’autoriser l’application « CommandIQ » à accéder à votre caméra.
Sélectionnez OK.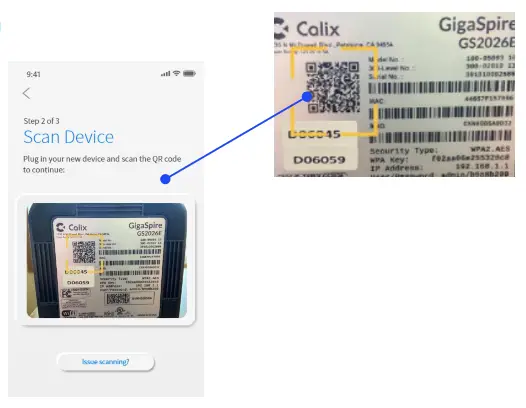
- Pointez l’appareil photo de votre téléphone sur le code QR (pour qu’il s’affiche sur votre écran) et attendez 1 à 2 secondes.
*Notes :
- Le nom du réseau (SSID) est le nom que vous utiliserez pour votre connexion sans fil.
- Si vous ne voulez pas changer votre mot de passe sur tous les appareils de votre maison, utilisez le SSID et le mot de passe sans fil de votre routeur actuel lors de la configuration du nouveau réseau GigaSpire BLAST.
- Pour activer les fonctions avancées (comme ExperienceIQ et ProtectIQ), contactez gigahelp@calix.com.
![]() Simplifier. Stimuler. Croître.
Simplifier. Stimuler. Croître.
Besoin d’aide ?
Contacter l’assistance : gigahelp@calix.com
2021 Calix. Tous droits réservés.
![]()