BOAVISION HD22M102M Wireless Pan/Tilt Home Security Guide de l’utilisateur

BOAVISION HD22M102M Wireless Pan/Tilt Home Security Guide de l’utilisateur
Liste d’emballage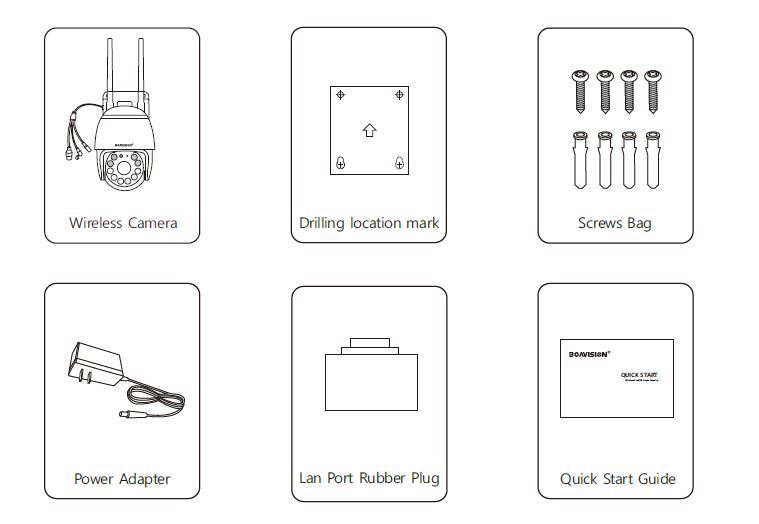
Détail du produit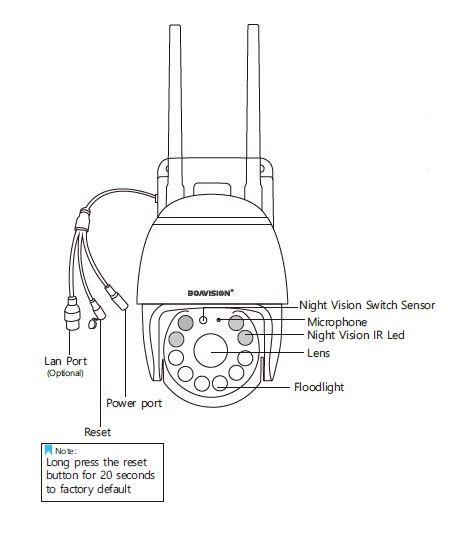
Note:
- Support Classe 10, 8Gb~128Gb, carte micro SD non incluse, vendue séparément.
- Initialisez la carte micro SD sur l’application avant de l’utiliser. Veuillez éteindre l’appareil photo lorsque vous insérez la carte micro SD.
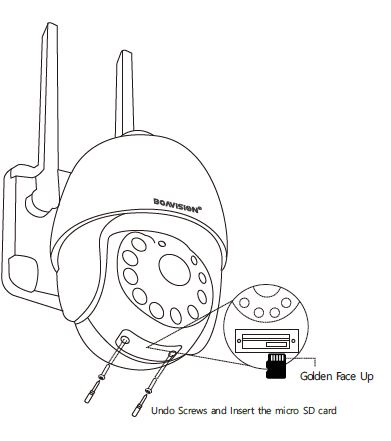
Support mural
Collez la marque de l’emplacement du perçage sur le mur, puis percez le trou selon la marque et insérez les ancres, passez la vis à travers l’arrière du support, et fixez le haut du support sur le mur.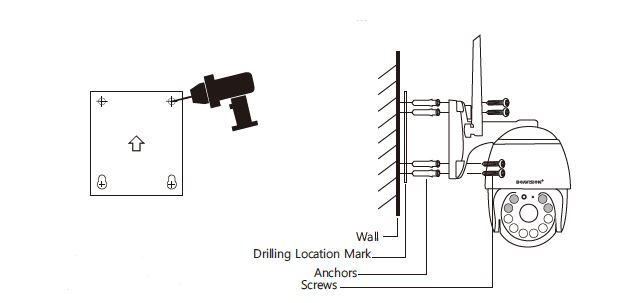
Position du repère
Placez le gabarit de montage à l’endroit où vous souhaitez installer la caméra. Pour un montage mural, percez quatre trous à travers quatre cercles.
Monter la caméra
Affixez la base de la caméra à l’aide des vis. Pour le montage mural, insérez quatre chevilles dans les trous et utilisez les vis pour affixer la base de la caméra sur les chevilles.
Note:
Après l’installation, veuillez insérer correctement le bouchon en caoutchouc dans le port LAN et refermer le couvercle du bouton de réinitialisation.
Résolution des problèmes
|
Non. |
Description des enjeux |
Solutions |
|
1 |
Impossible de voir le signal WiFi de la caméra dans les paramètres WLAN du téléphone |
Veuillez vous assurer que la caméra n’est PAS connectée au câble Ethernet, appuyez et maintenez le bouton de réinitialisation sur le câble pendant 20 secondes, attendez 30 secondes, vérifiez dans les paramètres WLAN de votre téléphone, il devrait y avoir un signal WiFi nommé IPCAM-xxxxx, si vous ne pouvez toujours pas trouver le signal WiFi, appuyez rapidement sur le bouton de réinitialisation et attendez 20 secondes, il devrait y avoir un signal WiFi maintenant, le format est IPCAM-XXXXX. |
|
2 |
La connexion ne peut être établie |
1) Vérifiez votre nom et votre mot de passe Wi-Fi, s’il y a des caractères spéciaux.
2) Assurez-vous que votre WiFi est 2.4G, il ne supporte pas la 5G. 3) Assurez-vous que votre appareil photo et votre téléphone portable se trouvent à proximité du routeur.
4) Contactez par e-mail le service clientèle pour résoudre votre problème dans les 24 heures. |
| 3 |
Réinitialisation aux valeurs par défaut |
1) Appuyez sur le bouton de réinitialisation et maintenez-le enfoncé pendant 20 secondes.
2) Entendre le son « Dong » et attendre le redémarrage. |
|
4 |
Comment connecter l’appareil photo à un NOUVEAU WIFI |
1) Réinitialiser l’appareil photo
2) Supprimer la caméra de la liste des appareils Camhipro 3)Setup the camera as a new one |
|
5 |
Captures d’alarmes sans personne |
1) Essayez d’ajuster la position ou la direction de la caméra, éloignez la caméra de la zone du moniteur.
2) Certains objets (mouches, feuilles, poussière) déclenchent le capteur de mouvement, veuillez réduire la sensibilité du mouvement et ajuster la zone du moniteur pour éviter les fausses alarmes. |
| 6 |
Alarme trop fréquente |
Veuillez réduire la sensibilité aux mouvements, ajuster la zone de surveillance et programmer l’heure de l’alarme dans les paramètres avancés. |
| 7 |
Impossible d’obtenir la poussée d’alarme |
Activez la notification de l’application Camhipro dans les paramètres mobiles. |
|
8 |
Pourquoi je ne trouve pas de vidéo enregistrée sur mon lecteur ? |
Configurez le fuseau horaire correct pour votre appareil Sélectionnez votre fuseau horaire et activez l’heure d’été, puis cliquez sur Sauvegarde du fuseau horaire pour l’appareil. |
|
9 |
Dispositif de offline |
Vérifiez que le réseau fonctionne bien, l’emplacement de la caméra est peut-être trop éloigné du routeur, déplacez-vous vers un endroit plus proche et essayez. |
| 10 |
Retard vidéo |
Vérifiez le réseau WIFI, la distance entre la caméra et le routeur ne doit pas être trop grande. |
|
11 |
L’appareil photo ne cesse de redémarrer ou de se bloquer |
1. vérifiez que votre carte SD est correctement installée. 2. n’utilisez pas de câble d’extension d’une autre marque entre l’appareil photo et l’adaptateur. |
Garantie et assistance
Chers utilisateurs :
Nous vous remercions d’avoir acheté des produits Boavision. Afin de protéger vos droits, veuillez lire attentivement ce qui suit après l’achat :
- Les situations suivantes n’entrent pas dans le cadre de la maintenance gratuite
Veuillez noter :- Démonter et réparer le produit sans autorisation.
- Dommages intentionnels au produit, tels que l’utilisation d’adaptateurs inadaptés, les dommages mécaniques, etc.
- Défaillance du produit ou dommage causé par un cas de force majeure tel qu’un tremblement de terre, un incendie, une inondation, la foudre, etc.
- Service d’assistance technique et de mise à jour du logiciel :
- Avant de renvoyer le produit, veuillez contacter notre équipe après-vente pour confirmer que le produit est défectueux. Nous vous suggérons de nous fournir des photos ou des vidéos relatives au produit.
- Nous vous répondrons dans les 24 heures.
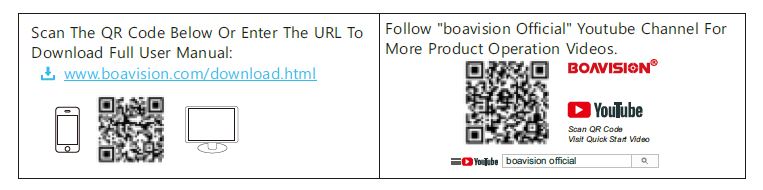
Configuration initiale
Choisissez la méthode qui vous convient le mieux et utilisez-la conformément aux conseils de l’image. Méthode A/B Établir une connexion WIFI par le biais d’une connexion hotspot (recommandée) Méthode C/D Établir une connexion WIFI par le biais d’une connexion par câble réseau (en option)
Note
Nous recommandons d’utiliser la méthode A/B, qui est compatible avec 99,99 % des appareils mobiles. Dans certains cas particuliers, votre appareil mobile peut avoir besoin d’essayer les méthodes de réglage optionnelles C/D.
Méthode A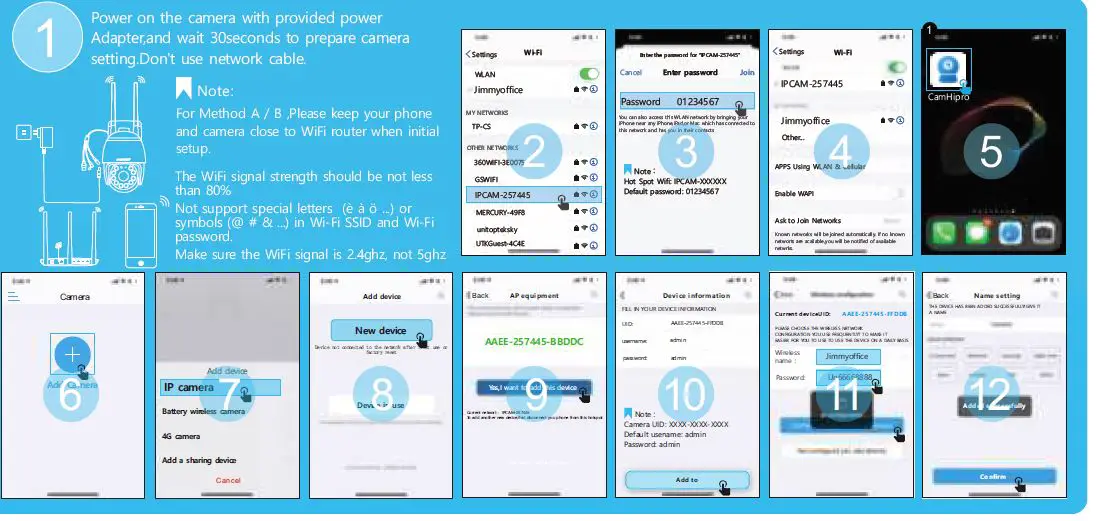
Étape 1 :
Téléchargez l’application mobile (CamHiPro) Recherchez « Camhipro » dans App Store /Google Play Store ou Visitez www.boavision.com
Étape 2 :
Connectez l’AP Wifi « IPCAM-XXXXX » Allumez le Wlan mobile et connectez le Hotspot Wifi « IPCAM-XXXXX » ,Mot de passe par défaut « 01234567 »
Étape 3 :
Ajouter un nouveau dispositif dans l’application Ouvrez l’application Camhipro, sélectionnez -> ; « + »-> ; « IP camera »-> ; « New device »->Vous verrez un nouveau nom UID de dispositif comme « xxxxx-xxxx-xxxx »->Cliquez sur « Yes,I want to add this device »-> ; « Add to »
Étape 4 :
Configure la connexion WiFi Sélectionnez votre réseau WiFi domestique et entrez votre mot de passe WiFi, cliquez sur « Configure wireless and add device » pour finir le réglage. (Vous entendrez un signal sonore de la caméra une fois qu’elle se sera connectée à votre réseau WiFi).
Conseils :
- l’appareil photo envoie une grosse voix lorsque la connexion est réussie.
- si la connexion n’est pas réussie, l’appareil photo émet 4 petites tonalités, ce qui correspond à une erreur de mot de passe WIFI.
Méthode B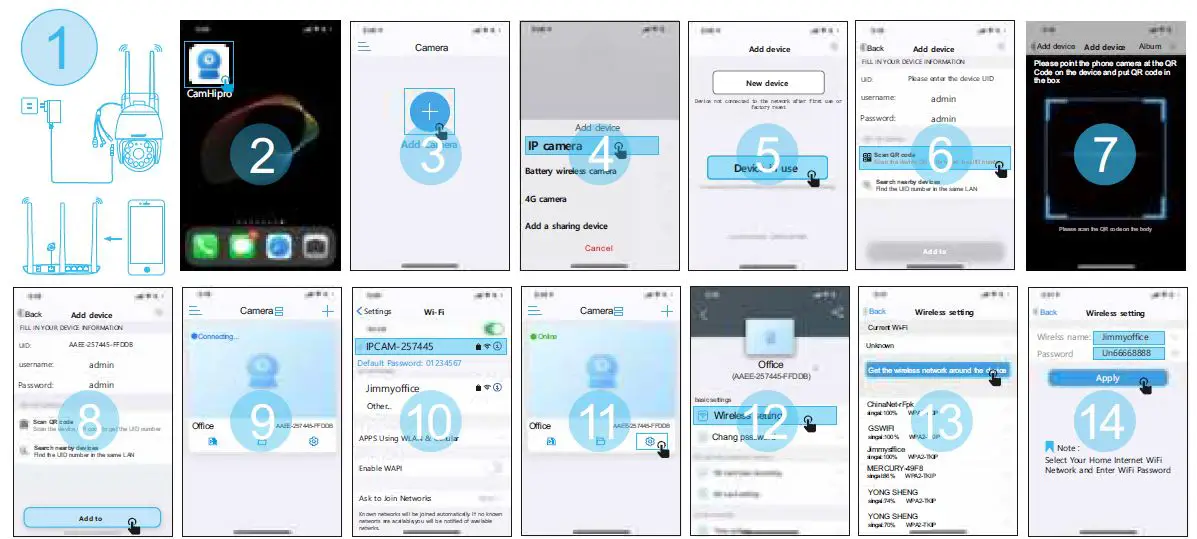
Étape 1 :
Téléchargez l’application mobile (CamHiPro) (Recherchez « Camhipro » dans App Store /Google Play Store).
Étape 2 :
Allumez la caméra WiFi et réinitialisez la caméra Allumez la caméra WiFi, et attendez 30 secondes, puis maintenez et appuyez sur le bouton de réinitialisation pendant 20 à 30 secondes pour effectuer la réinitialisation de la caméra, une fois la réinitialisation réussie, vous entendrez un grand son sortir de la caméra.
Etape 3 :
Ajouter l’UID de la caméra dans l’application
Ouvrez l’application Camhipro, sélectionnez -> ; « + »-> ; « IP camera »-> ; « Device in Use »-> ; « Scan QR Code « (Scannez le code QR sur le dessus de la caméra, ou entrez manuellement l’UID, xxxxx-xxxx-xxxx), nom d’utilisateur par défaut : admin, mot de passe : admin. puis cliquez sur « ADD to ».Connect AP Wifi « IPCAM-XXXXX » ,Mot de passe par défaut « 01234567 »
Étape 4 :
Configure the WiFi connection Go Back to the APP , wait for ONLINE.go to Setting -Wireless Setting-Then select your Wifi then APPLY.the camera will send the Big voice out when connected successfully.
Conseils :
Si vous ajoutez la caméra partagée, il vous suffit d’ajouter « Device In use » dans l’application Camhipro, de scanner le code QR partagé ou de saisir manuellement l’UID partagé dans l’application, puis de saisir le mot de passe correct, et c’est terminé.
Méthode C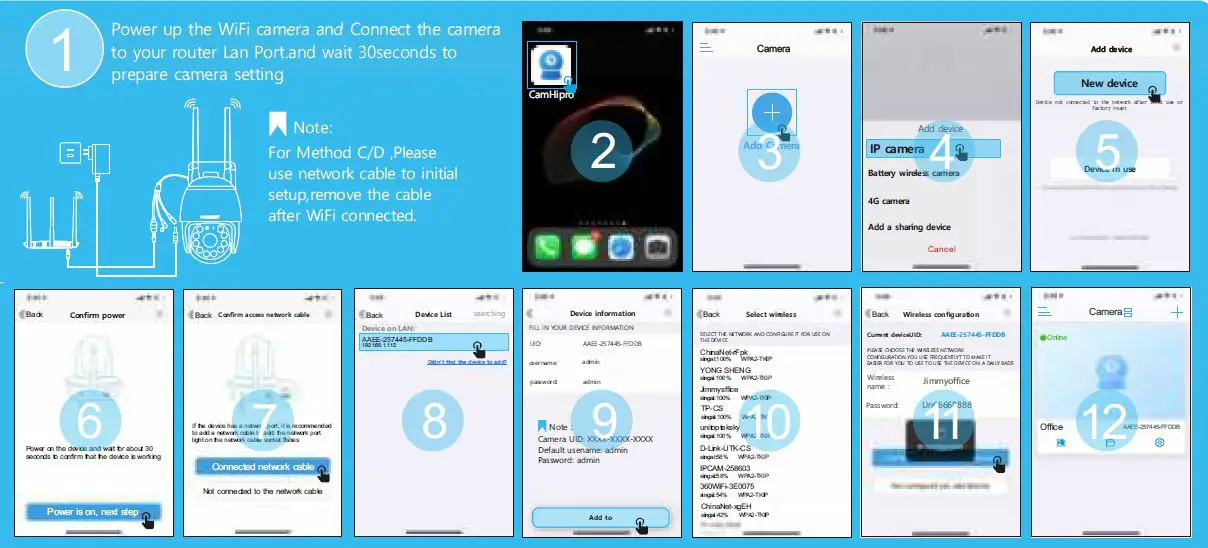
Étape 1 :
Téléchargez l’application mobile (CamHiPro) (Recherchez « Camhipro » dans App Store /Google Play Store ou Visitez www.boavision.com)
Étape 2 :
Allumez la caméra WiFi et connectez la caméra au port Lan de votre routeur. Allumez la caméra WiFi et connectez le câble Ethernet à la caméra et à votre routeur Internet. Connectez votre téléphone au même port Lan WiFi.
Etape 3 :
Ajouter un nouveau dispositif dans l’application (Ouvrez l’application Camhipro, sélectionnez -> ; « + »-> ; « IP camera »-> ; « New device »-> ; « Power is on,next step »-.
> ; « Câble réseau connecté »->sélectionner l’appareil sur le nom de réseau local comme « xxxxx-xxxx-xxxx »-> ; « Ajouter à »
Étape 4 :
Configure the WiFi connection (Select your home Internet WiFi and enter your WiFi password,Click « Configure wireless and add device » to finish the setting.(You can remove the network cable in camera,wait 20seconds,the camera will reconnect to WiFi network)
Méthode D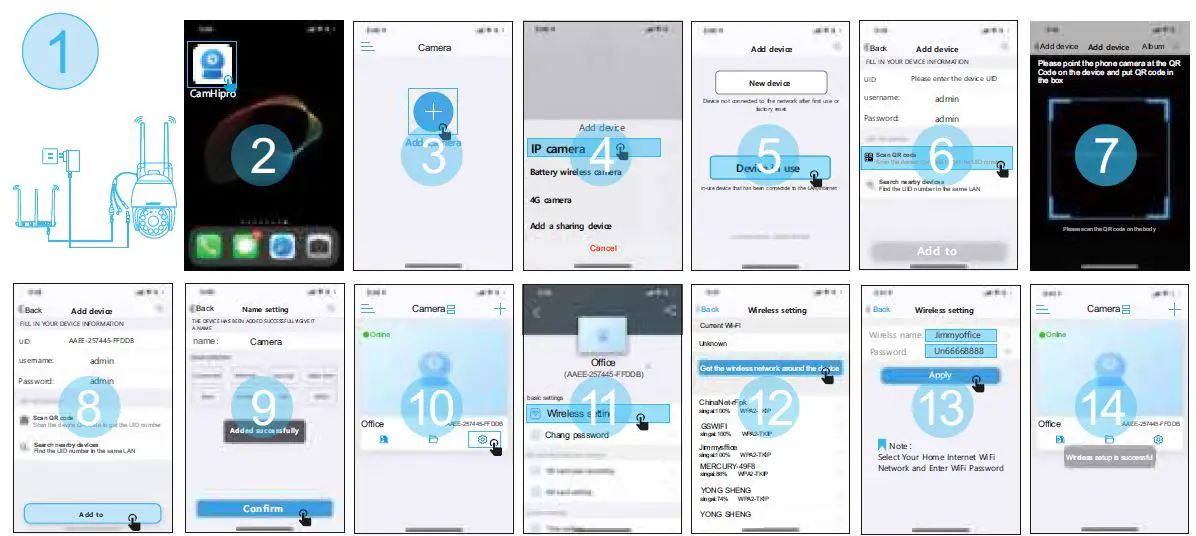
Étape 1 :
Téléchargez l’application mobile (CamHiPro) (Recherchez « Camhipro » dans App Store /Google Play Store ou Visitez www.boavision.com)
Étape 2 :
Allumez la caméra WiFi et connectez la caméra à votre routeur Lan Port Allumez la caméra WiFi, et connectez le câble Ethernet à la caméra et à votre routeur Internet.
Étape 3 :
Ajouter l’UID de la caméra dans l’application Ouvrez l’application Camhipro, sélectionnez -> ; « + »-> ; « IP camera »-> ; « Device in Use »-> ; « Scan QR Code « (Scannez le code QR sur le dessus de la caméra, ou entrez manuellement l’UID, xxxxx-xxxx-xxxx), nom d’utilisateur par défaut : admin, mot de passe : admin. puis cliquez sur « ADD to » (Ajouter à).
Étape 4 :
Configure la connexion WiFi Retournez à l’application mobile, et attendez que la caméra soit EN LIGNE.Puis allez à setting -Wireless Setting-Cliquez sur Get the Wireless network around the device.select yourWifi ,then APPLY.And wait around 10seconds,it say « wireless setup is successful »,now you can remove the cable and wait for 30seconds,the camera will reconnect to WiFi and online.(Make sure the WiFi signal is 2.4ghz, not 5ghz).
Déclaration
Sans autorisation écrite, il est interdit d’imiter, de reproduire ou de traduire tout ou partie du contenu de ce manuel, et il ne peut être utilisé pour une diffusion commerciale sous quelque forme que ce soit.
Ce guide fournit une brève introduction à la caméra Wi-Fi de sécurité domestique Pan/Tilt et à l’application CamHipro, ainsi que des informations réglementaires.Veuillez noter que les spécifications du produit, les images d’apparence et les informations connexes mentionnées dans ce manuel sont uniquement à titre de référence et peuvent ne pas refléter votre expérience réelle de la caméra Boavision. Conventions (Dans ce guide, la convention suivante est utilisée)
| Convention | Description |
| Bleu | Les informations clés apparaissent en sarcelle, y compris le texte de la page de gestion tel que les menus, les éléments et les boutons.
et ainsi de suite. |
| Souligné | Les hyperliens sont en sarcelle et soulignés. Vous pouvez cliquer dessus pour être redirigé vers un site web. |
| Note: | Ignorer ce type de note peut entraîner un dysfonctionnement ou endommager l’appareil. |
FAQS
1 an
Moins 8 heures
vous pouvez utiliser le logiciel HiP2P Client pour le visionner sur l’ordinateur. (téléchargeable sur notre site web))
Il fonctionnera sans carte mémoire.
Veuillez vous référer au manuel de l’utilisateur pour des instructions pas à pas : http://www.boavision.com/support/product-manuals
Veuillez télécharger notre application gratuite depuis l’Apple App Store ou Google Play et suivez les étapes de notre manuel d’utilisation pour visionner les vidéos en direct depuis votre téléphone.
Oui, vous pouvez définir n’importe quelle position et la modifier à votre guise. Si la caméra est définie sur une position, elle restera dans cette position. Cependant, vous pouvez visualiser en direct à tout moment.
Je ne suis pas sûr, mais elles sont très lumineuses.
Environ 180 degrés
1 minute
Vous avez besoin d’une carte mémoire pour sauvegarder l’enregistrement.
Non…ne fonctionne qu’avec CamHipro ou CamHi
Recherchez SanDisk microSDXC UHS-I CARD with Adapter 128GB sur Amazon
Oui, vous aurez besoin d’une carte SD pour chaque appareil photo.
La plupart des appareils photo ont été réglés par les fabricants avant d’être mis sur le marché. Dans certains cas, si l’appareil ne fonctionne pas, veuillez le réinitialiser.
VIDÉO

![]()