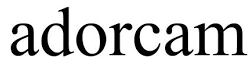adorcam A4 Caméra IP intelligente avec batterie
adorcam A4 Smart IP Camera avec batterie
Liste d’emballage
MODÈLE : Appareil photo A4
Que contient la boîte ?
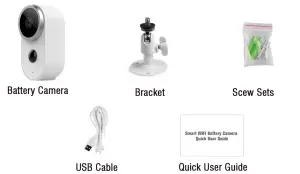
1x caméra, 1x support, 1x vis
1x câble USB, 1x guide d’utilisation rapide
Détails du produit
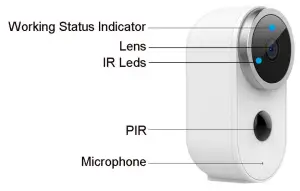 |
 |
Installer l’application Adorcam
3.1 Recherchez « Adorcam » dans l’App Store ou google play store, ou scannez le code QR ci-dessous pour le télécharger et l’installer sur votre smartphone.
REMARQUE : Veuillez autoriser les 2 permissions ci-dessous lors du lancement de l’application.
- Autoriser Adorcam à utiliser les données cellulaires mobiles et le réseau local sans fil (Fonction : Si l’autorisation n’est pas donnée, l’ajout de la caméra IP échouera).
- Permettre à Adorcam d’obtenir des autorisations pour les messages push du système (Fonction : Lorsque la caméra déclenche une détection de mouvement ou une alarme sonore, le téléphone peut recevoir un message push d’alarme).
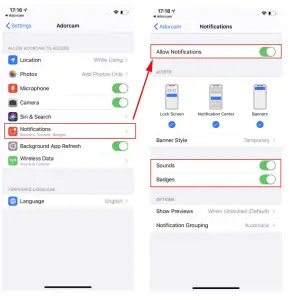
3.2 Enregistrer un compte:
Les nouveaux utilisateurs doivent s’inscrire par courrier électronique, cliquer sur « S’inscrire », suivre les étapes pour compléter l’inscription du compte et se connecter.
Ajouter une caméra à l’APP
4.1 Insérer la carte TF
Veuillez insérer une carte TF pour enregistrer des vidéos lorsqu’un mouvement est détecté et pour les lire. (La carte TF n’est pas incluse, elle est compatible avec une capacité maximale de 128 Go.)
4.2 Mise sous tension de l’appareil photo
Appuyez sur le bouton d’alimentation et maintenez-le enfoncé pendant 5 secondes pour allumer l’appareil photo (s’il ne s’allume pas, branchez d’abord l’adaptateur téléphonique DC5V 1A/2A pour le charger pendant 15 minutes). Le bouton d’alimentation n’est pas inclus dans l’appareil. liste d’emballage.

NOTE : S’assurer que le voyant lumineux clignote lentement en ROUGE avant l’installation du WiFi
4.3 Configuration du Wi-Fi
4.3.1 Rapprochez l’appareil photo et le téléphone du routeur dans un rayon de 30 à 100 cm et connectez le wifi.

4.3.2 Lancez l’application Adorcam, cliquez sur « Add Device » et sélectionnez « BATTERY CAMERA ».
4.3.3 Sélectionnez le SSID WiFi 2.4Ghz et entrez le mot de passe, appuyez sur « Connexion ».
4.3.4 Suivez le « Guide d’utilisation » sur l’application, dirigez l’objectif de l’appareil photo directement sur le code QR à une distance de 5 à 8 pouces. Une tonalité se fait entendre lorsque le code est scanné avec succès.

4.3.5 Une fois que l’appareil a reconnu le code QR, il émet un signal sonore. Si vous l’entendez, appuyez sur « Entendre un signal sonore » et attendez « Connecter le réseau ».
4.3.6 Après avoir réussi à connecter le réseau, vous pouvez nommer la caméra et trouver un bon emplacement de montage en fonction de la force du signal wifi, puis cliquez sur « Finish » (Terminer) et la liste des caméras s’affichera. Sélectionnez une caméra et lancez-la, vous pourrez alors regarder la vidéo en temps réel.
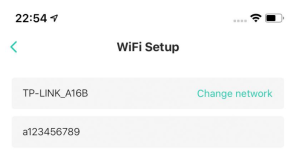
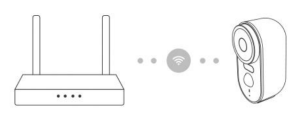
Conseils :
- Veuillez sélectionner le WiFi 2.4G HZ
- Ne prend pas en charge le WiFi 5G HZ
- Rapprochez l’appareil photo du routeur sans fil pour garantir un bon signal sans fil.
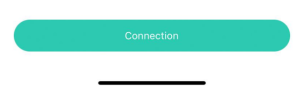
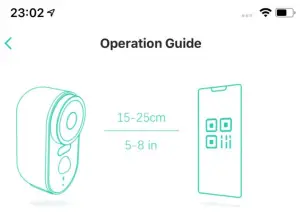
- Veuillez retirer le film protecteur de l’objectif de la caméra et garder l’objectif propre.
- Appuyez sur Suivant pour générer un code QR.
- Dirigez l’objectif de l’appareil photo directement sur le code QR à une distance de 5 à 8 pouces.
- Un signal sonore retentit lorsque le code est scanné avec succès.
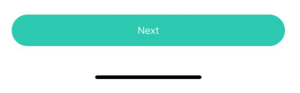
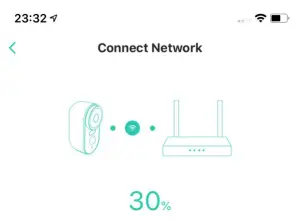
Le réseau est en cours de connexion, veuillez patienter.
Conseils :
Si la connexion au réseau n’aboutit pas :
- Veuillez vérifier que le nom d’utilisateur et le mot de passe WiFi sont corrects, puis générez un nouveau code QR à scanner à nouveau.
- Rapprochez l’appareil photo du routeur du réseau sans fil.
- Si l’opération n’aboutit toujours pas, appuyez deux fois sur le bouton d’alimentation pour réinitialiser l’appareil photo et réessayez.
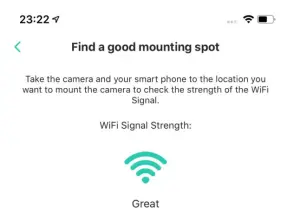
L’emplacement actuel est bon pour monter la caméra

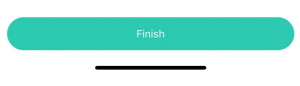
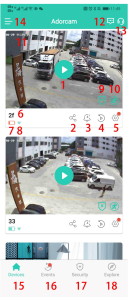 |
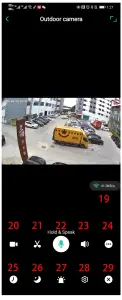 |
| 1. Jouer 2. Partager 3. Alertes Snoone 4. Lecture 5. Réglages 6. Nom de la caméra 7. Volume de la batterie 8.Signal WiFi 9. Mode désarmement 10. Détection de mouvement désactivée 11. Heure de la caméra 12. Messages 13. Aide 14. A propos de l’application 15. Appareils |
16. Evénements 17. Sécurité 18. Explorer 19. Débit binaire 20. Enregistrement 21. Instantané 22. Tenir et parler 23. Audio 24. Menu 25. Evénements 26. Vision nocturne 27. Alarme sonore 28. Paramètres 29. Fermer |
Menu des paramètres de l’appareil photo :
| Non. | Réglages de l’appareil photo | 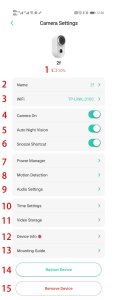 |
| 1 | Volume de la batterie | |
| 2 | Nom de la caméra | |
| 3 | WiFi | |
| 4 | Caméra allumée | |
| 5 | Vision nocturne automatique | |
| 6 | Raccourci Snooze | |
| 7 | Gestionnaire d’énergie | |
| 8 | Détection de mouvement | |
| 9 | Réglages audio | |
| 10 | Paramètres temporels | |
| 11 | Stockage vidéo | |
| 12 | Informations sur le dispositif | |
| 13 | Guide de montage | |
| 14 | Redémarrer l’appareil | |
| 15 | Supprimer le dispositif |
Cliquez sur l’icône ou l’option de partage et sélectionnez l’autorisation, puis sélectionnez les caméras connectées et entrez le compte de l’ami à partager.
REMARQUE : Assurez-vous d’abord que le compte de votre ami est déjà enregistré dans l’application Adorcam.
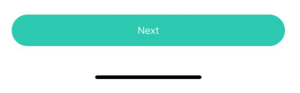
Annexe :
Description de l’état des DEL
|
Non |
Description de l’indicateur |
État de la caméra |
| 1 | Pas de lumière | Veille / arrêt |
| 2 | Voyant rouge allumé | En cours de chargement |
| 3 | Le voyant rouge clignote lentement (une fois par seconde) | En attente d’une connexion WiFi |
| 4 | Feu rouge rapide (plusieurs fois par seconde) | Connexion WiFi |
| 5 | Lumière bleue fixe allumée | Enregistrement de l’alarme |
| 6 | La lumière bleue clignote lentement (une fois toutes les deux secondes) | Caméra en état de visualisation en direct |
| 7 | La lumière bleue clignote rapidement (plusieurs fois par seconde) | État de la mise à jour |
Fiche de dépannage
|
Non. |
Description |
Solution et fonctionnement |
| 1 | Impossible de se connecter |
|
| 2 | Réinitialisation |
|
| 3 | Passage à un nouveau réseau |
|
| 4 | Échec de l’ajout d’un dispositif | Veuillez activer les données cellulaires de l’application Adorcam dans les paramètres mobiles. |
| 3 | Pas de poussée d’alarme | Veuillez activer la notification de l’application Adorcam dans les paramètres mobiles. |
| 6 | Enregistrement vidéo de l’absence d’alarme | Veuillez insérer la carte TF |
Q/A
- La caméra à pile ne prend pas en charge l’enregistrement permanent 7/24, elle ne prend en charge que l’enregistrement d’événements lorsque le capteur détecte un mouvement du corps humain.
- La caméra à batterie ne prend pas en charge les logiciels PC ou les navigateurs.
- L’appareil photo de la batterie ne prend pas en charge le Wi-Fi 5G
- Batterie L’appareil photo se charge avec une prise DC5V 1A/2A. Temps de charge complète : 5-6 heures
- La caméra IP sur batterie prend en charge l’enregistrement hors ligne.
La caméra IP sur batterie ne peut pas fonctionner sans Wi-Fi. Elle prend en charge l’enregistrement d’événements lorsque le Wi-Fi est déconnecté, mais la caméra doit d’abord être connectée au réseau Wi-Fi. - Il est possible d’ajouter une caméra IP à l’application et de partager une vidéo avec une autre personne. Mais le système n’autorise que deux personnes en ligne simultanément.
- En ce qui concerne la carte TF :
7.1 veuillez vous assurer que la carte TF est d’une bonne marque telle que Kingston, Sandisk, Classe 10, 4-128 GB
7.2 Veuillez d’abord formater la carte TF sur le PC ou la rebrancher si la adorcam ne peut pas lire la carte TF.
7.3 S’il n’y a pas de carte TF dans l’appareil photo, il n’y a pas d’enregistrement d’alarme, le système prendra des photos et les enregistrera dans la liste des « événements ». Si une carte TF est insérée, il n’y aura pas de photos instantanées.
DÉCLARATION DE LA FCC
NOTE : Cet équipement a été testé et déclaré conforme aux limites imposées aux appareils numériques de classe B, conformément à la partie 15 des règles de la FCC. Ces limites sont conçues pour fournir une protection raisonnable contre les interférences nuisibles dans une installation résidentielle. Cet équipement génère, utilise et peut émettre de l’énergie de fréquence radio et, s’il n’est pas installé et utilisé conformément aux instructions, peut causer des interférences nuisibles aux communications radio.
Cependant, il n’y a aucune garantie que des interférences ne se produiront pas dans une installation particulière. Si cet équipement provoque des interférences nuisibles à la réception de la radio ou de la télévision, ce qui peut être déterminé en éteignant et en allumant l’équipement, l’utilisateur est encouragé à essayer de corriger les interférences par une ou plusieurs des mesures suivantes :
- Réorienter ou déplacer l’antenne de réception.
- Augmenter la distance entre l’équipement et le récepteur.
- Branchez l’appareil sur une prise de courant située sur un circuit différent de celui sur lequel le récepteur est branché.
- Consultez le revendeur ou un technicien radio/TV expérimenté pour obtenir de l’aide
Les changements ou modifications non expressément approuvés par la partie responsable de la conformité peuvent annuler le droit de l’utilisateur à faire fonctionner l’équipement.
Cet appareil est conforme à la partie 15 des règles de la FCC. Son utilisation est soumise aux deux conditions suivantes :
- cet appareil ne doit pas provoquer d’interférences nuisibles.
- cet appareil doit accepter toute interférence reçue, y compris les interférences susceptibles de provoquer un fonctionnement indésirable.
Avertissements relatifs à l’exposition aux radiofréquences
Cet équipement est conforme aux limites d’exposition aux radiations fixées par la FCC pour un environnement non contrôlé. Cet équipement doit être installé et utilisé avec une distance minimale de 20 cm entre le radiateur et le corps.
RESSOURCES À TÉLÉCHARGER
FAQ’S
Allumer la caméra
Appuyez sur le bouton d’alimentation et maintenez-le enfoncé pendant 5 secondes pour allumer l’appareil photo (s’il ne s’allume pas, branchez d’abord l’adaptateur téléphonique DC5V 1A/2A pour le charger pendant 15 minutes).
2 Lancer l’application Adorcam, cliquer sur « Add Device » et sélectionner « BATTERY CAMERA ». 4.3. 3 Sélectionnez le SSID WiFi 2.4Ghz et entrez le mot de passe, appuyez sur « Connexion » 4.3. 4 Suivez le « Guide d’utilisation » sur l’application, dirigez l’objectif de la caméra directement sur le code QR à une distance de 5-8 pouces.
Vous devez réinitialiser les caméras en appuyant sur le bouton de réinitialisation situé sous les caméras pendant 10 secondes (le clignotement du voyant rouge indique que la réinitialisation est terminée). Après avoir réinitialisé les caméras, vous devez brancher le câble Ethernet à l’intérieur des connecteurs de la caméra et le connecter au nouveau routeur.
Allumez l’appareil photo en appuyant sur le bouton power. de votre téléphone, ouvrez le play store, recherchez et téléchargez add all cam. App, installez-la puis enregistrez-vous en cliquant sur sync up ou singing si vous avez déjà un compte.
Veuillez vous assurer que la caméra est sous tension et que la connexion réseau est stable.
Veuillez vous assurer que votre téléphone a été autorisé par Adorcam APP.
Veuillez vérifier si votre téléphone a été autorisé par Adorcam APP. S’il ne peut toujours pas se connecter, veuillez redémarrer votre téléphone et réessayer.
Veuillez vérifier si votre téléphone a été autorisé par l’application Adorcam. Si cela ne fonctionne toujours pas, redémarrez votre téléphone et réessayez.
Vérifiez que votre carte dispose de suffisamment d’espace pour enregistrer des vidéos. Si cela ne fonctionne toujours pas, insérez une nouvelle carte TF ou formatez-la.
Les systèmes de caméras de sécurité sans fil fonctionnent bien tant que le signal entre les caméras et le concentrateur central est clair et ininterrompu. À l’intérieur de la maison, les systèmes sans fil ont généralement une portée de 150 pieds ou moins.
Téléchargez les applications nécessaires.
Se connecter à un réseau local sans accès à Internet.
Connecter l’appareil de l’expéditeur à partir de l’app.
Vérifier le flux de l’appareil récepteur.
Une caméra Adorcam peut se connecter directement à votre réseau ou à votre ordinateur, et il y a trois façons de le faire. Les trois méthodes énumérées ci-dessous ne nécessitent pas de NVR. Un NVR (Network Video Recorder) est le dispositif auquel les caméras IP se connectent.
![]()